Köprülerle Word'ü PDF'ye Dönüştürmenin 7 Yolu
Yayınlanan: 2022-02-13Word'ü köprülerle PDF'ye dönüştürmek istiyorsunuz. Word belgesini PDF dosyalarına dönüştürmek için birçok yöntem kullanabilirsiniz. Ancak birçok yöntem köprüleri korumayacaktır. Word'ü PDF'ye dönüştürdükten sonra bir köprü göreceksiniz ama buna tıklayamazsınız.
Premium PDF düzenleme yazılımı olan Wondershare PDF öğesini kullanarak E-Kitabımı Word belgesinden PDF dosyasına dönüştürdüğümde bu durumla karşılaştım. Adobe Acrobat DC okuyucusuna ucuz ve en iyi alternatiftir. Word belgemi bir PDF dosyasına dönüştürmek için premium yazılım kullanmış olsam bile, köprüleri korumadı. Ayrıca başka bir premium PDF editör yazılımı Able2Extract'ı şanssız denedim.
Ama sonunda, köprülerle kelimeyi PDF'ye dönüştürmek için iki ücretsiz yöntem keşfettim. Adobe Acrobat DC, dokümanı köprülerle PDF'ye dönüştürür. Para harcamak istemiyorsanız, bu makaleyi okuyun.
İçindekiler
Köprülerle kelimeyi PDF'ye nasıl dönüştürebilirim?
Genellikle, Word belgesini MS Word'ün kendisinden PDF'ye dönüştürebilirsiniz. MS Word'de Word belgesini açın. Yazıcı Adı'nda Yazdır -> Microsoft PDF'e Yazdır seçeneğini seçin -> Tamam'ı seçin . Word belgenizi PDF'ye dönüştürecektir. Ancak, Word belgesi köprülerinizi PDF dosyasında korumayacaktır.
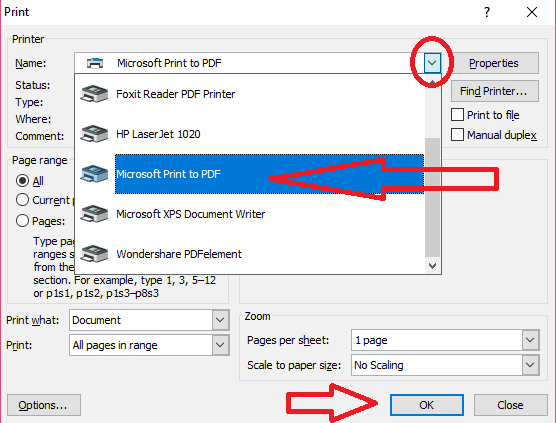
Köprüler göreceksiniz, ancak bunlar tıklanabilir değil. Şimdi, tıklanabilir köprülerle word doc'u PDF'ye nasıl dönüştüreceğimizi görelim.
1. Wondershare PDFelement'i Kullanma
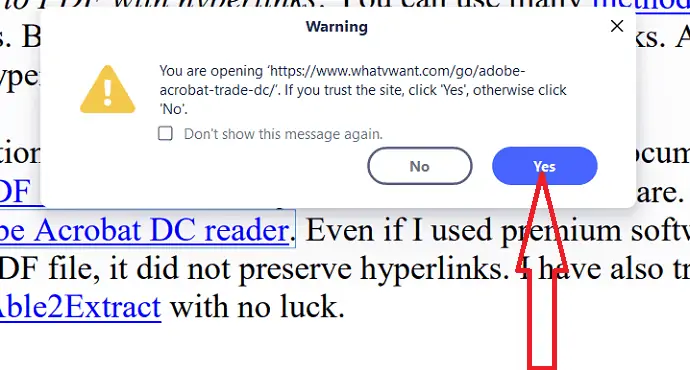
Bu bölümde, Wondershare PDFelement kullanarak Word'ü köprülerle PDF'ye dönüştürme sürecini bulacaksınız. Wondershare PDFelement, PDF'lere dönüştürmek için en iyi araçtır ve bunun tersi de geçerlidir. Ayrıca PDF dosyalarını düzenlemenize, dosyaları parolalarla korumanıza ve daha pek çok şeye yardımcı olur. En ucuz alternatiflerden biridir
Toplam Süre: 3 dakika
Adım 1: Word belgesini yükleyin
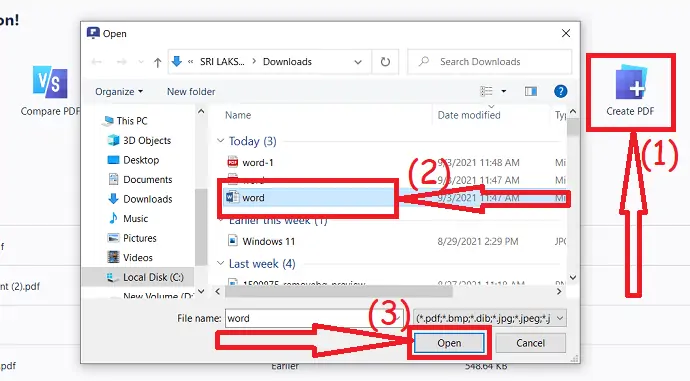
Wondershare PDFelement'i resmi sitesinden satın alın veya indirin ve yükleyin. Wondershare PDFelement uygulamasını başlatın. “PDF oluştur” seçeneğine tıklayın. Açılan pencere ekranda görünecektir. PDF'ye dönüştürmek istediğiniz belgeyi seçin ve “Aç”a tıklayın.
2. Adım: PDF belgesini kaydedin
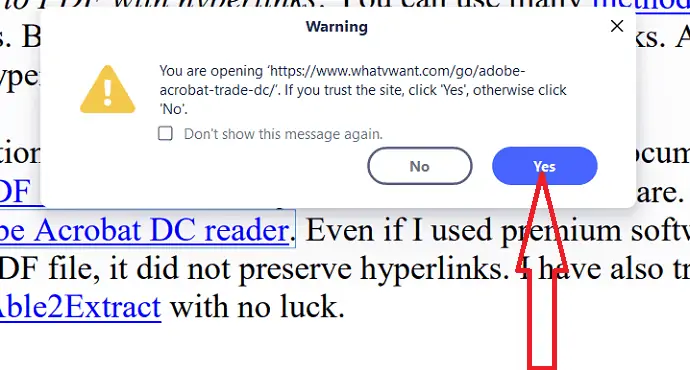
Belgenin boyutuna bağlı olarak biraz zaman alır. Dönüştürme işlemi tamamlandığında, ekranda PDF dosyası görüntülenecektir. Çalışıp çalışmadıklarını kontrol etmek için bağlantılara tıklayın. Bağlantıya ilk tıkladığınızda bir uyarı istemi veriyor. Siteye güveniyorsanız “Evet”e tıklayın, aksi halde “Hayır”a tıklayın. İşte bu… Son olarak, PDF belgesini kaydetmek için klavyenizde Ctrl+S'ye dokunun.
Arz:
- Wondershare PDF öğesi
Araçlar:
- Wondershare PDF öğesi
Teklif: Okurlarımız tüm Wondershare ürünlerinde özel indirimler alır. En son teklifler için Wondershare indirim kuponu sayfamızı ziyaret edin.
2. Adobe Acrobat DC'yi Kullanma
Adobe Acrobat DC kullanarak Word'ü köprülerle PDF'ye dönüştürme adımları aşağıdadır.
- Adobe Acrobat DC'nin premium sürümünü resmi sitesinden indirin ve yükleyin.
- MS word ile Word Belgesini açın.
- En üstte “Acroart”ı bulacaksınız. Üzerine dokunun ve “PDF oluştur” seçeneğine tıklayın.
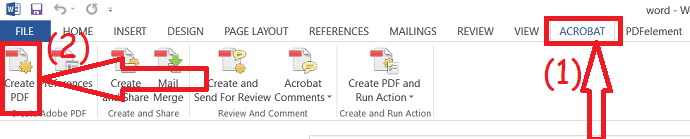
3. MS word Diğer formatlar seçeneğini kullanma
Video öğretici
Bu makaleyi okuyucumuzun rahatlığı için video eğitimi şeklinde sağladık. Okumak isterseniz videoyu atlayıp okumaya başlayabilirsiniz.
Microsoft Word belgesini köprülerle PDF'ye dönüştürmenin yaygın ve kolay bir yöntemi, Microsoft Word'de "PDF Olarak Kaydet" seçeneği olarak bulunan yerleşik bir seçeneği kullanmaktır. Bu eklenti, Microsoft Office 2010 ve sonraki sürümlerinde mevcuttur.
Belgenizi MS word ile açın.
Dosya -> Farklı Kaydet -> çıktı klasörünü seçin .
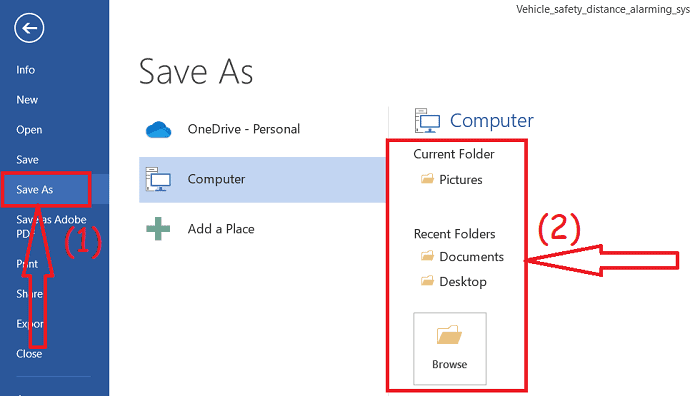
Farklı Kaydet Türü'nde aşağı açılır sembolü tıklayın. PDF(.pdf) -> öğesini seçin ve Kaydet öğesini seçin.

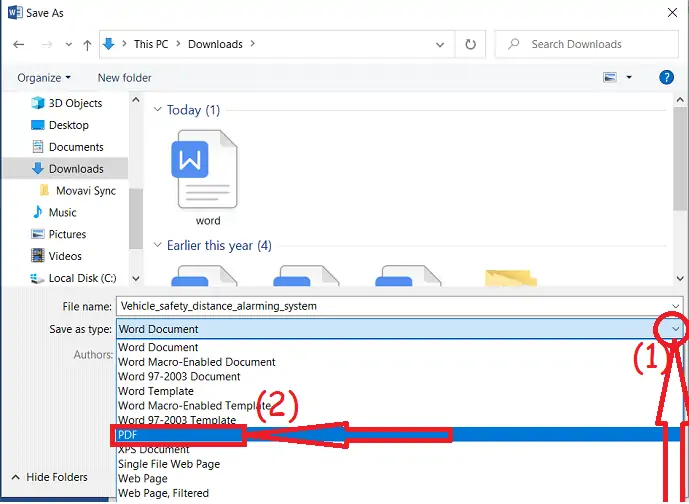
Köprüleri koruyarak Word belgenizi PDF dosyası olarak kaydeder.
- İlgili: Web sayfasını herhangi bir tarayıcıdan PDF olarak kaydetmek için harika numara
- PDF'den şifreyi kaldırmanın 2 yolu
4. Foxit okuyucuyu kullanma
- Bazı PDF düzenleme özelliklerine sahip ücretsiz bir PDF okuyucu olan Foxit PhantomPDF'yi indirin. Yüklerken word ve Excel eklentilerini seçtiğinizden emin olunuz.
- Word belgenizi MS word ile açın.
- En üstteki Foxit PhantomPDF sekmesini seçin. Belge Özelliklerini Koru seçeneğinin seçili olduğundan emin olun. PDF Oluştur 'u tıklayın.
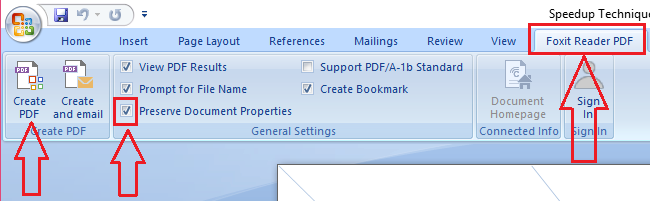
Çalışan bağlantılarla PDF dosyanızı oluşturacaktır.
- Şunları da Sevebilirsiniz: Mac ve Windows için En İyi 8 PDF düzenleme yazılımı
- Wondershare PDF öğesi incelemesi: Adobe Reader'a en iyi alternatif
- Able2Extract PDF düzenleyici incelemesi
5. Adobe Acrobat DC kullanarak PDF'de manuel olarak köprü oluşturma
- Adobe Acrobat DC, Word kullanmadan doğrudan PDF'de köprüler oluşturmanıza yardımcı olacaktır. Aynı zamanda kullanılabilecek en iyi araçlardan biridir.
- İlk olarak, Adobe Acrobat Reader kullanarak PDF dosyanızı açın.
- Sol üst ana menüden Dosya seçeneğine tıklayın.
- Köprüler oluşturmanız gereken PDF dosyasını seçin
- Sağ taraftaki menüden 'PDF Düzenle' seçeneğine tıklayın.
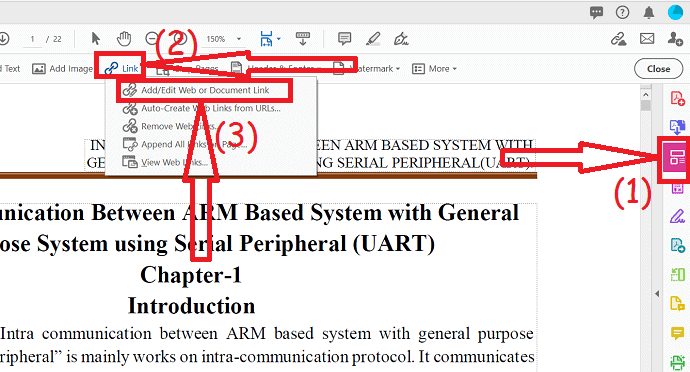
- En üstte “Bağlantı” seçeneğini bulabilirsiniz. üzerine tıklayın, birkaç seçenek bulacaksınız. Web veya belge bağlantısı ekle/düzenle seçeneğine tıklayın.
- Artık bir köprüye dönüştüreceğiniz metin üzerinde bir seçim yapabilirsiniz.
- Yeni bir iletişim kutusu açılacaktır.
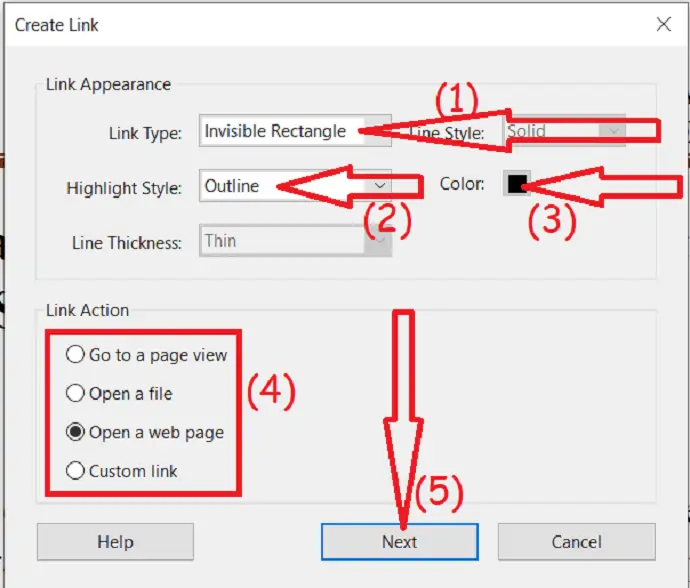
- Bu diyalog kutusundan çeşitli ayarları dilediğiniz gibi seçebilirsiniz.
- Köprüyü eklerken Bağlantı Türünü “ Görünmez Dikdörtgen ” olarak seçtiğinizden emin olun ve dikdörtgen şeklini kimsenin görmesine gerek yok.
- Mevcut seçeneklerden “ Bir web sayfası aç ” olarak Bağlantı Eylemi seçeneğini seçin. Diğer seçenekler şunlardır: Sayfa görünümüne git, Dosya aç ve Özel bağlantı.
- İletişim kutusundaki İleri düğmesine tıklayın.
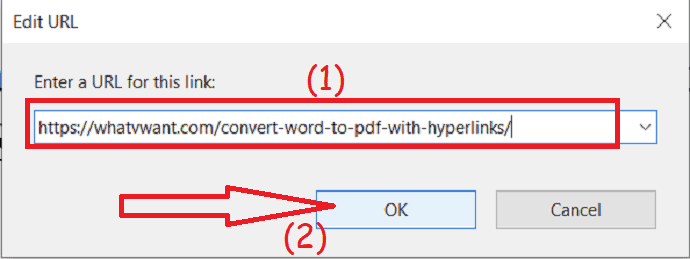
- Yine yeni bir iletişim kutusu açılacaktır, burada “Bu bağlantı için bir URL girin” metin kutusuna URL'yi girebilir ve Tamam düğmesine tıklayabilirsiniz.
- Şimdi metniniz bir köprü olarak dönüştürülecek.
- Bu, bir köprüye dönüştürmek istediğiniz her metin için bu işlemi tekrarlamanız gerektiğinden zaman alan bir işlemdir.
6. PDF'deki URL'leri otomatik algılama ve bunları Acrobat Reader kullanarak bağlantılara dönüştürme
- Adobe Acrobat DC gerçekten kullanışlı bir yazılımdır. PDF'nizde bağlantıları otomatik olarak algılamanıza ve oluşturmanıza çok yardımcı olabilir. Bu işlem çok basittir.
- PDF dosyanızı Acrobat Reader'da açın.
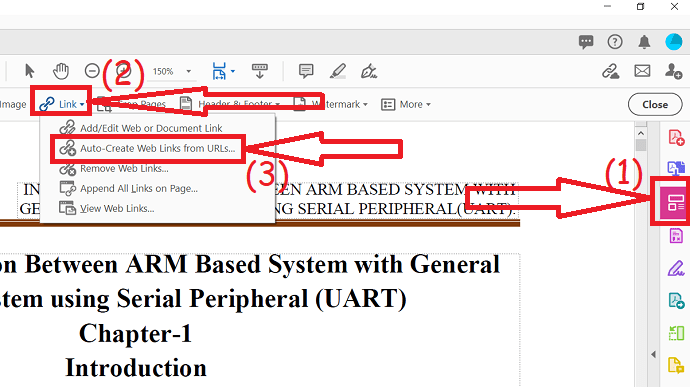
- Sağ taraftaki menüden 'PDF Düzenle' seçeneğine tıklayın.
- Bağlantı seçeneğine dokunun ve “URL'lerden otomatik web bağlantıları oluştur” seçeneğini seçin.
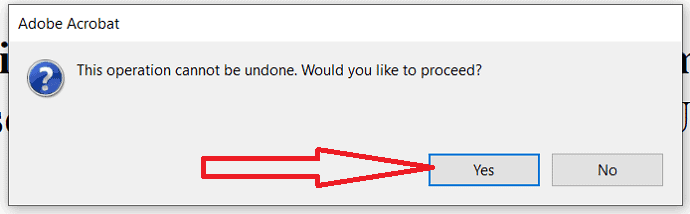
- İletişim kutusunda 'Bu işlem geri alınamaz' yazan bir uyarı mesajı görüntülenecektir. Devam etmek ister misiniz?'
- Evet butonuna tıklayarak ilerleyebilirsiniz.
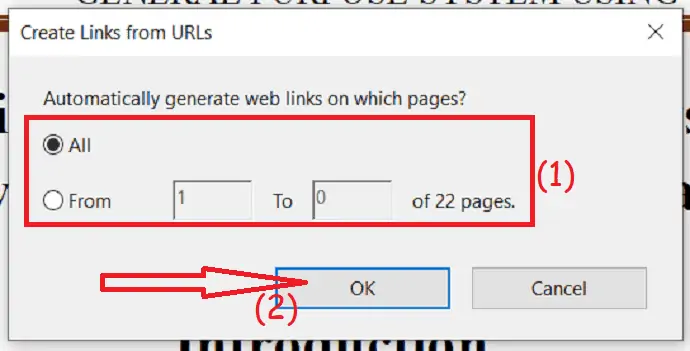
- Sayfa aralığını seçebileceğiniz bir iletişim kutusu daha açılacaktır.
- URL'leri algılamak ve bunları köprülere dönüştürmek istediğiniz Tümünü veya sayfa aralığını seçebilirsiniz.
- Tamam düğmesine tıklayın.
- İşte bu yapıldı. Artık Adobe Acrobat, tüm URL'leri algılayacak ve PDF'nizdeki bağlantılara dönüştürecektir. Bağlantıları manuel olarak kontrol ederek her şeyin gereksinimlerinizle uyumlu olduğundan emin olun.
7. WPS kullanın – Mac'teki en iyi ücretsiz MS Office alternatifi
WPS, Mac'teki ücretsiz Office alternatifidir. Tamamen ücretsiz olduğu ve Office üzerinde bazı optimizasyonlar yaptığı için bir rakipten çok daha iyi.
Aşağıdaki adımları izleyerek Mac için WPS'yi kullanarak Mac'te Word'ü köprülerle PDF'ye dönüştürebilirsiniz:
- Mac için WPS'yi buradan indirin ve Word dosyanızı onunla açın.
- Dosya'ya gidin ve PDF'ye Aktar'a tıklayın.
- Dışa Aktarma seçenekleri altında, Köprü kutusunu işaretleyin ve Tamam düğmesine tıklayın.
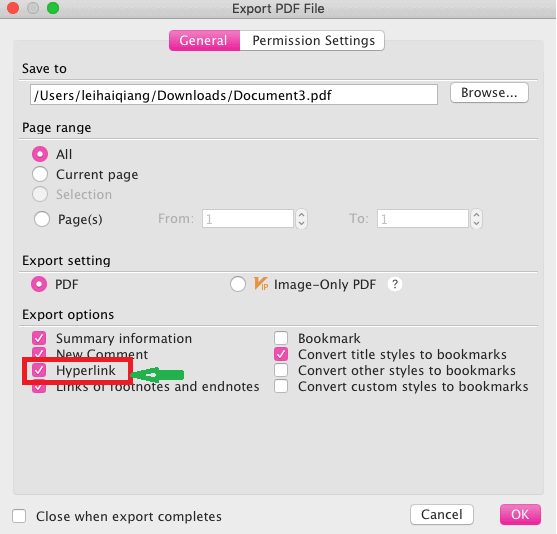
- Kaydetme işlemini tamamlayana kadar bekleyebilir ve yeni pencerede Dosyayı & Aç düğmesini tıklayabilirsiniz.
- Farenizi her köprünün üzerine getirdiğinizde el simgesini göreceksiniz. Bu, hepsinin tıklanabilir olduğu anlamına gelir.
Çözüm
Bence ilk yöntem size başka hiçbir yazılım yüklemeden hızlı bir çözüm sunuyor. İlk yöntem başarısız olursa, ikinci yöntemi kullanabilirsiniz. Eksiksiz PDF düzenleme özelliklerine ihtiyacınız varsa, Adobe Acrobat DC Pro ile gitmek daha iyidir. Ancak aylık abonelik planları ile birlikte gelir. Bu yüzden size Wondershare PDF öğesini öneririm. Ömür boyu lisans ile birlikte gelir. Adobe okuyucu ile tamamlanmayabilir, ancak adobe okuyucuya en iyi alternatiftir.
Word'ü Köprülerle PDF'ye Dönüştürme hakkındaki bu makaleyi beğendiyseniz, lütfen arkadaşlarınızla paylaşın. Lütfen ne istediğinizi Facebook, Twitter ve YouTube'da takip edin.
Word'ü köprülerle PDF'ye dönüştürme – SSS
Köprülerle kelimeyi PDF'ye dönüştürmek mümkün mü?
Evet. Köprü ile Word'ü PDF'ye dönüştürmek mümkündür.
Adobe acrobat DC'yi kullanan köprülerle kelimeyi PDF'ye nasıl dönüştürebilirim?
MS word kullanarak Word belgesini açın. Acrobat'ı seçin ve “PDF Oluştur”a tıklayın.
Word'ü köprülerle PDF'ye dönüştürmek için en iyi araç hangisidir?
Adobe Acrobat en iyi araçtır. Ama daha pahalıdır. En iyi ve ucuz aracı istiyorsanız, Wondershare PDFelement ile gidin. Ücretsiz sürümü, kolayca PDF dosyaları oluşturmanıza da olanak tanır.
Başka bir yazılım olmadan Word'den PDF'ye oluşturabilir miyim?
Evet, MS word ile PDF dosyaları oluşturabilirsiniz. Dosya > Farklı kaydet > Çıktı klasörü > çıktı türünü PDF olarak seçin > Kaydet'e tıklamanız yeterlidir.
