Düzeltildi – Windows 10 Tüm Ağ Sürücülerini Yeniden Bağlayamadı
Yayınlanan: 2021-01-15Ofis ağındaki verilere erişmeye çalışırken “Tüm ağ sürücüleri yeniden bağlanamadı” ile hiç karşılaştınız mı? Cevabınız evet ise, bu blog yardımcı olabilir. Ama önce, bir ağ sürücüsünün ne olduğunu anlamaya çalışalım.
Ağ Sürücüsü Nedir? Bir ağ sürücüsü veya eşlenmiş bir sürücü, evde veya işyerinde bulunan Yerel Alan Ağı'nda bulunan bir depolama aygıtıdır. Bir NAS'ta (Ağa bağlı depolama) veya bir sunucuda bulunabilir. Çoğunlukla yerel olarak kurulmuş sürücülerde görülür. Ancak, ağ sürücüleriyle kullanıcılara verileri düzenleme, kopyalama, silme ve hatta karşıya yükleme izinleri verilebilir. Windows 10 Neden Açılışta Tüm Ağ Sürücülerini Yeniden Bağlayamadı? Eşlenen sürücülerin bağlantısı kesilmiş veya arızalanmış olabilir. Başka bir sorun, Windows'un ağ kullanılabilir olmadan önce bile sürücüleri eşlemeye çalışması olabilir. Sorun devam ediyorsa, sorunu çözmek için alabileceğiniz bazı önlemler şunlardır. |
Windows'u Düzeltmenin Yolları Tüm Ağ Sürücülerini Yeniden Bağlayamadı -
1. Grup Düzenleyici İlkesini Kullanma
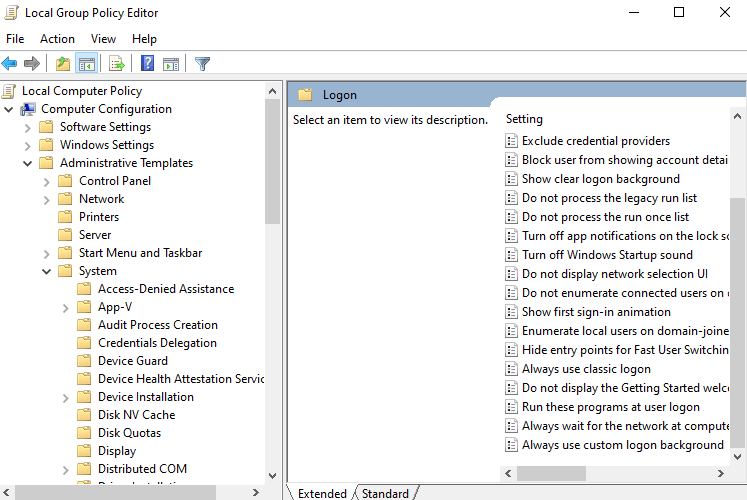
Windows 10'un önyükleme sırasında tüm ağ sürücülerini yeniden bağlayamaması durumunda, yerel grup ilkesi nesnesini yapılandırmanız gerekebilir. Bunu yaparak Windows, sürücülerin eşlenmesi gerçekleşmeden önce bağlantının kurulmasını bekleyecektir –
1. Windows + R tuşlarına basarak çalıştır iletişim kutusunu açın
2. gpedit.msc yazın
3. Bilgisayar Yapılandırması > Yönetim şablonları > Sistem > Oturum Açma'ya gidin
4. Bilgisayar başlatılırken ve oturum açılırken her zaman ağı bekle seçeneğini etkinleştirin
5. Kaydet düğmesini tıklayın
6. Bilgisayarı yeniden başlatın
2. Sürücünün Bağlantısını Kesin
Windows'ta "tüm ağ sürücülerine yeniden bağlanılamadı" hatası alıyorsanız, tüm ağ sürücülerinin bağlantısını kesebilirsiniz. Bunu yapmak için ağ sürücüsüne gidin ve sağ tıklayın. Ardından Bağlantıyı Kes'i seçin. Alternatif olarak, aşağıda belirtilen adımları izleyerek de aynısını yapabilirsiniz –
1. Bu PC'ye Çift Tıklayın
2. Üst bölmeden Ağ Sürücüsünü Eşle'ye tıklayın
3. Ağ sürücüsünün bağlantısını kes'i seçin
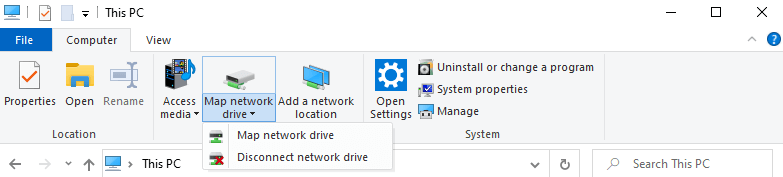
3. Başlangıçta Komut İstemi ve Powershell Komut Dosyalarını Kullanın
Yukarıdaki yöntemler işe yaramazsa, başlangıçta sürücüleri eşlemenize yardımcı olacak komut dosyalarını çalıştırabilirsiniz. Burada hem Komut İstemi hem de Powershell için komut dosyaları vereceğiz.
Ayrıca Okuyun: Windows 10'da PowerShell ve CMD Arasındaki Fark
Not: Aşağıda belirtilen adımları uygularken aktif bir ağ bağlantınız olmalıdır –
Komut istemi
1. Bir Not Defteri açın
2. Aşağıdaki komut dosyasını kopyalayıp yapıştırın
PowerShell -Command "Set-ExecutionPolicy -Scope CurrentUser Unrestricted" >> "%TEMP%\StartupLog.txt" 2>&1
PowerShell -File "%SystemDrive%\Scripts\MapDrives.ps1" >> "%TEMP%\StartupLog.txt" 2>&1
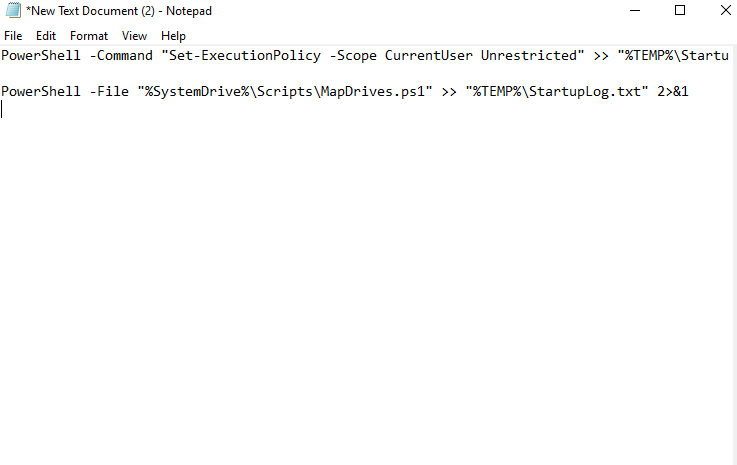
3. Bu dosyayı cmd olarak adlandırın ve istediğiniz yere kaydedin
Güç kalkanı
1. Başka bir Not Defteri açın
2. Aşağıdaki komut dosyasını kopyalayıp yapıştırın
$i=3
while($True){
$error.clear()
$MappedDrives = Get-SmbMapping |where -property Status -Value Unavailable -EQ | select LocalPath,RemotePath
foreach( $MappedDrive in $MappedDrives)
{
try {
New-SmbMapping -LocalPath $MappedDrive.LocalPath -RemotePath $MappedDrive.RemotePath -Persistent $True
} catch {
Write-Host "There was an error mapping $MappedDrive.RemotePath to $MappedDrive.LocalPath"
}
}
$i = $i - 1
if($error.Count -eq 0 -Or $i -eq 0) {break}
Start-Sleep -Seconds 30
}

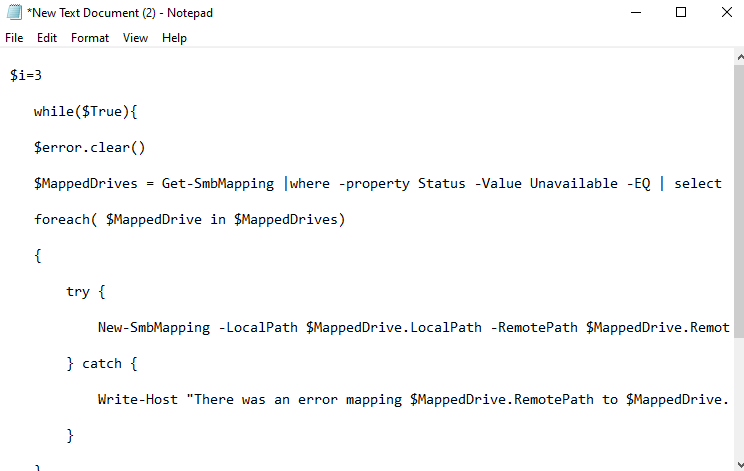
3. Komut dosyasını MapDrives.ps1 olarak kaydedin. Bu ismi kullanmanız çok önemlidir.
Komut dosyalarını oluşturduktan sonra Başlangıç klasörünüze gidin ve aşağıda belirtilen adımları izleyin –
4. %ProgramData%\Microsoft\Windows\Start Menu\Programs\StartUp'a gidin
5. cmd komut dosyasını bu klasöre kopyalayıp yapıştırın
6. Şimdi sistem sürücünüze gidin ve Scripts adında başka bir klasör oluşturun.
7. Bu klasöre Powershell betiğini yapıştırın
8. Bilgisayarınızı yeniden başlatın
9. Artık haritalanmış sürücülerinizi sorunsuz bir şekilde görebilmelisiniz.
4. Görev Zamanlayıcıyı Kullanın
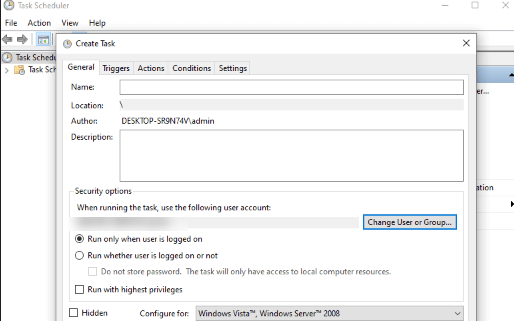
Başlangıç klasörünü kullanmak istemiyorsanız Görev Zamanlayıcı bir alternatiftir. Adından da anlaşılacağı gibi, Task Schedular komut dosyalarını çalıştırmanıza ve yürütmenize izin verir. Windows'ta "Tüm ağ sürücülerine yeniden bağlanılamadı" sorununu çözmek için Görev Zamanlayıcı'yı kullanabileceğiniz adımlar şunlardır:
1. Windows arama çubuğuna Görev Zamanlayıcı yazın ve Aç'a tıklayın.
2. Eylem'e tıklayarak ve ardından Görev Oluştur seçeneğini seçerek bir görev oluşturun
3. Varsayılan olarak Genel sekmesine gireceksiniz. Buraya ağ sürücüsü komut dosyasını eşleme gibi görevin adını girin
4. Kullanıcıyı veya Grubu Değiştir'e tıklayın. Yerel bir grup veya kullanıcı seçin ve ardından Tamam'a tıklayın.
5. En yüksek ayrıcalıklarla Çalıştır'ı kontrol edin
6. Tetikleyiciler sekmesine tıklayın ve Yeni'ye tıklayın
7. Göreve başla öğesinin yanındaki açılır menüye tıklayın ve Oturum açıldığında öğesini seçin ve ardından Tamam düğmesine tıklayın.
8. Eylemler sekmesine gidin ve Yeni düğmesine tıklayın
9. Eylem açılır menüsünden Bir program başlat'ı seçin ve ardından Powershell.exe'yi seçin.
10. Kutuya aşağıdaki komutu girin –
-windowsstyle hidden -command .\MapDrives.ps1 >> %TEMP%\StartupLog.txt 2>&1
11. PowerShell betiğinin konumunu girmek için Başlangıç'ta aşağıdaki konumu girin
%SystemDrive%\Scripts\
12. Tamam'a tıklayın
13. Şimdi, Koşullar sekmesine gidin ve Yalnızca aşağıdaki ağ bağlantısı mevcutsa Başlat'ın işaretli olduğundan emin olun.
14. Açılır menüden Herhangi bir bağlantı seçin
15. Tamam'a tıklayın
5. Kayıt Defteri Düzenleyicisini Kullanarak Başlangıç Sırasında Uygun Seçeneği Devre Dışı Bırakın
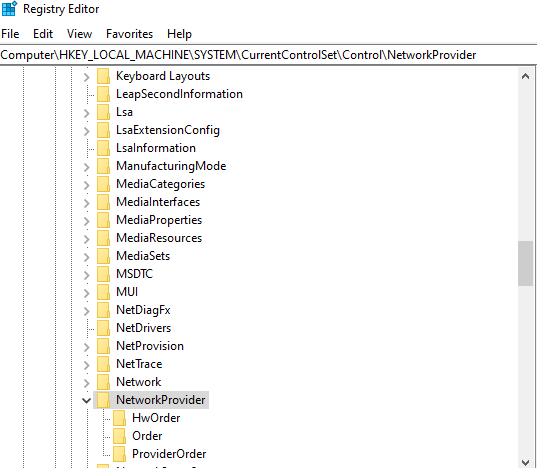
Başlangıçta, üzerinde herhangi bir değişiklik yapmadan önce kayıtların yedeğini oluşturmanın her zaman iyi bir uygulama olduğunu vurgulamak isteriz. Bir şeyler ters gitse bile kullanışlı yedekleme sayesinde, mevcut kayıtlarınızı geri yükleyebilir ve herhangi bir aksilikten kaçınabilirsiniz. Bunun dışında, Windows'ta kayıt defteri düzenleyicisini kullanarak “Tüm ağ sürücüleri yeniden bağlanamadı” sorununu nasıl çözebileceğimizi görelim –
1. Windows + R tuşlarına basarak Çalıştır iletişim kutusunu açın
2. Regedit yazın
3. Aşağıda belirtilen yola gidin –
HKEY_LOCAL_MACHINE\SYSTEM\CurrentControlSet\Control\NetworkProvider
4. Sağ tarafta NetworkProvider'a çift tıklayın
Not: Bu değeri bulamıyorsanız, RestoreConnection klasörüne sağ tıklayın, Yeni'ye tıklayın ve ardından DWORD Değeri'ne tıklayın. Değeri 0 olarak ayarlayın. Bu, eşlenen ağ sürücüsü mesajını devre dışı bırakacaktır.
5. Değişiklikleri kaydedin ve düzenleyiciyi kapatın
6. Sisteminizi yeniden başlatın
Toplama
Yukarıda belirtilen yöntemlerle Windows 10 PC'nizde “Tüm ağ sürücüleri yeniden bağlanamadı” mesajını görmeyeceğinizi umuyoruz. Blog yardımcı olduysa, yorum bölümünde bize bildirin ve arkadaşlarınızla paylaşın.
Önerilen Okumalar:
Düzeltildi: Windows, Ağ Bağdaştırıcınız İçin Bir Sürücü Bulamadı
Ağ Bağdaştırıcınız Windows 10'da Çalışmıyor mu? Düzeltmeleri Aldık
Windows 10 PC'de Sürücü Güç Durumu Arızası Nasıl Onarılır
