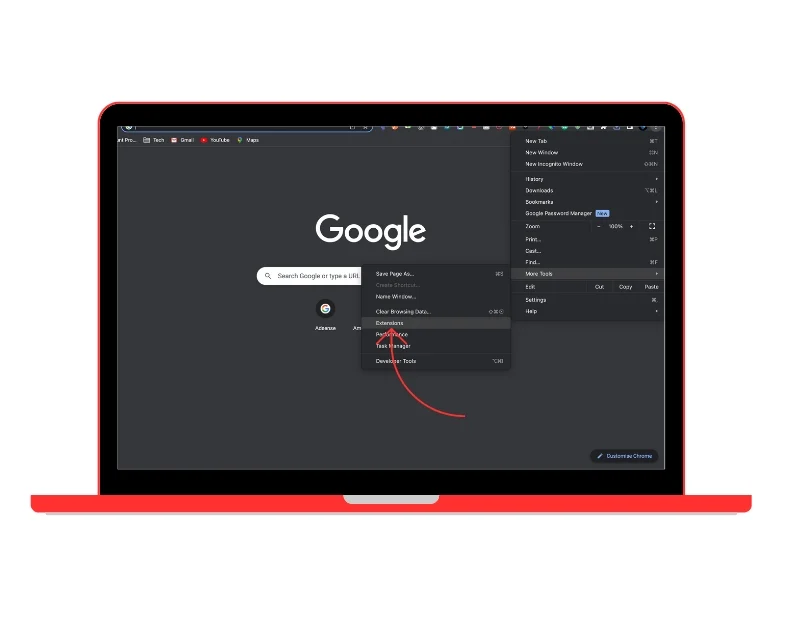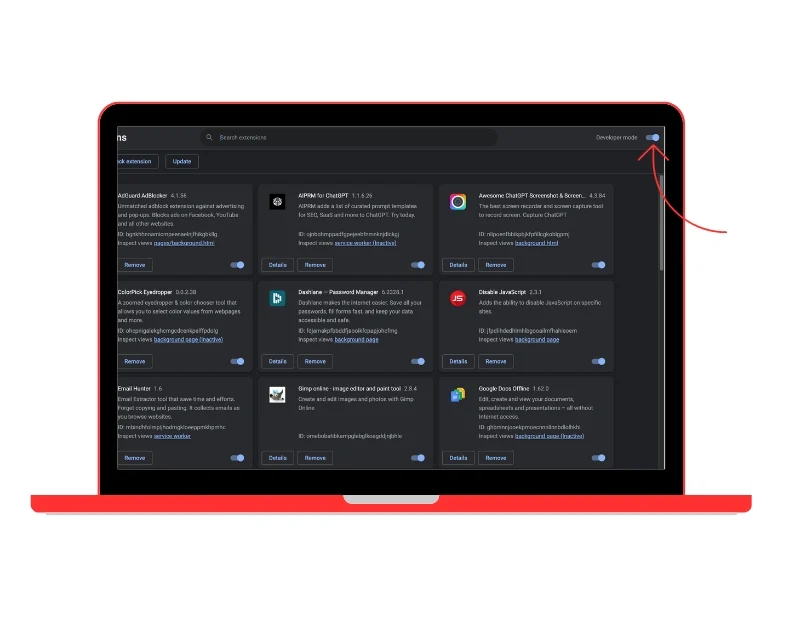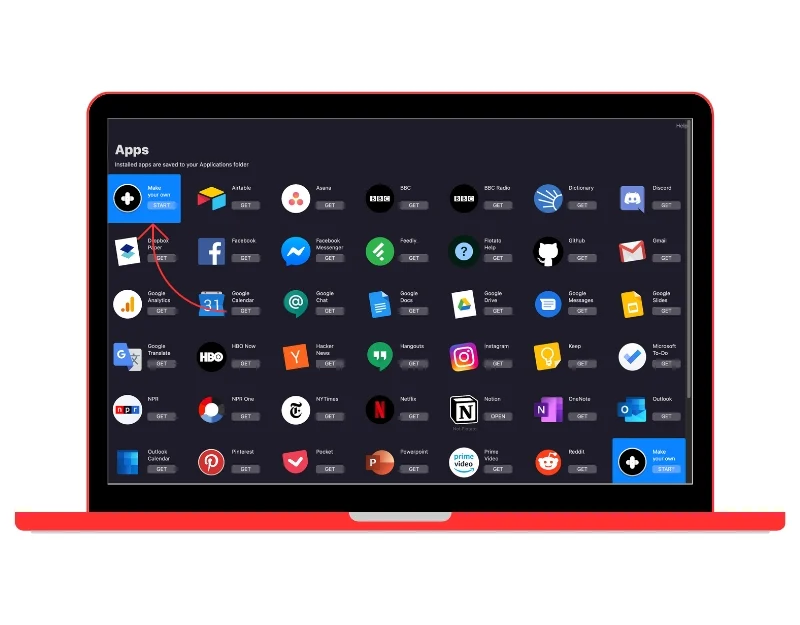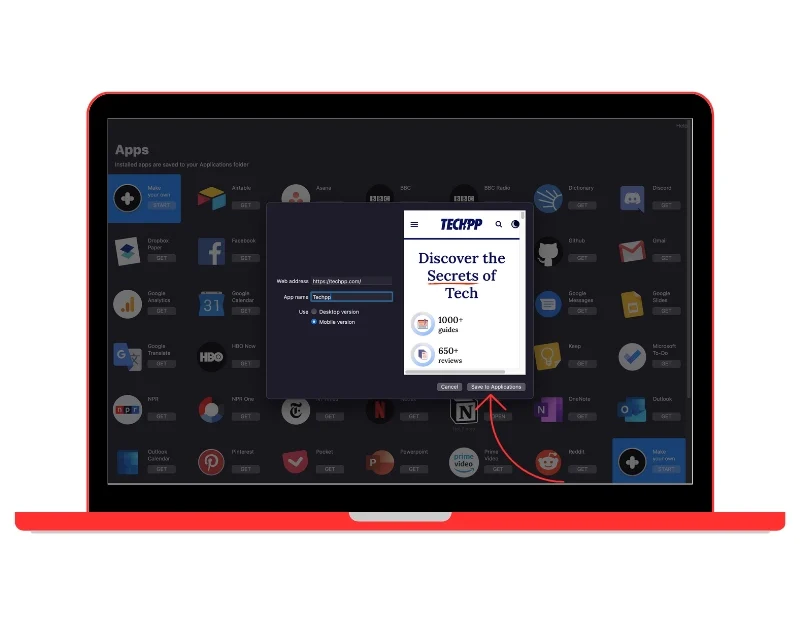Web Uygulamaları Oluşturmanın ve Mac Ana Ekranınıza Eklemenin 5 Basit Yolu
Yayınlanan: 2023-09-03Web uygulamaları web sitelerine erişmenin daha kolay ve hızlı bir yolunu sağlar. Masaüstü veya mobil uygulamalara benzer şekilde çalışırlar ve kusursuz bir deneyim sunarlar. Web uygulamalarının yüklenmesi gerekmez, hafiftir ve daha az depolama alanı kullanır. Bu, web uygulamalarını çoğu insan için ideal seçim haline getirir.
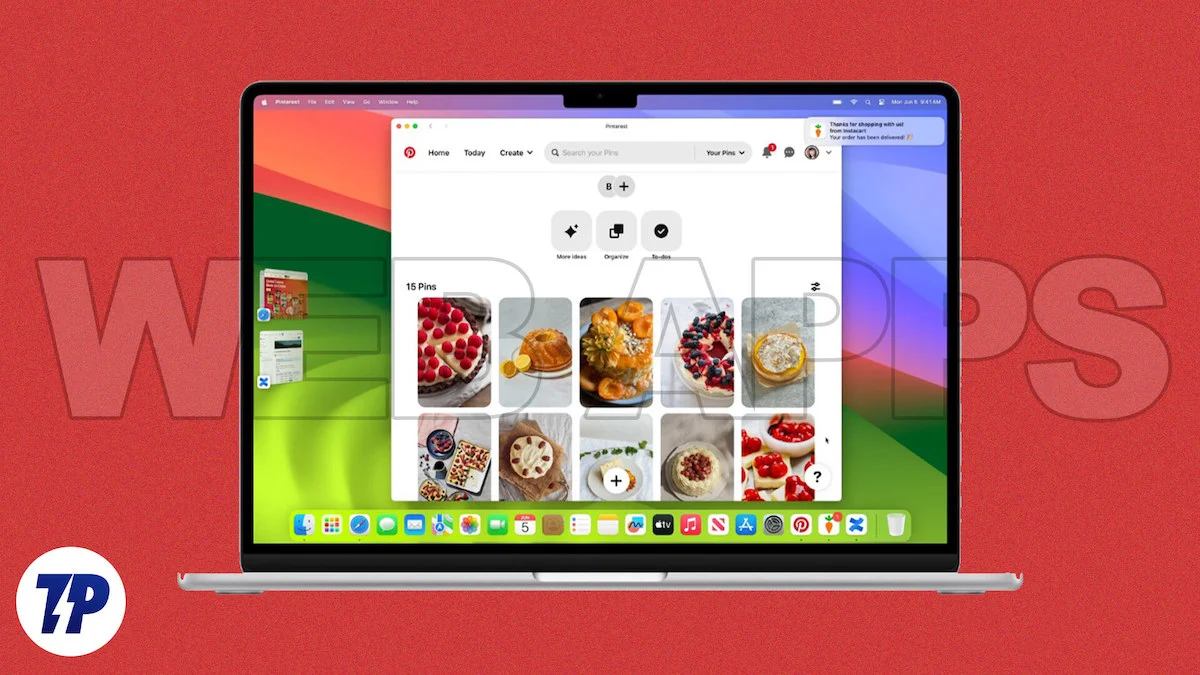
Web uygulamaları oluşturmanın ve bunları ana ekranınıza eklemenin birçok yolu vardır. Mac kullanıyorsanız web uygulamaları oluşturmak ve bunları Başlangıç ekranına eklemek için yerel yöntemleri ve Flotato veya Fluid gibi diğer popüler üçüncü taraf araçlarını kullanabilirsiniz.
Bu kılavuzda size kolayca web uygulamaları oluşturmak ve bunları Mac'inizin Başlangıç ekranına eklemek için kullanabileceğiniz çeşitli yöntemleri tanıtacağız.
İçindekiler
Web Uygulamaları Nelerdir?
Web uygulamalarının kısaltması olan web uygulamaları, bir web sunucusunda çalışır ve bunlara İnternet üzerinden web tarayıcısı aracılığıyla erişilir. Geleneksel uygulamalardan farklı olarak web uygulamalarının cihazınıza yüklenmesi gerekmez. Platformdan bağımsızdırlar ve Windows, Mac OS, Android ve iOS gibi farklı işletim sistemlerinde çalışabilirler.

Web Uygulamaları macOS'ta Nasıl Çalışır?
- Web Uygulaması Oluşturma: Apple yakın zamanda Mac'te web uygulamaları oluşturmaya yönelik desteği tanıttı. Web sitelerinden web uygulamaları oluşturmak için üçüncü taraf araçları da kullanabilirsiniz.
- Web Uygulamasını Kullanma: Web uygulamaları bağımsız olarak kullanılabilir ve Mac'teki diğer masaüstü uygulamaları gibi çalışabilir. Web uygulamalarını bir pencerede açabilirsiniz. Web uygulaması aynı zamanda diğer uygulamalar gibi Görev Kontrolü ve Sahne Yöneticisini de destekler. Web uygulamaları Launchpad'den veya Spotlight aramasından da açılabilir. Web uygulaması, gezinme düğmeleri içeren basitleştirilmiş bir araç çubuğu içerir.
- Web Uygulamasında Gezinme: Web sitesinde herhangi bir yere gezinebilirsiniz ancak ana sayfanın dışındaki bir bağlantıya tıkladığınızda, bağlantılı web sayfası varsayılan web tarayıcınızda açılır. Bazı uygulamalar ayrıca web uygulamasında açılacak harici bağlantıları ayarlamanıza da olanak tanır.
- Web Sitesine Girişler ve Bildirimler: Safari web sitesinde veya şu anda kullanmakta olduğunuz herhangi bir varsayılan web sitesinde hesabınızda oturum açtıysanız, web uygulamasında oturumunuz açık kalacaktır. Bir web sitesi web push bildirimlerini destekliyorsa ve siz de bunlara kaydolduysanız web uygulamasında push bildirimleri alırsınız. Bildirimleri odak modu aracılığıyla da kontrol edebilirsiniz.
- Gizlilik ve Güvenlik: Apple, tıpkı Mac'inizdeki yerel uygulamalar gibi, Sistem Ayarları -> Gizlilik ve Güvenlik bölümünde web uygulamalarının kamera, mikrofon ve konuma erişimini kontrol etmenize olanak tanıyan seçenekler de ekledi.
- Birden Çok Web Uygulaması Oluşturun: Birden fazla web sitesini web uygulamalarına dönüştürebilir ve bunları Ana ekrana ekleyebilirsiniz.
MacOS Sonoma'da Safari Web Uygulamaları Nasıl Oluşturulur (Yerel Yöntem)
MacOS'un en son sürümünde (macOS 17 veya üzeri), Apple, Safari tarayıcısını kullanarak web uygulamaları oluşturmaya yönelik destek ekledi. Üçüncü taraf bir uygulama kullanmadan ayarlardan bir web uygulaması oluşturabilirsiniz. Web uygulaması doğrudan Dock'unuza eklenecektir ve web sitesine Safari tarayıcısını kullanarak web uygulamasından erişebilirsiniz. Bu yazının yazıldığı sırada Safari, web uygulaması oluşturmayı destekleyen tek tarayıcıdır. Yaratmak:
Safari kullanarak web uygulamaları nasıl oluşturulur?
- Mac'inizde Safari web tarayıcısını açın ve web uygulaması olarak eklemek istediğiniz web sitesine gidin.
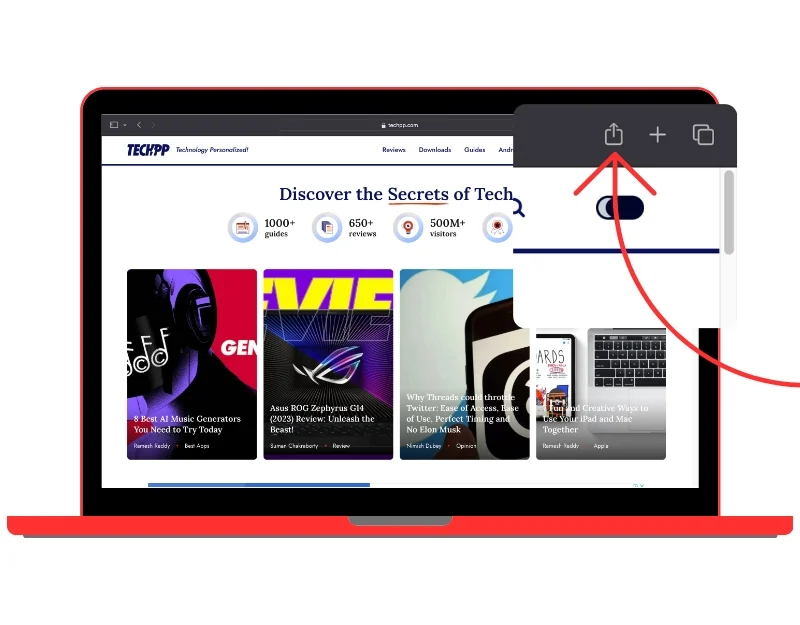
- Üstteki Paylaş simgesine tıklayın ve Dock'a Ekle seçeneğine tıklayın.
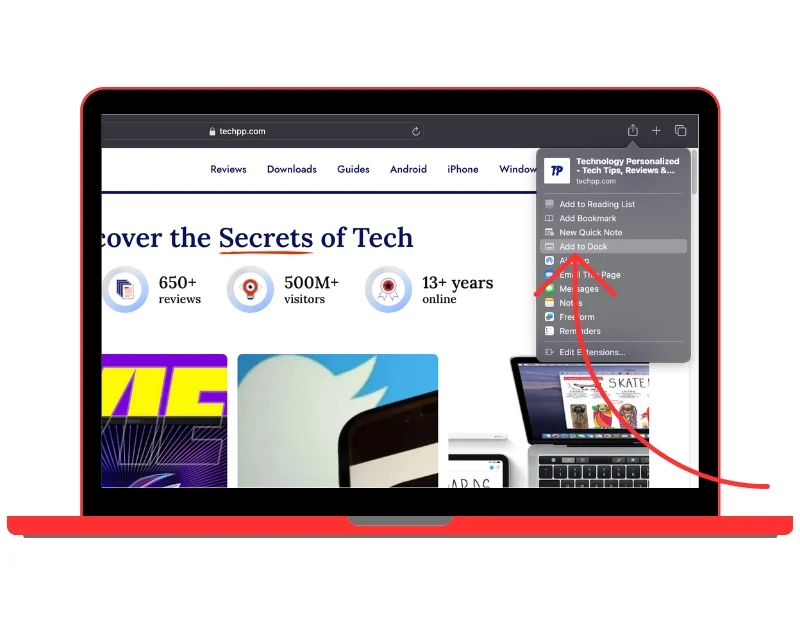
- İsterseniz site adını yeniden adlandırın ve Ekle düğmesine tıklayın. Web uygulaması Ana ekrana eklenir.
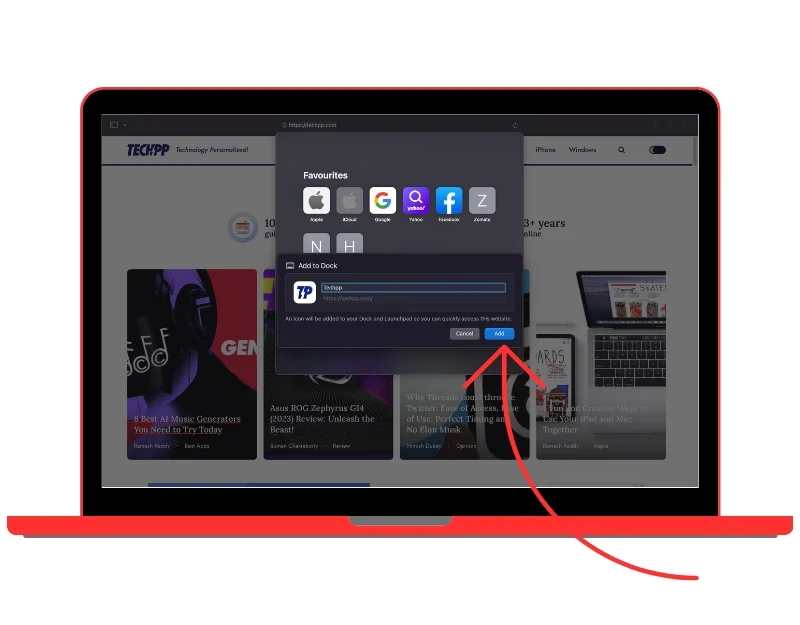
- Site otomatik olarak Dock'unuza bir web uygulaması olarak eklenecektir. Web sitesini açmak için simgeye tıklayabilirsiniz. Web sayfası yeni bir pencerede açılacaktır.
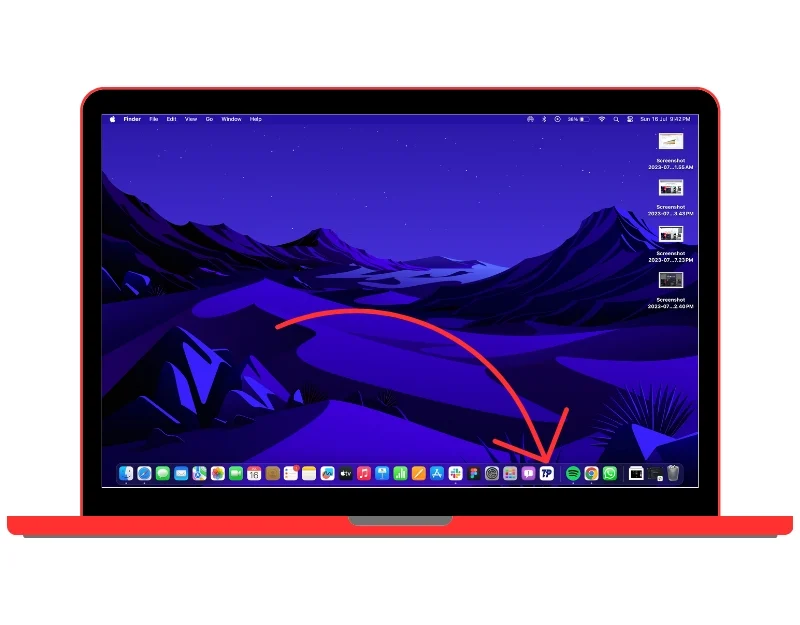
MacOS Ana Ekranınıza Web Uygulamaları Eklemenin Alternatif Yolları
Yerel web uygulaması desteği yalnızca macOS 17 veya sonraki sürümlerde mevcuttur. Cihazınız daha önceki bir sürümü çalıştırıyorsa ve ana ekranınıza web uygulamaları eklemek istiyorsanız, web uygulamalarını ana ekranınıza eklemek için alternatif yöntemler kullanabilirsiniz. Web uygulamaları oluşturmak ve bunları Başlangıç ekranına eklemek için kullanabileceğiniz birçok üçüncü taraf uygulaması vardır.
Fluid Kullanarak Web Uygulamaları Ekleme
Fluid, yalnızca web sitesi URL'sini yapıştırarak bir masaüstü uygulaması oluşturmanıza olanak tanıyan popüler bir harici araçtır. Sıvının kullanımı ücretsizdir. Ayrıca ek özellikler sunan premium bir sürüm de bulunmaktadır. Fluid ile web uygulamalarını nasıl oluşturacağınız aşağıda açıklanmıştır:
Web uygulaması oluşturmak için Fluid nasıl kullanılır?
- Fuil'i resmi web sitesinden indirin.: Favori tarayıcınızı açın ve URL'yi girin: https://fluidapp.com/. Ücretsiz olarak indirmek için Ücretsiz İndir butonuna tıklayın
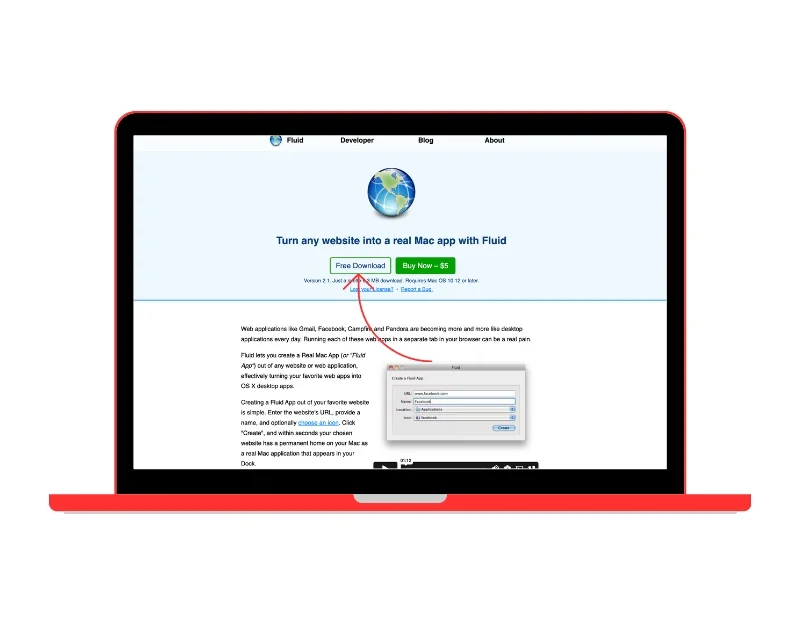
- Uygulamayı yükleyin: Mac'inizdeki indirilenler klasörünü açın ve uygulamayı Mac'inize yüklemeye başlamak için zip dosyasına çift tıklayın.
- Web sitesinin URL'sini kopyalayın: Bir web uygulaması oluşturmak için öncelikle oluşturmak istediğiniz web sitesinin URL'sini kopyalamanız gerekir. Bunu herhangi bir web tarayıcısından yapabilirsiniz.
- Web uygulaması oluşturma: Mac'inizde Fluid uygulamasını açın. URL alanına tarayıcıdan kopyaladığınız URL'yi yapıştırın. Web sitesinin adını girin. Web uygulamasını nereye yüklemek istediğinizi seçin. Çoğu kişi, erişimi daha kolay olduğundan masaüstüne yüklemeyi tercih eder. Son olarak uygulamanın logosunu seçin. Logo olarak web sitesinin faviconunu seçebilir veya herhangi bir görseli logo olarak kullanabilir ve “Oluştur” butonuna tıklayabilirsiniz.
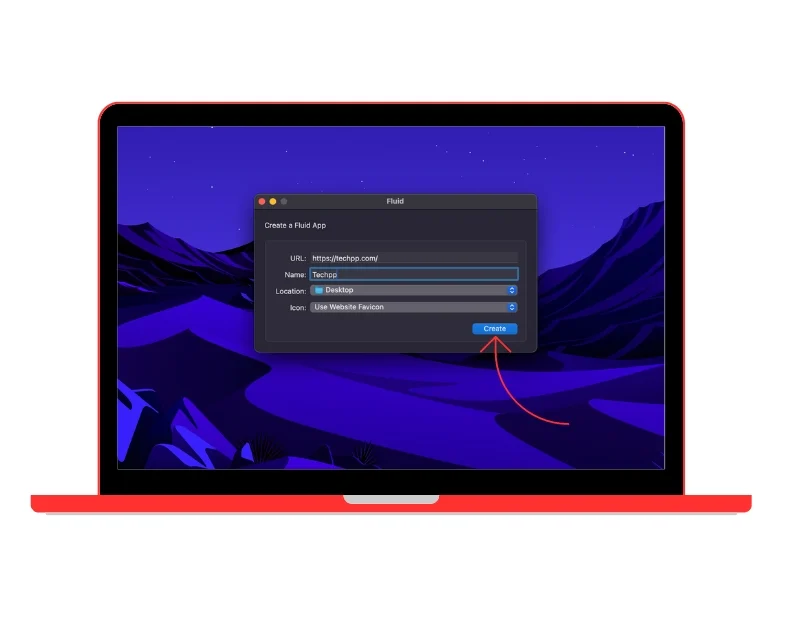
- Web uygulamasını kullanın: Web uygulaması otomatik olarak masaüstünüze veya seçtiğiniz konuma eklenecektir. Dock'a eklemek için simgeyi dock'unuza sürükleyip bırakın.
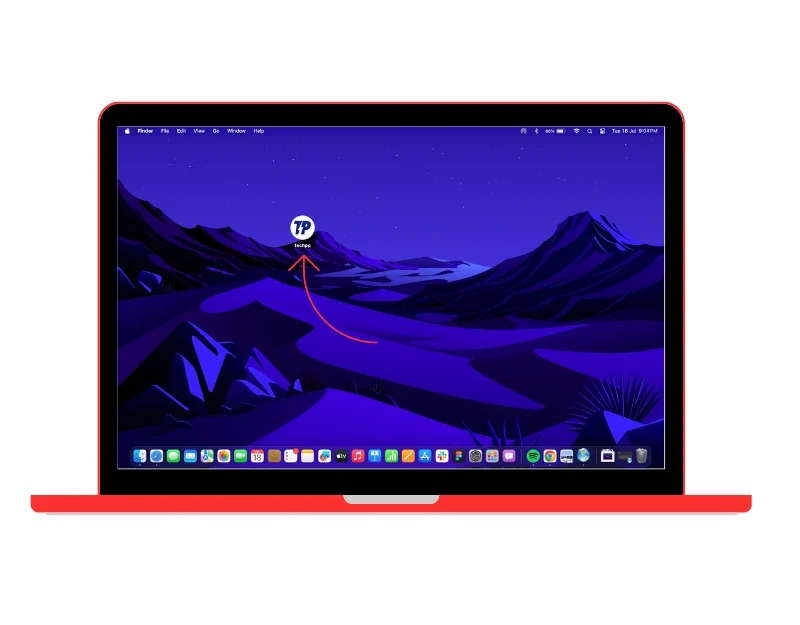
Google Chrome Uzantısını Kullanarak Web Uygulaması Oluşturun
Applicationize, Google Chrome tarayıcısını kullanarak Mac ana ekranınıza web uygulamaları oluşturmak ve eklemek için kullanılan başka bir popüler araçtır. Araç, web sitesinin URL'sini temel alarak bir Google Chrome uzantısı oluşturur. Uzantıyı indirebilir, Google Chrome tarayıcısına ekleyebilir ve bir web uygulaması oluşturabilirsiniz. Applicationize ücretsizdir ve web uygulamaları oluşturmak için bir Google Chrome tarayıcısı gerektirir. Applicationize ile web uygulamalarını nasıl oluşturacağınız aşağıda açıklanmıştır.

Web uygulaması oluşturmak için Applicationize nasıl kullanılır?
- Google Chrome'u açın ve URL'deki Applicationize.me web sitesini ziyaret edin: https://applicationize.me/now.
- Uygulamaya dönüştürmek istediğiniz web sitesinin URL'sini girin.
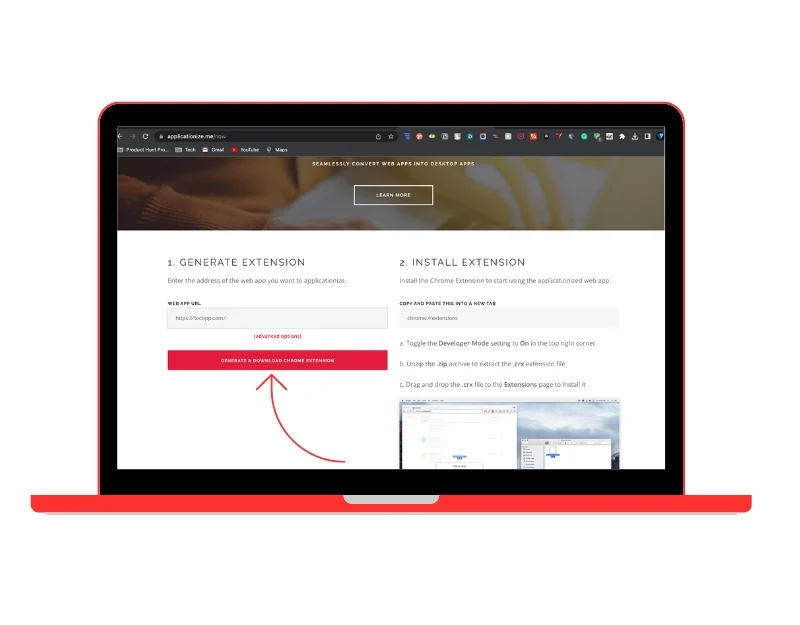
- İsterseniz benzersiz bir simge ekleyebilirsiniz. Bunu yapmazsanız araç, web uygulamasının logosu olarak varsayılan web sitesi favicon'unu kullanır.
- Web uygulamasının adını belirtebilirsiniz. İstemiyorsanız olduğu gibi bırakıp uygulamanız için bir renk seçebilirsiniz. Bu, web uygulamasının kenarlarının ve başlık çubuğunun rengi olacaktır.
- Uygulamanızı indirmek için İndir düğmesine tıklayın. Bu aslında bir Chrome uzantısı indirecektir.
- Google Chrome tarayıcısında yeni bir sekme açın ve chrome://extensions adresine gidin ve geliştirici seçeneklerini açın. Alternatif olarak üç noktalı menü>Diğer Araçlar>Uzantılar seçeneğine tıklayabilirsiniz.
- Şimdi indirilen uzantı dosyasını sürükleyip bırakın. Bu, özel web uygulamanızı yükleyecektir.
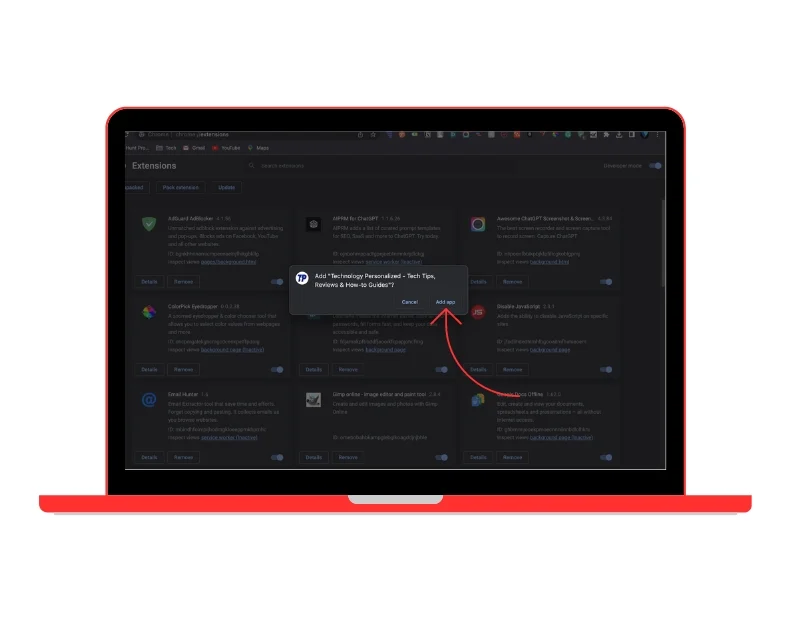
- Web uygulamasını uygulama ekranına eklemek için şu URL'ye gidin: chrome://apps . Burada Google Chrome tarayıcınızda yüklü uygulamaları göreceksiniz. Yeni yüklediğiniz web uygulamasını bulun, uygulamaya sağ tıklayın ve Kısayol Oluştur'u seçin.
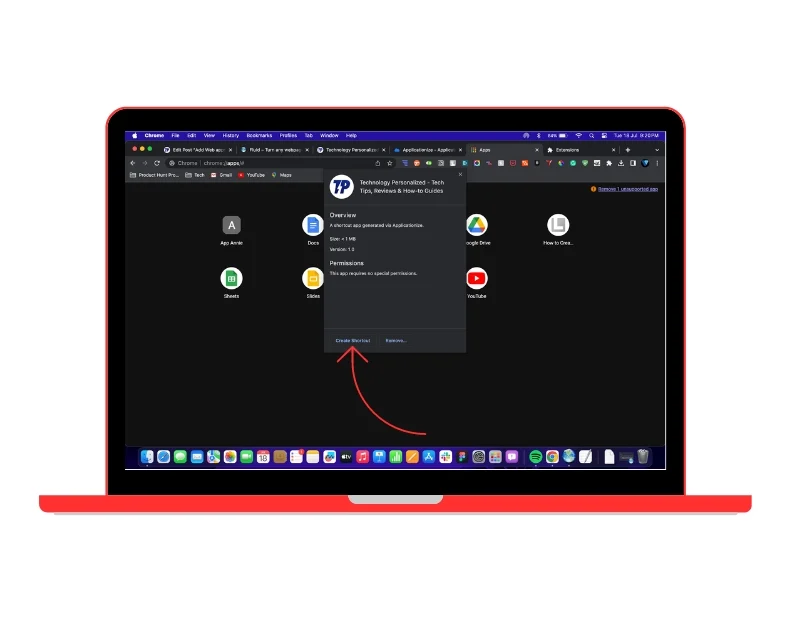
- Daha sonra uygulama cihazınıza yüklenecektir. Uygulamayı bulmak için Mac'inizdeki Spotlight'ı kullanabilirsiniz. Veya uygulamanın konumunu bulun ve daha hızlı erişim için web uygulamasını masaüstünüze sürükleyip bırakın.
Flotato ile Web Uygulamalarını Keşfedin ve Oluşturun
En çok ziyaret edilen web sitelerini web uygulamalarına dönüştürmek istiyorsanız Flotato en iyi seçenektir. Araç, günlük yaşamımızda en çok kullandığımız web sitelerinin eksiksiz bir web uygulaması koleksiyonunu sunar. Bunlara YouTube, Instagram, Twitter, Wikipedia ve çok daha fazlası dahildir. Uygulama aynı zamanda kullanıcıların web sitesinin URL'sini kullanarak kendi web uygulamalarını oluşturmalarına da olanak tanır. Kullanmak:
Bir web uygulaması oluşturmak için Flotato nasıl kullanılır?
- Flotato'yu resmi web sitesinden indirin ve uygulamayı cihazınıza yükleyin.
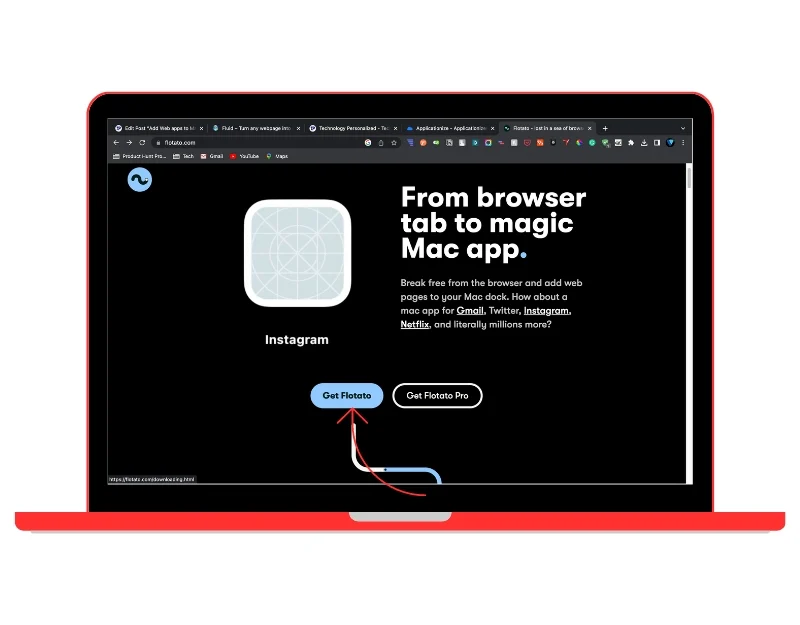
- Uygulamayı açtığınızda, uygulamada zaten mevcut olan web uygulamalarının listesini hemen göreceksiniz. Herhangi bir uygulamayı seçip Al düğmesine tıklayabilirsiniz. Web uygulaması cihazınıza otomatik olarak yüklenecektir.
- Kendi masaüstü uygulamanızı oluşturabilirsiniz. Kendi uygulamanızı yapın altında Başlat'a tıklayın, web uygulamasının URL'sini ve adını girin ve sürümü seçin. Mobil ve masaüstü versiyonlarını seçebilir ve web uygulamasını oluşturmak için ekle seçeneğine tıklayabilirsiniz.
- Web uygulaması otomatik olarak oluşturulacak ve uygulamalar listesine eklenecektir. Web uygulamasını açmak için simgeye dokunmanız yeterlidir.
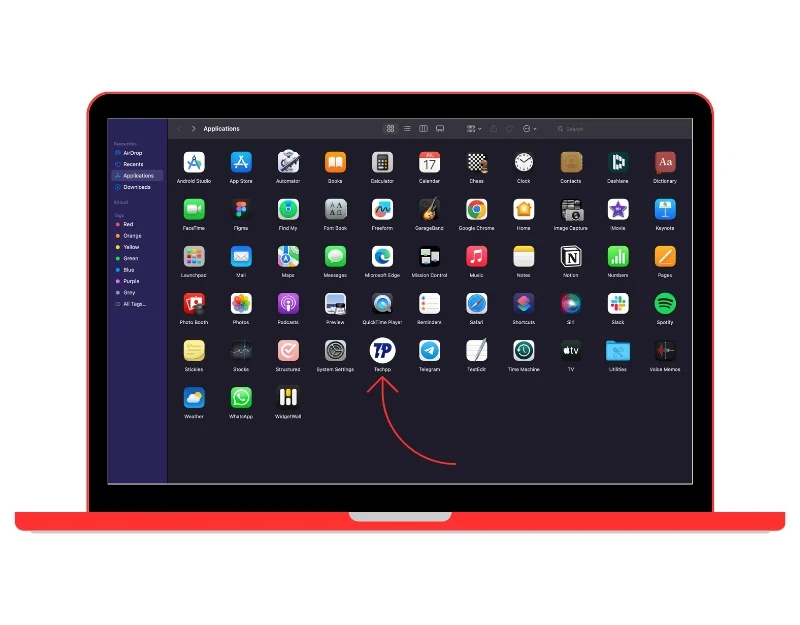
- Ana ekrana eklemek için uygulamayı sürükleyip bırakın. Silmek için Mac'inizde Flotato uygulamasını açın, uygulamayı seçin ve uygulamayı silmek için sil simgesine tıklayın. Uygulama mevcut değilse Mac'inizdeki web uygulamalarını kaldırmak için geleneksel yöntemi kullanabilirsiniz.
Gelişmiş Özelleştirme Seçenekleri ile Web Uygulamaları Oluşturun
Unite, web uygulamasını kişiselleştirmek için çeşitli özelleştirme özellikleri sunar. Uygulama, web uygulamasının görünümünü geliştirmenize olanak tanır ve uygulama penceresi seçeneklerini gizleme, web uygulamasının döşemelerini ve rengini değiştirme, yerel bir otomatik yenileme özelliği ekleme ve daha fazlası gibi bir dizi özellik sunar. Ayrıca karanlık modu, yer imlerini, reklam engellemeyi, resim içinde resim modunu, akıllı beyaz listeyi ve daha fazlasını destekler. Diğer uygulamalara benzer şekilde, URL'yi girmeniz yeterlidir; uygulama otomatik olarak bir web uygulaması oluşturacaktır.
Mac'te bir web uygulaması oluşturmak için Unite nasıl kullanılır?
- Favori tarayıcınızı açın ve https://www.bzgapps.com/unite adresindeki resmi Unite web sitesini ziyaret edin.
- Unite uygulamasını indirmek ve cihazınıza yüklemek için indirme düğmesine tıklayın
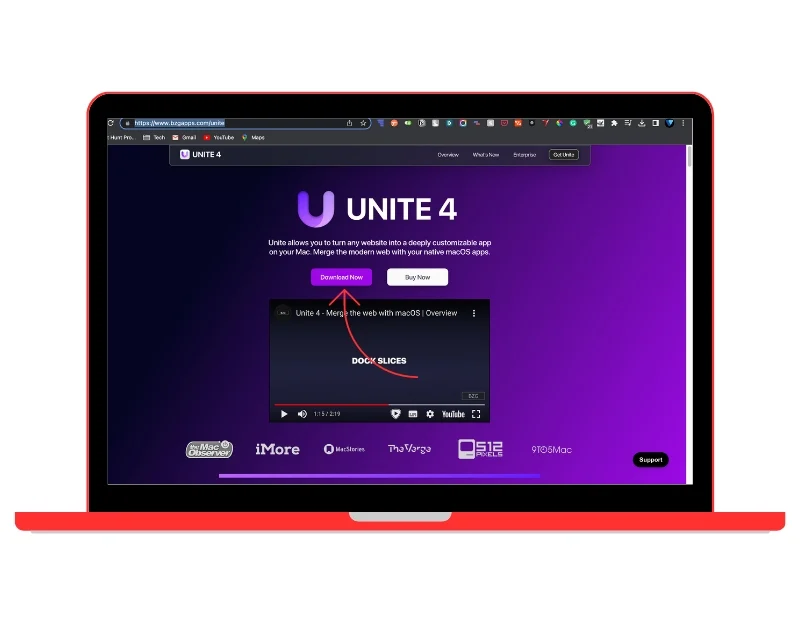
- Uygulamayı açın, web sitesi URL'sini ve başlığını girin, isterseniz uygulamanın rengini değiştirin ve Unite uygulaması oluştur düğmesini tıklayın.

- Uygulama şimdi oluşturulacak. Ücretsiz deneme sürümünde üç uygulama oluşturabilirsiniz. Uygulamayı özelleştirmek için uygulamayı açın ve Ayarlar'a gidin (⌘ , , simgesine tıklayın) ve uygulamanın görünümünü ve davranışını değiştirin, kısayollar ekleyin ve daha fazlasını yapın.
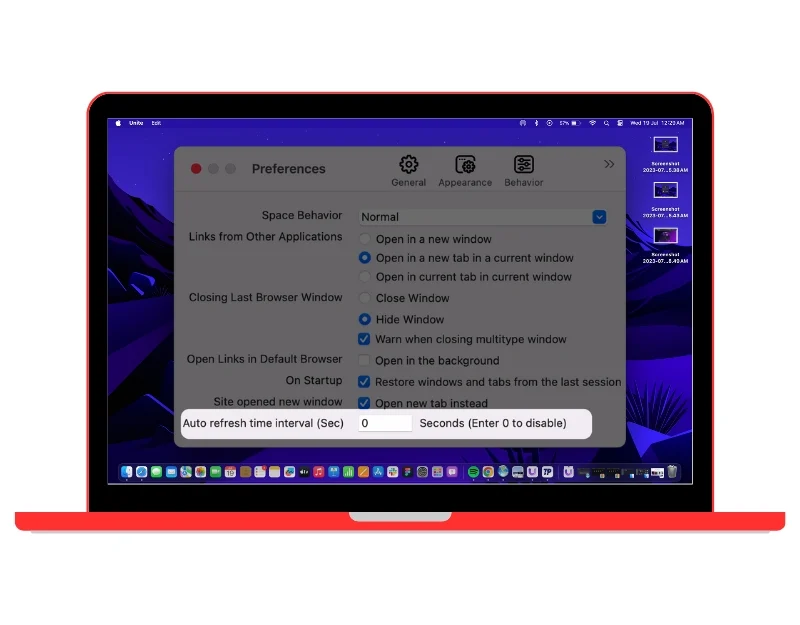
Mac'te Web Uygulamaları Nasıl Silinir?
Web uygulamalarını silmek için Mac'inizdeki geleneksel kaldırma yöntemlerini kullanabilirsiniz. Web uygulamalarını Mac'inizden kaldırmak için kullanabileceğiniz iki basit yöntem aşağıda verilmiştir.
- Web uygulamalarını Çöp Kutusu'nu kullanarak kaldırma: Web uygulamasını kaldırmak için Finder > Uygulamalar'ı açın, silmek istediğiniz web uygulamasını seçin, Command + Sil tuşlarına basın ve ardından Çöp Kutusu'nu boşaltın. Web uygulaması cihazdan kaldırılacaktır.
- Web'i Launchpad ile Kaldırma: Mac'inizin Dock'unda Launchpad simgesine tıklayın, silmek istediğiniz web uygulamasını bulun, web uygulamasına tıklayıp kıpırdamaya başlayana kadar basılı tutun, uygulama simgesinin sol üst köşesindeki X'e tıklayın ve ardından Sil'i tıklayın.
Mac'teki Web Uygulamalarının Avantajları ve Sınırlamaları
- Platformdan Bağımsız: Web uygulamaları platformdan bağımsızdır. Web tarayıcısı ve aktif internet bağlantısı olan herhangi bir cihazdan kullanılabilirler.
- Erişim kolaylığı: Geleneksel masaüstü uygulamalarından farklı olarak web uygulamalarının yüklenmesine gerek yoktur. Bu, yerden ve ayrıca bir uygulamanın kurulum sürecinden tasarruf sağlar.
- Daha Hafif ve Daha Hızlı: Geleneksel masaüstü uygulamalarıyla karşılaştırıldığında web uygulamaları daha hızlı ve daha hafiftir. Ayrıca, web uygulamalarının güncellemeleri sunucu tarafında gerçekleştiğinden, kullanıcılar uygulamayı açtıklarında her zaman en son sürüme sahip olurlar.
- Herhangi bir web sitesini bir web uygulamasına dönüştürün: Herhangi bir web sitesini bir web uygulamasına dönüştürebilirsiniz. Masaüstü ve mobil uygulamalara benzer şekilde, bunlar ana ekranınızda veya dokümanınızda bulunur. Açmak için web sitesinin simgesine dokunmanız yeterlidir.
Web uygulamalarının sınırlamaları
- Aktif bir internet bağlantısına ihtiyacınız var: Çoğu web uygulamasının çalışması için internet bağlantısı gerekir. Kullanıcının internet bağlantısı zayıfsa veya hiç yoksa web uygulamasına erişemeyecektir.
- Performans: Web uygulamaları, yerel uygulamalarla karşılaştırıldığında daha hızlı ve daha hafiftir ancak bu, kullanıcının internet bağlantısının hızına ve tarayıcı oluşturmanın verimliliğine bağlıdır.
- Sınırlı işlevsellik: Web uygulamalarının en büyük dezavantajı sınırlı işlevleridir. Yerel uygulamalarla karşılaştırıldığında web uygulamaları daha az özelliğe sahiptir.
- Tarayıcı uyumluluğu: Web uygulamaları platformdan bağımsız olsa da, web uygulamasının kullandığınız tarayıcıyla uyumlu olmaması durumunda yine de sorunlarla karşılaşabilirsiniz.
Ana Ekranınıza Web Uygulamaları Eklemek İçin Basit Kılavuz
Apple nihayet web sayfalarına erişmeyi ve gezinmeyi kolaylaştırıyor. Apple, Mac OS'un en son sürümü olan macOS Sonoma'ya, Safari ile ziyaret ettiğiniz herhangi bir Web sitesi için özel Web uygulamaları oluşturma olanağını ekledi. Yeni destek, web uygulamalarının genel olarak sunduğu diğer avantajların yanı sıra, Mac'teki web sitelerine erişimi daha hızlı ve daha kolay hale getiriyor. Bu kılavuzu faydalı bulacağınızı umuyoruz. Web uygulamalarını oluşturmak, özelleştirmek ve Mac ana ekranınıza eklemek için basit yöntemleri kullanabilirsiniz.
Mac'te Web Uygulamaları Oluşturma Hakkında SSS
1. Bir web uygulaması ile Progressive web uygulaması arasındaki fark nedir?
Bir web uygulaması temel olarak geleneksel bir masaüstü uygulaması gibi çalışacak şekilde tasarlanmış bir web sitesidir. Web uygulamalarına herhangi bir web tarayıcısı aracılığıyla erişilir ve cihazınıza indirilmeleri veya yüklenmeleri gerekmez. Progressive Web App (PWA), bir uygulamaya benzer bir deneyim sağlamak için modern web teknolojilerini kullanan bir web uygulaması türüdür. Yerel Uygulamalara benzer şekilde, Progresif Web Uygulamaları cihazınıza yüklenir ve önce tarayıcıyı açmanıza gerek kalmadan ana ekrandan erişilebilir.
Progresif Web Uygulamalarının bazı önemli noktaları
- Çevrimdışı yetenekler: PWA'lar, tarayıcınızın arka planda çalıştırdığı bir komut dosyası olan hizmet çalışanları ile bilgi depolayarak çevrimdışı veya düşük kaliteli ağlarda çalışabilir.
- Yanıt Verme: PWA'lar, ekran boyutundan bağımsız olarak her cihazda çalışacak şekilde tasarlanmıştır.
- Uygulama benzeri his: PWA'lar tam ekran deneyimi sunar ve yerel uygulamalara benzer şekilde cihazın ana ekranından başlatılabilir.
- Arka plan güncellemeleri: PWA'lardaki hizmet çalışanları, uygulamanın kaynaklarını arka planda güncelleyerek kullanıcının her zaman en son sürüme sahip olmasını sağlayabilir.
- Anında bildirimler: PWA'lar tıpkı yerel uygulamalar gibi anında bildirimler gönderebilir.
2. Web uygulamalarını Mac ana ekranımdan kaldırabilir miyim?
Evet, web uygulamalarını Mac ana ekranınızdan kaldırabilirsiniz. Web uygulamasına sağ tıklayın ve Kaldır veya Çıkış'a tıklayın. Bu, web uygulamasını Mac Başlangıç ekranından kaldıracaktır. Web uygulamasını tamamen kaldırmak için yukarıda anlattığımız geleneksel kaldırma yöntemlerini kullanabilirsiniz.
3. Ana ekranımdaki web uygulamaları Mac bilgisayarımın performansını etkiler mi?
Web uygulamaları, yerel masaüstü uygulamalarıyla karşılaştırıldığında daha hafif ve daha hızlıdır; ayrıca, Web uygulamalarının Başlangıç ekranına eklenmesi Mac performansını etkilemez.