Windows'ta Komut İstemi Kullanarak Dosya Oluşturmanın 4 Farklı Yolu
Yayınlanan: 2021-08-22Dosya oluşturma, belki de neredeyse her gün bilgisayarınızda gerçekleştirdiğiniz en önemsiz görevlerden biridir. Windows kullanıcısıysanız, muhtemelen bunu grafik arayüz üzerinden yaparsınız.
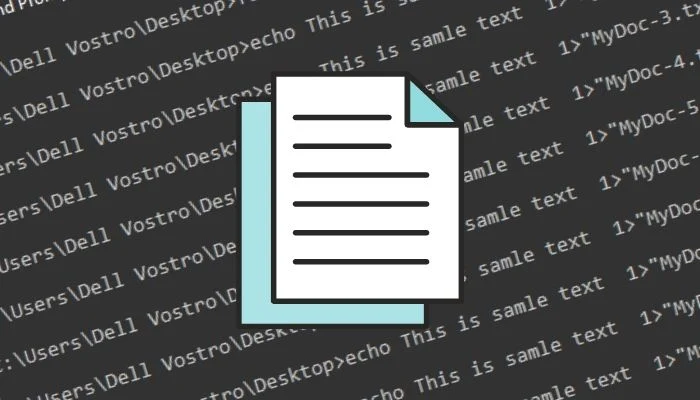
Bu yaklaşım pratikte daha kolay gibi görünse de, özellikle CLI ile daha önce deneyiminiz yoksa, eksiklikleri vardır. Bilgisayarınızda dosya oluşturmanın hızlı ve verimli bir yolunu sağlayan CLI yönteminin aksine, GUI yaklaşımı birden fazla adım içerir ve bu da onu zaman alıcı ve verimsiz hale getirir.
İşte Windows'ta (Windows 11, Windows 10, Windows 8 veya Windows 7) Komut İstemi ile dosya oluşturmak için kullanabileceğiniz farklı yöntemlerde size yol gösterecek bir kılavuz.
İçindekiler
Windows'ta Komut İstemi ile Dosya Nasıl Oluşturulur
Komut İstemi veya CMD, bilgisayarınızda çeşitli sistem işlemlerini kolaylıkla gerçekleştirmenizi sağlayan güçlü bir Windows yardımcı programıdır. Sisteme önceden yüklenmiştir ve dosya yönetiminden görev otomasyonu için toplu iş dosyalarını çalıştırmaya kadar çok sayıda eylem için komut çalıştırmanıza izin verir.
Dosya oluşturmak, CMD istemiyle Dosya Gezgini'ni kullanmaktan daha hızlı ve verimli bir şekilde gerçekleştirebileceğiniz böyle bir görevdir. Ancak, Komut İstemi'nde bir dosyanın nasıl oluşturulacağını göstermeden önce, istediğiniz klasörde dosyalar oluşturabilmeniz için Windows dizin yapısında nasıl gezineceğinizi bilmelisiniz.
Komut İstemini Kullanarak Windows Dosya Sisteminde Gezinme
Windows dosya sisteminde CMD ile gezinmek için önce Komut İstemi'ni açın. Bunun için Windows + X klavye kısayoluna basın ve menüden Komut İstemi'ni seçin.
Ardından, bir klasör içindeki tüm dosya ve dizinleri (veya klasörleri) listelemek için dir komutunu girin. Açmak istediğiniz klasörü belirledikten sonra aşağıdaki komutu girin ve Enter tuşuna basın:
cd folder_name
Örneğin:
cd Documents
Ana dizine geri dönmek için şunu çalıştırın:
cd ..
Kök dizine erişmek için:
cd \
Hazır buradayken, Komut İstemi'ni kullanarak dizinler (veya klasörler) oluşturabileceğinizi de bilmelisiniz. Bunun için yeni bir klasör oluşturmak istediğiniz klasöre gitmek için cd komutunu kullanın ve aşağıdaki sözdizimini kullanın:
mkdir directory_name
Örneğin, Belgelerim adlı bir dizin adı oluşturmak için şunu çalıştırın:
mkdir MyDocs
Son olarak, bir dosya oluşturmak istediğiniz klasördeyken, CMD ile dosya oluşturmak için aşağıdaki yöntemlerden herhangi birini kullanın.
echo Komutunu Kullanarak Dosya Oluşturma
Echo komutu, yazdığınız mesajları CMD penceresine görüntüler. Ancak, yeniden yönlendirme operatörü (>) ile birlikte kullanıldığında, girdiğiniz metinden bir dosya oluşturan bir dosya oluşturma komutu olarak iki katına çıkar.
echo komutunu kullanarak bir dosya oluşturmak için Komut İstemi'ni açın ve aşağıdaki sözdizimini kullanarak komutunuzu girin:
echo your_text_here > filename.extension
Örneğin, MyFile adlı bir metin dosyası oluşturmak istiyorsanız, metni olarak This is sample text ve dosya uzantısı olarak .txt olmak üzere aşağıdakileri çalıştırırsınız:
echo This is sample text > MyFile.txt
Dosyayı oluşturduktan sonra, aşağıdakileri çalıştırarak başarıyla oluşturulduğunu doğrulayın:
type filename.extension
Örneğin:
type MyFile.txt
Copy con Komutunu Kullanarak Dosya Oluşturma
Başlangıçta oluşturduğunuz dosyanın içeriği için girdinizi alan echo komutunun aksine, copy con komutu oldukça farklı bir yaklaşım benimser.

Bununla birlikte, başlangıçta dosyanıza yalnızca bir ad vermeniz gerekir. Ardından, yeni dosyayı metinle doldurabileceğiniz bir metin düzenleyicide açar.
copy con kullanarak bir dosya oluşturmak için aşağıdaki sözdizimini kullanın:
copy con filename_with_extension
Örneğin:
copy con MyFile.txt
Şimdi sizi, istediğiniz metni ekleyebileceğiniz Komut İstemi penceresinin kendisinde dosyanın içine koyacaktır. Bunu yaptıktan sonra, dosyayı kaydetmek için Ctrl + Z ve düzenlemeden çıkmak için Ctrl + C tuşlarına basın.
Komut İstemini Kullanarak Not Defteri'nde Dosya Oluşturma
Şimdiye kadar bahsettiğimiz her iki yöntem de işe yarasa da, metin dosyanıza uzun metin paragrafları girmek istediğinizde ideal değildir. Bununla başa çıkmanın alternatif bir yolu, genellikle dosya oluşturmak için kullandığınız ancak Komut İstemi aracılığıyla kullandığınız Not Defteri'ni kullanmaktır.
Bunun için aşağıdaki sözdizimini kullanarak komutunuzu CMD penceresine girin ve Enter tuşuna basın :
notepad filename.extension
Örneğin, SampleDoc adlı bir dosya oluşturmak istiyorsanız, şunu çalıştırırsınız:
notepad SampleDoc.txt
Bundan sonra, CMD dosyayı Not Defteri'nde açacaktır. Girdiğiniz dosya mevcut olmadığı için sizden yeni bir dosya oluşturmanızı isteyecektir. Dosyayı kabul etmek ve oluşturmak için Evet'e tıklayın.
Şimdi, tıpkı Not Defteri'ni nasıl kullanacağınız gibi, metninizi dosyaya girin ve kaydetmek için Ctrl + S ve dosyayı kapatmak için Ctrl + W tuşlarına basın.
Komut İstemi Kullanarak Birden Çok Dosya Oluşturma
Bir klasör içinde aynı anda birden çok dosya oluşturmak ve bunları daha sonra doldurmak istediğiniz zamanlar için, aşağıdaki sözdiziminde gösterildiği gibi for döngüsünü kullanabilirsiniz:
for /l %a in (1 1 10) do type nul > "%a.txt"
…burada (1 1 10) , CMD'ye görevi 1'den 10'a kadar olan adımlarla 1'den 10'a kadar olan sırayla gerçekleştirmesini söyler. 20 dosya oluşturmak için, komutunuzda 10'u 20 ile değiştirin.
Her dosyanın başına ortak bir ad eklemek ve ardından bir sayı eklemek istiyorsanız, aşağıdaki sözdizimini kullanmanız gerekir:
for /l %a in (1 1 10) do type nul > "filename %a.txt"
…dosya adını, dosyalarınıza vermek istediğiniz adla değiştirmeniz gereken yer.
Örneğin, aşağıdaki komutu çalıştırmak, aşağıdaki ad sözdiziminde 10 boş dosya oluşturacaktır: MyDoc-1 .
for /l %a in (1 1 10) do type nul > "MyDoc-%a.txt"
Ayrıca, aynı metne sahip birden fazla dosya oluşturmak istiyorsanız, aynı eylemi birleştirmek için komutu değiştirebilirsiniz. Bunu yapmak için do type nul eklemek yerine do echo your_desired_text kullanmanız gerekir.
Örneğin, MyDoc-1.txt , MyDoc -2.txt ,… vb. adlı 10 dosya oluşturmak istiyorsanız This is sample text as text , şunu çalıştırırsınız:
for /l %a in (1 1 10) do echo This is sample text> "MyDoc-%a.txt"
… ve onları mevcut dizininizde yaratacaktır.
Komut İstemi ile Windows'ta Verimli Bir Şekilde Dosya Oluşturma
Bu kılavuzda listelenen yöntemler, tek satırlık metin dosyaları, çok paragraflı metin dosyaları ve hatta özel metin ve dosya adlarına sahip birden çok dosya oluşturmak olsun, Komut İstemi'nde hemen hemen her türlü dosya oluşturma görevinde size yardımcı olacaktır.
Bu nedenle, gereksinimlere bağlı olarak, buna göre bir yöntem seçebilir ve Windows'ta hızlı ve verimli bir şekilde dosyalar oluşturabilirsiniz.
CMD Dosya Oluştur Hakkında SSS
1. Windows komut satırında nasıl bir metin dosyası oluştururum?
Windows'ta bir metin dosyası oluşturmak oldukça basittir ve bunun için birkaç farklı yolunuz vardır. Tek ihtiyacınız olan tek satırlık basit bir metin dosyasıysa, echo komutunu kullanabilirsiniz, oysa birden çok metin satırı içeren bir metin dosyası oluşturmak istiyorsanız, copy con komutunu kullanabilir veya dosyayı Notepad'de oluşturabilirsiniz. Son olarak, birden çok metin dosyası oluşturmak istiyorsanız for döngüsünü kullanabilirsiniz.
2. Bir dosya oluşturmak için hangi komut kullanılır?
Microsoft, bir dosya oluşturmak için echo ve copy con gibi birkaç farklı CMD komutu sunar. Bununla birlikte, istediğiniz ad ve dosya adıyla birden çok dosya oluşturmak için Not Defteri'nde bir dosya oluşturabileceğiniz veya bir for döngüsü çalıştırabileceğiniz diğer yöntemleri de kullanabilirsiniz.
