Chromebook'ta Klavye Kısayollarını Özelleştirme
Yayınlanan: 2024-09-18Artık Chromebook'ta varsayılan klavye kısayollarını özelleştirebilirsiniz. En son güncellemede (Chrome OS 123 veya üzeri). Google, Chromebook'taki varsayılan Klavye kısayollarını değiştirme veya aynı işleve birden fazla kısayol atama özelliğini ekledi. Ayrıca Google Chrome'da üçüncü taraf uzantıları kullanarak daha fazla kısayol ekleyebilirsiniz. Bu kılavuzda, Chromebook'ta varsayılan Chromebook kısayollarının nasıl kullanılacağını ve daha fazla kısayol eklemek için uzantıların nasıl kullanılacağını öğreneceksiniz.
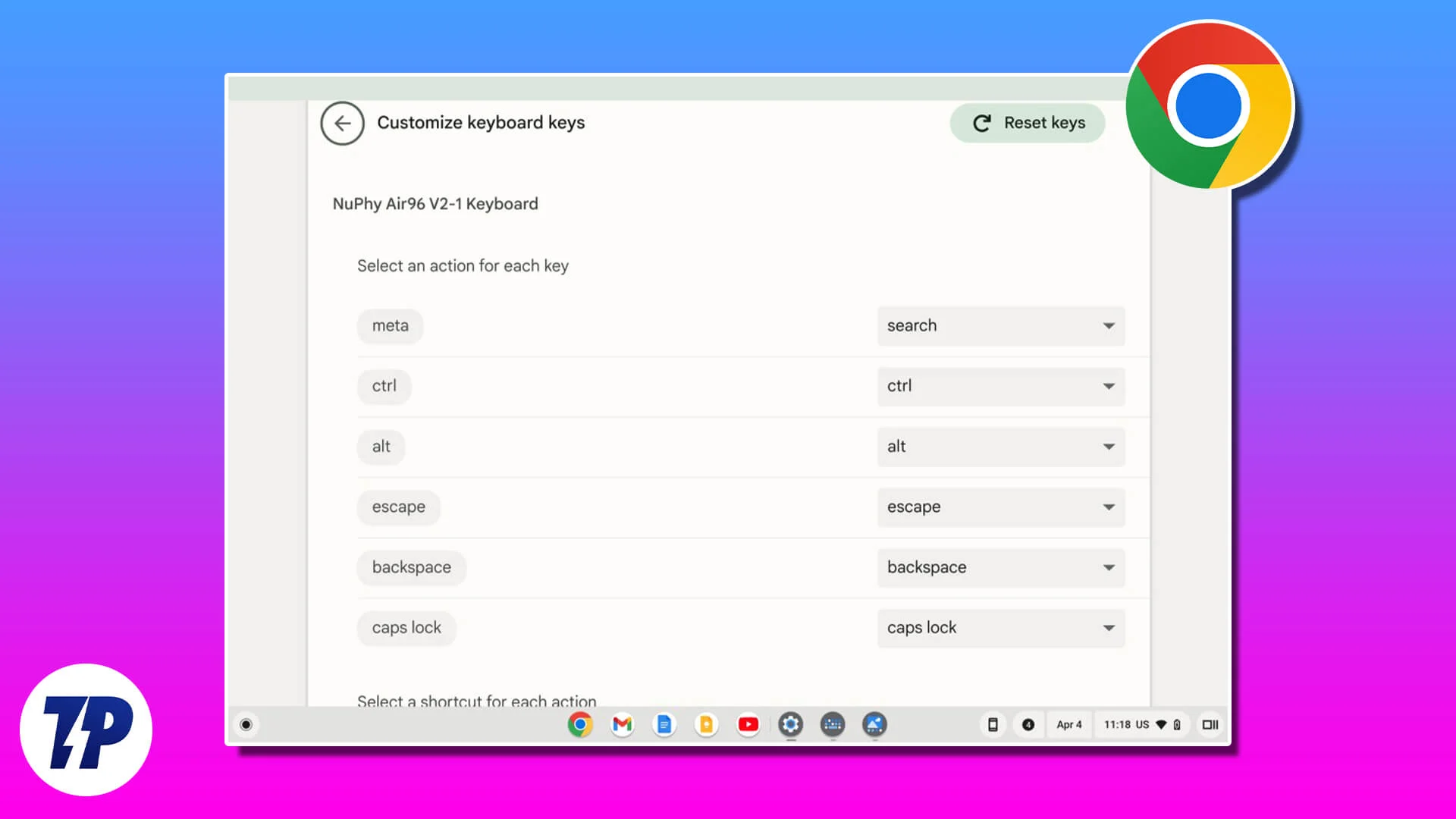
İçindekiler
Chromebook'ta kısayollar nasıl özelleştirilir
Yöntem | Artıları | Sınırlamalar |
|---|---|---|
1.Varsayılan Kısayolları Özelleştirin | Chromebook kısayollarını herhangi bir ek araca gerek kalmadan doğrudan düzenleyin. | Bazı sistem kısayolları kilitlidir ve özelleştirilemez. |
2.Tarayıcı Kısayolları İçin Uzantıları Kullanma | Chrome tarayıcıya özel kısayolları özelleştirmeye yönelik esneklik ekler. | - Üçüncü taraf uzantıları gerektirir. - Çoğunlukla tarayıcıyla sınırlıdır. |
3. Google Geliştirici Araçları'nda Klavye Kısayollarını Özelleştirin | Kısayolları özellikle web geliştirme araçlarına göre değiştirin. | Yalnızca Chrome DevTools'ta kullanılabilir. |
Chrome'unuzdaki Varsayılan Kısayolları Özelleştirin
En son Chromebook 123 güncellemeleriyle Chromebook'unuzdaki varsayılan klavye kısayolunu düzenleyebilirsiniz. Erişmek için ChromeOS'un en son sürümüne (123 veya üzeri) sahip olduğunuzdan emin olun. Chromebook'unuzda ChromeOS sürümünü Ayarlar>ChromeOS Hakkında bölümüne giderek kontrol edebilirsiniz.
Chromebook'ta klavye kısayolları nasıl özelleştirilir
- Chromebook'unuzda Ayarlar'ı açın.
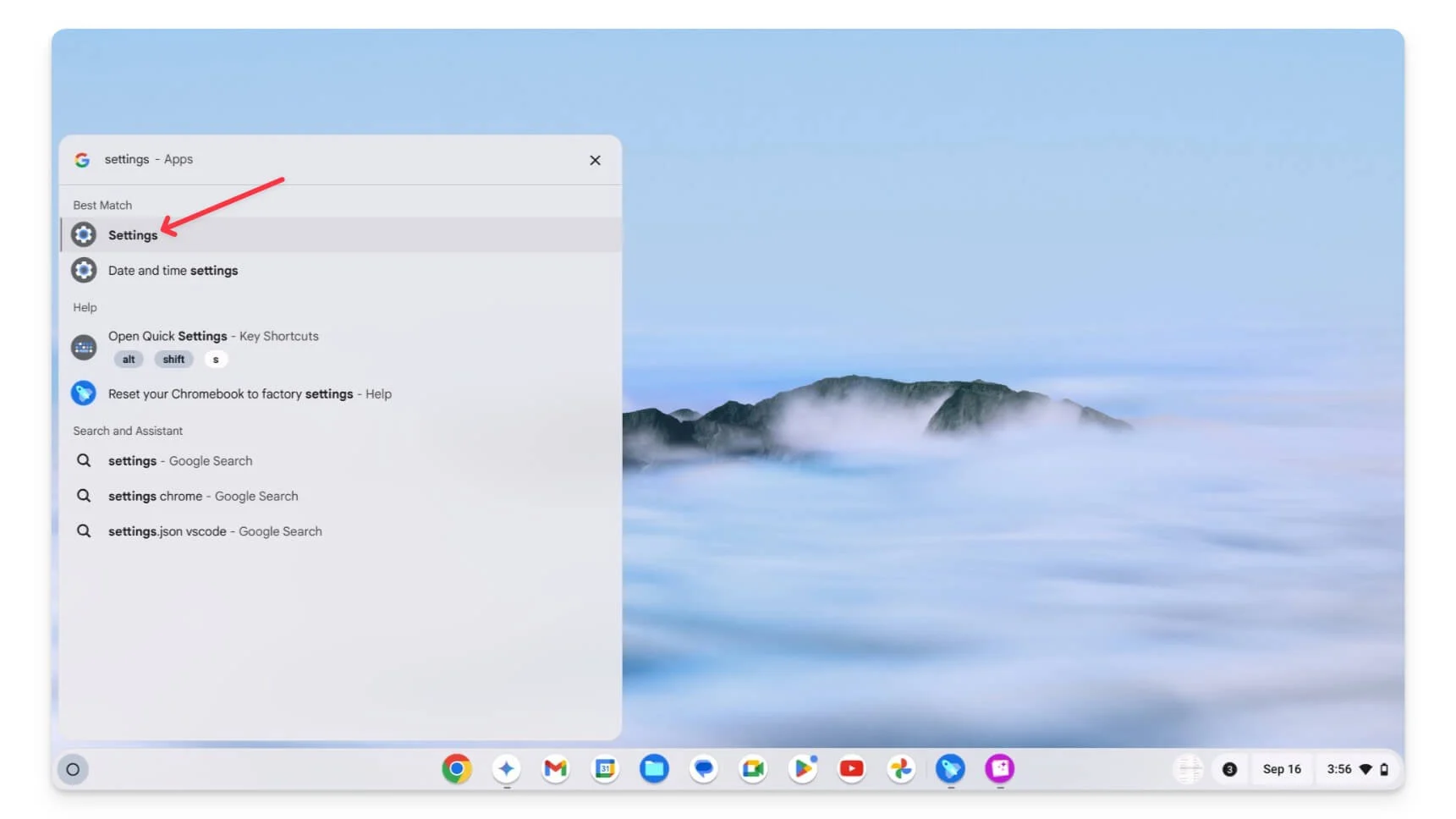
- Cihaza tıklayın ve ardından Klavye ve Girişler'e dokunun.
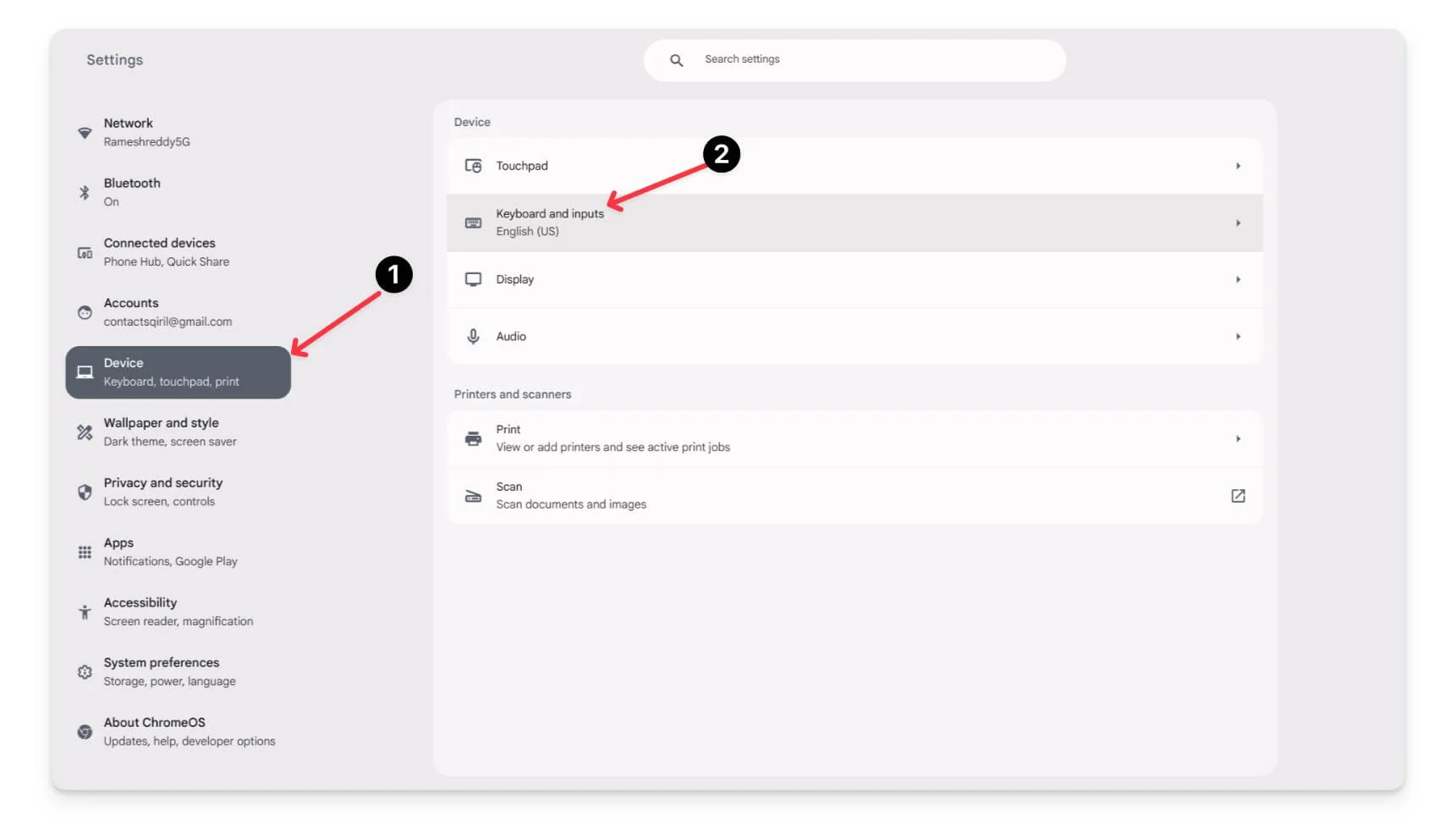
- Şimdi Klavye Tuşlarını Özelleştir'e tıklayın.
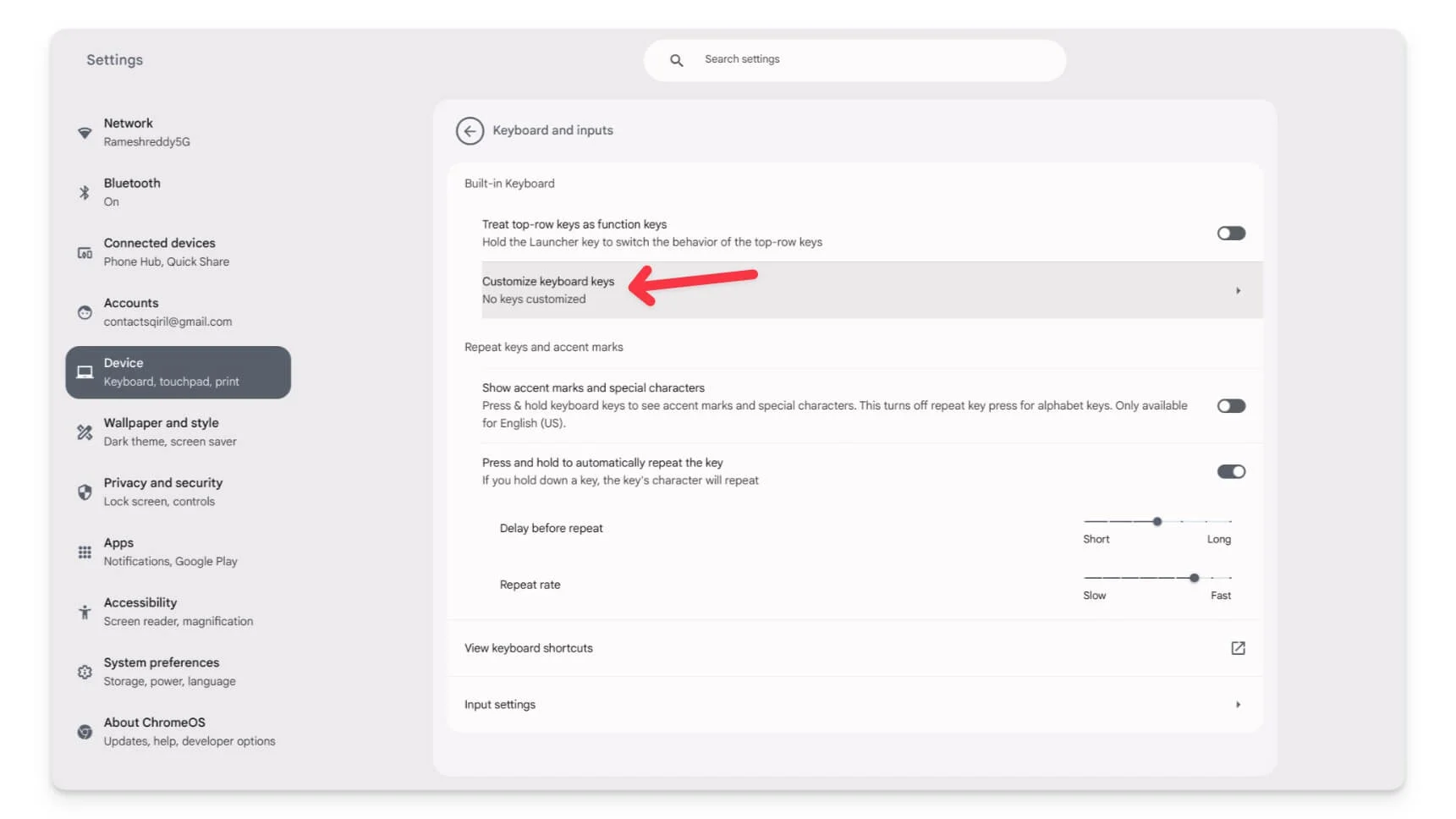
- Genel kontrollerin doğru şekilde eşlenip eşlenmediğini kontrol edin. Klavyeyi kullanarak Klavye kısa tuşları düzenleyicisini açmak için Enter kısayolunu Ctrl + Arama + S kullanın.
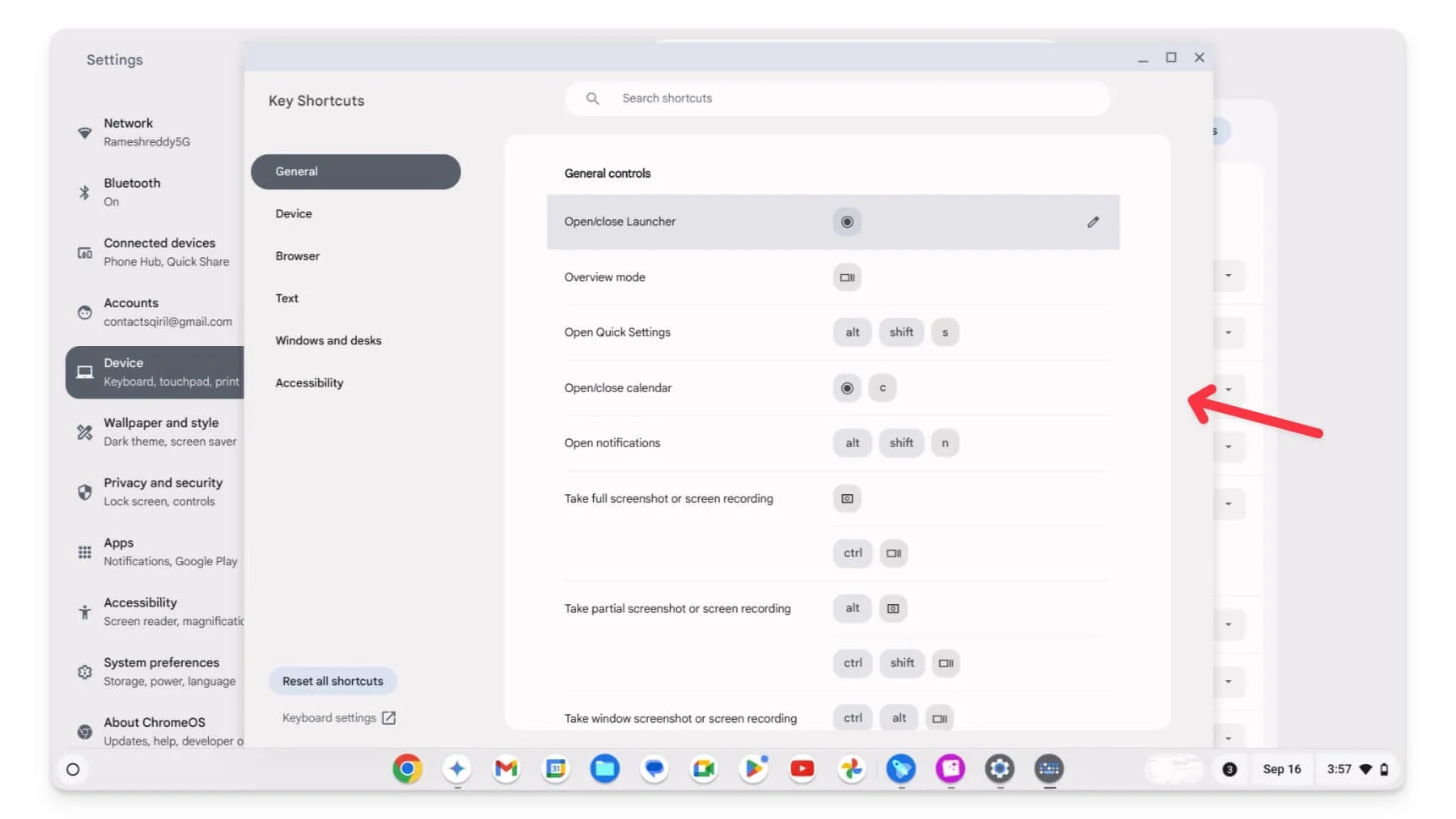
- Burada, Chromebook'unuzdaki önceden tanımlanmış tüm klavye kısayollarını göreceksiniz. Düzenlemek istediğiniz kısayolu bulmak için aramayı veya kenar çubuğunu kullanarak belirli bir kısayol kategorisine gidebilirsiniz.
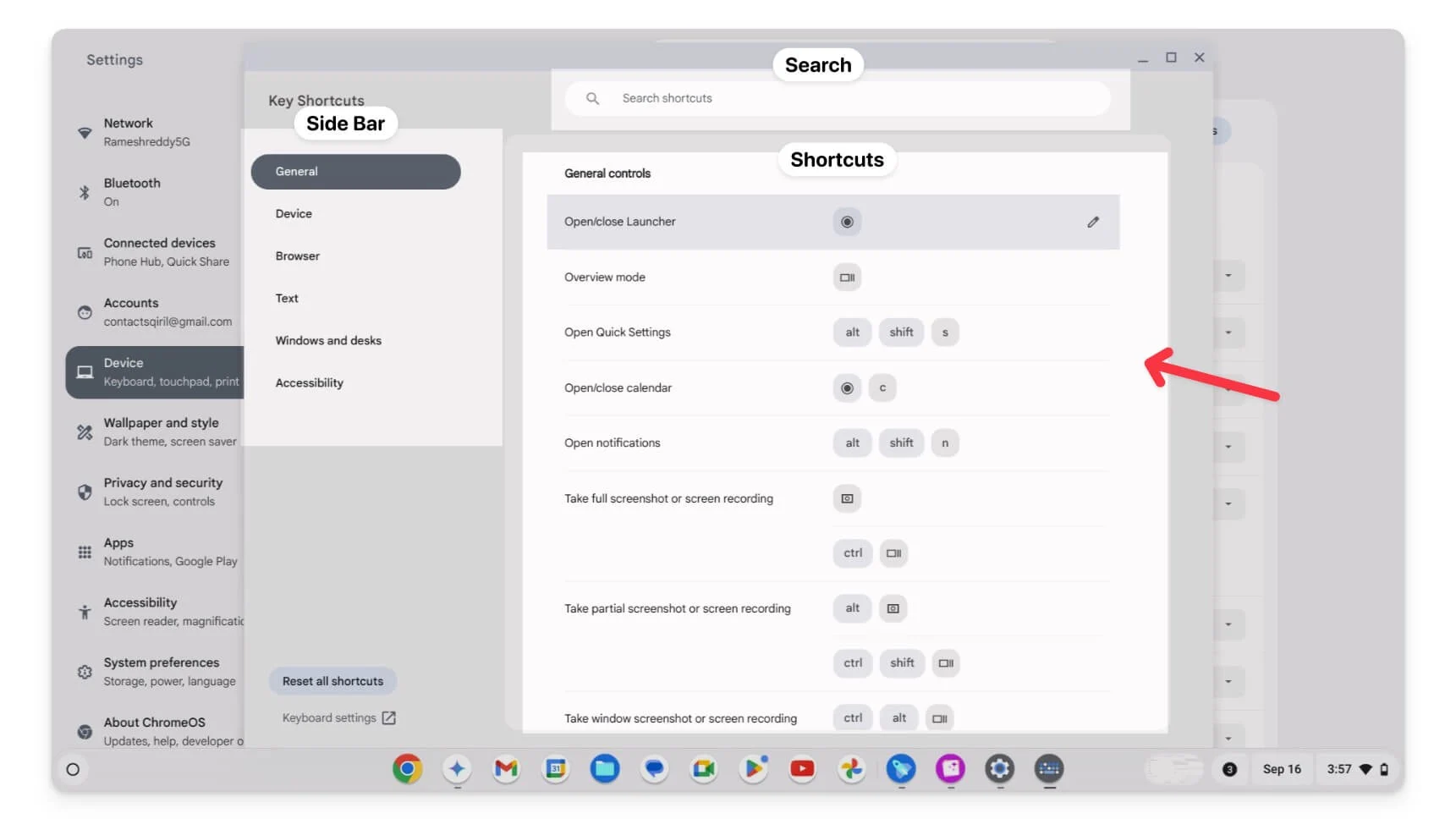
- Fareyi kısayolun üzerine getirin. Ancak kısayolun yanında kilit simgesi görüyorsanız özelleştirmeden kilitlenmiştir. Bu kısayolları düzenleyemez veya silemezsiniz.
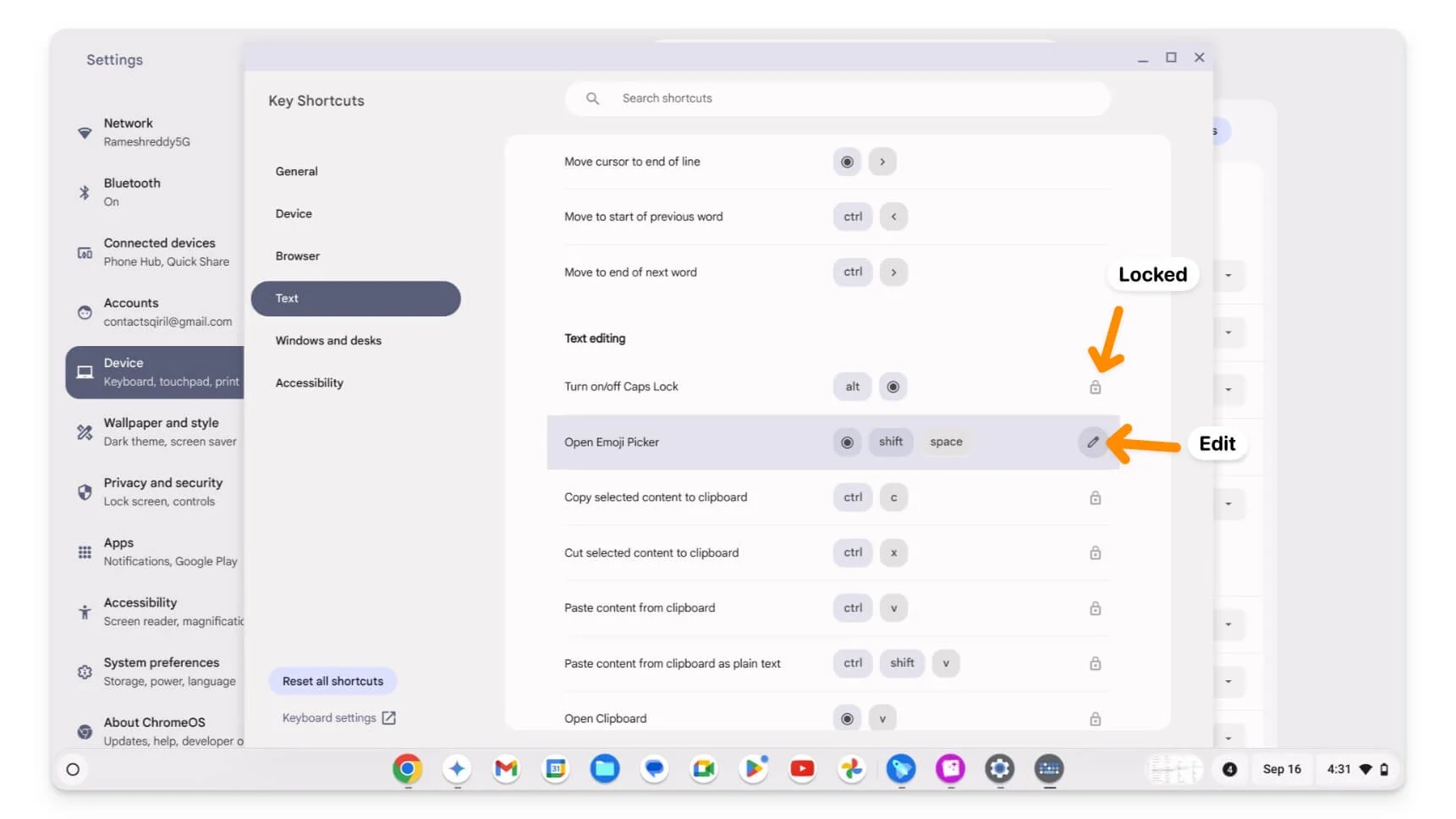
- Kısayolu düzenlemek için Düzenle simgesine tıklayın. Aynı eylem için yeni bir kısayol eklemek istiyorsanız +Kısayol Ekle'ye tıklayın ve ardından yeni bir kısayol tuşu ekleyin. Varsayılan olarak değiştirici tuşları seçmelisiniz. Silmek için kısayolun yanındaki Sil simgesine tıklayın.
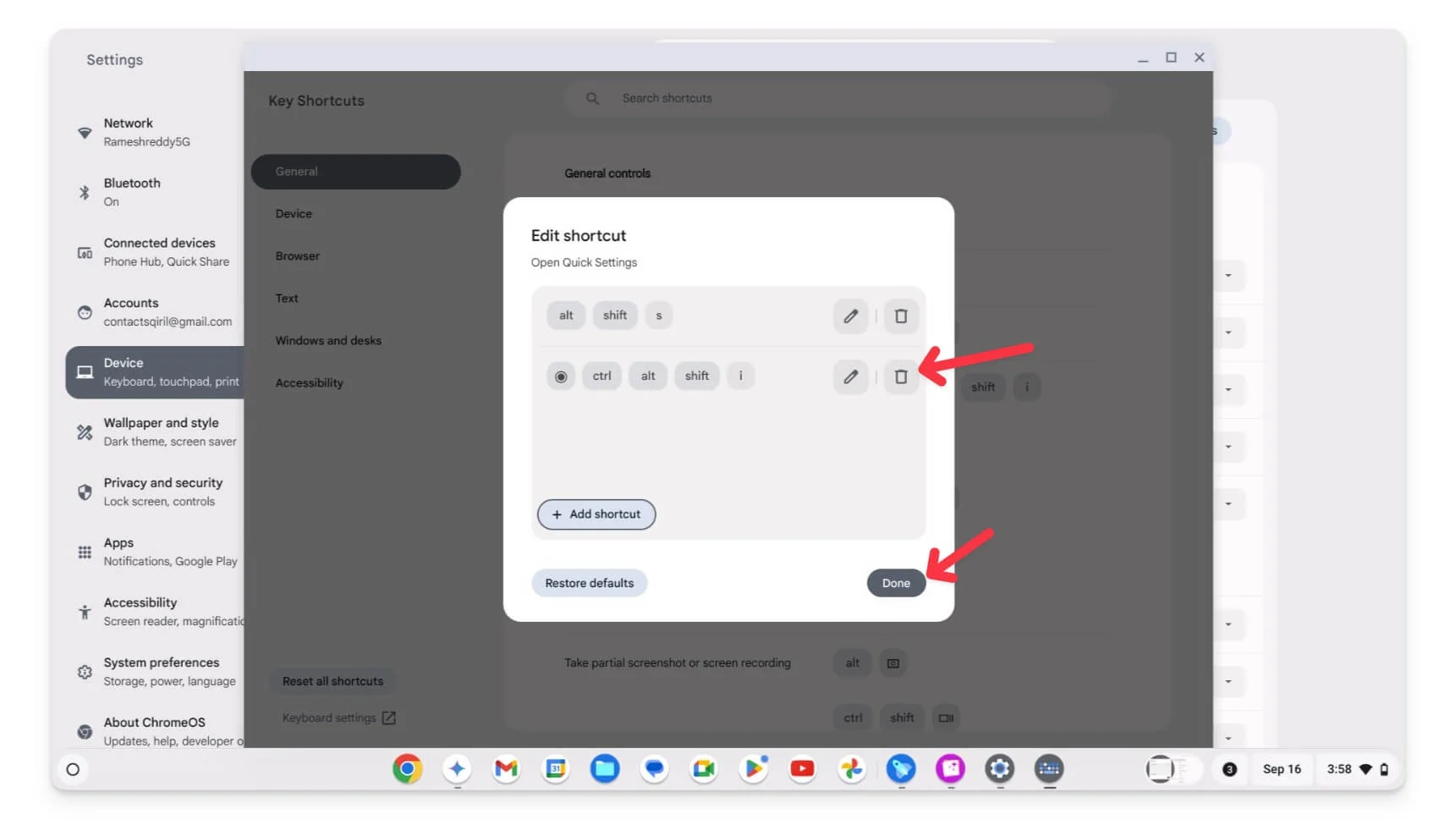
- Ayrıca, en son klavye kısayolu özelleştirmesi kullanılarak tarayıcı kısayollarının düzenlenmesi engellenmiştir. Tarayıcı kısayollarını düzenlemek için aşağıdaki kılavuzu izleyin.
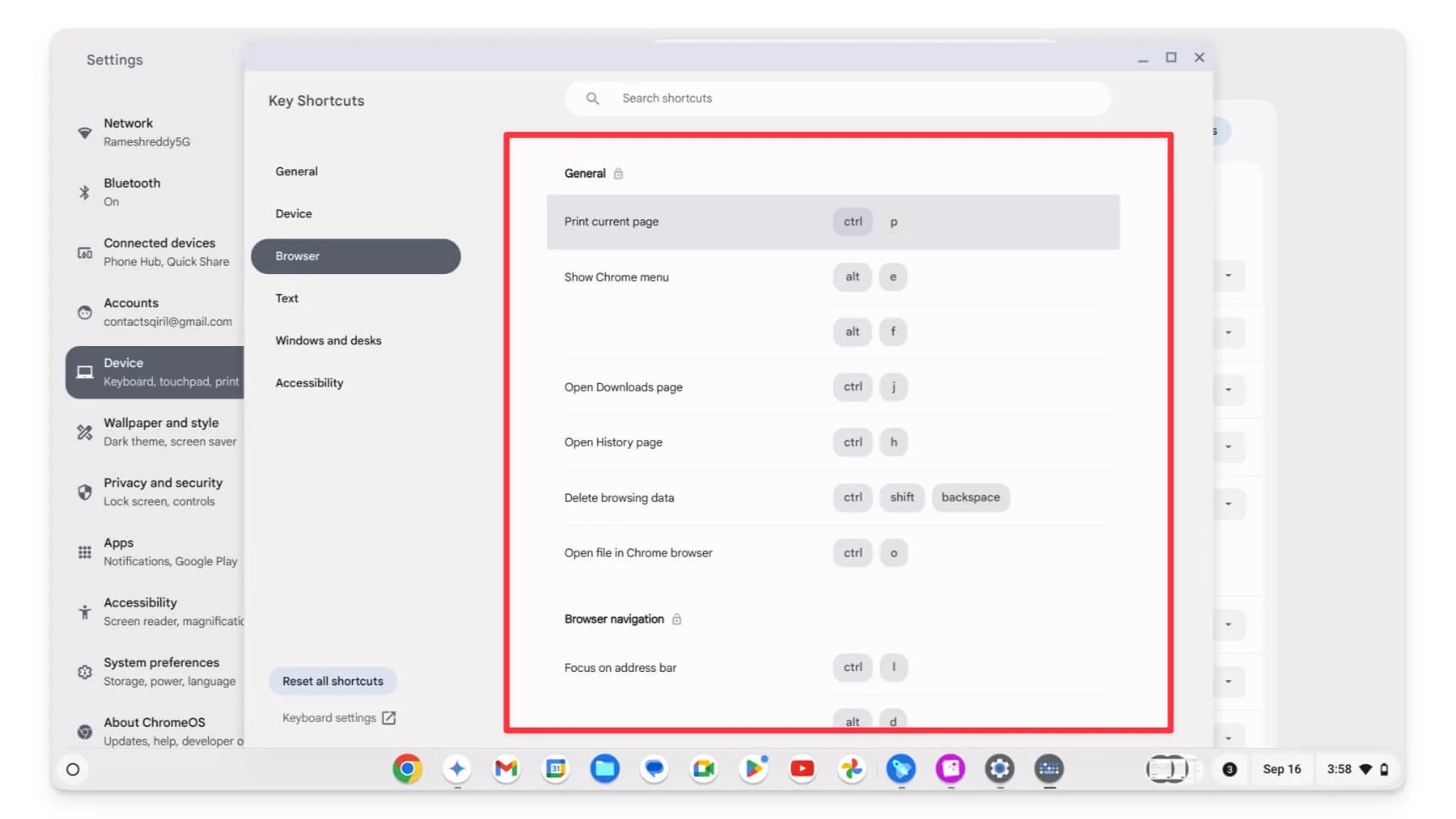
Chrome'da Tarayıcı Kısayollarını Özelleştirme
Varsayılan olarak Google Chrome tarayıcısı yerleşik kısayolları düzenlemenize veya özelleştirmenize izin vermez. Ancak kullanabileceğiniz geçici çözümler vardır. Özel klavye kısayolları eklemek ve mevcut kısayolları geçersiz kılmak için Google Chrome uzantılarını kullanabilirsiniz.
Kısayol tuşları uzantısını bir süredir kullanıyordum. Uzantıyı kullanarak Chrome tarayıcınıza mevcut kısayolları ekleyebilir veya geçersiz kılabilirsiniz. Ayrıca Google Chrome'a ek kısayollar eklemenizi sağlayan Kısayol Klavyesi uzantısını da buldum. Ancak kısayolların değiştirilmesine izin vermiyor. Bu iki uzantıyı kullanarak bunu nasıl kuracağınız ve Google Chrome tarayıcınız için özel kısayollar ekleyeceğiniz aşağıda açıklanmıştır.
Kısayol Tuşları kullanılarak kısayollar nasıl özelleştirilir:
- Kısayol Tuşları uzantısını Google Chrome tarayıcınıza ekleyin.
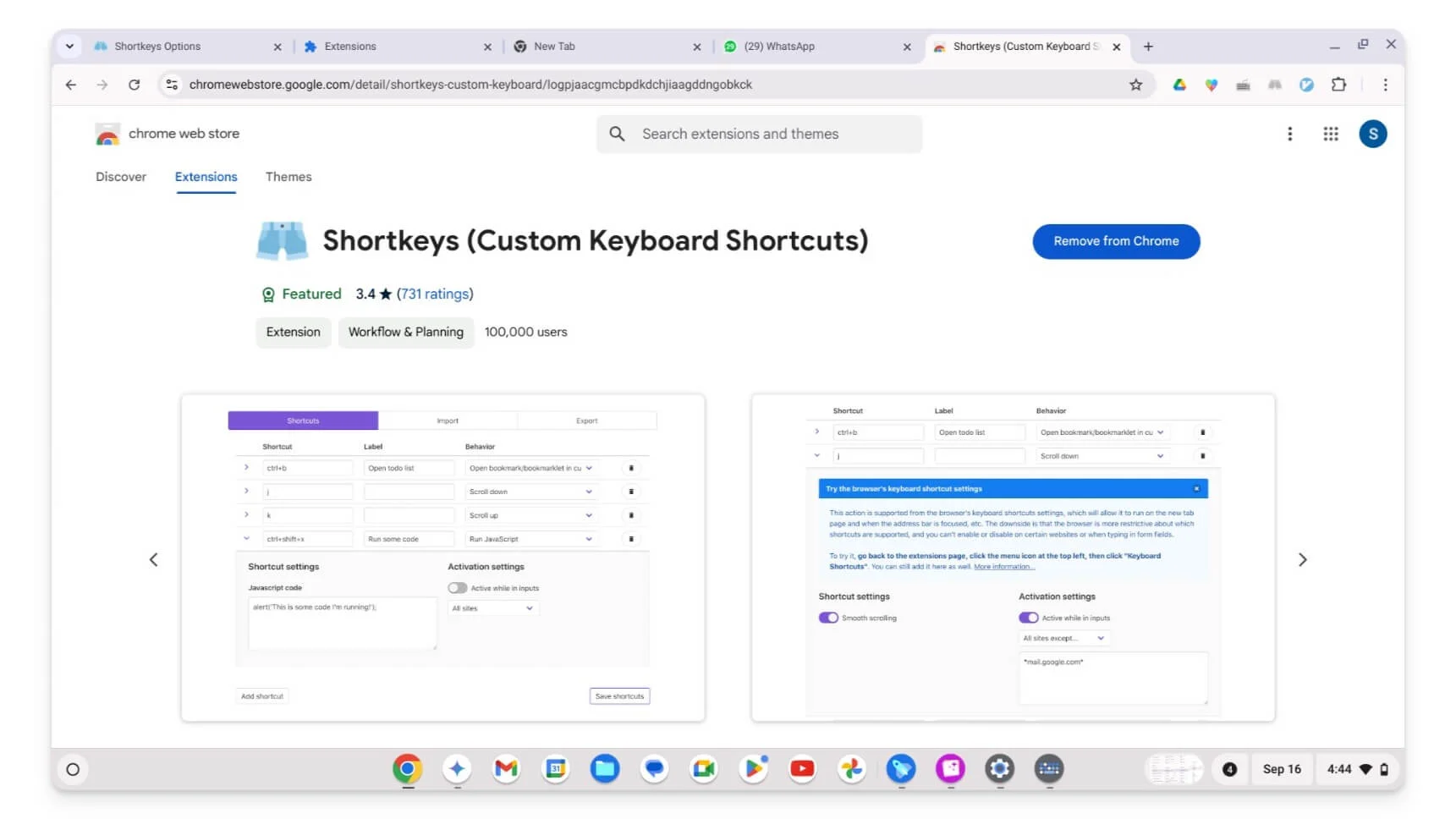
- Uzantıya tıklayın ve Seçenekler'e dokunun.
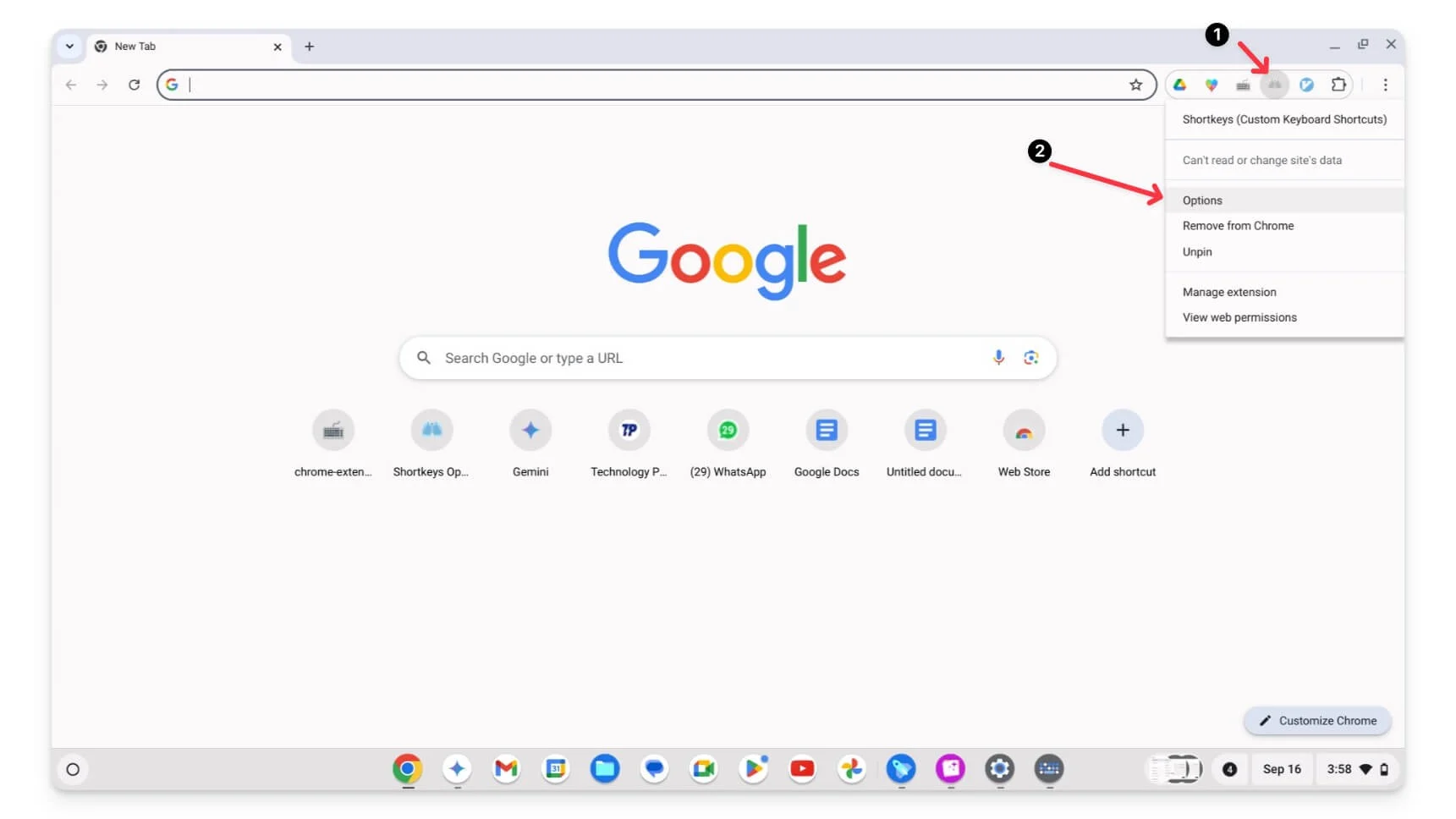
- Burada mevcut kısayolları ekleyebilir veya özelleştirebilirsiniz. Eklemek için Kısayol Ekle'ye tıklayın, tuş adlarını manuel olarak girin ve kısayol tuşu adını kullanın. Anahtar adları için kısayolu kullandığınızdan emin olun; örneğin, Kontrol yerine Ctrl+u kullanın. Klavye kısayollarının ve kısaltmaların tam listesini burada görebilirsiniz.
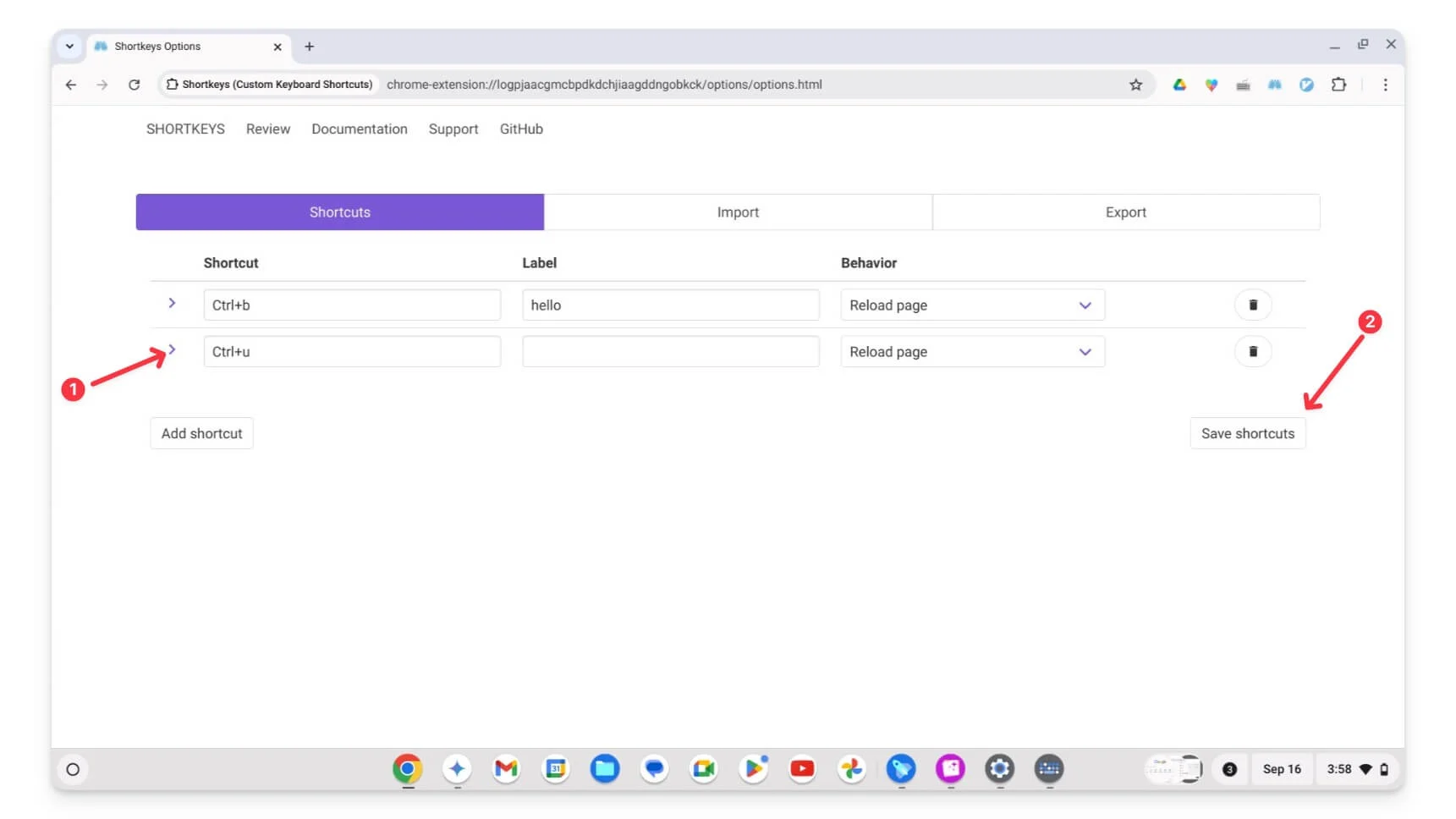
- Kısayolu kaydet'e tıklayın ve ardından kısayolu kullanmak istediğiniz sayfayı yeniden yükleyin. İşte bu. Aynı eyleme birden fazla kısayol tuşu da oluşturabilir veya atayabilirsiniz. Son zamanlarda çoğu kişi çalışmadığından şikayetçi oluyor. Sorunu düzeltmek için sayfayı yeniden yükleyin.
Klavye Kısayolları uygulamasını kullanarak kısayolları özelleştirme:

- Klavye Kısayolları uzantısını yükleyin ve üste sabitleyin.
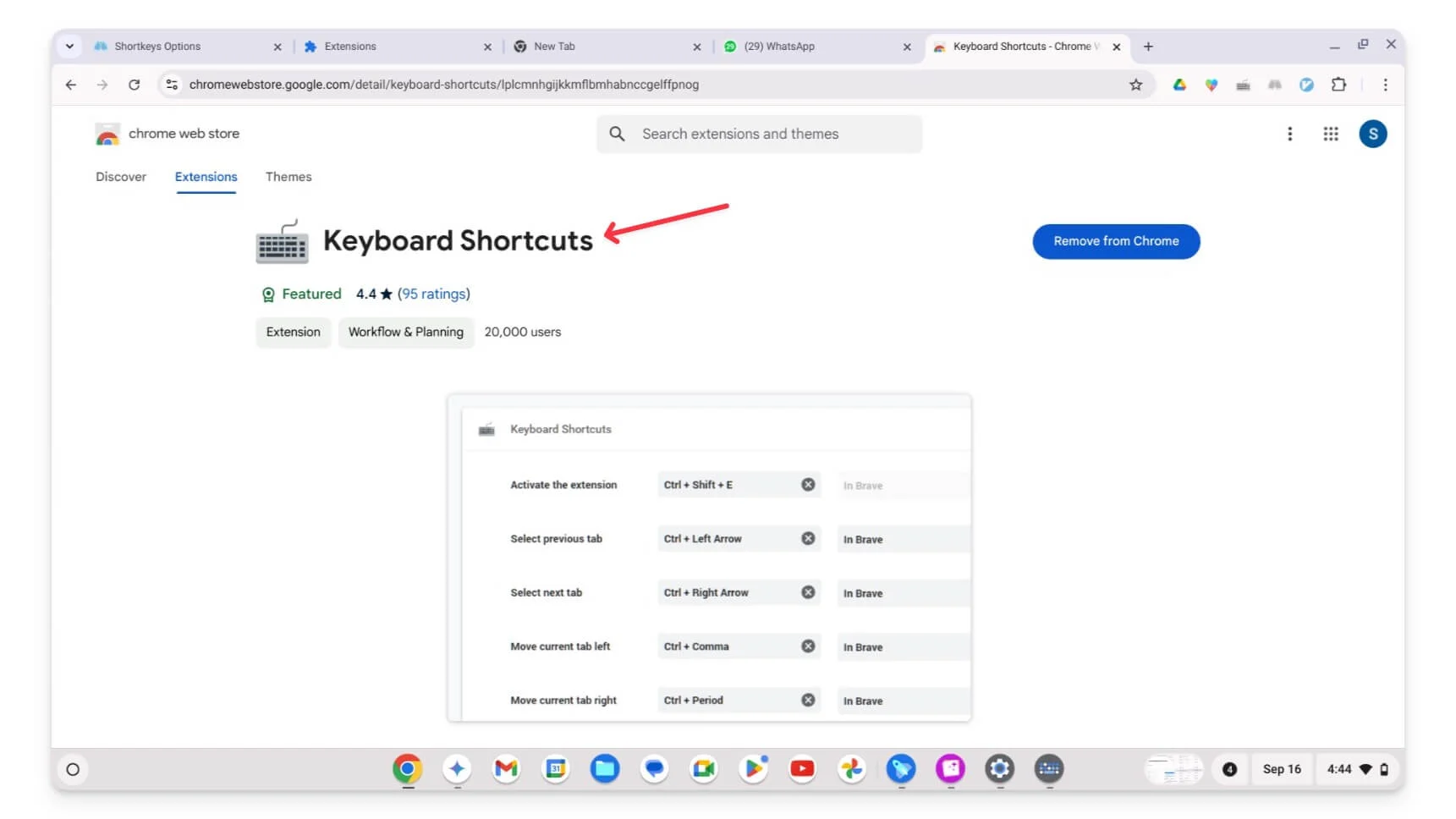
- Uzantıya tıklayın , Seçenekler'e gidin veya uzantı sayfasını ziyaret edin.
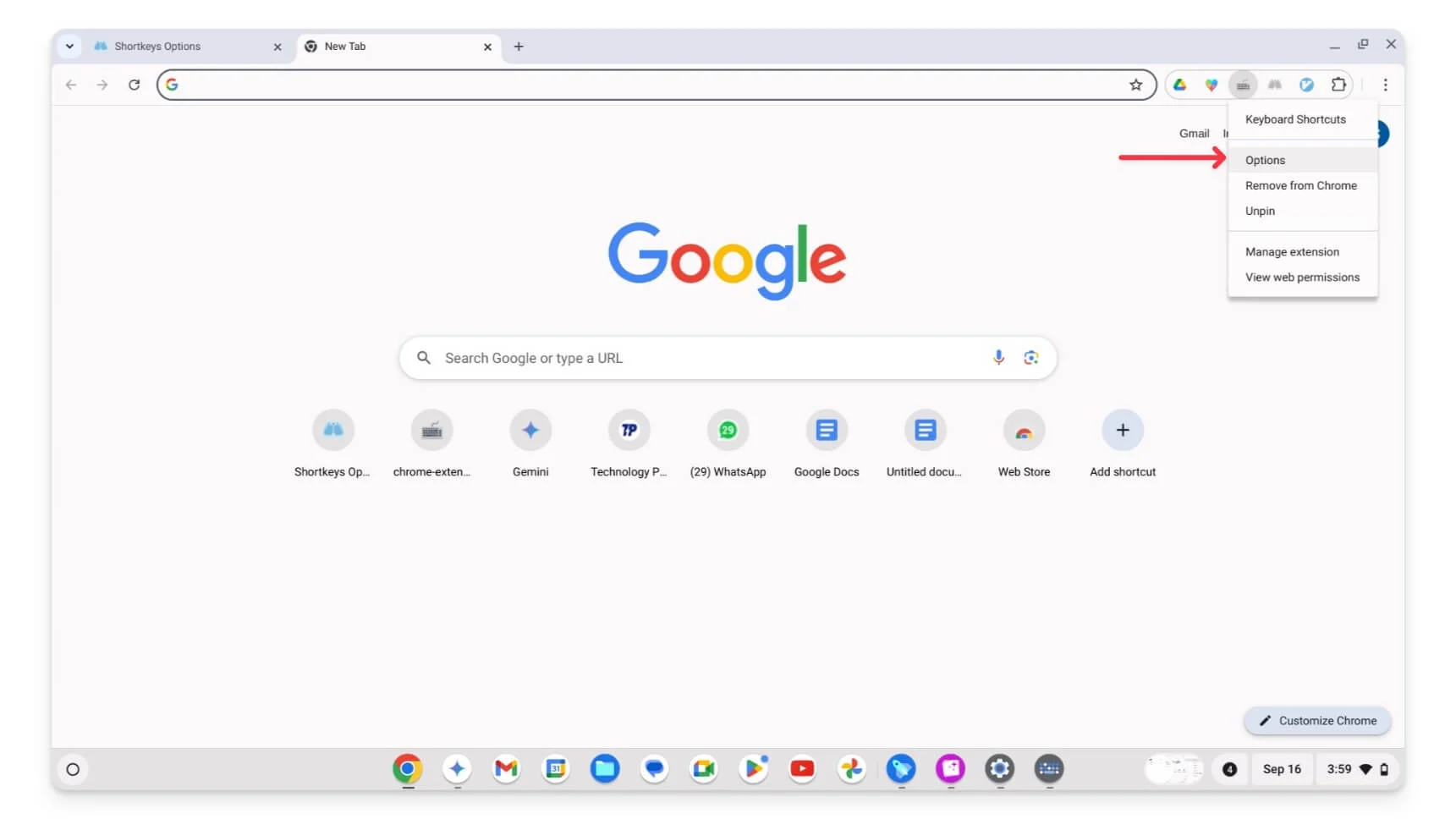
- Kısayol oluşturmak veya özelleştirmek için burada yeni kısayollar sekmesini görebilirsiniz.
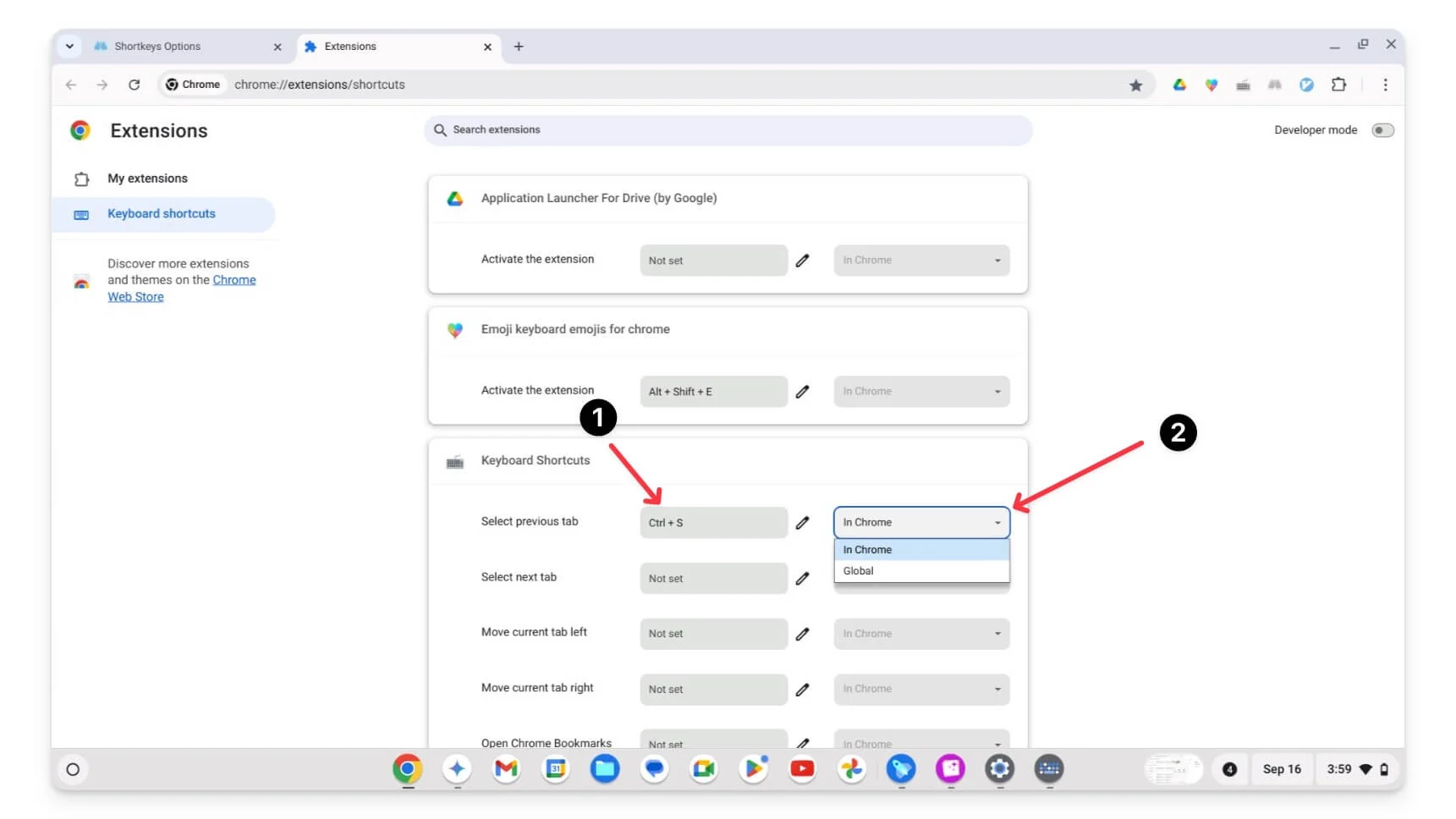
- Eklemek için tuşlarını kullanın; Kısayola en az bir değiştirici tuş (Ctrl, Alt, Shift, Cmd, Option vb.) eklediğinizden emin olun. Ardından Chrome'da veya Global'i seçin.
Google Geliştirici Araçları'nda Chromebook Klavye Kısayollarını Özelleştirme
Bir web geliştiricisi veya uzman kullanıcıysanız bu yararlı olabilir; klavye kısayollarını Chrome'daki Google geliştirme araçlarında da özelleştirebilirsiniz. Cihaz kısayolları gibi geliştirme araçlarına yeni kısayollar düzenleyebilir veya ekleyebilirsiniz. Konsolu açma, öğeleri tek bir kısayolla inceleme, ağ etkinliğini görüntüleme ve daha fazlası gibi işlemler için özel kısayollar ayarlayabilirsiniz.
Geliştirme araçlarında klavye kısayolları nasıl özelleştirilir:
- Google Chrome Geliştirici Araçları'nı açın. Kısayolu kullanabilirsiniz ( Windows/Linux: Ctrl + Shift + I,
Mac: Cmd + Option + I) veya bir sayfaya sağ tıklayıp Denetle'yi seçin.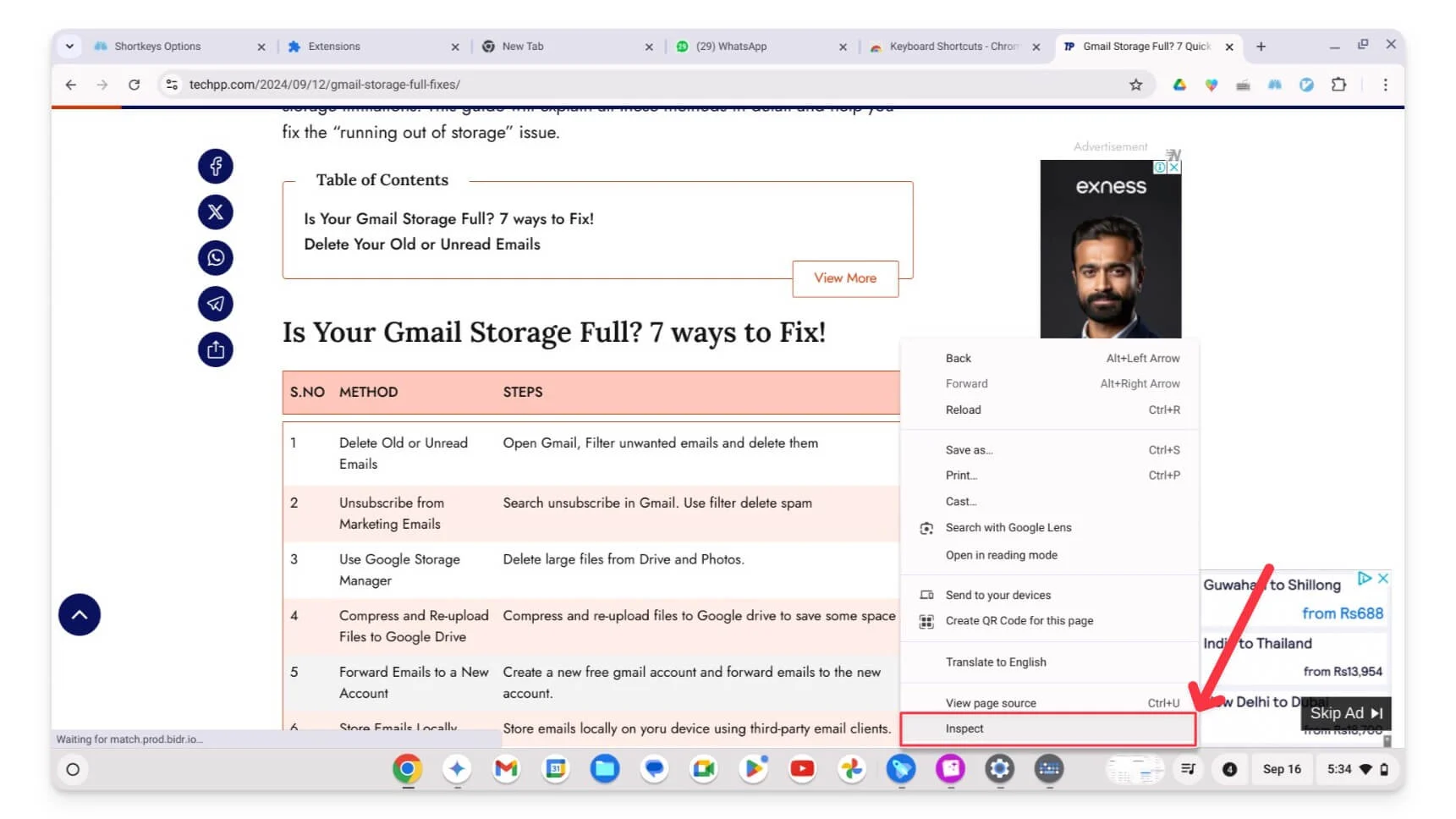
- Ayarlar simgesini tıklayın.
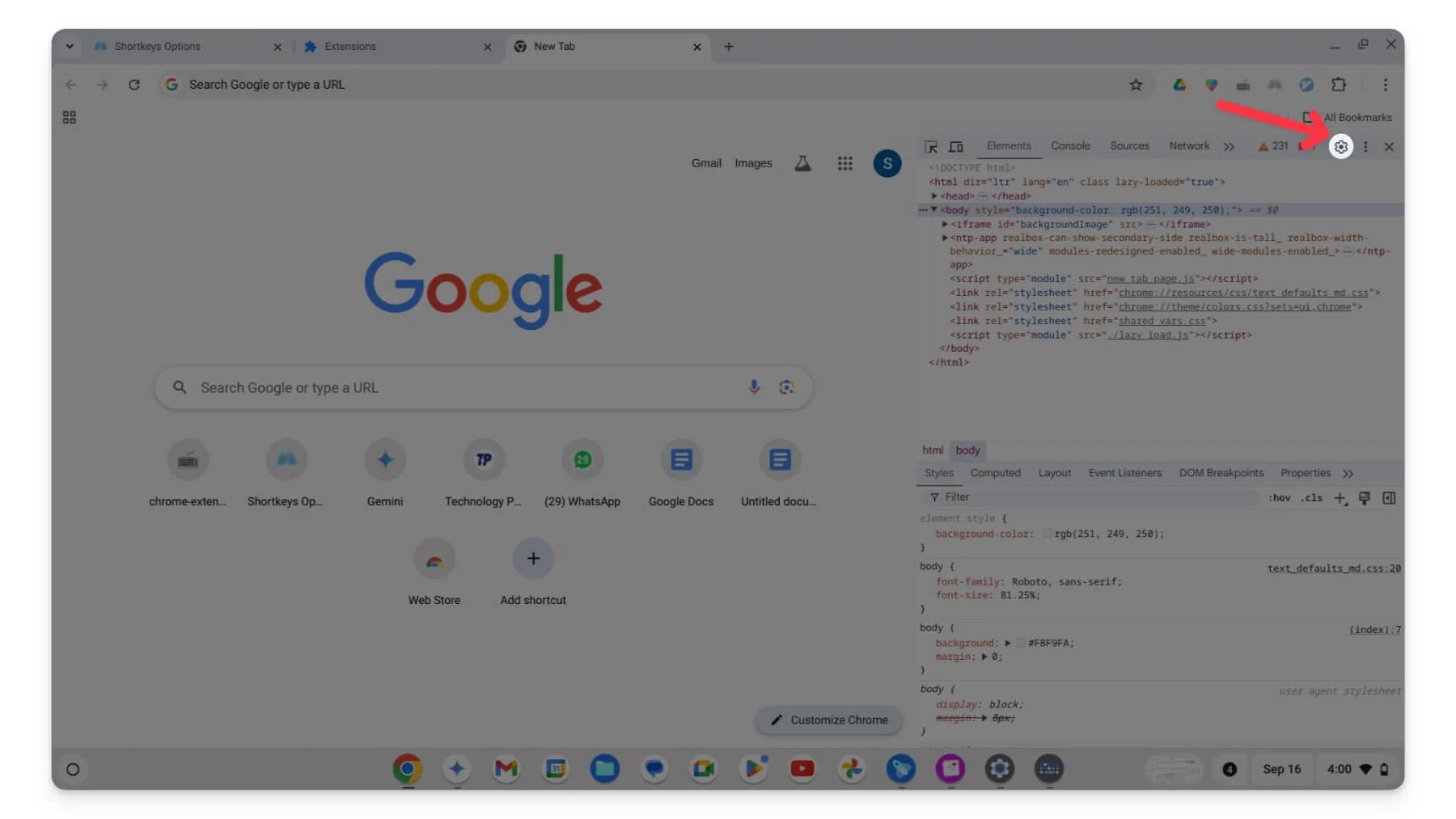
- Kısayollar seçeneğini bulun ve üzerine dokunun.
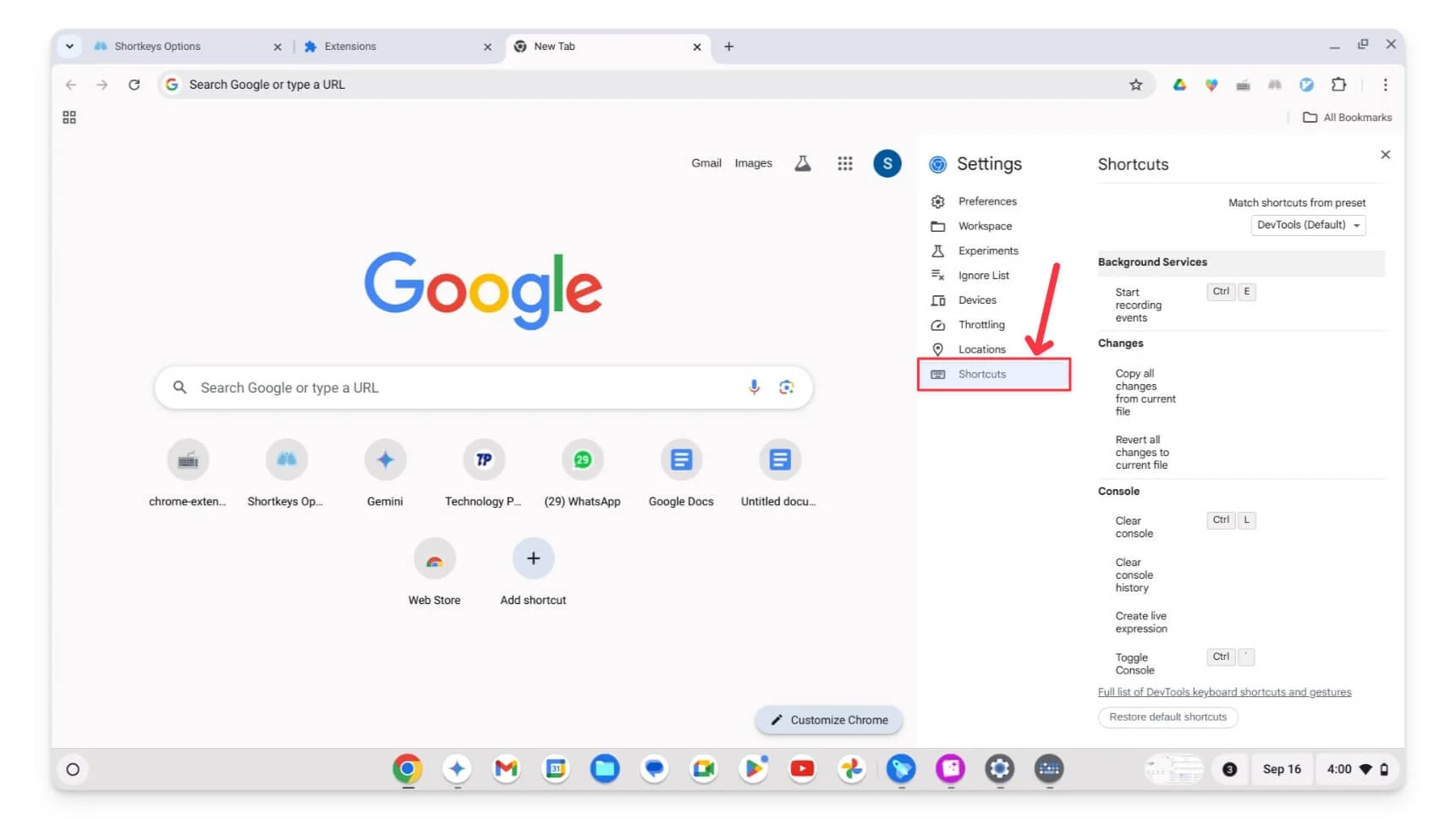
- Burada önceden ayarlanmış tüm klavye kısayollarını görebilirsiniz.
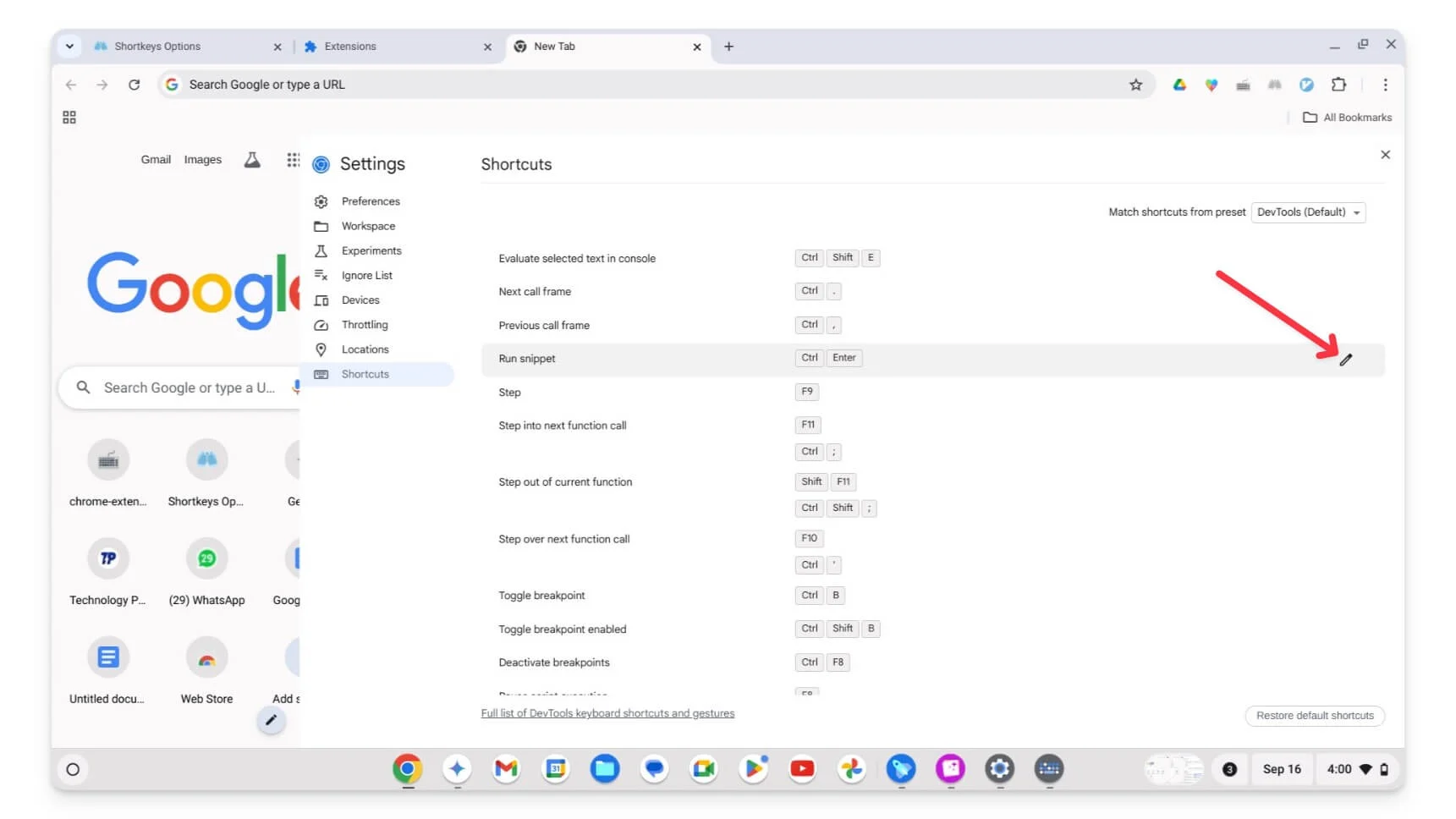
- Değiştirmek istediğiniz kısayolun yanındaki Düzenle düğmesini tıklayın. Yeni komutunuzu yazın, örneğin Shift + S.
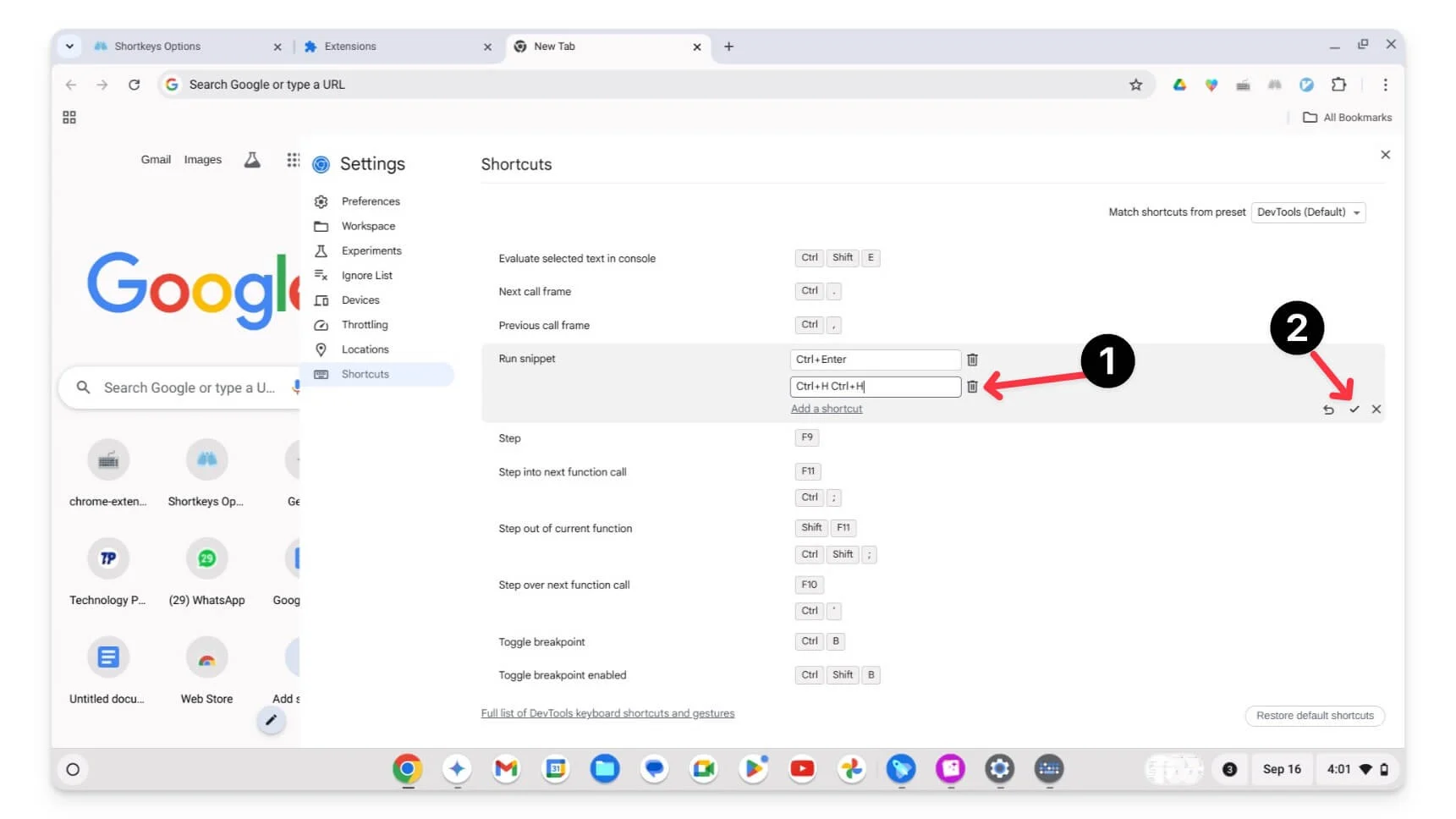
- Yeni kısayolu kaydetmek için Onay İşaretine tıklayın. İşte bu. Başarıyla yeni bir kısayol belirlediniz.
Özel Kısayollarla Chromebook Deneyiminizi Basitleştirin
Yakın zamanda bir Chromebook kullanmaya başladım ve onu aldıktan sonra yaptığım ilk şey varsayılan kısayolları özelleştirmek oldu. Son güncellemeden sonra Chromebook'unuzdaki yerleşik klavye kısayollarını kişiselleştirebilirsiniz. Güncellemeler ayrıca fare kısayollarını özelleştirmenize de olanak tanır. Ek düğmeli bir fareniz varsa, her düğmeyi belirli bir eylemle eşleyebilirsiniz. Farenizi Chromebook'unuza bağlayın; Ayarlar > Cihaz > Fare > Fare düğmelerini özelleştir'e gidin ve düğmenizi özelleştirin.
Yanlış klavye kısayollarını yanlışlıkla eşlediyseniz, Ayarlar>cihaz>Klavye ve girişler> Klavye kısayollarını özelleştir bölümüne giderek ve Tüm Kısayolları Sıfırla'yı tıklatarak bunları istediğiniz zaman sıfırlayabilirsiniz. Uzantıyı sıfırlamak için oluşturduğunuz kısayolu silebilir veya yeniden yükleyebilirsiniz.
Chromebook Klavye Kısayolları hakkında SSS
Bir güncellemeden sonra özel kısayollar çalışmayı durdurursa ne yapmalıyım?
Özel kısayol güncellemeden sonra çalışmayı durdurursa kısa tuş düzenleyicisinde etkinleştirildiğinden emin olun. Kısayol tuşları düzenleyicisini Ayarlar>cihaz>klavye ve giriş>klavye kısayollarını özelleştir seçeneğine giderek, çalışmayan kısayolu arayıp yeniden atayarak ziyaret edebilirsiniz.
Chromebook'umda aynı işleve birden fazla kısayol atayabilir miyim?
Chromebook'unuzda aynı işleve birden fazla kısayol atayabilirsiniz. Bunu yapmak için, varsayılan kısa tuş düzenleyicisini kullanarak kısayolu açın, Düzenle simgesini tıklayın ve <strong>+Yeni kısayol ekle</strong>'yi tıklayın. Alternatif olarak, bir uzantı kullanıyorsanız işlevi seçin ve aynı kısayolu atayın.
Chromebook'umda oluşturabileceğim özel kısayol sayısında bir sınır var mı?
Chromebook'unuzdaki bir uzantıyı kullanarak oluşturabileceğiniz kısayol sayısında herhangi bir sınırlama yoktur. Ancak, varsayılan kısayol düzenleyicide belirli bir eylem için birden fazla kısayol oluşturmak üzere en fazla beş kısayol atayabilirsiniz.
Chromebook'umda belirli uygulamaları veya web sitelerini açmak için kısayollar oluşturabilir miyim?
Evet, Chromebook'unuzda belirli uygulamaları veya web sitelerini açmak için kısayollar oluşturmanın birden fazla yolu vardır. Uygulamaları açmaya yönelik kısayolları ayarlamak için uygulamayı rafa sabitleyin ve Alt+(Belirli numara) tuşlarını kullanarak uygulamayı açın. Örneğin uygulama rafta 2 numaradaysa Alt + 2 tuşlarını kullanabilirsiniz. Belirli web sitelerine yönelik kısayollar ayarlamak için web sitesine gidin, Chrome'daki üç noktalı menüye tıklayın, Diğer araçlar'a dokunun ve ardından Kısayol oluştur'u seçin.
