Windows 10 Başlat Menüsü Nasıl Özelleştirilir
Yayınlanan: 2016-02-24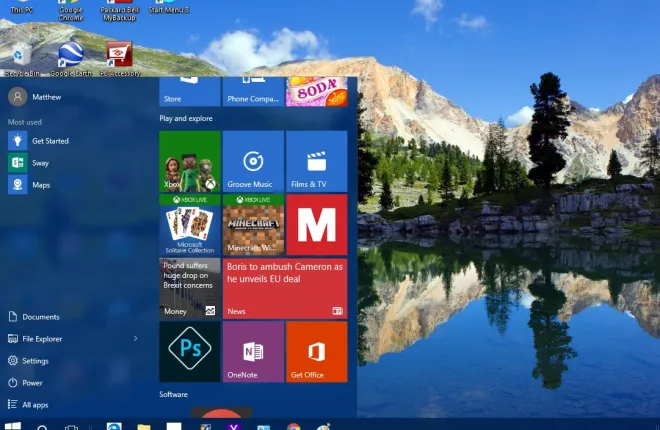
Başlat menüsü, Windows 10'da bir patlama ile geri döndü! Bu yenilenen Başlat menüsü, soldaki diğer seçeneklerin ve ayarların yanında, sağda döşeme kısayolları içerir. Yeni Başlat menüsü için çok sayıda özelleştirme seçeneği vardır.
Unutulmaması gereken ilk şey, bu Başlat Menüsünü nasıl yeniden boyutlandırabileceğinizdir. Yeniden boyutlandırmak için imleci menünün üstüne veya sağına getirmeniz yeterlidir. Ardından imleç yeniden boyutlandırma okuna dönüşecektir. Menüyü genişletmek veya küçültmek için sol fare düğmesini basılı tutun ve menüyü sürükleyin.
Başlat Menüsüne Döşeme Ekleme ve Kaldırma
Elbette, yeni döşemeler ekleyebilir veya Başlat menüsünden kaldırabilirsiniz. Başlat menüsünde bulunan bir döşemeyi, sağ tıklayıp Başlattan Ayır'ı seçerek kaldırın. Bu, Başlat menüsü döşemesinin sabitlemesini kaldıracaktır.
Başlat menüsüne bir kutucuk eklemek için masaüstündeki, görev çubuğundaki veya Tüm uygulamalar altındaki menüde zaten listelenmiş olan bir yazılım kısayoluna sağ tıklayın. Ardından, bir döşeme kısayolu eklemek için bağlam menüsünden Başlamak için Sabitle'yi seçin.
Fayansların yazılımla sınırlı olması gerekmediğini unutmayın. Ayrıca Başlat menüsüne web sitesi döşemeleri de ekleyebilirsiniz. Bunu yapmanın en iyi yolu, açık bir siteyi bunun için bir masaüstü kısayolu ayarlamak yerine doğrudan bu tarayıcıdan sabitleyebileceğiniz için, bir IE yedeği olan Edge tarayıcısıdır. Edge'de bir site açın, sağ üstteki … düğmesine tıklayın ve ardından Bu sayfayı Başlangıç'a sabitle öğesini seçin.

Bir siteyi Chrome gibi bir tarayıcıyla Başlat menüsüne sabitlemek için tarayıcı penceresinin sağ üst köşesindeki hamburger düğmesini > Diğer Araçlar ve Masaüstüne ekle öğesini seçin. Bu, sitenin masaüstüne kısayolunu ekleyecektir, ardından sağ tıklayıp Başlat menüsüne bir döşeme eklemek için Başlat'a Sabitle'yi seçebilirsiniz.
Fayansları Gruplandırma
Başlat menüsündeki döşemeleri gruplayarak daha iyi düzenleyebilirsiniz. Yeni bir kutucuk grubu oluşturmak için Başlat menüsünü biraz genişletin, böylece üzerinde boş bir alan kalır. Ardından, bir veya daha fazla döşemeyi aşağıda gösterildiği gibi (bunları seçip farenin sol düğmesini basılı tutarak) boşluğa sürükleyin.

Ardından, imleci taşınan döşemenin hemen üzerine getirdiğinizde, bir Ad grubu başlık kutusu bulmalısınız. Bu başlık kutusuna yeni grup için bir başlık girin. Ardından yeni gruba daha fazla karo sürükleyebilirsiniz. Ayrıca, başlıklarını seçerek tüm bir döşeme grubunu da sürükleyebileceğinizi unutmayın.
Döşeme Bağlam Menülerinde Ek Seçenekler
Döşeme sağ tıklama bağlam menüleri daha fazla seçenek içerir. Bunların arasında, döşeme boyutlarını ayarlamak için seçebileceğiniz Yeniden Boyutlandır seçeneği vardır. Yeniden Boyutlandır alt menüsünü seçerseniz, herhangi bir döşeme için Küçük ve Orta seçeneklerini seçebilirsiniz. Ancak, bazıları Geniş ve Büyük yeniden boyutlandırma seçeneklerini de içerebilir. Boyutları ayarlamak için bu ayarlardan birini seçin.

Yeniden Boyutlandır'ın altında Daha Fazla alt menüsü de seçebilirsiniz. Bu, seçmeniz için Canlı döşemeyi kapat seçeneğini içerebilir. Yazılım kutucukları için, muhtemelen Dosya Gezgini'nde klasörünü açacak olan Yönetici Olarak Çalıştır ve Dosya Aç konumunu da bulacaksınız.

Ek olarak, yazılım kutucukları içerik menüsünün altında bir Kaldır seçeneği içerecektir. Bu nedenle, programı Windows'tan ve kutucuğunu Başlat menüsünden kaldırmak için bu seçeneği seçebilirsiniz.
Sol Başlat Menüsünü Özelleştirme
Kutucukların solunda Dosya Gezgini , Ayarlar ve Tüm Uygulamalar'ı seçebileceğiniz, aksi takdirde yazılım klasörleri ve uygulamalarının bir listesi olan bir menü vardır. Bunu Kişiselleştirme penceresinden daha da özelleştirebilirsiniz.
Masaüstünü sağ tıklayın, Kişiselleştirme ve Başlat'ı seçin ve pencereyi doğrudan aşağıdaki anlık görüntüde açın. Buna, En çok kullanılan uygulamaları göster gibi birkaç ekstra seçenek dahildir. Bunu kapatırsanız, en çok kullanılan uygulamalar artık Başlat menüsünün solunda listelenmez. Menüden kaldırmak için Son eklenen uygulamaları göster seçeneğini kapatın.

Bunun altında Başlat kısayolunda hangi klasörlerin görüneceğini seçin . Açmanız veya kapatmanız için klasör seçeneklerinin bir listesini açmak için buna tıklayın. Buradan, seçeneklerini açarak Başlat menüsünün soluna ek olarak Müzik, Resimler, Video klasörleri ve daha fazlasını ekleyebilirsiniz. Alternatif olarak, menünün solundaki klasörleri oradan da kaldırabilirsiniz.

Başlat menüsünde alternatif renkler seçmek için Kişiselleştirme penceresinde Renkler'i seçin. Buradaki seçenekler genel masaüstü renk düzenini de değiştirdiğinden, bu ayarlar diğer TechJunkie makalelerinde zaten ele alınmıştır. Arka planımdan otomatik olarak bir vurgu rengi seç seçeneğini kapatın, paletten bir renk seçin ve Başlat, görev çubuğu, eylem merkezi ve başlık çubuğunda rengi göster ayarının açık olduğundan emin olun.
Başlat Menüsü 8 ile Başlat Menüsünü Özelleştirme
Başlat menüsü için Windows 10 özelleştirme seçeneklerinin ötesine geçerek, mevcut ücretsiz üçüncü taraf paketlerinden bazılarına göz atın. Başlat menüsünü özelleştirmek için kullanabileceğiniz birkaç tane var. Başlat Menüsü 8 , Başlat menüsünü daha da yenileyebileceğiniz Windows 10 için ücretsiz paketlerden biridir.
Öncelikle bu sayfayı açın ve kurulumu kaydetmek için Windows İndir düğmesine tıklayın. Ardından yüklemek için sm8-setup.exe'ye tıklayın. Windows 10'a ekledikten sonra, doğrudan aşağıdaki anlık görüntüdeki pencereyi açın.

Öncelikle bu paket ile Windows 10 Başlat menüsü düğmesini özelleştirebilirsiniz. Kendi menüsünde Başlat Düğmesi Simgesini seçin. Ardından, çeşitli alternatif düğmeler arasından seçim yapabilirsiniz. Oradan bir düğme seçin ve aşağıda gösterildiği gibi Başlat menüsüne eklemek için Uygula'ya basın.

Neden klasik Windows 7 Başlat menüsünü geri yüklemiyorsunuz? Bunu Başlat Menüsü 8 penceresinin solundaki Stil'i seçerek yapabilirsiniz. Klasik Windows 7 Stili radyo düğmesini tıklayın ve eklemek için Uygula düğmesine basın. Ardından Başlat menüsü, aşağıdaki gibi Windows 7 ile daha karşılaştırılabilir olacaktır. Tamam, tam bir eşleşme değil; ama yine de altta arama çubuğu, üstte hesap resmi ve karolar kaldırılmış olarak oldukça iyi bir kopya.

Ardından, menüye daha fazla şeffaflık da ekleyebilirsiniz. Stil seçenekleriyle birlikte verilen Saydamlık çubuğunu sağa sürükleyin ve menünün saydamlığını geliştirmek için Uygula'ya basın.

Daha fazla özelleştirme seçeneği için Kullanıcı Arayüzü'ne tıklayın. Başlat Menüsü Sol panel ve Sağ panel kutularında Yazı tipi rengine tıklayarak alternatif yazı tipi renkleri seçin. Paletleri açmak ve menü için alternatif bir metin rengi seçmek için bu kutulardan birine tıklayın ve ardından renkleri değiştirmek için Uygula düğmesine basın.

Özel Başlat Menüsünün sağ tarafında gösterilen seçenekleri ve kısayolları özelleştirmek için Menü öğesini seçin. Ardından, çeşitli menü kısayolu açılır listeleri seçebilirsiniz. Başlat menüsüne kısayolları dahil etmek için açılır listeden Bağlantı Olarak Göster veya Menü olarak göster'i seçin.
Windows 10 Başlat menüsüne geri dönmek için menüden Genel'i tıklayın ve onay kutusu zaten seçiliyse Windows başlangıcında çalıştır'ı seçin. Bu, o seçeneğin onay kutusundaki onay işaretini kaldıracak ve onaylamak için Uygula düğmesine basacaktır. Ardından, yeniden başlattığınızda Başlat menüsü varsayılan Windows 10 menüsüne geri dönecektir.
Böylece Başlat Menüsü 8 yazılımı ile Windows 10 Başlat menüsünü bir Windows 7 alternatifine dönüştürebilirsiniz. Alternatif olarak, döşemeler, renkler vb. için Windows 10 özelleştirme seçenekleriyle Başlat menüsünde daha küçük yapılandırmalar yapın. Ayrıca Başlat menüsü özelleştirmesi için Classic Shell ve Start 10 gibi daha fazla üçüncü taraf paketi mevcuttur.
