Windows 11 Widget'ları Nasıl Özelleştirilir
Yayınlanan: 2021-11-18Windows 11 ile Microsoft, kullanıcı deneyimini geliştirmek için bazı ince iyileştirmeler ve yeni özellikler ekledi. Bu yeni özelliklerden biri, widget desteğinin eklenmesidir. Kullanıcılar, görev çubuğundaki Widget'lar düğmesine tıklayarak veya “Windows + W” tuş kombinasyonuna basarak Widget'lar paneline doğrudan masaüstünden erişebilir.
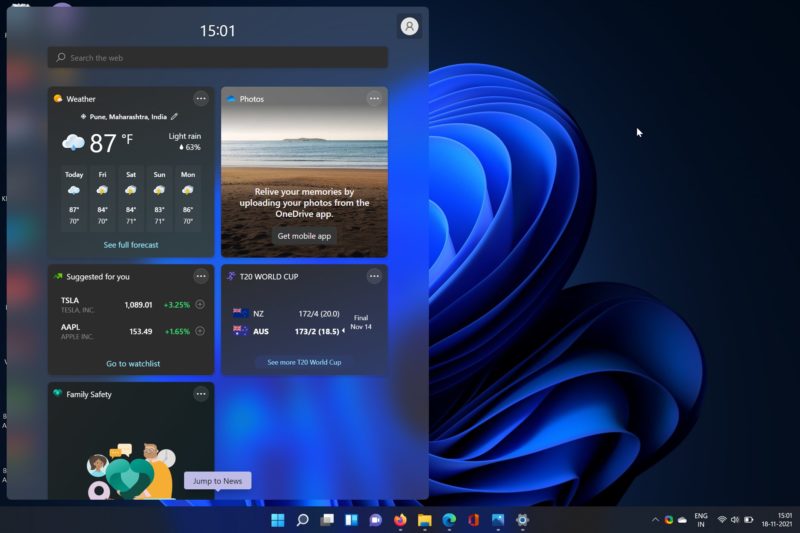
Windows 11'deki widget'lar, en son haberleri, hava durumu raporlarını, güncel spor skorlarını ve daha fazlasını görüntüleyen farklı kutucuklardan oluşan bir koleksiyondur. Şu anda kullanılabilen üçüncü taraf pencere öğeleri yoktur ve Pencere Öğeleri uygulaması yalnızca Microsoft'a ait hizmetler aracılığıyla içerik sağlar.
Ancak, birçok kullanıcı Windows 11'deki Widget'lar panelini tercihlerine göre özelleştirmek istiyor. Bu nedenle, bugün Windows 11'deki widget'ları özelleştirmenize yardımcı olacağız.
İçindekiler
Windows 11'de Widget'ları Yeniden Boyutlandırma
Windows 11, bazılarının varsayılan pencere öğesi boyutunu çekici bulmayabileceğinden, kullanıcıların pencere öğelerini beğenilerine göre yeniden boyutlandırmalarına olanak tanır. Kullanıcılar, Windows 11'de üç widget boyutu arasından seçim yapabilir: Küçük, Orta ve Büyük.
Tamam, ama bu bedenler arasında nasıl seçim yapabilirim? Windows 11'de widget'ları nasıl yeniden boyutlandırabileceğinize ayrıntılı bir göz atalım.
- Widget menüsünü açın ve yeniden boyutlandırmak istediğiniz widget'a gidin.
- Widget'ın sağ üst köşesindeki üç nokta simgesine tıklayın. Burada daha önce bahsettiğimiz tüm widget boyutu seçenekleriyle karşılaşacaksınız.
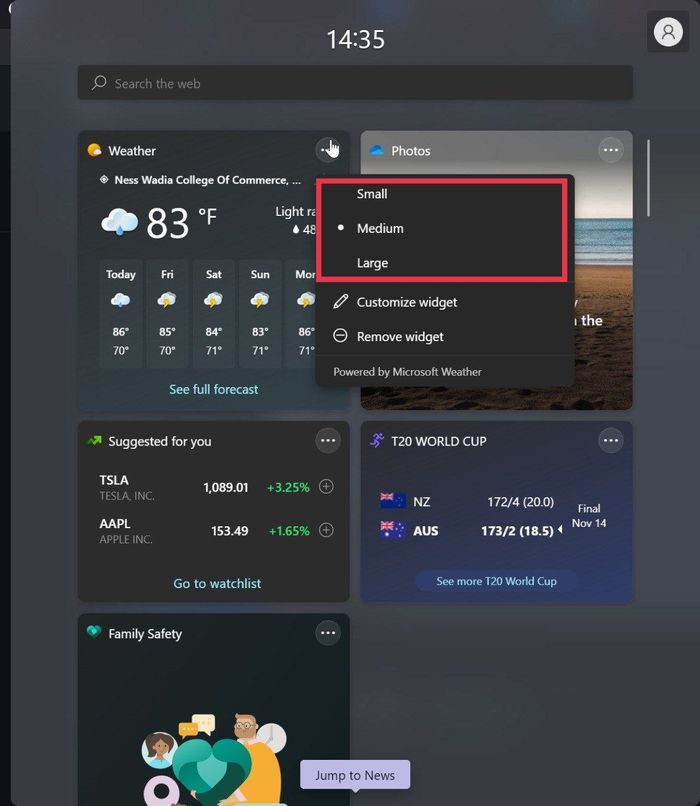
- Tercihlerinize göre bir boyut seçin ve Windows 11'de widget'ı başarıyla yeniden boyutlandırdınız.
Windows 11 Widgets beslemenizi kişiselleştirin
Tamam, bazı pencere öğelerini yeniden boyutlandırdınız, ancak Windows 11'deki Pencere Öğeleri panelini ilgi alanlarınıza göre nasıl kişiselleştirebilirsiniz ? Endişelenmeyin, kolayca yeni widget'lar ekleyebilir ve Widget'lar menünüzü kişiselleştirebilirsiniz. Bir göz atalım.
- Widget'lar menüsünü açın ve widget'lar panelinin alt orta kısmındaki widget ekle seçeneğine tıklayın.

- Burada yeni bir pencere açılacak ve çok sayıda widget kategorisiyle karşılaşacaksınız.
- Çeşitli widget kategorilerinin hemen altındaki ilgi alanlarınızı kişiselleştirin seçeneğini seçin.
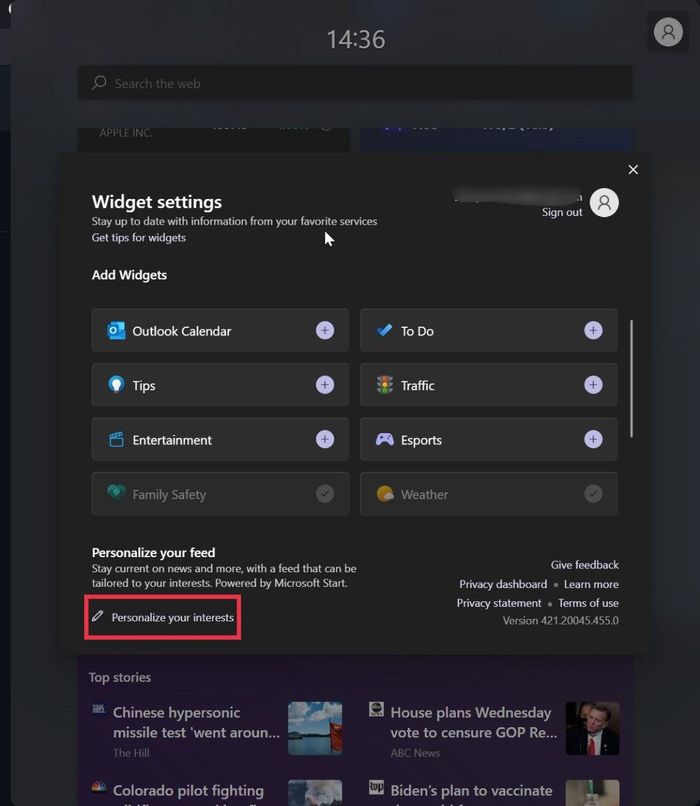
- Şimdi, sizi ilgi alanlarınızı seçebileceğiniz Microsoft'un web sitesine yönlendirecektir. Haber akışı, eğlence, sağlık, yaşam boyu ve daha pek çok farklı kategoride ilgi alanlarınızı seçebilirsiniz.
- Tamamlandığında, Microsoft ilgi alanlarınızı eşitler ve bilgileri ilgi alanlarınıza göre görüntüler.
- Örneğin, ilgi alanı olarak Kriket'i seçtiyseniz, canlı kriket puanlarını doğrudan widget menüsünde gösterecektir. Şimdi, bu ne kadar faydalı?
Widget Ekle veya Kaldır
Widget'lar menüsünü çok fazla gereksiz widget'la çok karmaşık ve hantal buluyorum. Bu widget'ları kaldırabilir ve bazı yararlı olanlarla değiştirebilir miyim? Evet, gerçekten yapabilirsiniz. Aslında Microsoft, widget eklemeyi veya kaldırmayı oldukça kolaylaştırdı. Bir göz atalım.
Windows 11 Widget'ını Kaldırma
- “Windows+W” klavye kısayolunu kullanarak pencere öğeleri menüsünü başlatın ve kaldırmak istediğiniz pencere öğesinde gezinin.
- Widget'ın sağ üst köşesindeki üç noktalı simgeye tıklayın ve açılır listeden widget'ı kaldır seçeneğini seçin.
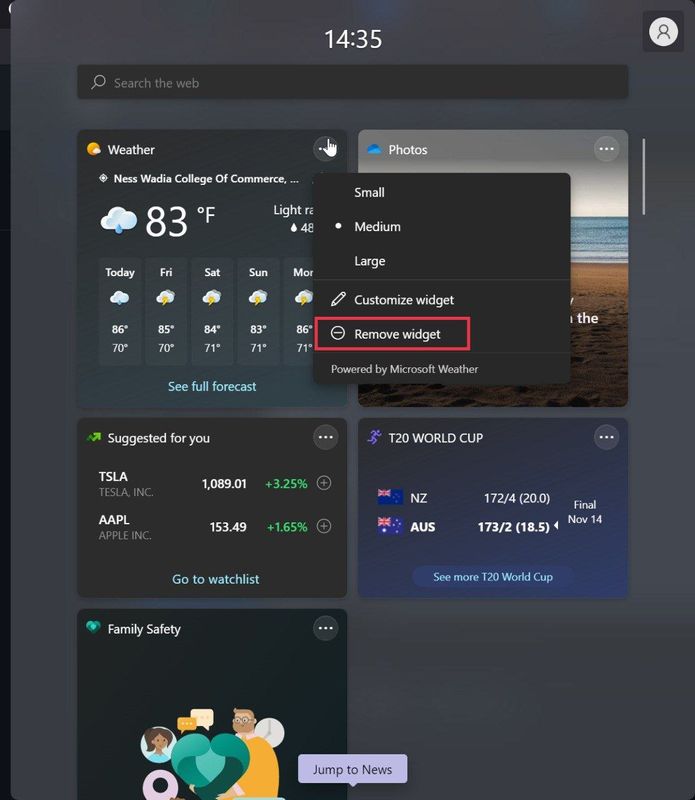
Windows 11 Widget'ı Ekleme
- “ Windows+W ” klavye kısayolunu kullanarak widget menüsünü başlatın ve widget ekle seçeneğine basın.

- Tamamlandığında, yeni bir pencere açılacaktır. Burada birkaç widget kategorisi göreceksiniz.
- Bu widget'ı Windows 11'de widget panelinize eklemek için kategorinin önündeki + simgesine tıklayın.
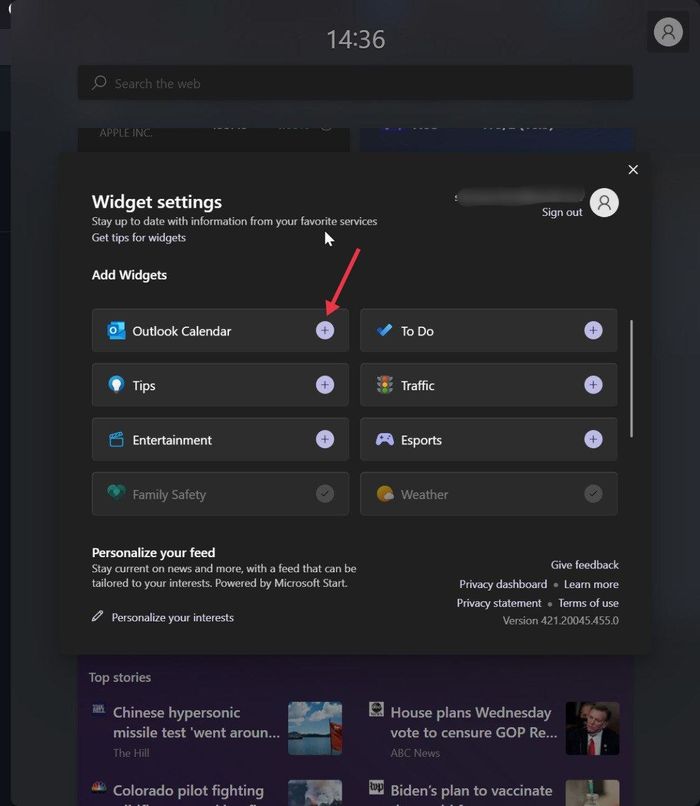
Windows 11'de Bireysel Widget'ları Ayarlama
Widget'lar paneline ekledikten sonra widget'ları tek tek özelleştirebileceğinizi biliyor muydunuz?

Microsoft, widget'ların bazı yönlerini kullanıcı tercihlerine uyacak şekilde ayarlamayı mümkün kılmıştır. Ancak, farklı widget'ların, widget türüne bağlı olarak farklı özelleştirme seçenekleri sunduğunu unutmayın.
Örneğin hava durumu widget'ını alın. Kullanıcılar, pencere aracının sağ üst köşesindeki üç noktalı simgeye tıklayarak ve Windows 11 pencere aracını özelleştirme seçeneklerini belirleyerek pencere aracını özelleştirebilir.
Artık konum gibi hava durumu widget'ının çeşitli yönlerini özelleştirebilir, birimi Fahrenhayt'tan Santigrat'a değiştirebilir ve daha fazlasını yapabilirsiniz.
Windows 11 Widget'larını kolaylıkla özelleştirin
Gördüğünüz gibi, Microsoft, Windows 11'deki widget'lar için bazı harika özelleştirme seçenekleri sunar. Kullanıcılar, eğlence widget'ları, finans widget'ları, hisse senedi widget'ları, yaklaşan etkinlik widget'ları ve daha fazlası gibi aralarından seçim yapabilecekleri çok sayıda widget'a sahiptir.
Bu pencere öğelerinin tümü, Windows 11'deki kullanıcı deneyimini geliştirmeye yardımcı olur ve bir kez denemeye değer. Windows 11'de yeni Widget'lar menüsünü denediyseniz ve Microsoft'tan bu yeni değişikliği beğendiyseniz aşağıdaki yorumlarda bize bildirin.
Sıkça Sorulan Sorular
1. Windows 11'de widget'ların konumlarını değiştirebilir miyim?
Evet. Kullanıcılar, fareyi widget'ın üzerine getirerek widget'ları widget panelinde hızlı bir şekilde taşıyabilir. İmleç bir ele dönüştüğünde, widget'ı istediğiniz konuma sürükleyin.
2. Pencereler 11'de widget menüsünü tamamen devre dışı bırakmak mümkün müdür?
Neyse ki Microsoft, kullanıcıların varsayılan olarak Windows 11'deki Widget'lar menüsünü devre dışı bırakmasına izin veriyor. Windows 11'de Widget'lar menüsünün nasıl devre dışı bırakılacağına ilişkin ayrıntılı talimatları zaten yayınladık.
3. Windows 11'de haber akışı nasıl kişiselleştirilir?
Windows 11'de Haber Kaynağını kişiselleştirmek istiyorsanız, Widget'lar çubuğundaki Haberler bölümüne gidin. Haberler pencere öğesinin sağ alt köşesindeki üç nokta simgesini tıklayın ve İlgi Alanlarını Yönet öğesini seçin.
İlgi alanlarınızı seçtikten sonra Windows 11, tercihlerinize göre derlenmiş bir haber listesi görüntüler. Hâlâ belirli bir tür haberle ilgilenmediğinizi düşünüyorsanız, widget'ın sağ alt köşesindeki üç noktayı tıklamanız ve Bu seçenek gibi daha az haber'e tıklamanız yeterlidir.
4. Windows 11'de nasıl saat widget'ı eklerim?
Windows 11'de bir saat widget'ı eklemek için Başlat Menüsü'nde bulunabilen Saat ve Alarm uygulamasını açmanız gerekir. Oradan Saat sekmesini ve ardından istediğiniz Saat widget'ını seçmeniz gerekecek. Seçtikten sonra, widget'ı ekranda tercih ettiğiniz konuma kaydırmanız yeterlidir.
5. Windows 11'de görev çubuğuna nasıl widget eklerim?
Windows 11 Görev Çubuğundaki Widget'lar düğmesini eklemek (veya kaldırmak) istiyorsanız, aşağıdaki adımları uygulamanız yeterlidir:
- Görev Çubuğuna sağ tıklayın ve “Görev çubuğu ayarları”nı seçin.
- Ayarlar sayfasında, Görev Çubuğu Öğeleri'ne gidin ve widget'ları görmek istiyorsanız (veya görev çubuğundan gizlemek istiyorsanız tıklamayı kaldırın) Widget'ları Göster düğmesini tıklayın.
