Windows görev çubuğu ayarını her şeye uyacak şekilde özelleştirin
Yayınlanan: 2020-06-05Windows görev çubuğu, düzenli olarak kullanılan işletim sisteminin en yaygın bileşenlerinden biridir. Hangi uygulamayı açarsak açalım, aynı uygulamanın küçük bir simgesi görev çubuğunda yerini alır.
Görev çubuğunuzda yer kalmadığını düşünüyorsanız veya görev çubuğunuzun ayarlarını optimize etmek istiyorsanız bu makale tam size göre. Artık aynı anda birçok Windows uygulamasıyla çalışırken en sevdiğiniz Windows uygulamalarını görev çubuğuna sabitleyebilirsiniz.
Windows 10'da Windows Görev Çubuğu Alanını Özelleştirmenin Hızlı Yolları
Görev çubuğunuzda daha fazla yer açmak için gerçekleştirebileceğiniz birkaç adım vardır. Görev çubuğunuzdaki alanın bitmesine asla izin vermemek için en iyi şekilde çalışan birkaç tanesini burada bulabilirsiniz.
Arama Kutusunu Küçült
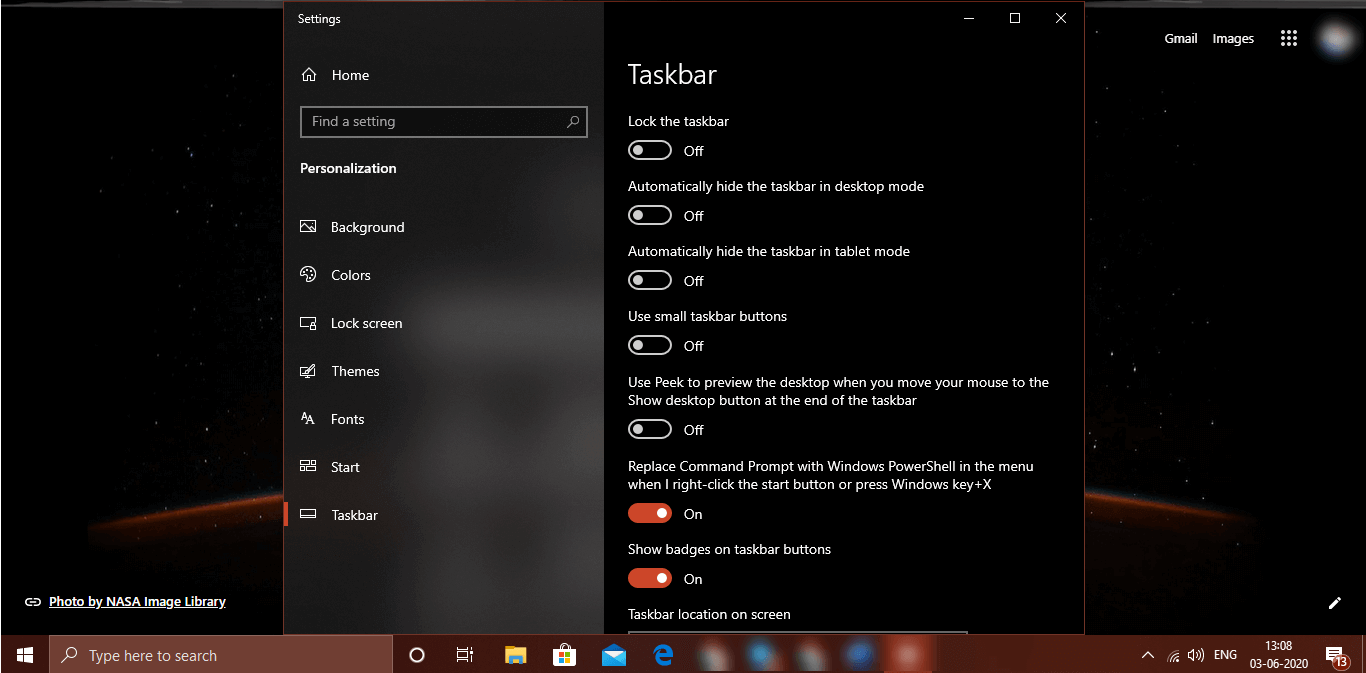
Arama çubuğu veya arama kutusu, görev çubuğunda çok yer kaplar. Küçültersek, çok yer kazanabilir ve görev çubuğuna sabitlemek için daha fazla uygulama ekleyebiliriz. Dosyaları, klasörleri ve Windows ayarlarını aramak için çok kullanışlı bir araç olduğu için bundan kalıcı olarak kurtulamayız.
Adım 1. Bir alt menüyü doldurmak için Görev Çubuğuna sağ tıklayın ve Arama menüsüne tıklayın.
Adım 2. Arama çubuğunu görev çubuğundan gizlemek için 'Gizli' seçeneğine tıklayın.
Arama seçeneğini kullanmaya devam etmek istiyorsanız, bu hızlı adımları izleyerek görev çubuğuna küçük bir arama simgesi (Lens) getirebilirsiniz.
Adım 1. Bir alt menüyü doldurmak için Görev Çubuğuna sağ tıklayın ve Arama menüsüne tıklayın.
Adım 2. Arama çubuğunu Windows 10 görev çubuğundan gizlemek için 'Arama Simgesini Göster' seçeneğine tıklayın.
"Lütfen Dikkat: Seçeneği devre dışı bıraksanız ve arama düğmesini de kaldırsanız bile, sadece Win tuşuna basabilir ve aramak istediğiniz şeyi yazmaya başlayabilirsiniz."
Ayrıca Okuyun: Windows Görev Çubuğundan Bir Kişi Çubuğu Nasıl Gösterilir veya Gizlenir
Görev Görünümü Düğmesini Devre Dışı Bırak
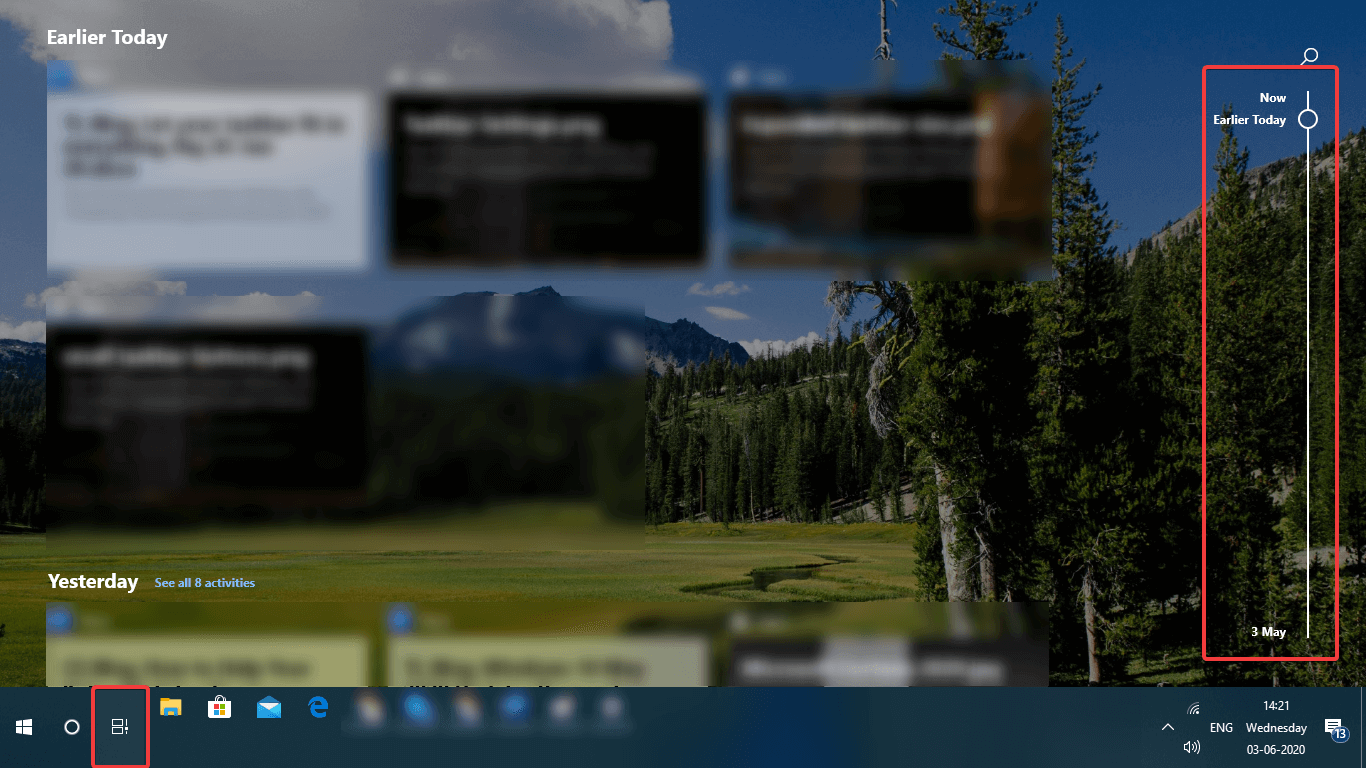
Görüntülediğiniz tüm sayfalar veya uygulamalar arasında geçiş yapmak için Windows 10'da size mevcut ve önceki tüm görevleri gösteren küçük bir özellik vardır. 'Görev Görünümü Düğmesini Göster', sık kullanmıyorsanız veya görevler arasında geçiş yapmak için yalnızca Win + Sekme tuşlarını kullanıyorsanız etkinleştirilebilir veya devre dışı bırakılabilir. (Alt + Tab) aynı görevler için de kullanılabilir.
Adım 1. Görev Çubuğuna sağ tıklayın ve 'Görev Görünümü düğmesini göster' seçeneğinin işaretini kaldırın. Geri almak için aynı adımı izleyebilirsiniz.
Bildirim Alanını Azalt
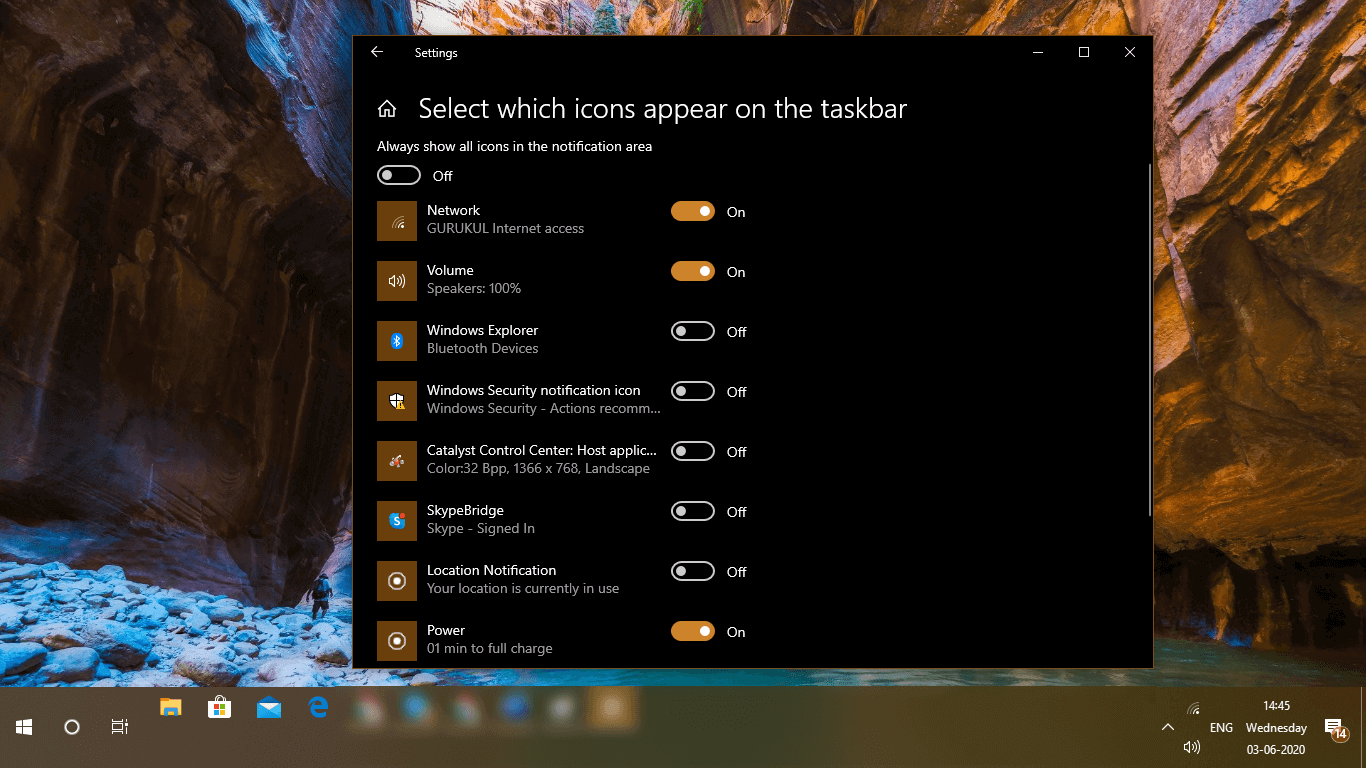
Bildirim alanı, genellikle Tarih, Saat, Günler, Bağlantılar, Hacim, dil vb. gösteren görev çubuğunun sağ alt alanında bulunur çoğu zaman, burada açtığımız uygulamalara göre fazladan yer kaplar. aynı zamanda. Bu alanda görünmesi gereken simgeleri bu basit adımlarla kontrol edebilir ve kısıtlayabilirsiniz.
Adım 1. Görev çubuğuna sağ tıklayın ve 'Windows Görev Çubuğu Ayarları'na tıklayın.
Adım 2. 'Kişiselleştirme' bölümünün altında, varsayılan olarak Görev Çubuğu seçilmelidir.
Adım 3. Sağ taraftaki paneldeki 'Bildirim Alanı' bölümüne gidin ve 'görev çubuğunda hangi simgelerin görüneceğini seçin' bağlantısını tıklayın.
Adım 4. 'Bildirim alanındaki tüm simgeleri her zaman göster' seçeneğinin kapalı olduğundan emin olun.
Adım 5. Her zaman görmek istemediğiniz simgeleri de özelleştirebilir ve AÇIK veya KAPALI duruma getirebilirsiniz.
Sistem Simgelerini Gizle
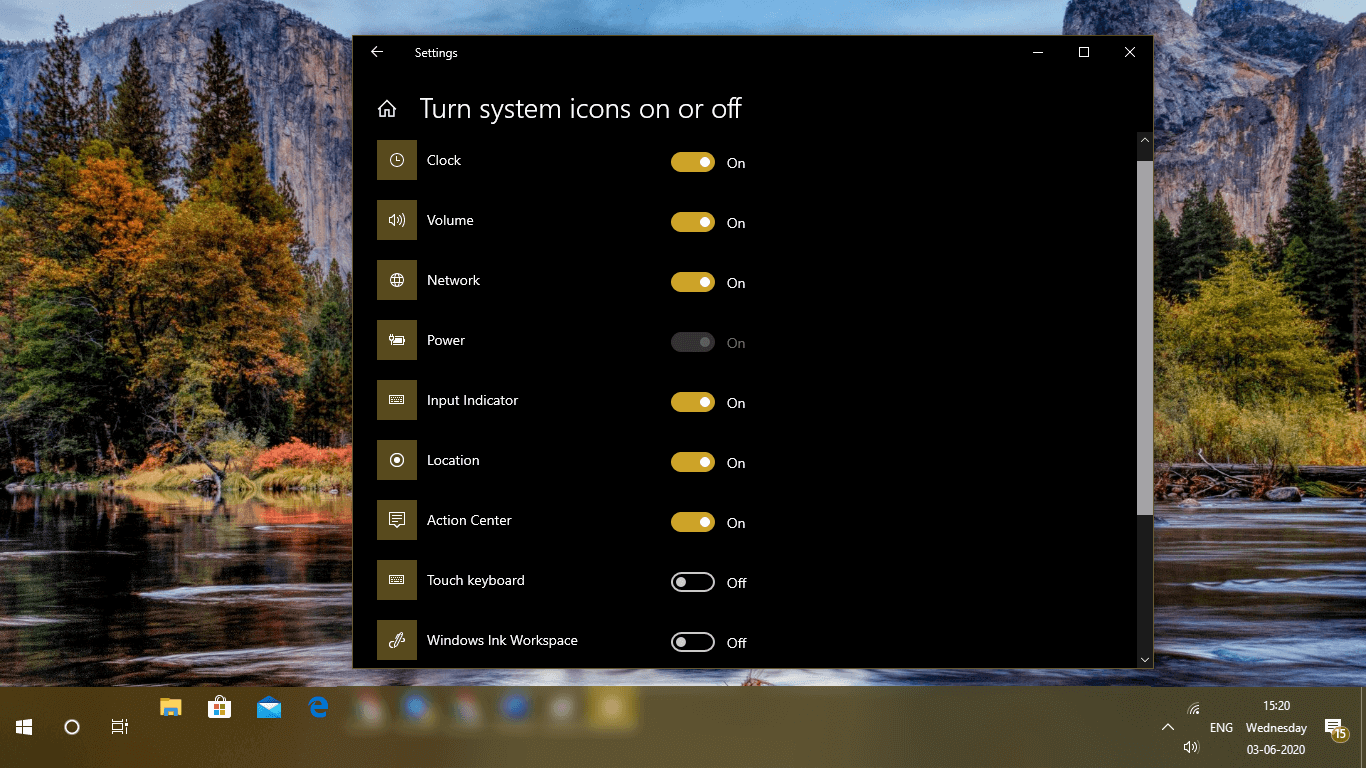
Ayrıca, sık sık ziyaret etmiyorsanız sistem simgelerini gereksinimlerinize göre gösterebilir veya gizleyebilirsiniz. İşlem, bildirim alanındaki öğelerin etkinleştirilmesine veya devre dışı bırakılmasına neredeyse benzer.

Adım 1. Görev çubuğuna sağ tıklayın ve 'Windows Görev Çubuğu Ayarları'na tıklayın.
Adım 2. 'Kişiselleştirme' bölümünün altında, varsayılan olarak Görev Çubuğu seçilmelidir.
Adım 3. Sağ taraftaki panelde 'Bildirim Alanı' bölümüne gidin ve 'Sistem simgelerini aç veya kapat' bağlantısını tıklayın.
Adım 4. Tepside olmasını istemediğiniz simgeleri AÇIN veya KAPATIN.
Küçük Windows Görev Çubuğu Düğmelerini Kullanın
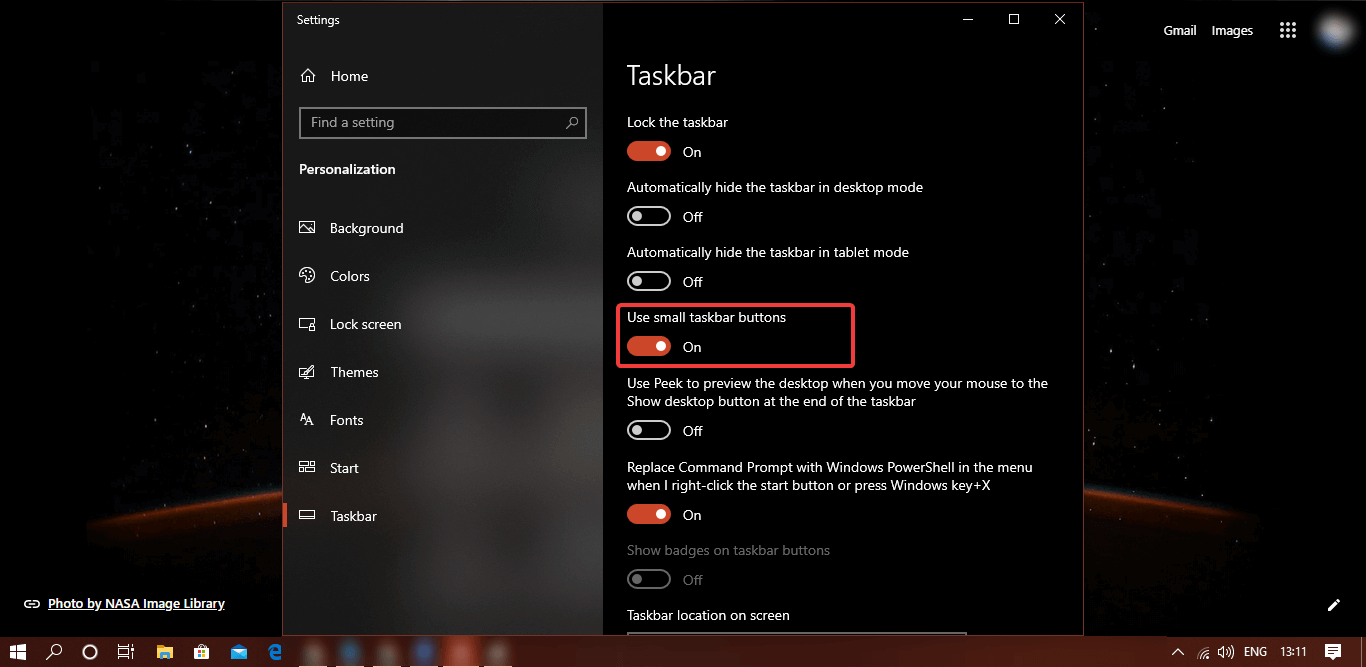
Simgelere aşina olduysanız, onları küçük görev çubuğu düğmeleriyle bile tanıyabilirsiniz. Bunları minyatür simgelere nasıl dönüştürebileceğiniz aşağıda açıklanmıştır.
Adım 1. Görev çubuğuna sağ tıklayın ve 'Windows Görev Çubuğu Ayarları'na tıklayın.
Adım 2. 'Kişiselleştirme' bölümünün altında, varsayılan olarak Görev Çubuğu seçilmelidir.
Adım 3. 'Küçük görev çubuğu düğmelerini kullan' seçeneğini AÇIK konuma getirin ve görev çubuğundaki tüm simgeler küçülecektir.
Kullanılmayan Uygulamaları Kaldır
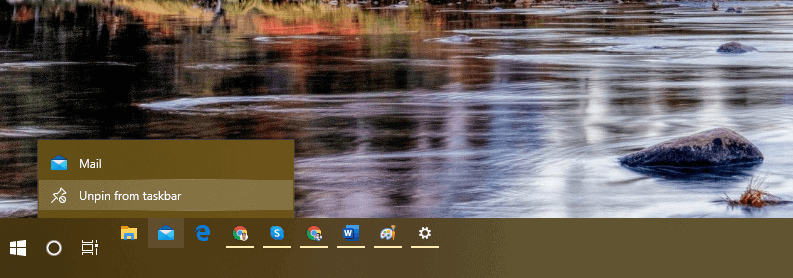
Sık kullanmadığınız herhangi bir simgeyi tanırsanız, bu kullanılmayan uygulamaların sabitlemesini istediğiniz zaman kaldırabilirsiniz.
Adım 1. Görev çubuğundaki kullanılmayan simgelerden herhangi birine sağ tıklayın.
Adım 2. Görev çubuğundan çıkarmak için 'Görev Çubuğundan Sabitle' seçeneğine tıklayın.
Çoklu Ekranı AÇIN
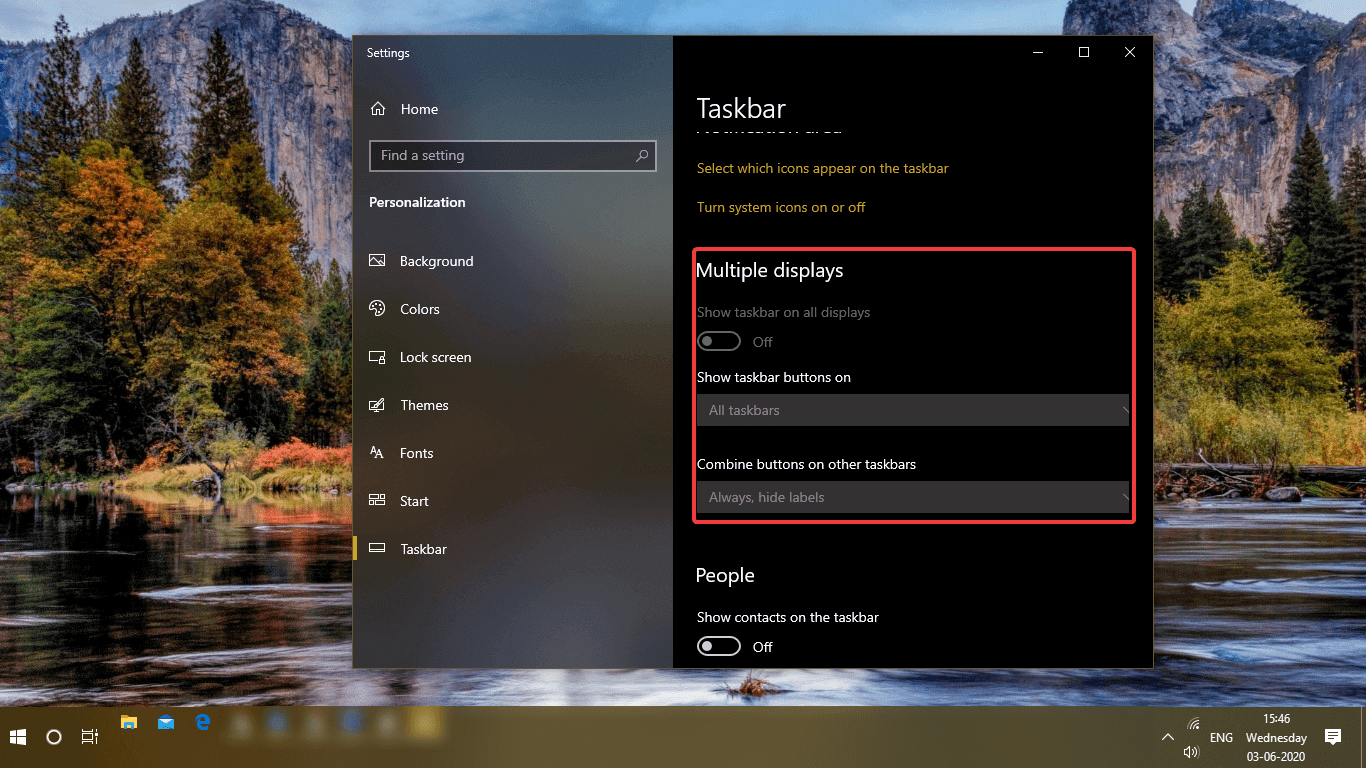
Genişletilmiş monitörler veya çift ekran kullanıyorsanız, görev çubuğunu tüm ekranlara da genişletebilirsiniz. Çift monitör görev çubuğunu nasıl etkinleştirebileceğiniz aşağıda açıklanmıştır.
Adım 1. Görev çubuğuna sağ tıklayın ve 'Windows Görev Çubuğu Ayarları'na tıklayın.
Adım 2. 'Kişiselleştirme' bölümünün altında, varsayılan olarak Görev Çubuğu seçilmelidir.
Adım 3. 'Birden Çok Ekran' bölümünün altında, 'Görev çubuğunu tüm ekranlarda göster' seçeneğini AÇIN. Lütfen bu seçeneğin yalnızca birden fazla ekran bağladığınızda etkinleştirileceğini unutmayın.
Windows Görev Çubuğu Alanını Genişlet
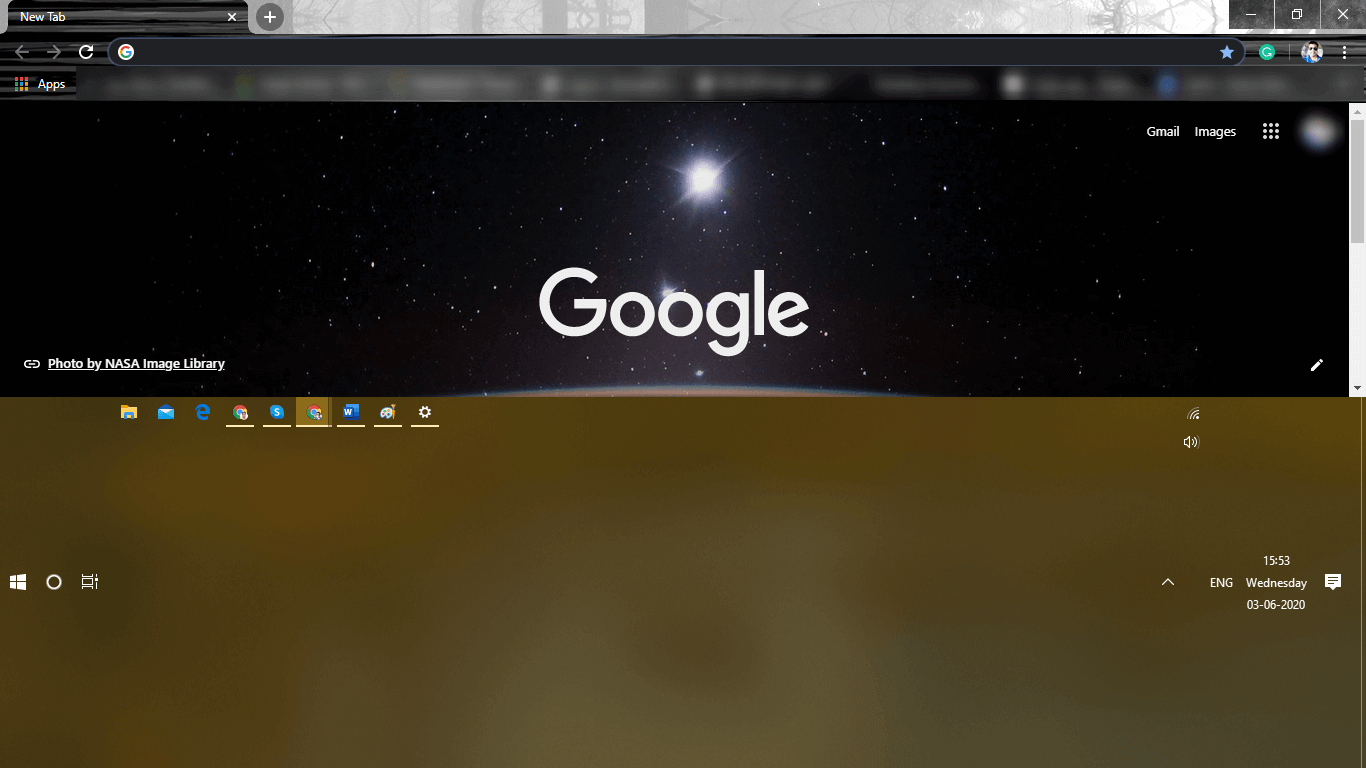
Görev çubuğunuza sığacak ve tek bir satıra sığmayan çok sayıda uygulamanız varsa, görev çubuğu alanını her zaman tüm uygulama simgelerinize uyacak şekilde sürükleyip genişletebilirsiniz.
Görev Çubuğundan Nasıl Kurtulur
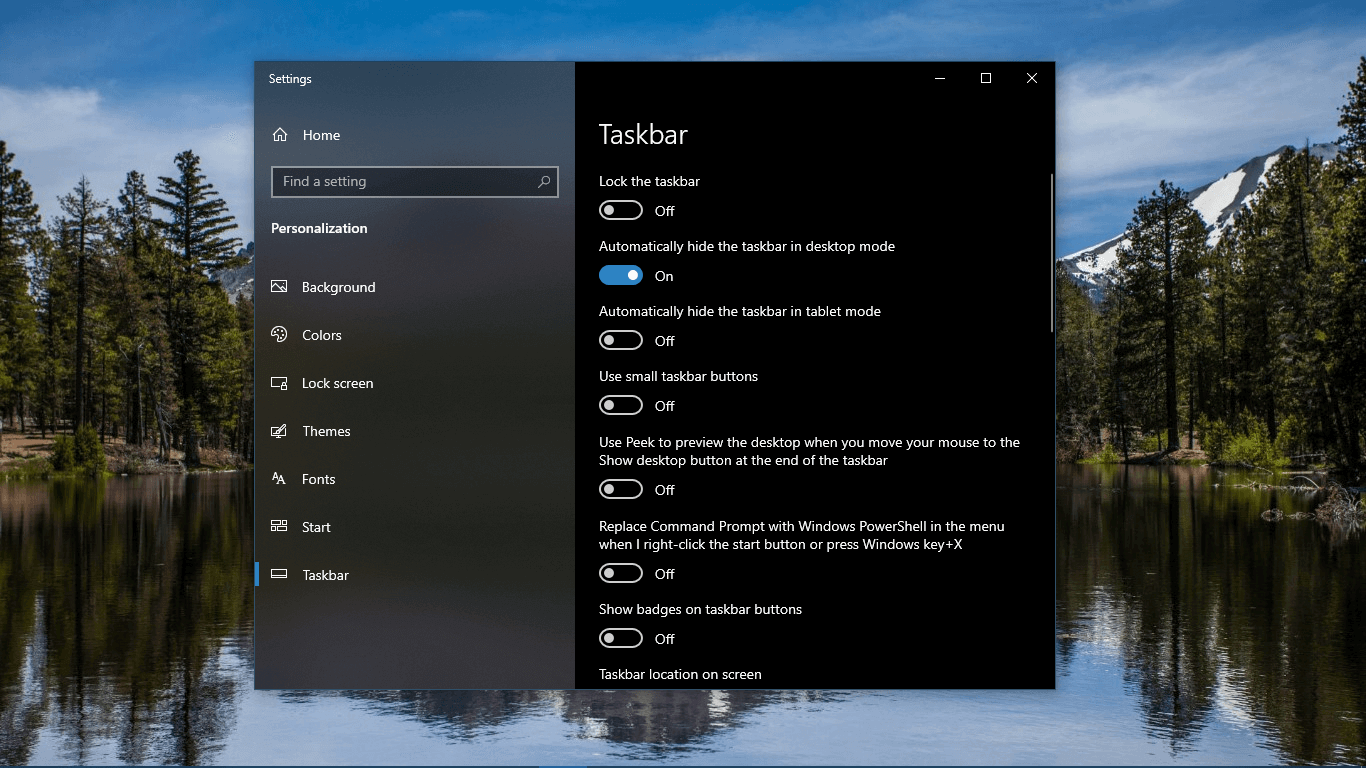
Adım 1. Görev çubuğuna sağ tıklayın ve 'Windows Görev Çubuğu Ayarları'na tıklayın.
Adım 2. 'Kişiselleştirme' bölümünün altında, varsayılan olarak Görev Çubuğu seçilmelidir.
Adım 3. 'Masaüstü Modunda Görev Çubuğunu Otomatik Olarak Gizle' seçeneğini AÇIK konuma getirin.
"Lütfen Dikkat: Görev çubuğu otomatik olarak gizlenecek ve fareyi görev çubuğu alanının üzerine getirdiğinizde tekrar görünecektir."
Özetliyor
Burada, Windows 10'da görev çubuğu alanını nasıl optimize edeceğinizi anlatan çeşitli seçenekleri araştırdık. Windows görev çubuğu ayarları, görüntüleme deneyiminizi değiştirmek için Windows 10 görev çubuğunu özelleştirmenize olanak tanır. Artık her zaman görmek istemiyorsanız görev çubuğundan nasıl kurtulacağınızı da biliyorsunuz. Bilgisayar deneyiminizi geliştirin ve Windows bilgisayarınızı bir profesyonel gibi kullanın.
Sonrakini Okuyun:
Windows 10'un Arka Planında Uygulamaların Çalışması Nasıl Durdurulur
Windows 10 Mayıs 2020 Güncelleştirme Destekli Cortana Hızlı Erişim Araçları
Windows Görev yöneticisine Güçlü Alternatifler
