Daha İyi Performans için Windows 11 Nasıl Debloat Yapılır
Yayınlanan: 2022-06-14Windows 11'inizde performans sorunları mı yaşıyorsunuz? PC'nizin genel işlevselliğini geliştirmek için Windows 11'i nasıl şişireceğiniz aşağıda açıklanmıştır.
Windows 11, büyük olasılıkla, yararlı bulamayacağınız önceden yüklenmiş birçok uygulamayla birlikte gelir. Daha da kötüsü, bu programların veya uygulamaların sık sık kaynakları kullanması ve böylece sisteminizi savunmasız ve daha yavaş hale getirmesidir.
Durum buysa, PC performansınızı hızlandırmak için Windows 11'in şişmesini azaltmayı düşünün. Debloating, cihazınızın performansını en üst düzeye çıkarmak için çok önemlidir. Artık ihtiyacınız olmayan herhangi bir program veya uygulama ile uğraşmanızı sağlar ve sistem kaynaklarını aşırı derecede tüketir.
Windows 11'i tamamen boşaltmanın birçok yolu vardır. Ancak, tartışmaya geçmeden önce yazılım şişmesinin ne olduğunu anlamak faydalı olacaktır.
Debloating nedir?
Debloat, Windows 11'den gereksiz süreçleri, hizmetleri ve uygulamaları kaldırma ve silme prosedürüne atıfta bulunur. Bu tür uygulamalar ve hizmetler istilacıdır veya sürekli arka planda çalışarak sistem kaynaklarını ve pil ömrünü boşa harcayabilir ve veri toplayabilir.
Windows 11'i Kaldırmanın Yolları: Tam Kılavuz
Bu bölümde, Windows 11'i boşaltmak için farklı yöntemleri bir araya getireceğiz. Daha fazla bilgi için daha fazlasını okuyun!
1. Yol: Geleneksel Kaldırma Yöntemlerini Kullanma
Yararsız bulabileceğiniz yüklü uygulamaları kaldırmak için aşağıda paylaşılan adımları izleyin.
Adım 1: Klavyenizdeki Windows ve X düğmelerine basın ve hızlı erişim menüsü listesinden Yüklü uygulamalar'ı seçin. 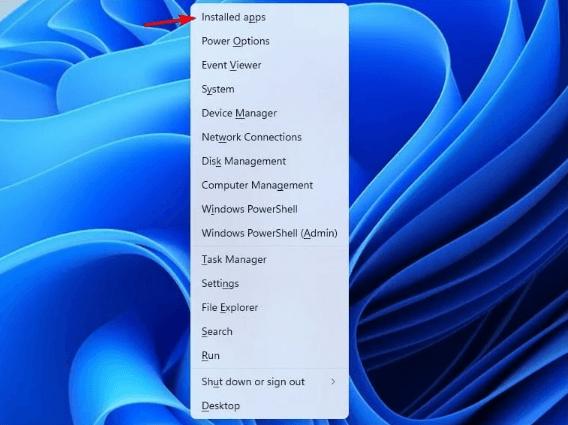
Adım 2: Listeye gidin ve artık ihtiyacınız olmayan uygulamalara ve hizmetlere bakın.
Adım 3: Ardından silmek istediğiniz uygulamanın yanındaki üç noktayı tıklayın.
Adım 4: Ardından, devam etmek için Kaldır'ı seçin. 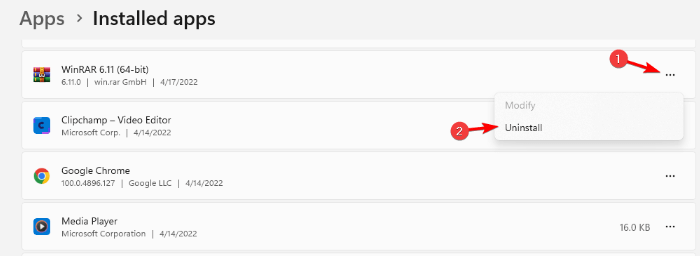
Adım 5: Ardından, bir onay kutusu görünecek, devam etmek için Kaldır'a tıklayın. 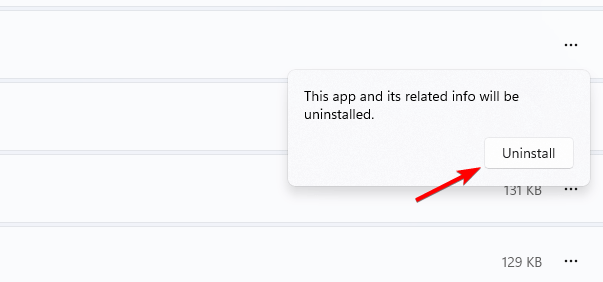
Adım 6: Silmek istediğiniz program veya uygulamalar için son iki adımı tekrarlayabilirsiniz.
Ayrıca Okuyun: Windows 11 Başlangıç Klasörü Konumu Nasıl Bulunur?
2. Yol: Windows 11'i Kaldırmak için PowerShell'i kullanın
Windows 11'de, Windows debloater size tüm bloatware'leri silme seçeneği sunabilir. Windows 11'i PowerShell aracılığıyla nasıl şişireceğiniz aşağıda açıklanmıştır.
Adım 1: Windows ve X klavye tuşlarına birlikte basın ve Windows PowerShell'i (Yönetici) seçin. 
Adım 2: Yönetici'ye şu komutu yazın: Windows PowerShell.
iwr https: //git.io/debloat11 |iex Adım 3: Bundan sonra, Bloatware bölümünde kaldırmak istediğiniz bileşenleri seçin ve devam etmek için ekrandaki talimatlara uyun. 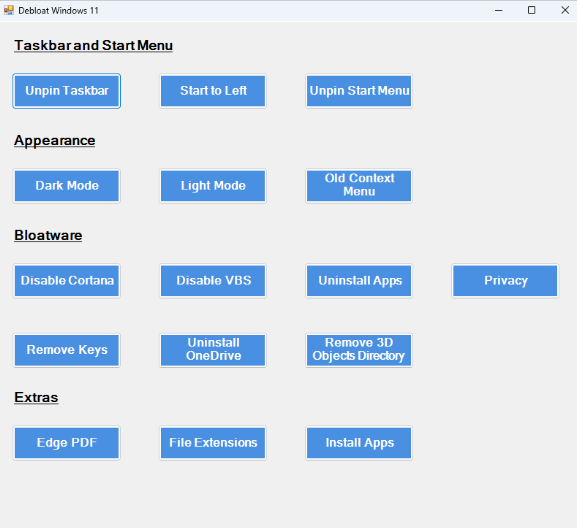
Hatırlanması Gereken Bir Nokta: Bu yardımcı araç, cihazınızı yavaşlatan ve hatta Windows 11'inizi hızlandıran öğeleri/programları silmenize kuşkusuz yardımcı olabilir. Ancak, burada bir şeyin ne yaptığına aşina değilseniz, bunu yapmamanız önerilir. .
3. Yol: GitHub'dan Windows 11 Debloater'ı kullanın
Aşağıdaki adımları takip ederek gereksiz uygulamaları hemen kaldırın.
Adım 1: ThisIsWin11 Github sayfasına gidin. 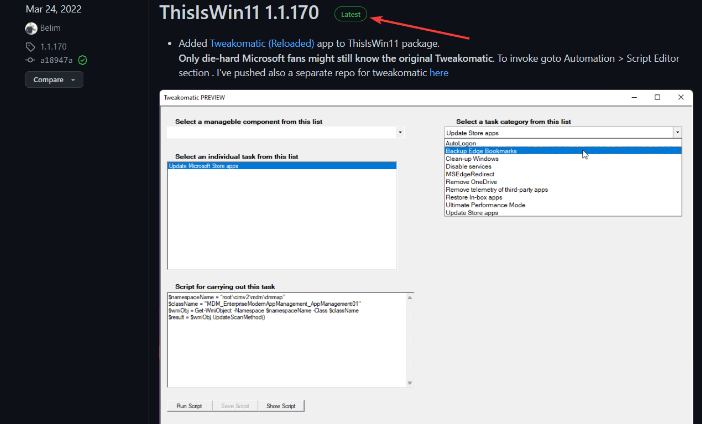
Adım 2: Varlıklar bölümünden TIW11.zip seçeneğini seçin.

Adım 3: Bu, bu .zip dosyası için bir indirme başlatacaktır.
Adım 4: İndirilen zip dosyasına çift tıklayarak açın. 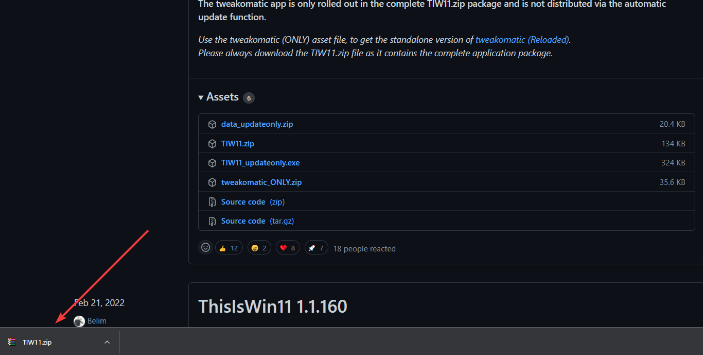
Adım 5: Ayrıca, indirme bölümüne dosya ile uyum sağlayabilir ve Tümünü ayıkla seçeneğini seçebilirsiniz.
Adım 6: Dosya sıkıştırıldıktan sonra ThisWin11.exe dosyasını arayın ve üzerine çift tıklayın.
Adım 7: Ardından, Run Away'e tıklayın.
Adım 8: Bundan sonra, ekranın sol tarafında gösterilen Uygulamalar'a tıklayın. Burada tüm uygulamaların bir listesini göreceksiniz. 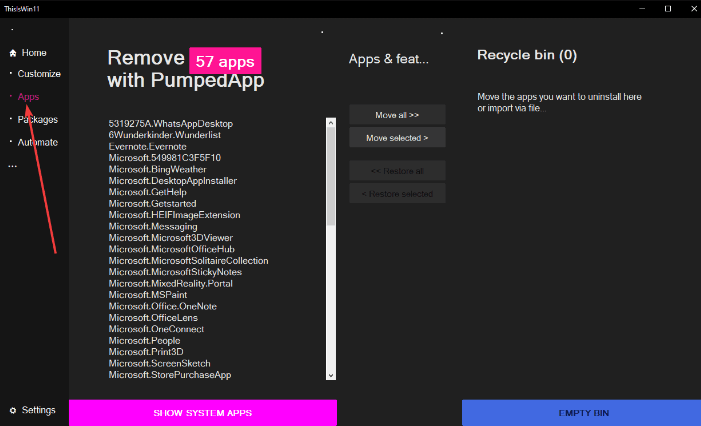
Adım 9: Kaldırmak istediğiniz uygulamaları seçmek için CTRL düğmesine basın ve birkaç saniye basılı tutun.
Adım 10: Ardından, seçilen uygulamaları geri dönüşüm kutusuna taşımak için Seçilenleri Taşı düğmesini tıklayın. 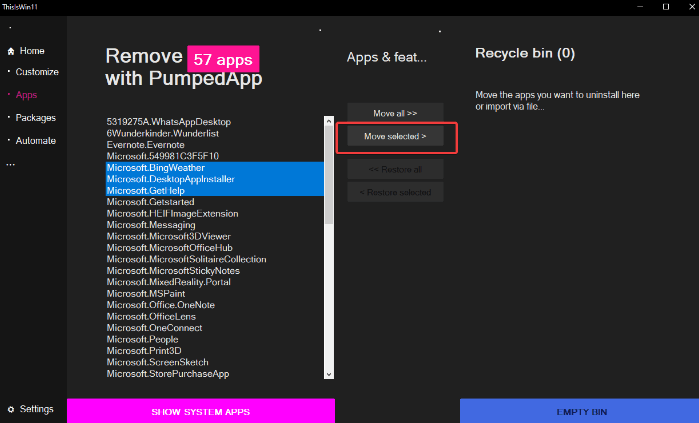
Adım 11: Tümünü taşı seçeneğine de tıklayabilirsiniz. Bu şekilde tüm uygulamaları tek bir tıklamayla kaldırabilirsiniz. Ancak bu tavsiye edilmez.
12. Adım: Windows'un kaldırmanıza izin vermediklerini içeren Sistem uygulamalarını kaldırmak istiyorsanız, bunları görmek için Sistem uygulamalarını göster'e tıklayın. 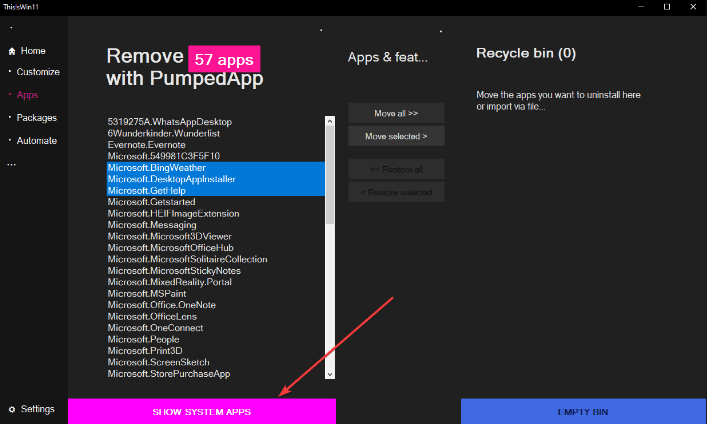
Adım 13: Ardından, birden fazla uygulama seçmek için CTRL ve tıklama yöntemini kullanın.
Adım 14: Ardından, ilerlemek için Seçileni Taşı seçeneğine tıklayın.
Adım 15: BOŞ BİN seçeneğine tıklayarak geri dönüşüm kutunuzu da temizleyin. 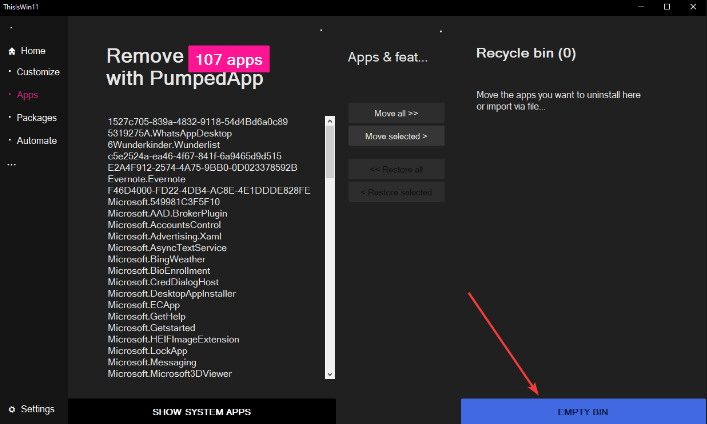
Burada, cihazınızdaki istenmeyen uygulamaları başarıyla kaldırdınız ve sonunda Windows 11'inizin performansını artıran büyük miktarda kaynak boşalttınız.
Ayrıca Okuyun: Windows 11'de Masaüstü Etiketleri Nasıl Etkinleştirilir
4. Yol: Windows 11'i Kaldırmak için DISM'yi kullanın
Son olarak, artık ihtiyacınız olmayan uygulamaları kaldırmak için DISM komutunu çalıştırmayı da deneyebilirsiniz. Aşağıdaki adımları takip et:
Adım 1: WinX menüsünü çağırmak için klavyenizden Windows ve X tuşlarına aynı anda basın.
Adım 2: Mevcut seçeneklerden Windows PowerShell'i (Yönetici) seçin. 
Adım 3: Aşağıdaki komutu çalıştırın:
DISM /Çevrimiçi /Get-ProvisionedAppxPackages | seç-dize Paketadı 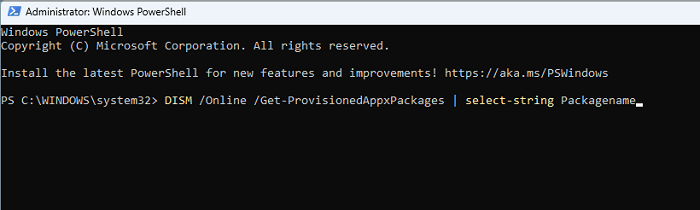
Adım 4: Şimdi, komut dosyası size Windows 11 sisteminizde kurulu tüm paketleri gösterecektir. 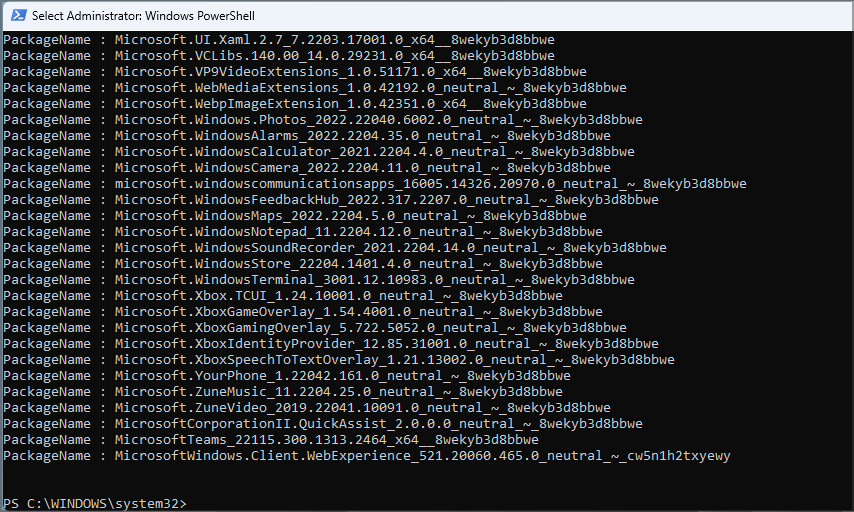
Adım 5: El ile gözden geçirin ve hangi uygulamaları silmek istediğinizi görün.
Adım 6: Uygulamayı bulduktan sonra, o uygulamayı vurgulayın ve aynısını kopyalamak için CTRL + C klavye düğmelerine tıklayın. 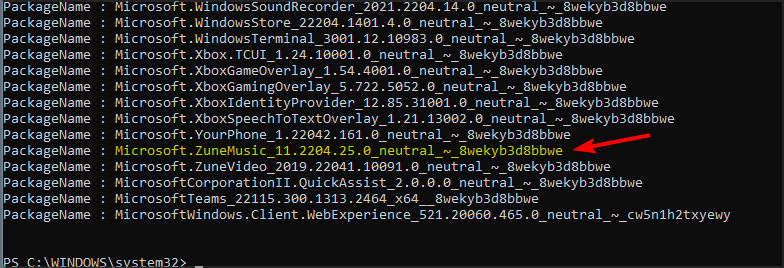
Adım 7: Komut dosyasını kopyalayın ve sonunda kaldırmak istediğiniz paketin adını kullandığınızdan emin olun.
Adım 8: Son olarak, uygulamayı PC'nizden başarıyla kaldırmak için Enter'a basın.
Komut dosyası yöntemi, Windows 11'i boşaltmak için oldukça basittir, ancak etkilenen tüm uygulamaları silmek için aynı işlemi birden çok kez çalıştırmanız gerekir.
Kapanış Sözleri
Bu, Windows 11 ile önceden yüklenmiş olarak gelen her türlü sistem çöpünü nasıl kolayca silebileceğinizle ilgiliydi. Sadece bu değil, aynı zamanda arka planda bol miktarda alan veya kaynak kaplayan tüm hizmetleri de devre dışı bırakabilirsiniz.
Verimliliği ve performansı artırmak için Windows 11'in nasıl şişirileceğine ilişkin bu öğreticiyi yararlı bulacağınızı umuyoruz. Eklemek istediğiniz herhangi bir sorunuz veya başka bilginiz varsa, lütfen aşağıdaki yorumlar bölümünde bize bildirin.
Ayrıca, teknolojiyle ilgili daha fazla makale ve sorun giderme ipuçları için Bültenimize abone olun. Bunun dışında bizi Sosyal Medya hesaplarımızdan da takip edebilirsiniz: Facebook, Twitter, Instagram ve Pinterest.
