Windows 11, 10, 8, 7'de Bilgisayar Sabit Diski Nasıl Birleştirilir
Yayınlanan: 2023-09-13Herhangi bir sorun yaşamadan bilgisayarın sabit sürücüsünü nasıl birleştireceğinizi öğrenin.İşte aynı konuda bilmeniz gereken her şey.
Sisteminizin performansında yavaşlama yaşıyorsanız ve yeni bir sistem almayı düşünüyorsanız sabit disklerinizi inceleyip birleştirmenin tam zamanıdır. Çoğunlukla fark edilmeyen parçalanmış dosyalar, uzun vadede sisteminize zarar verebilir ve bilgisayarınızın performansının düşmesine neden olabilir. Bunun yerine, Windows kurulumunuzu birleştirmek standart bakımınızın ayrılmaz bir parçası olmalıdır.
Bilgisayarınızda aşağıdaki belirtilerden herhangi birini gözlemlerseniz, birleştirme işlemini mümkün olan en kısa sürede gerçekleştirmeniz önemle tavsiye edilir:
- Dosyaların yüklenmesi önemli ölçüde daha uzun zaman alır.
- Oyunlardaki yeni ortamların yükleme süreleri önemli ölçüde artırıldı.
- Bilgisayarınızın performansı yavaşlıyor.
- Sabit diskten uğultulu bir ses geliyordu.
Basit bir ifadeyle birleştirme, uygulamaların daha hızlı çalışmasını sağlarken aynı zamanda sabit sürücülerin ömrünü uzatır, güvenliği artırır ve hata oranlarını azaltır. Bilgisayarınıza çok ihtiyaç duyduğu desteği vermek istiyorsanız, Windows 10, 11 veya daha eski sürümlerde sabit sürücülerinizi birleştirmeye yönelik bazı hızlı yöntemleri öğrenmek için okumaya devam etmelisiniz.
Windows 11, 10, 8, 7'de Bilgisayarın Sabit Diskini Birleştirme Yöntemleri
Aşağıda, Windows PC'de sabit sürücünüzü birleştirmeye yönelik farklı yaklaşımlar listelenmiştir. O halde daha fazla uzatmadan başlayalım!
Yöntem 1: Windows Yerleşik Aracını Kullanarak Sabit Sürücünüzü Birleştirin
Windows'ta yerleşik olan Disk Birleştiricisi aracı, PC'nizin sabit disklerini birleştirmek için kullanışlı bir araçtır. Windows 11 veya Windows 10'da sabit sürücünüzü hızlı bir şekilde birleştirmek istiyorsanız aşağıda sunulan talimatlara göz atın.
Adım 1: Öncelikle Windows Ayarları'nı açın.Windows Ayarları menüsünü başlatmak için klavyenizdeki Windows logosu + I tuşlarına basın ve ardından mevcut seçeneklerden Sistem seçeneğine tıklayın. 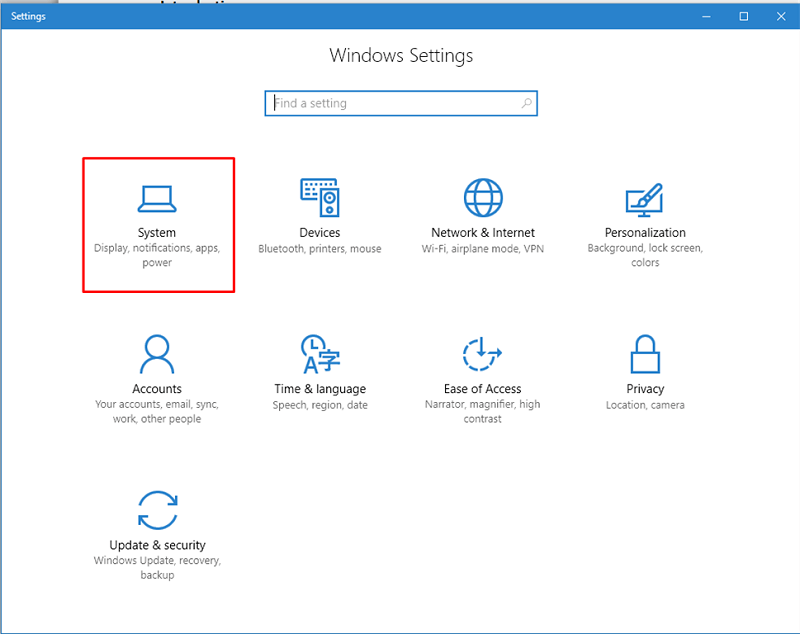
Adım 2: Windows 11’de “ Depolama ” menü seçeneğini seçin, ardından “ Depolama yönetimi ” etiketli bölümde “ Gelişmiş Depolama Ayarları ”nı seçin ve son olarak “ Sürücü optimizasyonu ”nu seçin.
Windows 10 çalıştırıyorsanız, Sistem panelinin sol tarafındaki Depolama paneline gidin ve ardından ekranın sağ tarafındaki Daha Fazla Depolama ayarları panelinden Sürücüleri Optimize Et'i seçin.
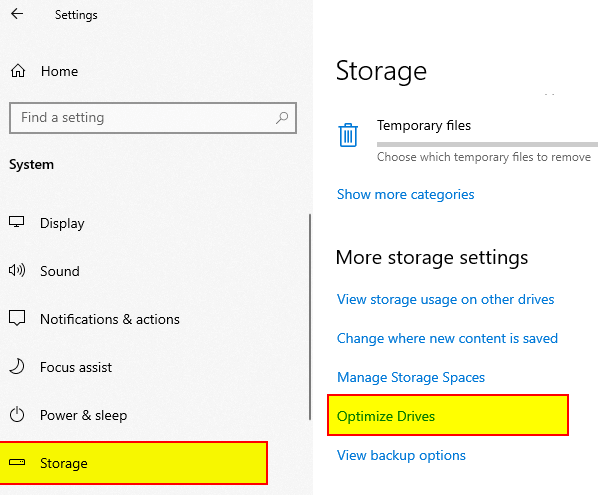
Adım 3: Şimdi, Optimize Drives (Sürücüleri Optimize Et) seçeneğine tıkladığınızda karşınıza çıkan penceredeki açılır menüden, birleştirmek istediğiniz sürücüyü seçtikten sonra Optimize Et butonuna tıklayın.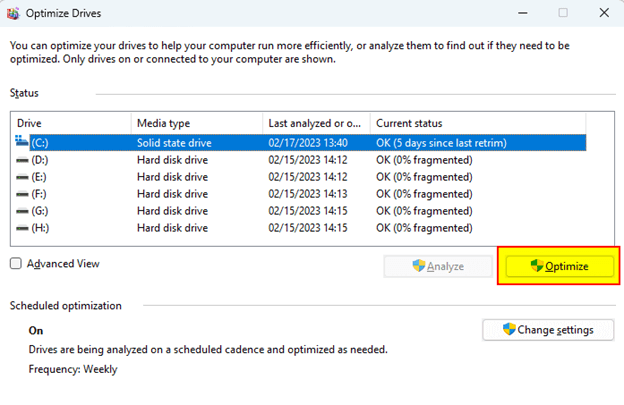
Ayrıca, sabit diskinizin otomatik olarak birleştirilmesini gerçekleştirmek için Disk Birleştirme adlı bir uygulamayı kullanma seçeneğiniz de vardır. Bunu gerçekleştirmek için, 3. Adıma ulaşana kadar yukarıda özetlenen adımlara devam edin ve ardından Ayarları Değiştir düğmesini tıklayın. Daha sonra ihtiyaçlarınıza en uygun programı seçin. Örneğin, bilgisayarınızın açık olduğu ancak kullanılmadığı bir tarih ve saat seçin ve ardından Tamam düğmesini tıklayın.

Bu durumu güzelce özetliyor. Sisteminizin birleştirilmesinin ardından bilgisayarınızın işleyişinde ve performansında bir artış olduğunu fark edeceksiniz.
Ayrıca Okuyun: Windows 10'da Sabit Disk Neden Görünmüyor ve Nasıl Düzeltilir?
Yöntem 2: Windows 11/10'u Birleştirmek için Komut İstemini Kullanma
Komut İstemi, genel bilgisayar performansını artırmak amacıyla bilgisayarın sabit sürücüsünü birleştirmenin başka bir yoludur. Windows 7, 8, 10, 11'de sabit sürücüyü nasıl birleştireceğiniz aşağıda açıklanmıştır:
Adım 1: Windows 10, 11 PC'nizde Komut İstemi'ni açın.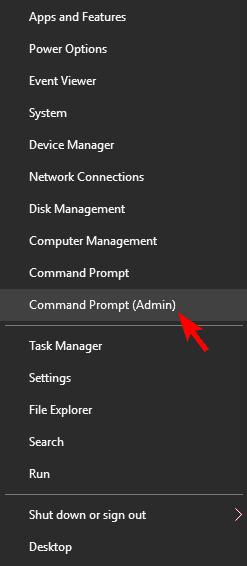
Adım 2: Bundan sonra birleştirme /? yazın.Komut istemi penceresinde klavyenizden Enter tuşuna basın. Bu eylem birleştirme tarafından desteklenen tüm seçenekleri listeleyecektir. Daha sonra birleştirmeyi kullanabilmek için aşağıdaki komutu yazın ve Enter tuşuna basın.
birleştirme [sürücü harfi] [parametre] [ek parametreler]
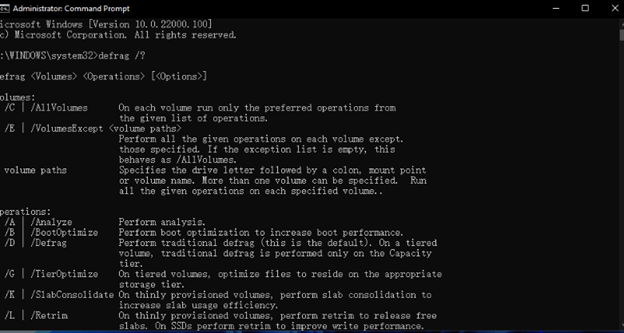
Örneğin, C sürücüsünü birleştirmek isterseniz, C: birleştirme komutunu yazmanız yeterlidir. Ve tüm sürücülerinizi tek seferde birleştirmek istiyorsanız defrag /C yazıp klavyenizden Enter tuşuna basmanız yeterlidir. İşlemi herhangi bir aksaklık olmadan tamamlamak için, Komut İstemi penceresinde sağlanan parametrelere bağlı olarak doğru komutları kullanmanız yeterlidir.
Ayrıca Okuyun: Windows İçin En İyi Sabit Disk Sağlık Kontrolü Yazılımı
Yöntem 3: Toplu Dosya Üzerinden Bilgisayar Sabit Diskini Birleştir
Son olarak, Windows 11'de sabit sürücüyü birleştirmek için toplu iş dosyası özelliğini de kullanabilirsiniz. Bunu yapmak için aşağıdaki adımları izleyin:
Adım 1: Tamamen Windows + R tuşlarına basın ve not defteri yazın.Daha sonra Tamam'a tıklayın.
Adım 2: Sisteminizin sahip olduğu sürücüleri görüntülemek için Dosya Gezgini'ni başlatın.Bundan sonra metin düzenleyicisine aşağıdaki komutları girin:
@Eko kapalı
defrag.exe c: -f
defrag.exe d: -f
defrag.exe e: -f
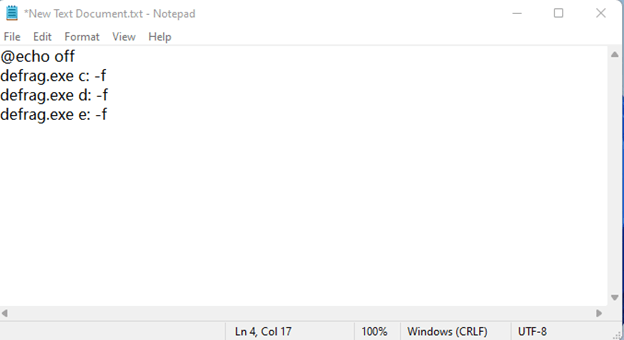
Adım 3: Şimdi istediğiniz dosyayı .bat dosyası olarak kaydetmeniz gerekiyor.
Adım 4: Ardından, bilgisayarın sabit diskini birleştirmek için aynı dosyayı yönetici ayrıcalıkları altında açın.
Ayrıca Okuyun: DVD'leri Windows ve Mac'te Sabit Sürücüye Kopyalamanın En İyi Yolu
Windows PC'de Sabit Disk Nasıl Birleştirilir: Açıklandı
Birleştirme, disklerinizin kusursuz ve sağlıklı bir durumda kalmasını ve bilgisayarınızın verimli ve hızlı çalışmasını sağlayan bir Windows temizleme bileşenidir. Windows'ta yerleşik olan Disk Birleştirme olarak bilinen Windows mekanizmasını kullanarak diskinizi manuel olarak birleştirmenize yardımcı olduk.
Öte yandan, herhangi bir güvenilir ve emniyetli üçüncü taraf disk temizleme ve birleştirme aracından da yararlanabilirsiniz. Yapılacak basit bir şey arıyorsanız sizin için en iyi seçim olabilir. Bu tür uygulamalar, tarayıcı çöplerinin temizlenmesi ve kaldırılmasının yanı sıra, verimliliğini artırmak için sabit sürücünüzün birleştirilmesi de dahil olmak üzere kapsamlı disk bakımı sağlar. Disk temizleme araçları, boyutu küçük ancak güçlü ve etkili olan bilgisayarınızı otomatik olarak düzenler.
Yani bu tamamen bir bilgisayarın sabit sürücüsünün nasıl birleştirileceğiyle ilgiliydi. Bu makalede paylaşılan bilgileri yararlı bulduğunuzu umuyoruz. Lütfen sorularınızı veya daha fazla önerinizi aşağıdaki yorumlar bölümüne bırakmaktan çekinmeyin. Teknolojiyle ilgili daha fazla bilgi için Bültenimize abone olabilir, ayrıca bizi Sosyal Medyadan (Facebook, Instagram, Twitter veya Pinterest) takip edebilir, böylece önemli bir teknoloji güncellemesini asla kaçırmazsınız.
