Tüm Google Fotoları Nasıl Silinir?
Yayınlanan: 2019-01-17
Google Fotoğraflar işinize yaramış olsa bile fotoğraflarınızı ve hesabınızı silmeniz gerekebileceği bir zaman gelebilir.
Neyse ki bu süreç yeterince basittir ve Google Foto film rulonuzu temizlemek için gerekli adımları izlemeniz yalnızca birkaç dakika sürer.
Tüm fotoğraflarınızı Google Fotoğraflar'dan kalıcı olarak nasıl silebileceğinize hızlıca bir göz atalım.
Fotoğrafları Google Fotoğraflar'dan Kalıcı Olarak Nasıl Silerim?
Hızlı Linkler
Belirtildiği gibi fotoğraflarınızı Google Fotoğraflar'dan silmek oldukça zahmetsiz bir işlemdir. Fotoğraflarınızı cihazınıza veya başka bir bulut depolama platformuna yedekledikten sonra, film rulonuzu temizlemek ve fotoğrafları kaldırmak için birkaç adımı uygulamanız yeterli olacaktır.
Fotoğraflarınızı Yedekleyin
Öncelikle, Google hesabınızdaki fotoğrafları önemsemiyorsanız, onları cihazınıza veya başka bir depolama hizmetine yedeklemek isteyeceksiniz.
Google, aynı anda büyük grupları ve hatta fotoğraf albümlerini yakalamanıza olanak tanıdığından, her şeyi kolayca yedekleyebilirsiniz. Kolay saklama için bunların tümü güzel, küçük bir .zip dosyasına sıkıştırılacaktır. Tüm fotoğraflarınızı kaydetmeyi umuyorsanız Amazon Prime Photos gibi bir yedekleme hizmeti bulmanız gerekir. Tüm fotoğrafları cihazınıza veya harici bir sabit sürücüye kaydedin ve başka bir hizmetle yedeklemeyi tamamlayın.
Google Fotoğraflar'ın büyük olasılıkla mobil cihazınızla senkronize edildiğini, dolayısıyla Google Fotoğraflar'da silinen tüm fotoğrafların cihazınızdan da silineceğini unutmayın.
Ayrıca mobil cihazınızda Google Fotoğraflar'ın "Yedekle ve senkronize et" özelliğini de kapatmalısınız. Bu, mobil cihazınızla çektiğiniz fotoğraflarınızın artık Google Fotoğraflar ile senkronize edilmemesini sağlayacaktır.
Web Tarayıcısını Kullanarak Fotoğrafları Silme
Fotoğraflarınızı Google Fotoğraflar'dan kaldırmak bir web tarayıcısında basittir. Bunu yapmak için şu adımları izleyin:
- Google Fotoğraflar'a giriş yapın

- Sol tarafta bulunan Albümler'e dokunun

- Albümlerden birine tıklayın

- Beyaz bir onay işareti görene kadar ilk resmin üzerine gelin

- Maviye dönmesi için onay işaretini tıklayın

- Tamamen aşağı kaydırın (kullanıcılar aynı anda 500 fotoğrafı vurgulayabileceğinizi bildirdi)

- Shift tuşunu basılı tutun ve son fotoğrafa tıklayın

- Sağ üst köşeye gidin ve üç dikey noktayı tıklayın

- "Çöp kutusuna taşı"yı seçin.

- Silmeyi onayla

Bu işlem tamamlandıktan sonra 'Çöp Kutusu' klasörünüze gidin ve onu temizleyin. Aksi takdirde fotoğraflarınız kalıcı olarak kaldırılmadan önce kısa bir süre daha Google Fotoğraflar'da yer almaya devam edecek.
Mobil Uygulamadan Fotoğrafları Silme
Fotoğrafların mobil uygulamadan silinmesi biraz daha zaman alır. Resimleri ve videoları kaldırmak için şu adımları deneyin:
- Mobil cihazınızda Google Fotoğraflar Uygulamasını açın

- Resimleriniz görünmüyorsa sol alt köşedeki Fotoğraflar'a dokunun

- İlk fotoğrafa uzun basın

- Bundan sonra her fotoğrafa ayrı ayrı dokunun

- Her şey seçildikten sonra sağ üst köşedeki çöp kutusu simgesine dokunun

- Çöp Kutusuna Taşı'ya dokunun

Bunu albüme göre veya tüm film rulonuz için yapabilirsiniz.

Fotoğrafları Mobil Cihazınızdan Kaldırma
Tüm fotoğrafları Google Fotoğraflar'dan değil yalnızca cihazınızdan kaldırmak, tüm fotoğraflarınızı güvende ve sağlam tutmaya devam ederken telefonunuzda yer açmanıza olanak tanır. Bu konuda gitmenin birkaç yolu vardır:
1. Seçenek: Telefonunuzda Google Fotoğraflar'ı başlatın ve kaldırılacak bir fotoğraf seçin. Ardından menüyü açmak için üstteki üç nokta simgesine dokunun. Ardından ' Cihazdan Sil'i seçtiğinizde fotoğraf telefonunuzdan kaldırılır ancak Google Fotoğraflar'dan kaldırılmaz.
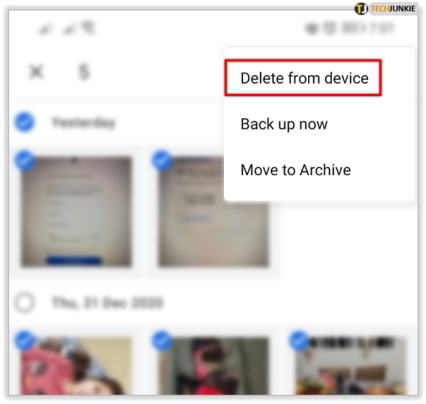
2. Seçenek: Google Fotoğraflar'da Ayarlar'a gidin ve ' Yer aç'ı seçin. Bu, fotoğrafların Google Fotoğraflar'a yedeklendiğini bilmenizi sağlar ve cihazınızdaki tüm fotoğraflardan kurtulmak için Kaldır'a dokunabilirsiniz.
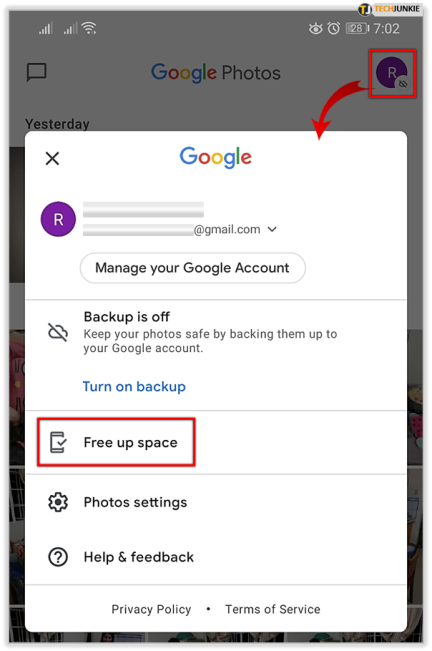
Seçenek 3: Bu tipik kaldırma seçeneğidir. Fotoğraf Galerinizi açın ve tüm fotoğrafları çöp kutusuna taşıyın. Katları bu şekilde de silebilirsiniz.
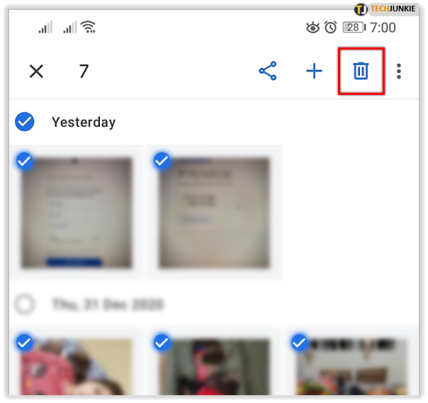
Fotoğraflarınızı Hala Google'da Görüyor musunuz?
Bahsettiğimiz adımları izlediyseniz fotoğraflarınızı Google Fotoğraflar'dan başarıyla sildiniz. Ancak yine de öğelerin doldurulduğunu görebilirsiniz, bu da içeriğinizin Google'da bir yerlerde olduğu anlamına gelir.
Bu başınıza geliyorsa, kullandığınız cihazdan resim çekiyor olabilir veya Google Drive gibi kardeş bir uygulamadan çekiyor olabilir. Google Drive'ı açın ve görsellerinizi orada kontrol edin.
Başlamak için iyi bir yer Arşiv klasörünüzdür. Albümlerinizin içeriğini silmiş olsanız da bakmak isteyebileceğiniz bir içerik klasörü var.
Buna erişmek için Google Fotoğraflar Uygulamasını kullanabilir ve sağ alt köşedeki 'Kütüphane'ye dokunabilirsiniz. 'Arşivle'ye dokunun ve yukarıdaki silme protokolünü izleyin.
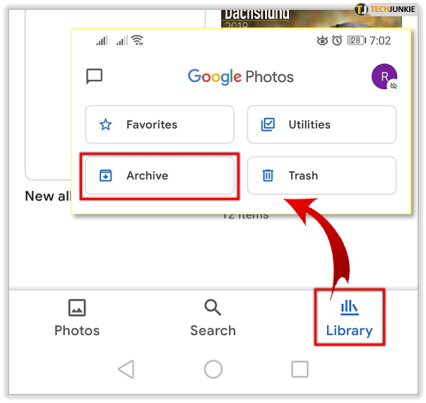
Çöp kutusunu da kontrol edebileceğinizi unutmayın. Fotoğraflarınız silindikten sonra 60 gün boyunca çöp kutusuna gider. Çöp kutusuna dokunup yukarıdaki adımları izleyerek 60 gün dolmadan fotoğrafları kalıcı olarak silebilirsiniz.
Telefonunuzdaki yedekleme ayarlarınız, fotoğraflarınızın nerede saklandığına dair ipuçları verebilir. Drive'a yedekleniyorlarsa onları oradan da silmeniz gerekir. Daha önce de belirtildiği gibi, 'Son Silinenler' klasörünüzü uygulamaya veya web tarayıcısına da boşaltmak isteyeceksiniz.
Sıkça Sorulan Sorular
Google fotoğraflardaki fotoğraflarımı sildim ancak uygulamada hâlâ görünüyorlar. Ne oluyor?
Bu, Google Fotoğraflar Uygulamasının yaygın bir şikayetidir ve testlerimize ve araştırmalarımıza dayanarak söyleyebileceğimiz kadarıyla bunun kesin bir nedeni yoktur. Ancak birçok kişinin tüm fotoğraflarını uygulamadan sildiğinde yapmayı ihmal ettiği bir şey var.
Google Fotoğraflar'ı kullanmayı tamamen bırakmak istiyorsanız yedekleme ve senkronizasyon özelliğini kapatmanız gerekir. Bu açıkken Google Fotoğraflar, cihazınızdan bilgi çekiyor. Yani, uygulamayı açtığınızda, cihazınızda bulunan fotoğraflarınızı görmeye devam edeceksiniz (ancak, hücresel ağ üzerinden yedeklemeye ayarlamadığınız sürece kablosuz ağa bağlanmanız gerektiğinden bunların mutlaka saklanması gerekmez).
Yedekle ve Senkronize Et'i kapatmak için Google Fotoğraflar uygulamasını açın ve sağ üst köşedeki profil simgenize dokunun. 'Fotoğraf Ayarları'na ve 'Yedekle ve Senkronize Et'e dokunun. Buradan seçeneği kapatın.
Uygulamayı kapatıp yeniden açtığınızda fotoğraflarınız uygulama içinden hemen kaybolmalıdır.
E-posta gönderdiğimde fotoğraflarım görünüyor. Ne yapabilirim?
Yukarıdaki adımların tümünü izlediyseniz ve tüm fotoğraflarınızı başarıyla sildiyseniz ancak bunlar hâlâ e-posta gibi diğer Google hizmetlerinde görünüyorsa, muhtemelen önbelleğinizi temizlemeniz gerekir.
Cihazınızdaki ayarları açın ve 'Uygulamalar'a dokunun. Önbelleği temizlemek ve uygulamayı kapatmak için seçeneğe dokunun. Gmail uygulamanızı yeniden açın ve sorunun çözülüp çözülmediğine bakın. Değilse Google'ın destek sayfasına gidip ek yardım istemeniz gerekebilir.
