iPhone ve iPad'deki Uygulamaları Silmenin 3 Kolay Yolu [2022'de]
Yayınlanan: 2022-04-06Bir noktada, hepimiz ana ekranlarımızı kullanılmayan uygulamalarla doldurduk. Belki bazı uygulamaları bir nedenden dolayı indirdik ve artık bizim için yararlı değiller.
Bu gibi durumlarda, birçok uygulama depolama alanınızı kapladığından ve cihazınızın gecikmesine neden olabileceğinden, iPhone veya iPad performansınızı en üst düzeye çıkarmak için bu uygulamaları silmeniz önerilir.

Neyse ki, iPhone ve iPad'deki uygulamaları silmenin yollarını arıyorsanız doğru yere geldiniz. Bu cihazlarda uygulamaları silmek, bu makalede daha ayrıntılı olarak açıklayacağımız benzer bir prosedürü takip eder.
Ancak bir uygulamayı kaldırdığınızda, içerdiği tüm veriler de silinir. Bu nedenle, bir uygulamayı yalnızca kısa bir süre için kaldırmanız gerekiyorsa veya kaldırdığınız uygulamadan bazı dosyalara ihtiyacınız varsa, bunları silmek yerine değiştirmelisiniz. Bu, uygulamanızın kaldırılacağı, ancak uygulamanın verilerinin cihazınızın belleğinde saklanacağı ve herhangi bir zamanda alınabileceği anlamına gelir.
İçindekiler
iPhone ve iPad'de Uygulama Nasıl Silinir
Uygulamayı iPhone/iPad Ana Ekranından Silin
Bu, herhangi bir iPhone veya iPad kullanıcısının, ana ekranda uygulama varsa, uygulamaları cihazlarından tamamen kaldırması için en uygun tekniktir.
Ancak telefonun ana ekranından uygulama silme işlemi iki farklı şekilde yapılabilmektedir. Hangi yöntemin sizin için uygun olduğuna ve cihazınızda hangi iOS sürümünün mevcut olduğuna bağlıdır.
Yöntem 1: Uzun basarak ana ekranda Uygulamayı Sil
iOS 14 (veya iPadOS 14) ve üstünü kullananlar için, silmek istediğiniz uygulamayı basılı tutarak ve klavye kısayollarını takip ederek uygulamalar zahmetsizce silinebilir.
Burada, uzun basarak iPhone'daki uygulamaları nasıl sileceğinizi öğrenebilirsiniz:
- Ana ekranınıza gidin.
- Kısayol menüsü gelene kadar silmek istediğiniz uygulamaya dokunun ve basılı tutun.
- Menüden Uygulamayı Kaldır'ı seçin.
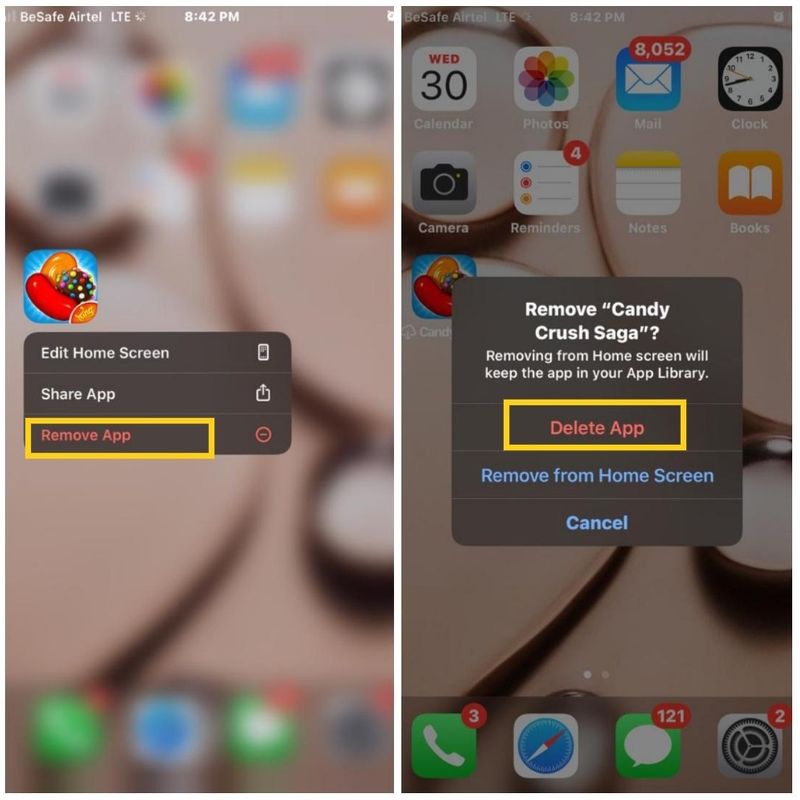
- Ortaya çıkan menüde, Uygulamayı Sil'e tıklayın ( Ana Ekrandan Kaldır'a tıklamak, uygulamayı yalnızca Uygulama Kitaplığında kullanılabilir hale getirir)
- Sonraki açılır pencerede Sil'e tıklayarak işlemi onaylayın.
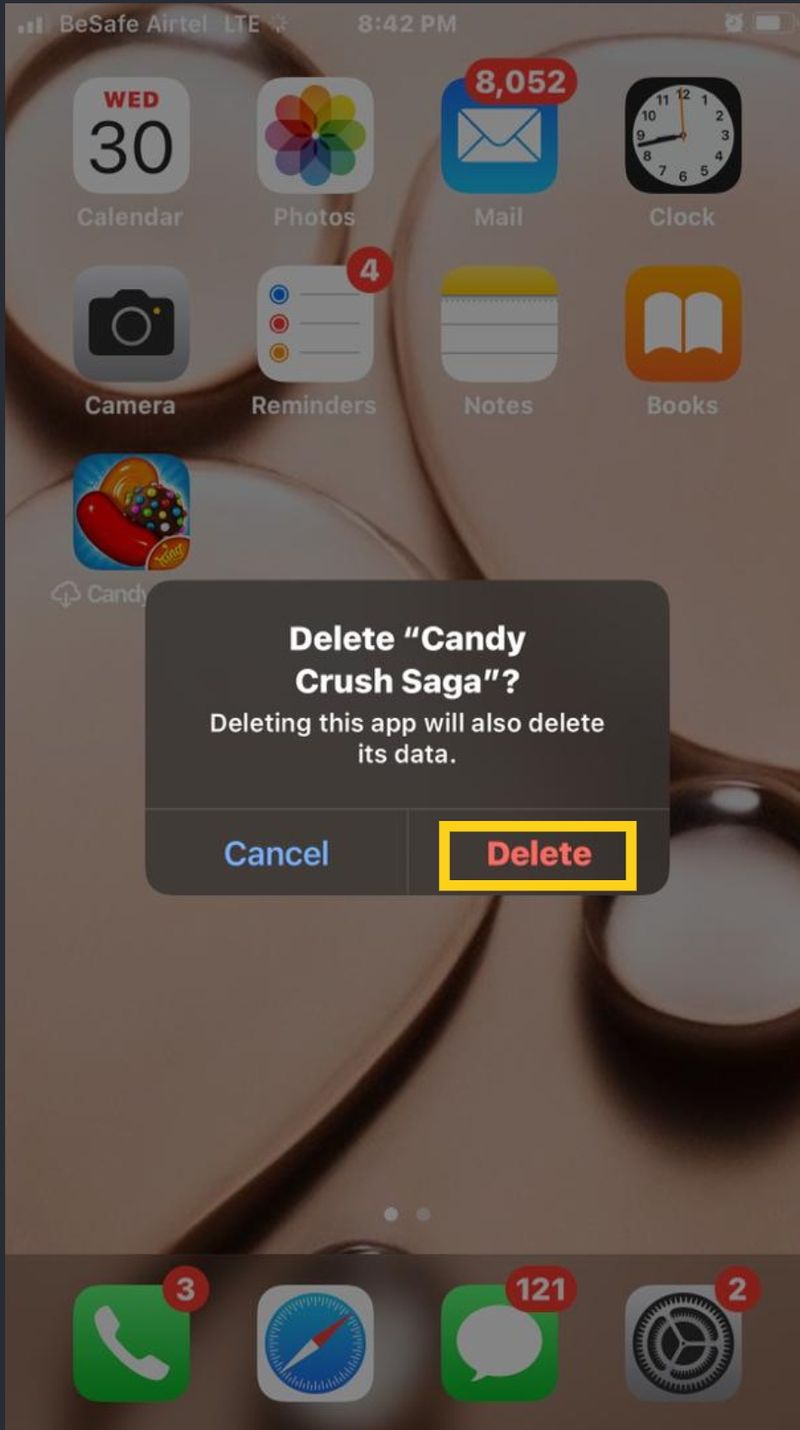
Yöntem 2: Jiggle moduyla iPhone veya iPad'de Uygulamayı Kaldırma
Bu yöntem ayrıca uzun basışlar gerektirir, ancak uygulamalarınızı silebilmeniz için önce çalkalama moduna geçmesi gerekir.
Jiggle modu, her uygulamada ilk yöntemleri birden çok kez tekrarlamak zorunda kalmadan uygulamaları ana ekranınızdan toplu olarak silmenize olanak tanır. Yöntem basittir, bu nedenle iPhone'daki uygulamaları tek tek veya toplu olarak kaldırmak için aşağıdaki adımları izleyin:
- iPhone Ana Ekranınıza gidin
- Silmek istediğiniz uygulamanın simgesine dokunun ve basılı tutun
- Ardından, çalkalama moduna girmek için Ana Ekranı Düzenle'yi seçin (iOS 13 ve daha eski sürümlerde, çalkalama moduna girmek için uygulamanızın simgelerinden birine dokunup bir süre basılı tutmanız gerekir)
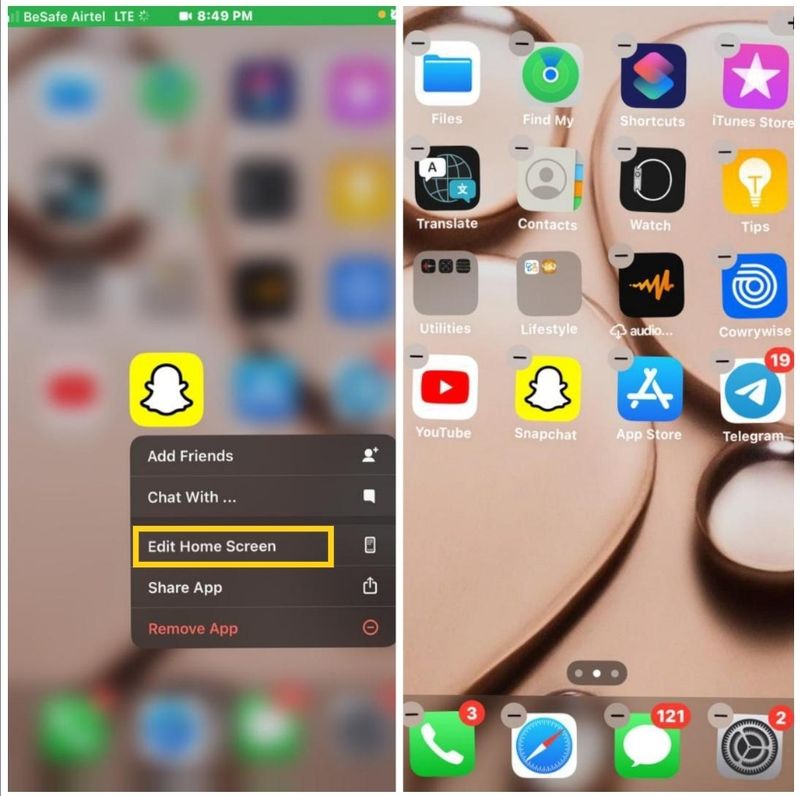
- Silmek istediğiniz uygulamaların üst kısmındaki eksi işaretine dokunun.
- Uygulamayı iPhone veya iPad'inizden kaldırmak için Sil'e tıklayın
- Ardından, çalkalama modundan çıkmak için iPhone'unuzdaki ana sayfa düğmesine basın.
iPhone/iPad Uygulamalarını Uygulama Kitaplığından Silin
Alternatif olarak, bu özellik iOS 14'e entegre edildiğinden, Uygulama Kitaplığınızdan geçerek iPhone'unuzdaki uygulamaları silebilirsiniz. Bu özellik sayesinde, ana ekranınızı karıştırmamaları için cihazlarınızdaki uygulamaları düzenleyebilir ve ayırabilirsiniz.
Uygulama Kitaplığında, ana ekranınızdan kaldırdıklarınız dahil tüm uygulamaları bulacaksınız ve uygulamalar buradan da silinebilir. Aşağıdakileri izleyerek iPhone ve iPad'deki uygulamaları kaldırın:

- Uygulama Kitaplığı bölümüne ulaşana kadar ana ekranınızda sağa kaydırın.
- Silmek istediğiniz uygulamanın kategorisine tıklayın ve oradan uygulamaya uzun basın.
- Silmek istediğiniz uygulamaya dokunun ve basılı tutun.
- Ortaya çıkan menüde Uygulamayı sil'i seçin.
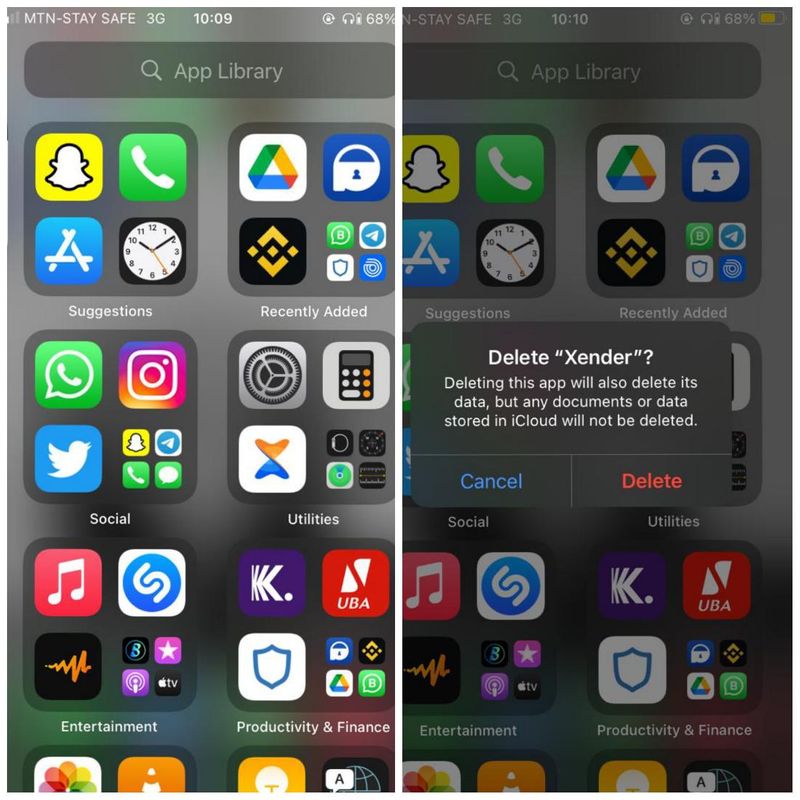
- Ardından işlemi onaylamak için Sil'e tıklayın.
Ayarlar aracılığıyla iPhone/iPad'deki Uygulamaları Sil
İPhone veya iPad'inizdeki bir uygulamayı silmek istiyorsanız kullanabileceğiniz başka bir yöntem de telefon ayarlarından geçmektir. iPhone ayarları aracılığıyla, cihazınızdaki tüm uygulamalara istediğiniz zaman erişebilir ve bunları cihazınızdan yönetebilir ve silebilirsiniz.
Esasen, bir uygulamayı tamamen kaldırmak için bu yöntemi kullanabilir veya daha sonra ihtiyacınız olursa tüm verilerini geride bırakırken yalnızca uygulamayı silebilirsiniz.
İPhone'da Uygulama Nasıl Silinir ve tüm verileri
Ayarlar aracılığıyla verileri de dahil olmak üzere iPhone'daki bir uygulamayı tamamen silmek istiyorsanız, bunu şu şekilde yapabilirsiniz:
- iPhone veya iPad'inizde Ayarlar'a gidin.
- Aşağı kaydırın ve Genel öğesini seçin.
- Ardından iPhone Depolama'ya tıklayın (bu, iPad'de iPad Depolama olacaktır)
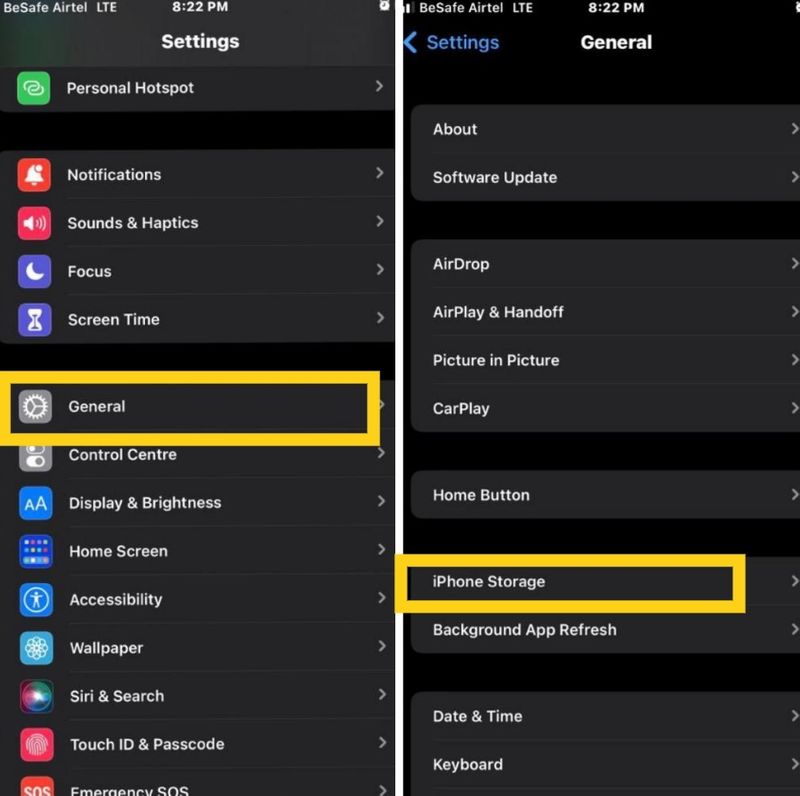
- Çıkan sayfada Uygulama listesinde gezinin ve silmek istediğiniz uygulamayı seçin.
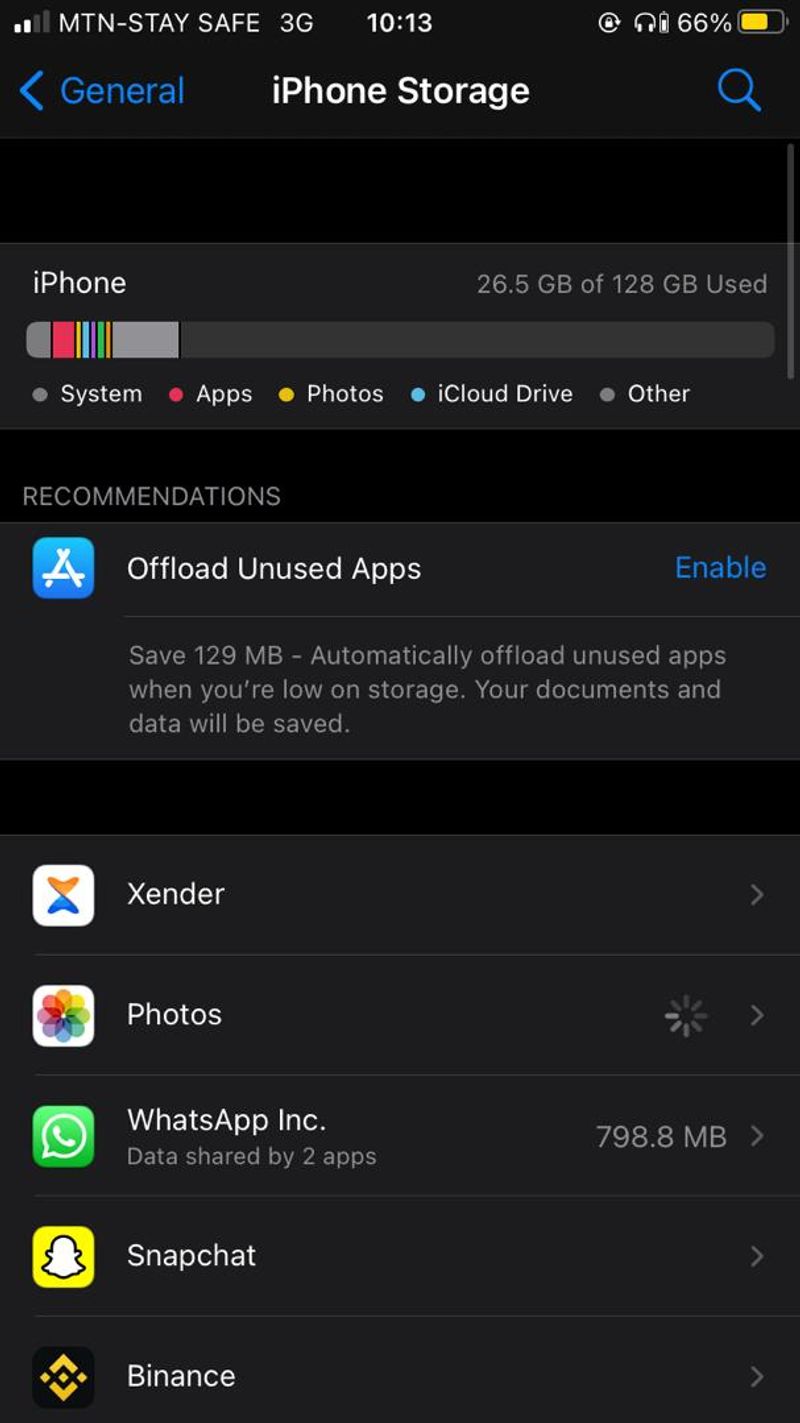
- Uygulama sayfasında Uygulamayı Sil'e dokunun.
- İşlemi onaylamak için tekrar Uygulamayı Sil'e tıklayın.
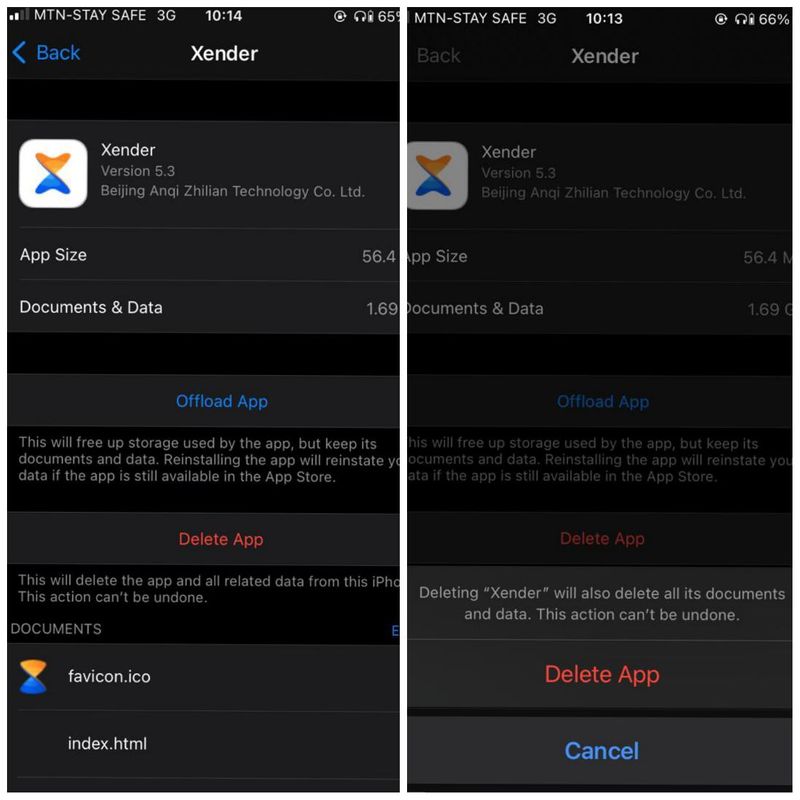
Uygulamayı Silme ve verilerini iPhone'da bırakma
Hangi nedenle olursa olsun, WhatsApp gibi uygulamaları iPhone'unuzdan silmeniz gerekebilir. Ancak, uygulamanın önemli dosyalar veya resimler içermesi durumunda, verilerini cihazınızda tutmanız gerekebilir.
Ayrıca, uygulamayı daha sonra yeniden yüklemeniz gerekebilir ve tüm verileri bıraktığınız yerden almak isteyebilirsiniz. İşte burada iPhone'daki uygulamaları silmenin başka bir yöntemi olan boşaltma devreye giriyor. Bunu iPhone'unuzda şu şekilde yapabilirsiniz:
- Cihazınızda Ayarlar'a gidin
- Aşağı kaydırın ve Genel'e tıklayın
- iPhone için iPhone Deposu'nu ve iPad için iPad Deposu'nu seçin.
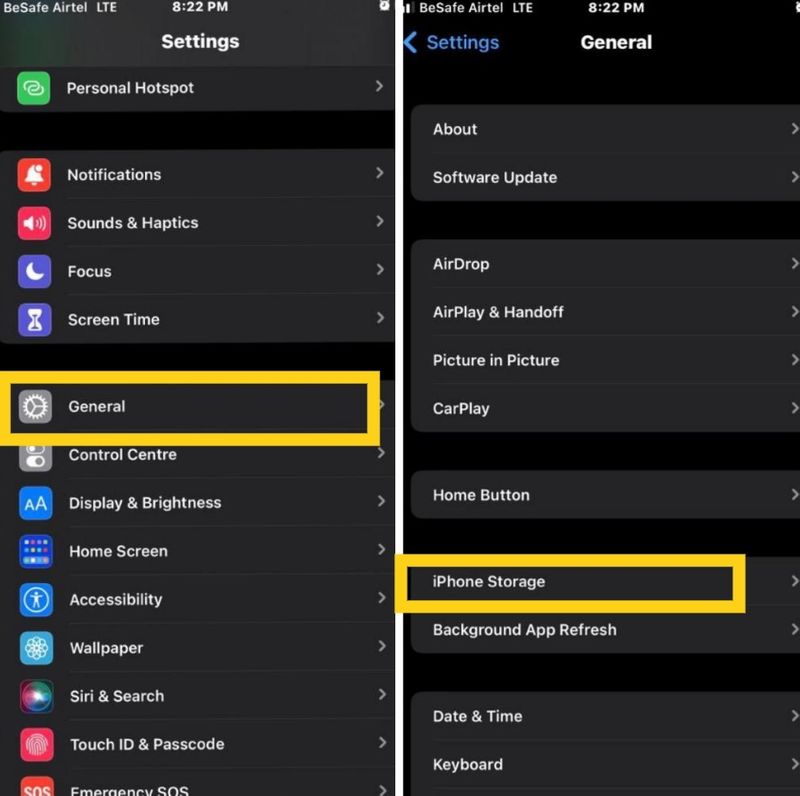
- Ardından, Uygulama listesinden boşaltmak istediğiniz uygulamaya tıklayın.
- Uygulamayı Boşalt'ı seçin ve işlemi onaylamak için Uygulamayı Boşalt'a tekrar dokunun.
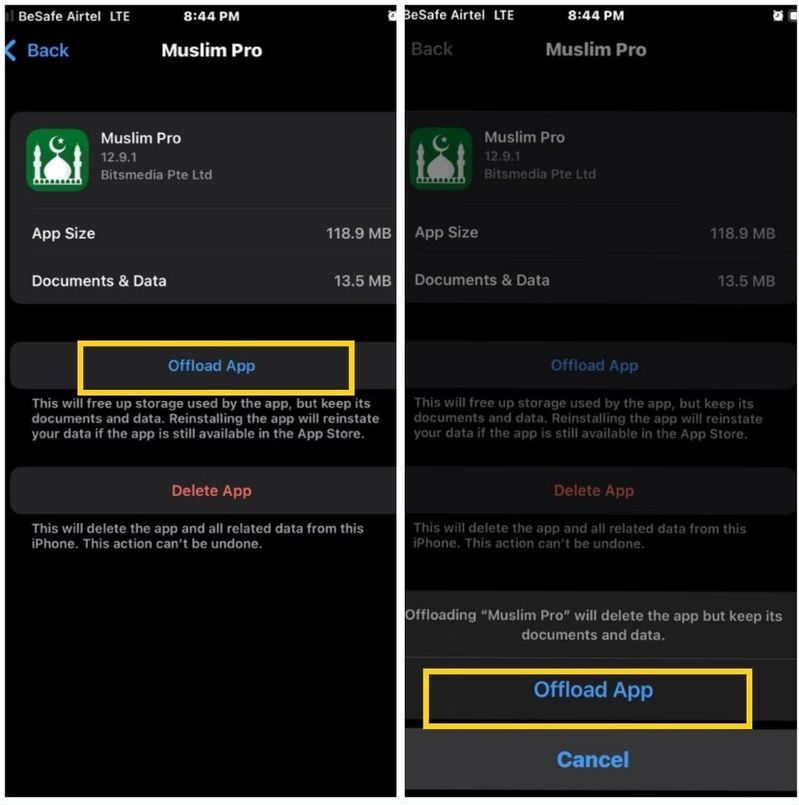
Özetlemek gerekirse, iPhone veya iPad'deki uygulamaları silmek için bu yöntemlerden herhangi biri kullanılabilir. Sadece sizin için en iyi yöntemi kullandığınızdan emin olun ve kaldırdığınız uygulamayla ilişkili tüm verilerin onunla birlikte silineceğini unutmayın. Ayrıca, önceden yüklenmiş Apple uygulamalarını kaldırmak istiyorsanız, bu kılavuzu izleyerek bunu yapabilirsiniz.
iPhone ve iPad Uygulamalarını Silme Hakkında SSS
Ana ekranda olmayan uygulamaları nasıl silerim?
Ana ekranınızda bulunmayan bir uygulamayı nasıl sileceğinizi arıyorsanız, Uygulama Kitaplığı veya Ayarlar'dan geçmeyi düşünebilirsiniz. Bu yöntemlerin her birinin prosedürü daha önce tartışılmıştır.
Android'de uygulamalar nasıl silinir?
Uygulamaları Android'inizden kaldırmak isterseniz, prosedür çok basittir. İşte nasıl yapılacağı:
- Google Play Store uygulamasını açın. Uygulamaları Yönet seçeneğini arayın.
- Veya sadece Uygulama çekmecesine gidin ve silmek istediğiniz uygulamaya dokunup basılı tutun.
- Hızlı menüden Kaldır'a tıklayın.
- Ardından işlemi onaylamak için Tamam'a dokunun.
Neden artık iPhone'umdaki uygulamaları silemiyorum?
iPhone uygulamalarını silmek kolay olsa da bazen işler ters gidebilir. Yazıda anlattığımız normal yöntemler işe yaramazsa bunun nedeni İçerik ve Gizlilik Kısıtlamaları olabilir.
Kısıtlamalar, iPhone'unuzda geçirdiğiniz süreyi sınırlamanıza olanak tanıyan bir bölüm olan Ayarlar uygulamasındaki Ekran Süresi'nin bir parçasıdır. İçerik ve Gizlilik Kısıtlamaları özellikle ebeveyn denetimleri olarak kullanışlı olsa da, dikkatli olmazsanız iPhone'unuzda yapabileceklerinizi kısıtlayabilirler.
Ayarlar'a gidin ve Ekran Süresi > İçerik ve Gizlilik Kısıtlamaları'na dokunun. Bir uygulamayı silmek için iTunes ve App Store Satın Alma İşlemleri -> Uygulamaları Silme'ye dokunun. İzin Ver'in seçili olduğunu doğrulayın. İzin Verme seçildiğinde iPhone'unuzdaki uygulamaları kaldıramazsınız.
Ayrıca, iPhone'unuzu okuldan veya işyerinden uygulamaların silinmesini yasaklayan önceden yüklenmiş bir profille almış olabilirsiniz.
Bir uygulamayı App Store'dan kalıcı olarak nasıl silerim?
Uygulamaları App Store'da satın aldığınız listeden kaldırmak mümkündür. App Store'a gidin ve ekranın altındaki Güncellemeler sekmesine tıklayın. En alttaki Satın Alınan sekmesine dokunun. Bir uygulamayı, üzerine dokunarak ve ardından ekranın sağ üst köşesindeki Sil düğmesine dokunarak silebilirsiniz.
