Mac, Windows, iPhone ve Android'de yinelenen fotoğraflar nasıl silinir
Yayınlanan: 2022-02-13Yinelenen fotoğrafları bulmak ve silmek mi istiyorsunuz? Cihazlarınızdan yinelenen fotoğrafları indirip kaldırabileceğiniz birçok yazılım uygulaması bulunmaktadır. Bu makalede, Mac, Windows, iPhone ve Android'de yinelenen fotoğrafları bulmanın ve silmenin en iyi yolları açık bir şekilde açıklanmıştır.
İçindekiler
Yinelenen fotoğrafları/resimleri neden silmeliyiz?
Bazen cihazınız (bilgisayar veya cep telefonu) yavaşlar veya yavaş çalışıyor gibi görünüyor ve işlemleri düzgün yapamıyor, bu da işimizi verimli ve sorunsuz hale getirmiyor. Yapmanız gereken ilk kontrol, cihazınızdaki alanı doğrulamaktır ve makinenizde boş alanınızın %10 ila %20'sinin olması çok tavsiye edilir.
Makinenizdeki yinelenen fotoğraflar, birbirine oldukça benzeyen ve cihazınızın fazla belleğini kullanan, daha az depolama kapasitesi bulunan ve iyi miktarda resim, müzik ve çok daha fazlasını depolayamayacağınız fotoğraflardır. Yinelenen Fotoğraflar, gereksiz Yinelenen Fotoğrafların daha fazla depolanması nedeniyle cihazınızın hızını yavaşlatır.
Bu nedenle, gereksiz fotoğrafları, belgeleri ve diğer dosyaları kaldırmanın veya düzenlemenin zamanı geldi. Bu nedenle, geniş bir gereksiz dosya koleksiyonu biriken fotoğrafları sürücünüzden uygun şekilde kontrol etmeli ve kaldırmalı veya silmeli ve hızı artırmalısınız.
Mac'te yinelenen fotoğraflar nasıl silinir?
Aşağıda, Mac makinenizden yinelenen fotoğrafları bulmanın ve kaldırmanın en iyi yöntemleri verilmiştir.
Birçok uygulama mevcut olsa da, en iyi uygulamalardan bazıları Gemini – Duplicate Finder, CleanMyMac ve Duplicate FileFinder'dır. Bu Uygulamalar etkilidir ve kullanımı çok kolaydır. Şimdi bu en güçlü ve etkili uygulamaları kullanarak Mac'te yinelenen fotoğrafları nasıl bulacağımızı ve sileceğimizi görelim.
1) Finder'ı kullanarak yinelenen fotoğrafları manuel olarak silme.
Finder penceresinde bulunan Akıllı Klasör özelliğini kullanarak yinelenen fotoğrafları bulmak çok mümkün.
- Bulucu penceresini açın
- En üstteki menüde bulunan Dosya sekmesine tıklayın.
- “Yeni Akıllı Klasör” seçeneğini bulabilirsiniz.
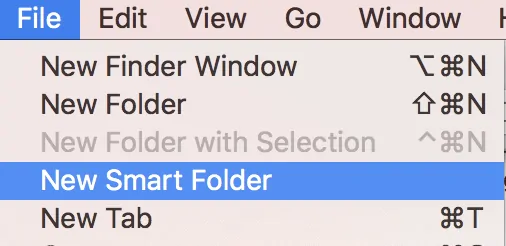
- Seçeneği seçin
- Sağ üst köşedeki “+” düğmesine tıklayın.
- Artık fotoğrafları veya diğer dosyaları görebilir ve kopyalanıp kopyalanmadıklarını görmek için arayabilirsiniz.
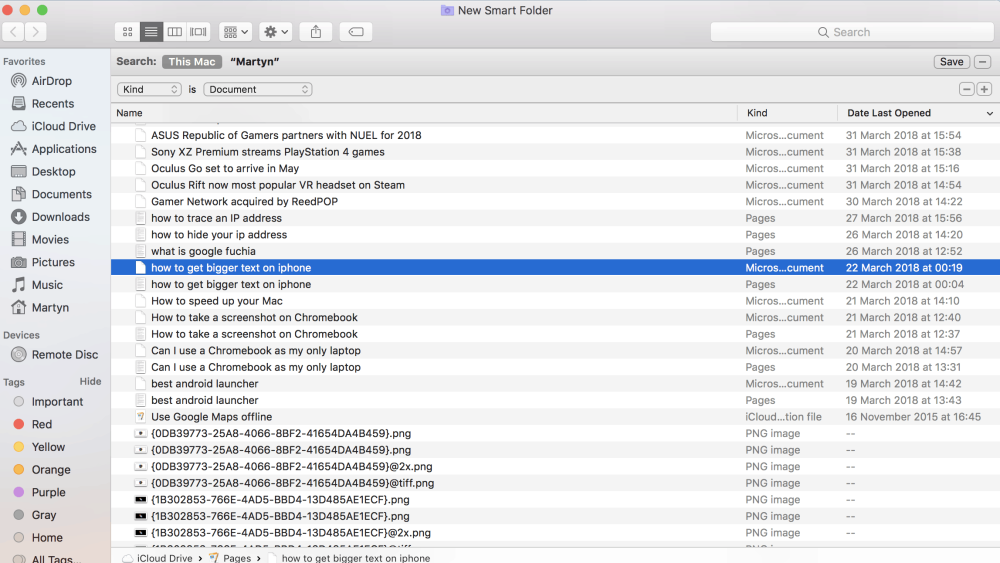
- Bunları Ada göre sıralayın ve tarihi kontrol etmek ve çoğaltılanları silmek için bulun. Bu sayede arama yaptınız, buldunuz ve bunların mükerrer olduğunu düşünüyorsanız sildiniz.
2) CleanMyMac'i Kullanma
CleanMyMac, Mac makinenizi temizlemek için kullanılan en iyi yazılımlardan biridir. Daha fazla yer kaplayacak arka plan uygulamalarını, gereksiz dosyaları bulmak ve tanımlamak için kullanılır. Ayrıca gizli büyük veri ve klasörleri, daha fazla bellek tüketilebilir uygulamaları bulur. Tanımladıktan sonra, bunları kaldıracak ve Mac'inizi maksimum hıza çıkacak şekilde ayarlayacaktır.
CleanMyMac X sürümü, kötü amaçlı yazılım temizleme aracı, performans izleme aracı ve mac temizleyiciden daha fazlası gibi davranarak Mac'inizi çok daha hızlı hale getirebilecek çok sayıda araç sağlar.
Akıllı Tarama özelliği en güçlü üç işi yapar. Mac'inizi temizler, mac'inizi korur ve mac'inizi çok daha hızlı hale getirir.
3) Bazı güçlü özel Üçüncü Taraf araçlarını kullanma.
Mac App Store'da birkaç bulucu mevcuttur.
Bunlar, ikiye katlanmış veya çoğaltılmış fotoğrafları bulmak ve otomatik olarak aramak için kullanılır ve bunları kaldırmak için yararlıdır.
En iyilerinden bazıları:
Yinelenen Dosya Bulucu
Yinelenen Temizleyici
Duplicate File Finder'ı kullanarak Mac makinenizden yinelenen fotoğrafları silmek için aşağıdaki adımları izleyin:
- Öncelikle Duplicate File Finder'ı başlatın. ücretsiz Yinelenen Dosya Bulucu uygulaması
- Lütfen “Klasör Seç” düğmesine tıklayın, ardından orada görünen menüden Fotoğraf Kitaplığı'nı seçmelisiniz.
- Şimdi yinelenen fotoğrafları aramak için “Tara” düğmesine tıklayın.
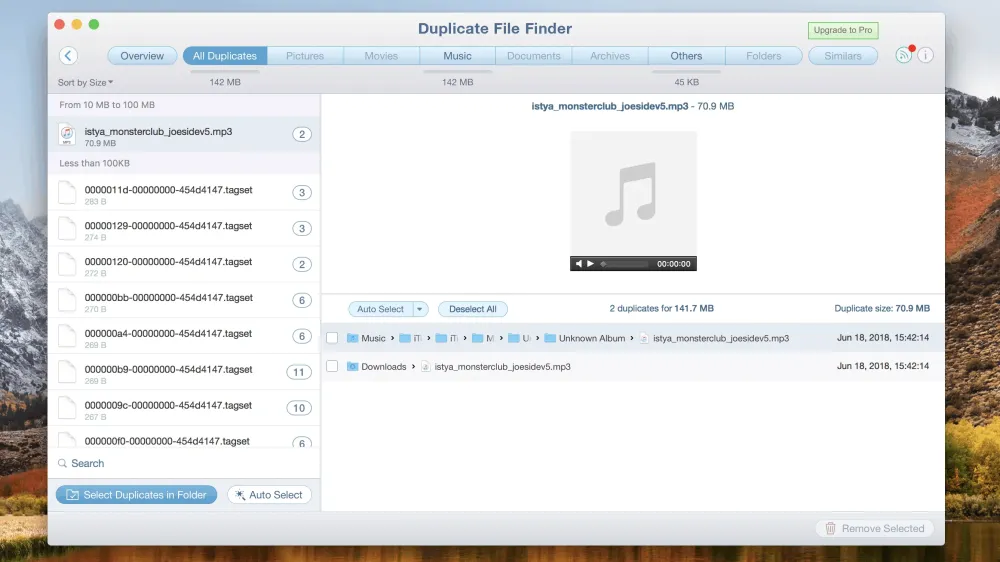
- Artık gruplar halinde düzenlenmiş fotoğrafların bir listesini görüntüleyebilirsiniz.
- Sağ tarafta görüntüyü önizleyebilirsiniz ve sol tarafta gruplar halinde düzenlenmiş fotoğraflardır.
- İşaretçiyi yerleştirdiğimizde, silmek için işaretçi tempolu fotoğrafta Çöp Simgesini görebilirsiniz.
- Gereksiz fotoğrafları veya resimleri Finder tarafından otomatik olarak seçmek için kullanılan Otomatik Seçim seçeneğini de seçebilirsiniz.
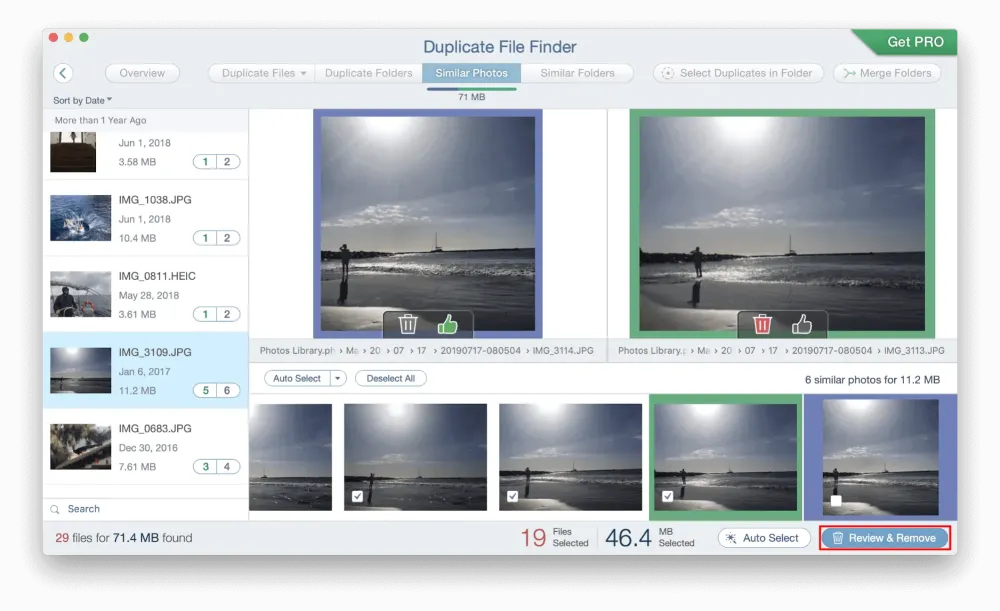
- “İncele ve Kaldır düğmesine” tıklayın , ardından bunları kaldırmak için erişim sağlamak için uyarı mesajı görüntülenecektir.
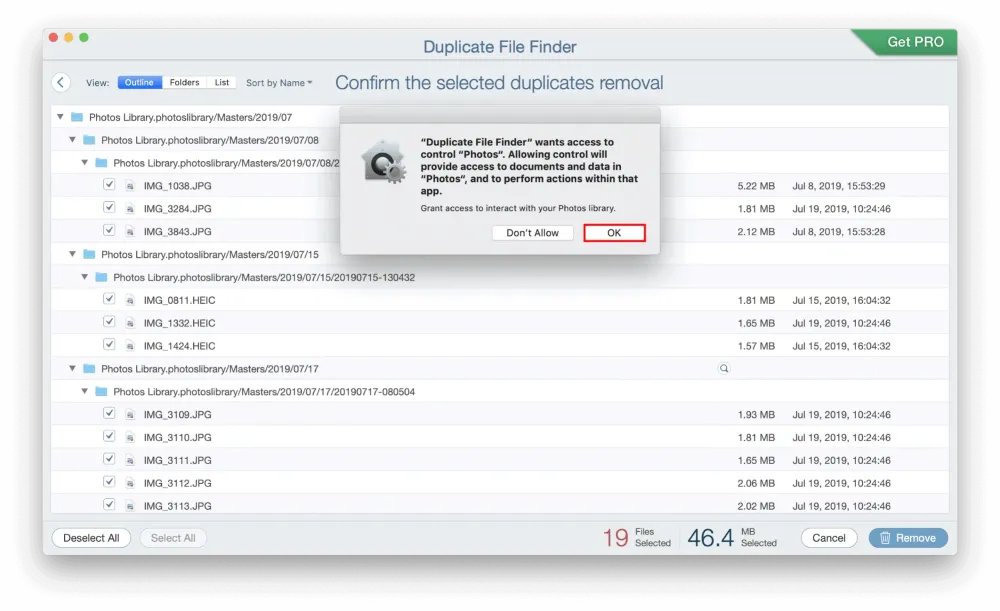
- Tamam'a tıklayın ve bu kadar. yinelenen fotoğrafları kaldırma işiniz bitti.
Duplicate File Finder uygulaması, istenmeyen yinelenen fotoğrafları kaldırmanıza yardımcı olur ve bunlar Fotoğraflar uygulamasına kaydedilir. Bu Fotoğraflar uygulaması verilerinizi güvenli bir şekilde saklayacak ve yanlışlıkla silinmesini önleyecektir.
Şimdi, Finder'da görünecek olan Fotoğraflar uygulamasından yinelenen veya istenmeyen fotoğrafları silmeniz gerekiyor.
- Bulucu penceresini başlatın.
- Uygulamalar'ı seçin ve Fotoğraflar uygulamasını görebilirsiniz.
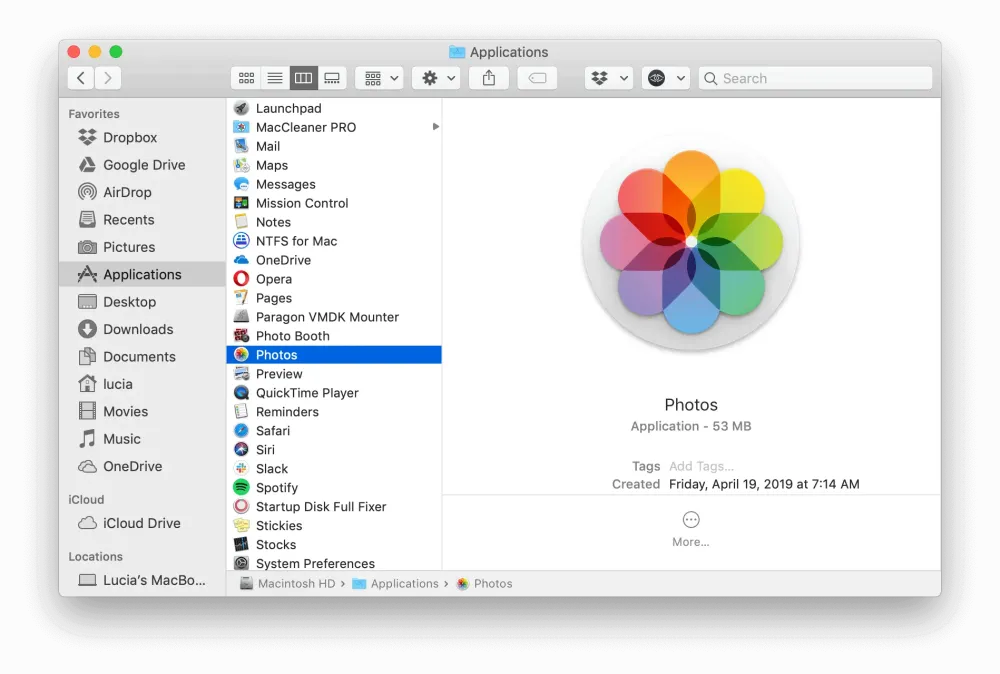
- Ardından, kenar çubuğu Menüsünde Albümlerim klasörünü görebilirsiniz.
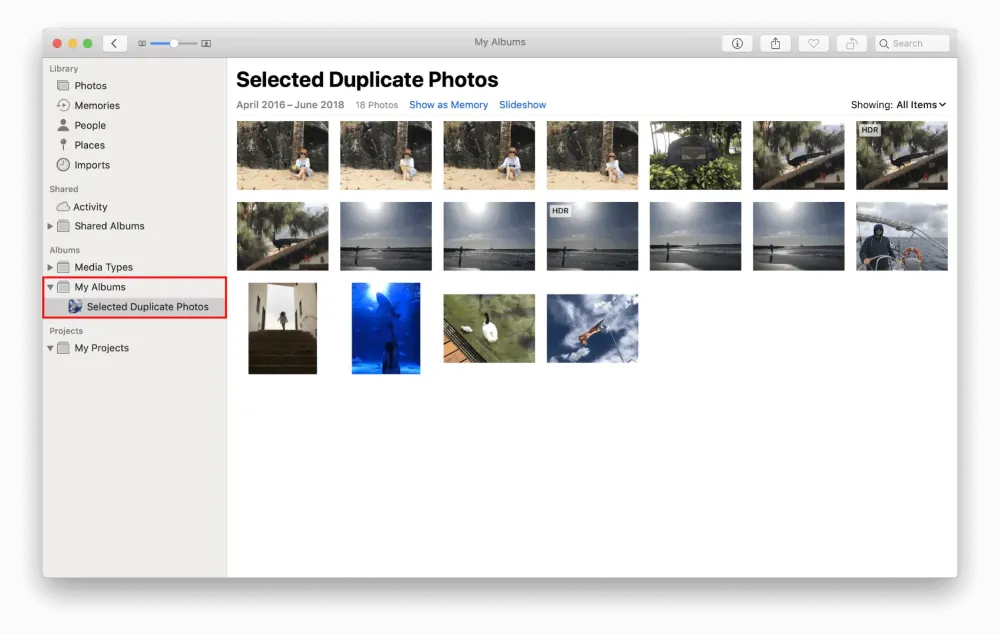
- Genişletin ve “Seçili Yinelenen Fotoğraflar” albümünü seçin.
- Şimdi fotoğrafları istediğiniz gibi seçin ve Mouse'a sağ tıklayın.
- Fotoğrafları silecek Fotoğrafları Sil seçeneğini görebilirsiniz.
- Uyarı mesajındaki OK düğmesine tıklayarak silin.
- Buradan silinen fotoğraflar, varsayılan olarak 30 gün içinde kaldırılacak olan “Son Silinenler” klasörüne taşınacaktır.
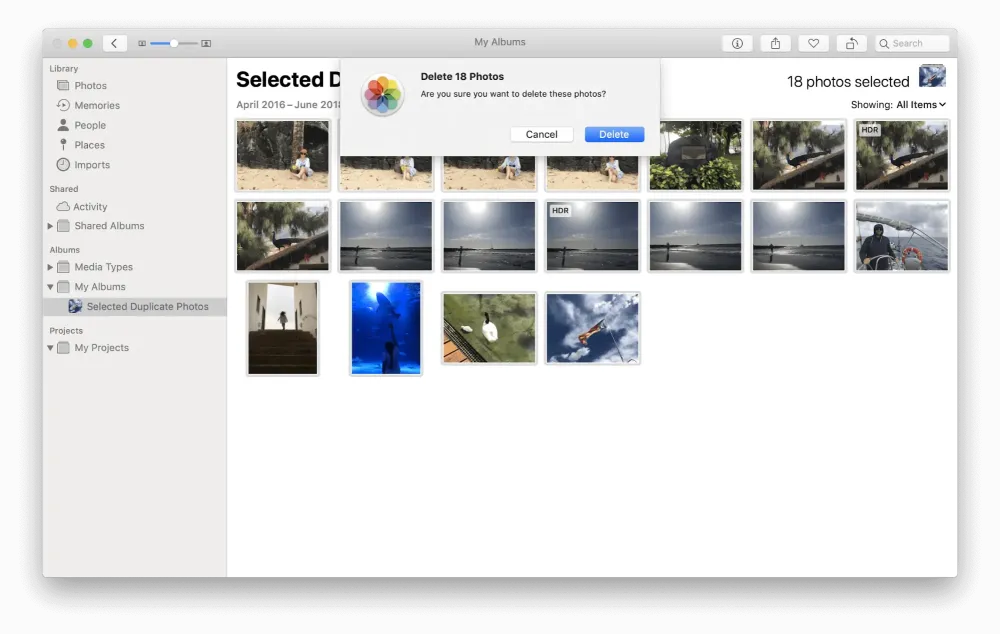
- Bunları aynı anda silmek istiyorsanız, “Son Silinenler” klasöründen tüm resimleri seçin ve hepsini kaldırmak için Tümünü Sil düğmesine tıklayın.
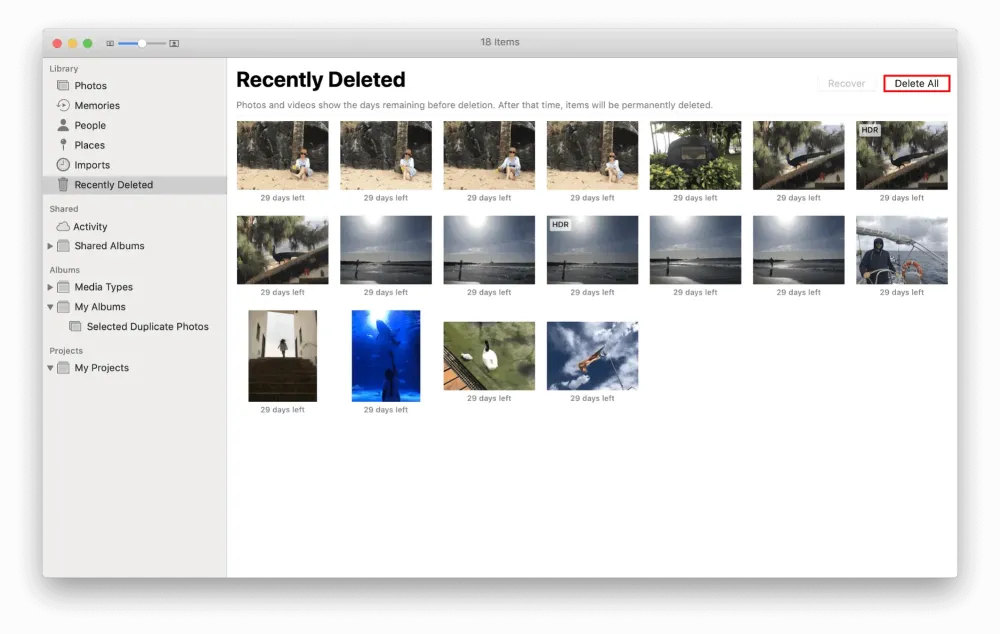
Çoğu benzer işlevselliğe sahiptir ve sabit sürücünüzdeki dosyaları veya fotoğrafları taramakla aynı özelliklere sahiptir ve Orijinal dosyayla birlikte önünüzde bir kopya listesi sunulacaktır.
O zaman yinelenenleri saklamak ve silmek için güvenli olanı bulmak sizsiniz.
4) Gemini'yi Kullanma – Yinelenen Bulucu – Önerilen
En çok önerilen ve iyi geri bildirim alan MacPaw Gemini: The Duplicate Finder.
Duplicate Finder, fotoğraflar, resimler ve diğer dosyalar dahil olmak üzere Mac makinenizin her köşesindeki yinelenen dosyaları taramak ve bulmak için en güvenli olanıdır. İçinde kullanılan akıllı tarama ve seçim algoritmaları, kopyaları tam doğruluk ve güvenlikle kaldıracaktır.
Arkasındaki uzmanlık, kullanılmayan dağınıklıkları kaldırmak veya silmek ve disk alanını kurtarmaktır.
Gigabaytlarca depolama alanı boşaltılacak:
- Yinelenen fotoğrafları bulun
- Yinelenen klasörleri de bulur
- Harici sürücülerde de kopyaları bulacaktır.
- Bulut depolamadaki kopyaları da kaldırır
- Fotoğraf Kitaplığı'ndaki yinelenen fotoğrafları da tanımlayacaktır.
- Benzer resimleri tespit edecek
Size değerli zaman kazandırır: - Kopyaları otomatik olarak seçerek size zaman kazandıracak
- Çok eski fotoğrafları algılamak gibi bazı kurallar da belirleyebilirsiniz.
Önemli fotoğrafların kaybı yok: - Herhangi bir fotoğraf silinmiş olsa bile, bir tıklama ile kurtarılabilir
- Kopyaları silmek yerine, daha fazla yer kazanmak için bunları sabit bağlantılarla değiştirebilirsiniz. İşlemi yaparken de çok daha hızlı.
Windows'ta yinelenen fotoğraflar nasıl silinir
Bu bölümde, Windows cihazınızda yinelenen fotoğrafları tanımlamanın ve silmenin farklı yöntemlerini göstereceğiz.
Video öğretici
Okuyucumuzun rahatlığı için bu Makaleyi bir Video Eğitimi şeklinde sunduk. Okumak ilginizi çekiyorsa videoyu şimdilik atlayabilir ve bu makaleyi okuduktan sonra izleyebilirsiniz.
1. Duplicate Photo Cleaner kullanarak Windows'ta yinelenen fotoğraflar nasıl silinir?
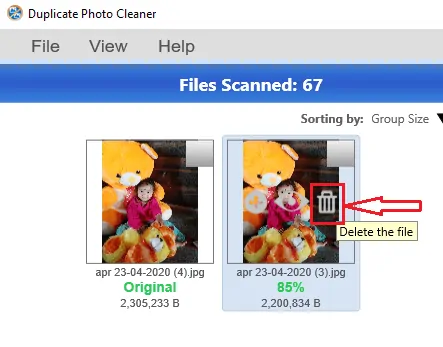
Yinelenen bir fotoğraf temizleyici kullanarak Windows Cihazınızdaki yinelenen fotoğrafları adım adım nasıl sileceğinizi görelim.
Toplam Süre: 11 dakika
ADIM-1: Web sitesini ziyaret edin ve yazılımı indirin
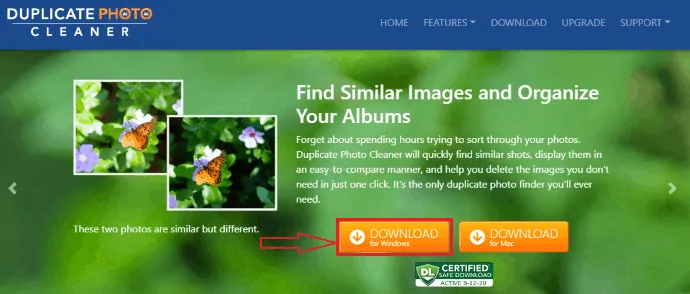
Yapmanız gereken ilk şey, yinelenen fotoğraf temizleme yazılımını İnternet'ten indirmek.
Yinelenen fotoğraf temizleyici Resmi sitesine gidin. Ardından seçenekler yukarıdaki şekilde gösterildiği gibi görünecektir. Windows ve Mac cihazları için yazılımı görebilirsiniz. Windows cihazlarında yinelenen fotoğrafları temizlememiz gerekiyor, bu nedenle “Windows için İndir seçeneğine” tıklayın. Ardından yazılım sisteminize indirilmeye başlayacaktır.
ADIM-2: Yazılımı çalıştırın ve cihazınıza kurun
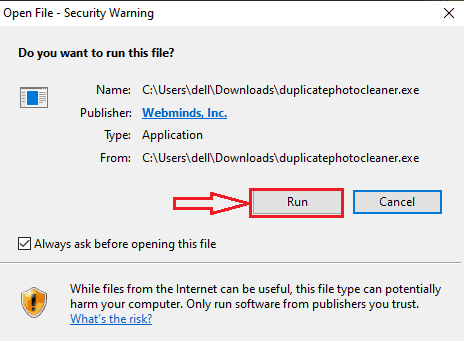
Yazılım cihazınıza indirildikten sonra açmak için o yazılım dosyasına tıklayın. Ardından, "Bu dosyayı cihazınızda çalıştırınız mı?" diye soran bir pencere gösterir. . Şimdi yukarıdaki resimde gösterildiği gibi “Çalıştır” seçeneğine tıklayın.
Yazılımı cihazınızda çalıştırdığınızda, sizden cihazınıza yüklemenizi ister. Bu yüzden kurulum seçeneğine tıklayın.
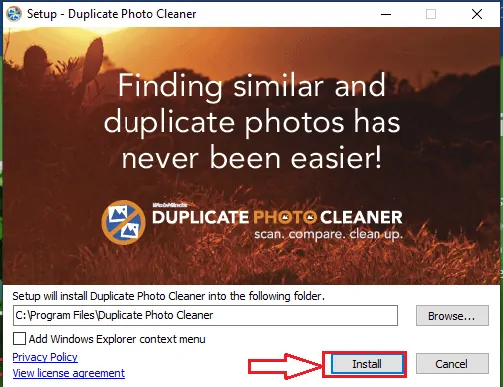
Bu adımla, yinelenen fotoğrafları belirlemek, kaldırmak için yinelenen fotoğraf temizleyici uygulamasını Windows cihazınıza başarıyla indirebilirsiniz.
ADIM-3: Yinelenen fotoğrafları tanımak için dosya türlerini ve eşik değerini ayarlayın
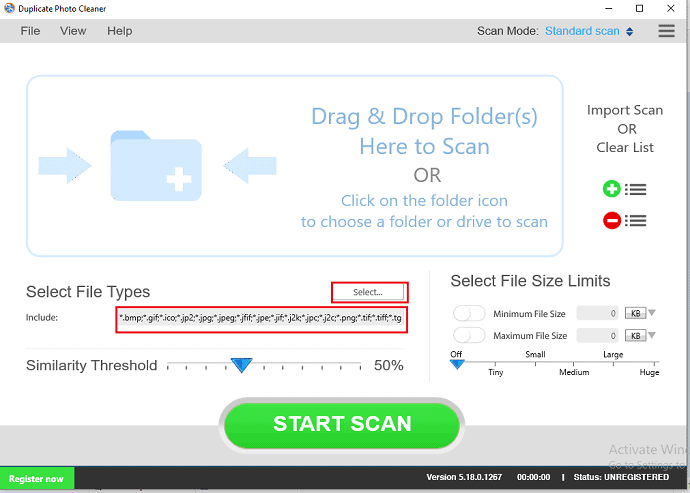
Yazılım cihazınıza başarıyla yüklendikten sonra yukarıdaki şekilde gösterildiği gibi ana ekranını açar. Bunda, kopyaları tanımlamak için ön koşulları ayarlamak için temel olarak iki seçenek görebilirsiniz.
Yapmanız gereken ilk şey, “.bmp”, “.gif”, “.jpg”, “.jpeg” vb. içeren dosya türlerini seçmektir.
İkinci gereklilik ise benzerlik eşiğini belirlemektir. Benzer fotoğraf tanımlaması için ayarlamanız gerekir. Burada etkili tanımlama için ölçekteki oku sağa ve sola hareket ettirerek en az %50'ye ayarlamanız gerekir. 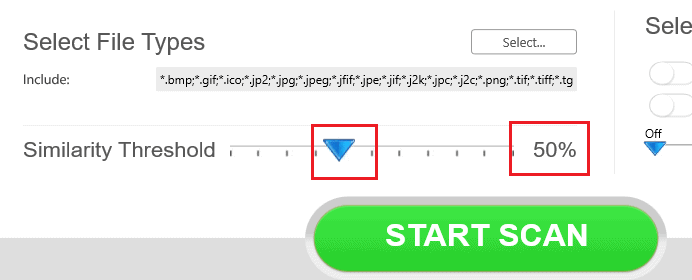
ADIM-4: Taranacak klasörleri seçin
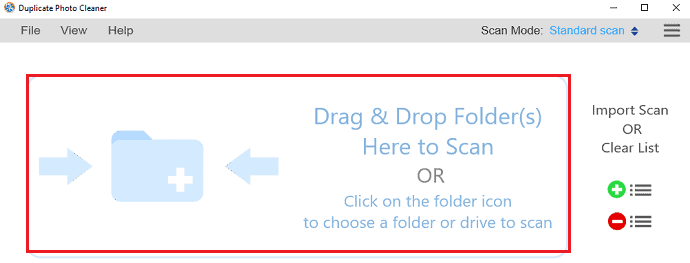
Benzer fotoğrafların veya yinelenen fotoğrafların tanımlanması için ön koşulları belirledikten sonra, yinelenen fotoğrafları taramak için klasörü yerleştirmeniz gerekir. Kırmızı renkli dikdörtgen kutuda gösterdiğim yere tıklayın. Orada taranacak klasörleri yerleştirmeniz gerekir.
Üzerine tıkladığınızda, cihazınızın tüm fotoğrafların depolandığı depolama alanını açar. 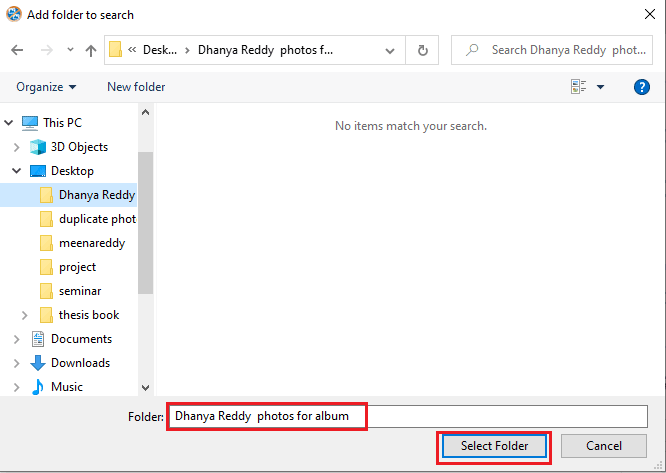
Mevcut klasörlerden herhangi bir klasörü seçin ve ardından ekranın altındaki “ Klasör seç ” seçeneğine tıklayın. Klasörü seçtiğinizde, taranacak klasörler listesine eklenecektir.
ADIM-5: Eşiği ayarlayın ve taramaya başlayın
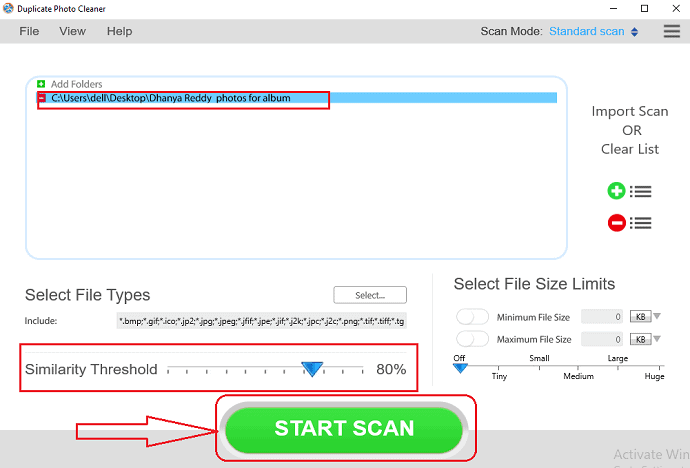
Burada, daha iyi yinelenen fotoğrafların tanımlanması için benzerlik eşiğini %50 yerine %80 olarak ayarlıyorum. Benzerlik eşiğini ihtiyacınıza göre ayarladıktan sonra yukarıdaki şekilde gösterildiği gibi ekranın alt kısmındaki “ Taramayı Başlat ” seçeneğine tıklayın. Bu, yinelenen fotoğrafları ve Windows cihazınızı tarama prosedürüdür.
ADIM-6: Kopyayı düzeltin ve silin
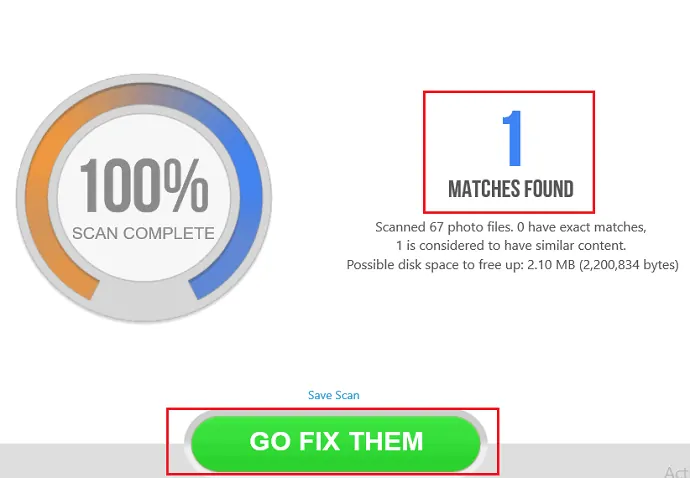
Tarama tamamlandığında, yukarıdaki resimde gösterildiği gibi eşleşen fotoğrafların veya benzer fotoğrafların sayısını gösterecektir. Şimdi ekranın altındaki “ Git onları düzelt ” seçeneğine tıklayın.
Onları düzelt seçeneğine tıkladığınızda, tespit edilen eşleşmeler ekranda gösterilecek, orijinali güvenli bir şekilde saklayın ve yinelenen fotoğrafı seçerek kaldırın. Seçtiğinizde ekranın alt kısmında yedi seçenek görebilirsiniz. Bu yinelenen fotoğrafı silmek için sil seçeneğine tıklayın. 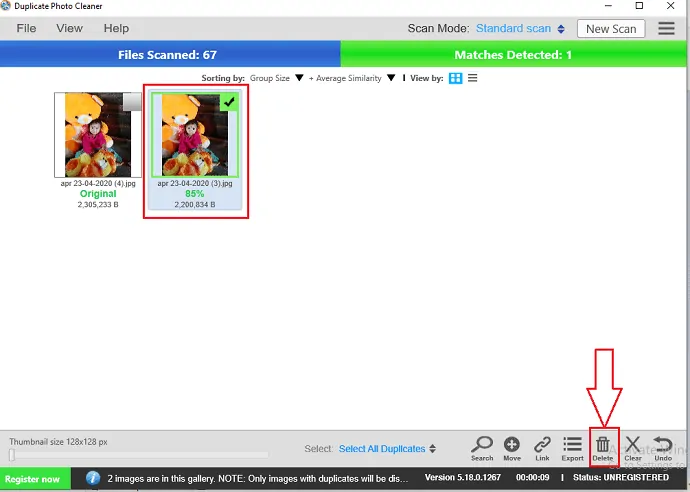
İmleci yinelenen fotoğrafın üzerine getirerek kopyayı çok kolay bir şekilde silebilirsiniz, ardından size üç seçenek gösterecektir: Biri artı sembolü, ikincisi göz sembolü ve üçüncüsü çöp kutusu sembolü. İmleci bin sembolü üzerine getirdiğinizde, aşağıdaki resimde gösterildiği gibi size “ dosyayı sil ” seçeneğini gösterir. Bu yüzden hızlı bir şekilde silmek için Bin sembolüne tıklayın.
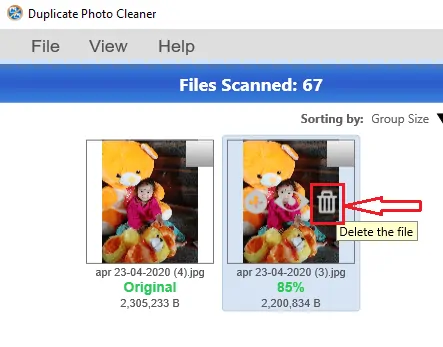
Bu, Duplicate Photo Cleaner uygulamasını kullanarak yinelenen fotoğrafları belirleme ve kaldırma prosedürüdür.
2. Remo Yinelenen Fotoğraflar Sökücü
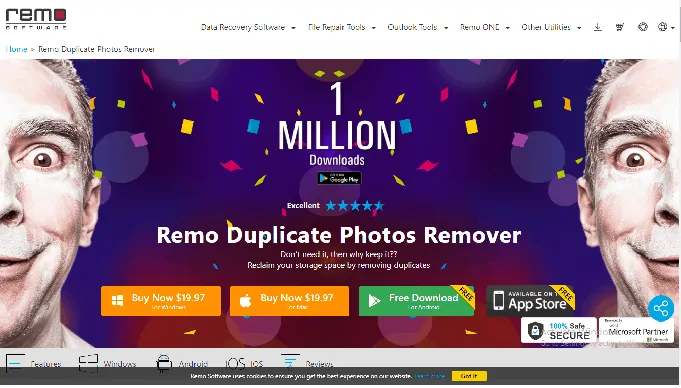
Remo Duplicate Photo Remover, Windows cihazınızdan çift fotoğrafları tanımlama ve silme işlemini kolay bir şekilde kolaylaştıran bir uygulama daha.
Remo Duplicate Photos Remover, Windows'unuzda yinelenen fotoğrafları aramak için kullandığınız sıkıcı çabaları en aza indirecek ve böylece başka amaçlar için cihazınızda çok fazla alan kazanılacaktır. Seri çekim modunda çektiğiniz fotoğrafları, yeniden boyutlandırılan veya HDR fotoğrafları, birden fazla kişi tarafından gönderilen benzer fotoğrafları, WhatsApp, Messenger veya diğer herhangi bir anlık mesajlaşma uygulaması aracılığıyla grupları bulur.
Aramayı başlat seçeneğine tıkladığınızda, depolama alanını tıkayabilecek tüm can sıkıcı kopyaları otomatik olarak bulur, aynı kopyaları cihazınızdan kaldırır. Böylece cihazınızda GB'larca yer tasarrufu sağlayabilir.
Remo Duplicate Photos Remover'ı kullanarak yinelenen fotoğrafları silmek için aşağıdaki adımları izleyin:
- Cihazınızda Remo Duplicate Photos Remover uygulamasını başlatın.
- Başlattıktan sonra, “Konum Seç ve Taramayı Başlat” seçeneğine tıklayın.
- Masaüstü, Resimler, vb. gibi kopyaları tanımlamak istediğiniz konumları seçin. Varsayılan olarak yazılım, benzer resimleri bile kaldırmanız gerekirse, Tam eşleşme için resimleri arayacaktır (Aynı fotoğraflar WhatsApp aracılığıyla farklı kişiler tarafından gönderildi, Messenger vb. veya indirilen, çekilen fotoğraflar) ardından “ Benzer Fotoğrafları Tara ” seçeneğini seçin ve “ Taramayı Başlat ” seçeneğine tıklayın.
- Yazılım daha sonra cihazınızın deposundaki yinelenen görüntüleri taramaya başlar ve bunları farklı Setlerde görüntüler.
- Kaldırmak istediğiniz Setleri seçin veya ihtiyacınız olmayanları Setlerden filtreleyebilir ve ardından “ Bitir ” seçeneğine tıklayabilirsiniz.
- Bu adımla, bu Remo yinelenen Fotoğraf Kaldırma yazılımını kullanarak cihazınızın hafızasını silmiş ve boşalttınız.
3. Duplicate Cleaner uygulamasını kullanarak yinelenen fotoğrafları nasıl kaldırabilirim?
Duplicate Cleaner uygulamasını adım adım kullanarak yinelenen fotoğrafları nasıl sileceğimizi görelim.
ADIM-1: Duplicate Cleaner'ı kurun ve başlatın
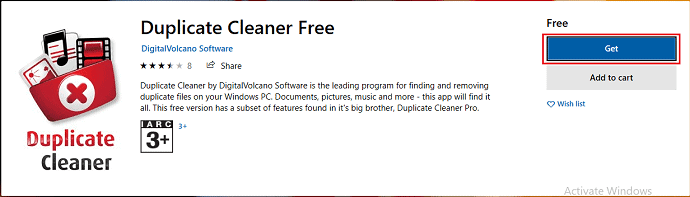
Yapmanız gereken ilk ve en önemli şey, Microsoft mağazasından yinelenen temizleyici uygulamasını yüklemek. Yüklemek için yukarıdaki resimde gösterildiği gibi al seçeneğine tıklayın.
İndirme tamamlandığında, aşağıdaki resimde gösterildiği gibi başlatma seçeneğini ve istek listesi seçeneğini göreceksiniz. Windows cihazınızda yüklü uygulamayı başlatmak için başlatma seçeneğine tıklayın.
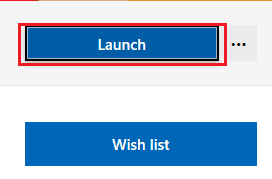
ADIM-2: Uygulamanın dilini ayarlayın
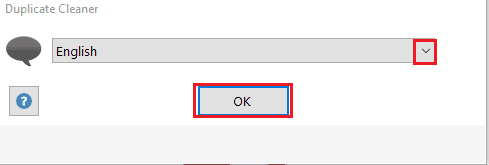
Şimdi, yinelenen temizleyici uygulamanız için seçilecek dili gösterir. Resimde gösterildiği gibi açılır menüye tıklayarak dilediğiniz dili seçin. Dil seçildikten sonra ekranın altındaki OK seçeneğine tıklayın.
ADIM-3: Mükerrer tanımlama için ön koşulları ayarlayın
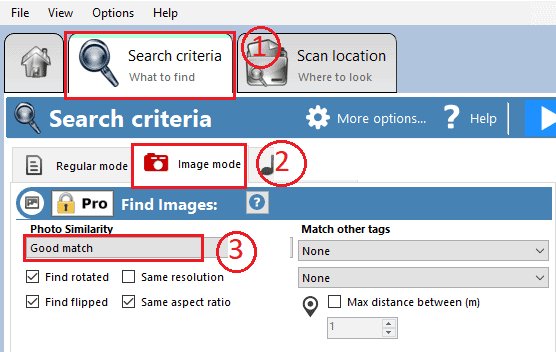
Şimdi, uygulama başarıyla Windows cihazınıza yüklendi ve başlatıldı. Burada, Windows cihazınızda yinelenen fotoğrafları veya benzer fotoğrafları belirlemek için ön koşulları ayarlamanız gerekir. Ön koşulu ayarlamak için ekrandaki “ Arama kriterleri ne bulunur ” bölümüne tıklayın.
Üzerine tıkladığınızda, resimde gösterildiği gibi başlıca üç mod görebilirsiniz. Bunlar normal mod, görüntü modu ve müzik modudur. Burada bizim şartımız görüntüleri belirlemek ve silmek, bu nedenle “ Görüntü modu”na tıklayın.
Şimdi yinelenen fotoğraflar için fotoğraf benzerliğini seçmeniz gerekiyor. Burada açılır menüden iyi bir eşleşme seçiyorum. Bunlar, yinelenen bir temizleyici uygulaması kullanarak pencerelerinizdeki yinelenenleri belirlemek için ayarlamanız gereken üç adımdır.
ADIM-4: Yinelenen fotoğraflar için taranacak bir klasör seçin
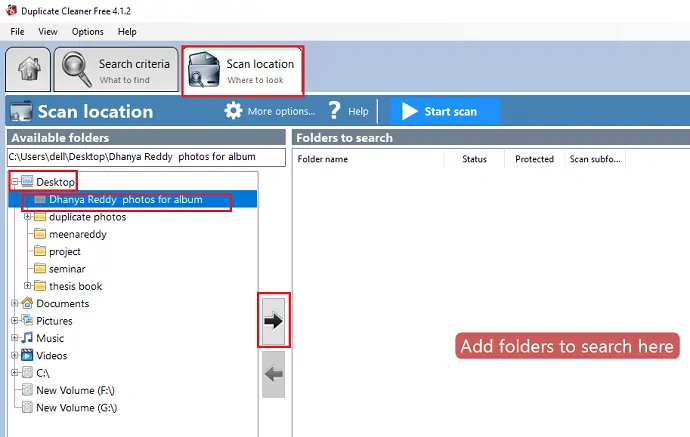
Arama kriterleri belirlendikten sonra taranacak klasörü sürükleyip yerleştirmeniz gerekir.
Taranacak klasörler eklemek için “ bakılacak yer tara” bölümüne tıklayın. Bunun içinde masaüstleri, belgeler, resimler, müzik vb. gibi farklı yerlerde bulunan kullanılabilir klasörleri görebilirsiniz. Burada masaüstünden bir klasör seçiyorum. Klasörü seçin ve ardından yukarıdaki resimde gösterildiği gibi ekranın sol tarafına doğru yönlendirilen Ok sembolüne tıklayın.
ADIM-5: Klasörünüzdeki kopyaları belirlemek için taramayı başlatın
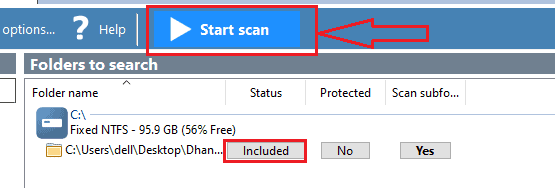
Ok sembolüne tıkladığınızda, klasör arama listesine eklenecektir. Ekran, resimde gösterildiği gibi tarama listesine eklenen klasörü gösterecektir. Klasörünüz için üç seçeneği burada adla birlikte görebilirsiniz. Durum dahil olarak gösterilir, şimdi yukarıdaki resimde bir ok sembolü yardımıyla gösterildiği gibi ekranın üst kısmındaki “Taramayı Başlat” seçeneğine tıklayın.
Şimdiye kadar, sadece ücretsiz bir sürümüm var. Bu nedenle yalnızca normal mod desteklenebilir, ancak yinelenen fotoğrafları silme gereksinimimiz için onu profesyonel sürüme yükseltmemiz gerekiyor. Bu nedenle, iletişim kutusunun altındaki tamam seçeneğine tıklayarak pro sürümünü satın alın.
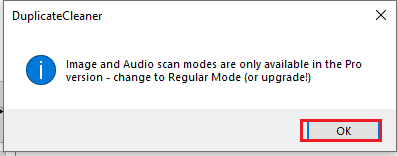
Yinelenen temizleyici Pro 4'ü 2741,95 ₹ karşılığında görebilirsiniz. Hacim bazında bazı indirimler yapılacaktır. Yinelenen temizleyici uygulamasının profesyonel sürümünü satın aldığınızda, yinelenen görüntüleri ve müzik kopyalarını da başarıyla tanımlayabilir ve silebilirsiniz.

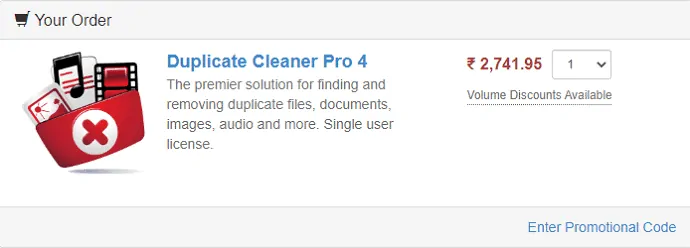
Bunlar, Duplicate Cleaner Pro uygulamasını kullanarak Windows cihazınızdaki yinelenen fotoğrafları silmek için izlenecek adımlardır.
Şimdiye kadar, Windows cihazından yinelenen fotoğrafları tanımlamanın ve silmenin iki yöntemini tartıştık. Bunun için başka yöntemler de mevcuttur. Böyle bir yöntem Müthiş Yinelenen Fotoğraf Bulucu'dur.
4. Müthiş Yinelenen fotoğraf bulucu
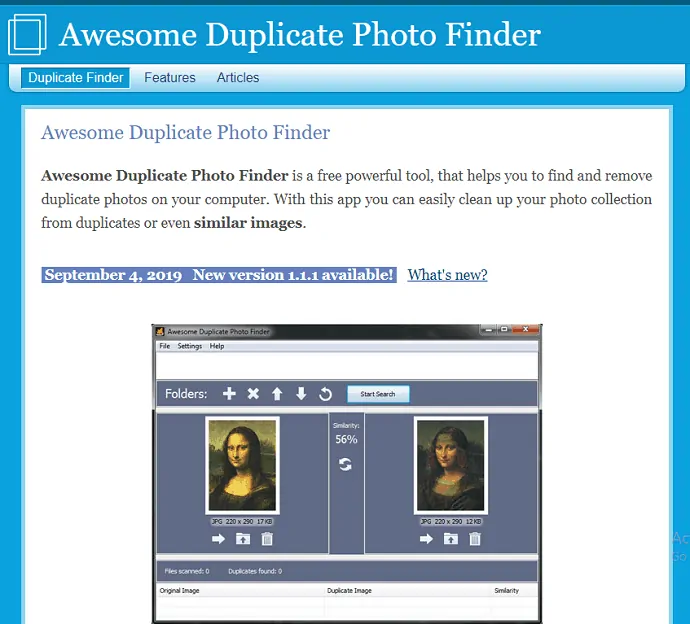
Müthiş Yinelenen Fotoğraf Bulucu, Windows Aygıtı için en iyi yinelenen fotoğraf buluculardan biridir. Önceki iki yöntemde yinelenen fotoğrafları belirleme prosedürünü gördük, bu nedenle süreç her tür yazılım için hemen hemen aynıdır. Bu yüzden burada toplam adım adım süreci bir kez daha vurgulamayacağım. Burada bu yazılımın artılarını ve eksilerini listeleyeceğim.
Yazılımı Windows cihazınıza yükledikten sonra, çift fotoğrafları taramak istediğiniz klasörü yerleştirin ve ardından Aramaya Başla seçeneğine tıklayın. Ardından fotoğraflar taramaya başlayacak ve sonuç listesi arayüzün altında gösterilecektir. Ardından bu listedeki her bir fotoğrafı önizleme seçeneği ile kontrol edersiniz, ardından hangilerinin silinmesi ve hangilerinin saklanması gerektiğine karar verebilirsiniz. Ayrıca kopyayı bir klasörden başka bir klasöre değiştirebilirsiniz.
Artıları:
- Hızlı tarama gerçekleştirilecektir.
- Diğer yazılım türlerinden daha kolay kullanılır.
- Kopyaları silme, saklama veya taşıma seçenekleri.
- Aynı fotoğraflar için benzerlik derecesini gösterir.
- JPG, BMP, GIF, PNG, TIFF vb. gibi tüm ana görüntü türlerini destekler.
- Basit kullanıcı arayüzü.
- tarama için birden fazla klasör veya sürücü eklenmesini destekler, dosya sayısı için herhangi bir sınırlama yoktur.
- Ağ sürücüleri ve çıkarılabilir aygıtlarla (USB flash sürücüler vb.)
- Yinelenen fotoğrafları belirlemek ve silmek için tamamen ücretsiz bir yazılım.
- Program güncellemelerini otomatik olarak kontrol etme seçeneği.
- Dosyaları silmenin can sıkıcı onayını kapatma seçeneği.
- Hem Yüklenebilir hem de Taşınabilir Sürümlerde mevcuttur.
- CR2 – Canon RAW dosyaları için destek.
- Çözünürlüğü azaltarak büyük resimlerin görüntülenmesinin hızlandırılması.
Eksileri:
- Gelişmiş yapılandırma seçeneği yok
- Eşik değeri %50'nin altında yanlışsa başarısız olur
- Yardım menüsü bu yazılıma dahil değildir
- Çoklu dosya seçimi seçeneği yok
- Dosyanın konumunu göstermiyor
5. Yinelenen Dosyalar Düzeltici
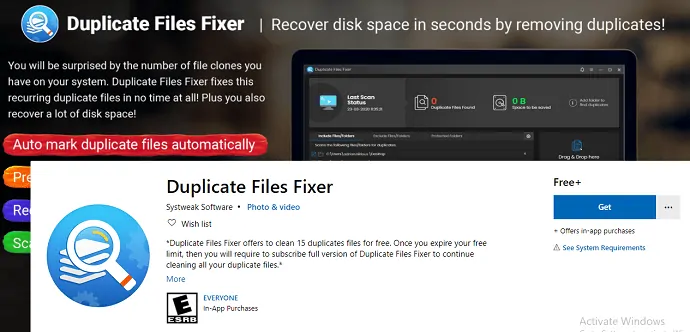
Duplicate Files Fixer, Windows bilgisayarınızda bulunan yinelenen dosyaları belirleyecek ve kaldıracaktır. Sistemde bulunan tüm kopyaları veya benzer dosyaları silerek alanı kurtaracaktır. Herkes için sistemi veya belirtilen klasörleri taramanın en basit yöntemini kullanır.
Özellikler:
- Tam Yinelenen Tanımlama : Bu yazılım, dosya taraması sonucunda bulunan tüm kopyaları tam olarak gösterecektir.
- Sürükle ve bırak özelliği ile yazılım aracına kolayca dosya veya klasör ekler.
- Otomatik İşaretle : Orijinal dosyayı aynı bırakarak tüm kopyaları otomatik olarak işaretler.
- Benzer dosyalar : Tam kopyalanan dosyalar veya fotoğraflar, Windows cihazından kaldırılmak üzere benzer dosyalarla birlikte seçilir.
- Tümünün İşaretini Kaldır : İşaretlenmemiş düğmeyle dosyalardaki tüm işaretli kopyaları bir kerede kaldırın
Şimdiye kadar, Windows cihazında yinelenen fotoğrafları belirleme ve silme yöntemlerini tartıştık.
iPhone'da Yinelenen Fotoğraflar Nasıl Bulunur ve Silinir
Mevcut yinelenen fotoğraflar da depolama sıkıntısına neden olur. AppStore'da iPhone'unuza indirebileceğiniz ve yinelenen fotoğrafları iPhone'unuzdan kaldırabileceğiniz birçok yazılım uygulaması vardır. Bu bölümde, iPhone'da yinelenen fotoğrafları Bulmanın ve Silmenin 2 yolunu göstereceğim.
Şimdi, ücretsiz uygulamalar olan Scanguard ve Power clean uygulamalarını kullanarak iPhone'da yinelenen fotoğrafları nasıl bulacağımızı ve sileceğimizi görelim.
1. Scanguard Uygulamasını Kullanarak yinelenen fotoğrafları bulun ve silin
Scanguard temel olarak size ayarlama özellikleri de sağlayan bir antivirüs ürünüdür. Ancak iOS için ücretsizdir. Size iOS için bir antivirüs özelliği sağlamayacaktır. Size iOS için yinelenen bir fotoğraf kaldırma seçeneği ve pil izleme seçeneği sunar.
Tamamen ücretsiz bir uygulamadır. Reklam göstermeyecek.
ADIM-1: Yapmanız gereken ilk ve en önemli şey, iPhone'unuzun AppStore'undan Scanguard uygulamasını indirmektir.
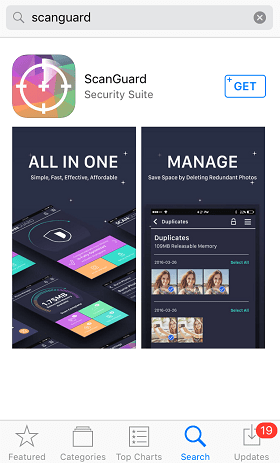
ADIM-2: İndirme işlemi tamamlandıktan sonra, iPhone'unuza yükleyin ve açın.
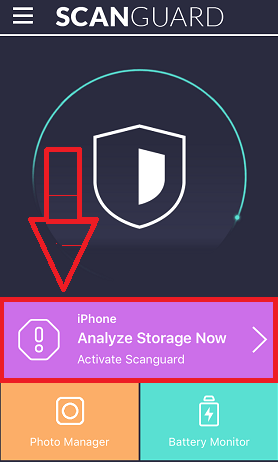
ADIM-3: Şimdi farklı seçenekler göreceksiniz. Şimdi Depolamayı Analiz Et'e gidin ve depolanan fotoğraflarınızı otomatik olarak analiz etmeye başlayacaktır.
ADIM-4: Birkaç saniyelik analizden sonra, Scan Guard tarafından önerilen bazı silinebilir fotoğrafları ve ayrıca nefis fotoğrafların kullanımını göreceksiniz. Burada farklı seçenekleri kontrol edebilirsiniz.
- Seri Çekim Fotoğrafları
- Ekran görüntüleri
- Filtrelenmiş Fotoğraflar
- Yinelenen Fotoğraflar
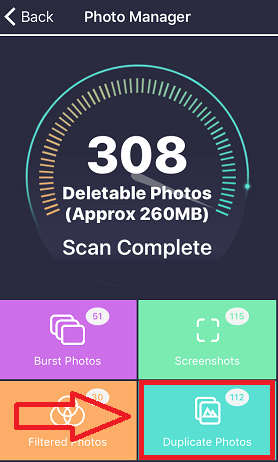
Yukarıdaki bireysel bölümü seçtikten sonra, yinelenen fotoğrafları kolayca silebilirsiniz.
- İlgili: Dosyaları kalıcı olarak silmek için bir iPhone Nasıl Silinir
- Yedeklemeli veya yedeklemesiz iPhone'dan silinen dosyalar nasıl kurtarılır
2. Power Clean Uygulamasını Kullanarak yinelenen fotoğrafları bulun ve silin
Power Clean, yinelenen fotoğrafları ve hatta büyük videoları algılayabilen güçlü bir temizleme uygulamasıdır. Ayrıca veri kullanımınızı izleyecek, internet hızınızı test edecek, gereksiz dosyaları temizleyecek ve iPhone hızınızı artıracaktır.
Reklamları olan ücretsiz bir uygulamadır. Reklamların ücretsiz sürümü size yalnızca 0,9 ABD dolarına mal olur.
ADIM-1: Power Clean'i App Store'dan indirmeniz gerekiyor.
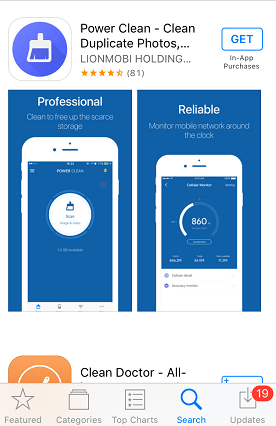
ADIM-2: İndirme işlemi tamamlandıktan sonra cihazınıza (iPhone) yüklemeniz gerekir. Yüklemek için kurulumdan sonra “aç” seçeneğine tıklamanız yeterlidir.
ADIM-3: Burada toplam depolama alanınızı ve seçmek istediğiniz bu üç simgenin altında görebilirsiniz (burada resimleri seçtik).
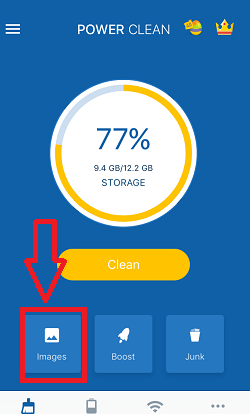
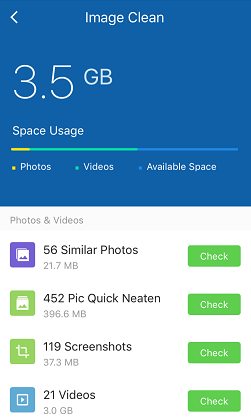
ADIM-4: Birkaç saniyelik işlemden sonra Benzer Fotoğraflar, Ekran Görüntüleri, Selfie'ler, Panorama, Seri Çekim Modu ve çok daha fazlası gibi farklı fotoğraf kategorileri görüntülenecektir.
ADIM-5: Bireysel bölüme gidin ve birbirine oldukça benzeyen fotoğrafları silin.
Android'de yinelenen fotoğraflar nasıl silinir
Android'de yinelenen fotoğrafları silmek ister misiniz? Android telefonunuzda yinelenen fotoğrafları kaldırmak için kullanılabilecek pek çok uygulama var. Bazılarını görelim.
Video öğretici
Bu makaleyi okuyucumuzun rahatlığı için bir video Eğitimi şeklinde sağladık. Okumak ilginizi çekiyorsa videoyu şimdilik atlayabilir ve bu makaleyi okuduktan sonra izleyebilirsiniz.
1. Duplicate Photo Remover uygulamasını kullanarak Android'de yinelenen fotoğraflar nasıl silinir?
ADIM-1: Google Play Store'dan Duplicate Photo Remover uygulamasını yükleyin
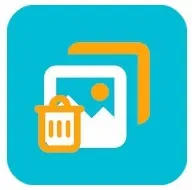
Yinelenen fotoğraf kaldırma uygulaması, Google Play Store'da ücretsiz olarak bulunan bir Android uygulamasıdır. Yapmanız gereken ilk ve en önemli şey, Google Play Store'dan yinelenen fotoğraf temizleme uygulamasını yüklemek ve Android telefonunuzda başlatmak.
ADIM-2: Uygulamaya izin verin
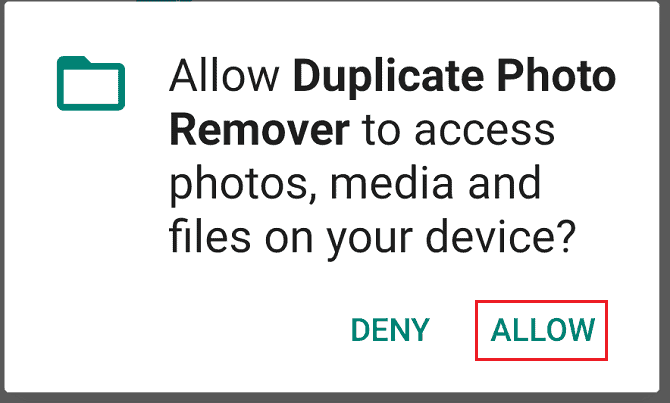
Android telefonunuza yinelenen fotoğraf temizleme uygulamasını yükledikten ve başlattıktan sonra, Android depolama alanınızdaki medyaya ve diğer dosyalara erişim izni vermenizi isteyecektir. Yukarıdaki resimde gösterildiği gibi uygulamaya izin vermek için ekranın altına yerleştirilen izin ver seçeneğine tıklayın.
ADIM-3: Çift fotoğrafları tara seçeneğine tıklayın
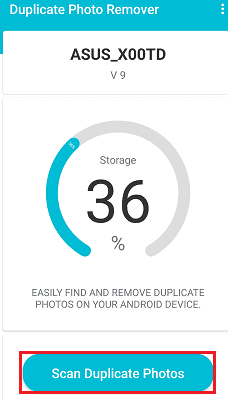
Uygulamaya izin verdiğinizde, Android depolama alanınızın ne kadarının medya dosyaları ve diğer dosyalarla dolduğunu gösterir.
Ekranın altında, yinelenen fotoğrafları tarama seçeneğini görebilirsiniz. O seçeneğe tıklayın. Çift fotoğrafları tara seçeneğine tıkladığınızda, tarama işlemi başlayacaktır, tarama tamamlanana kadar bir süre bekleyin.
ADIM-4: Yinelenen fotoğrafları göster seçeneğine tıklayın
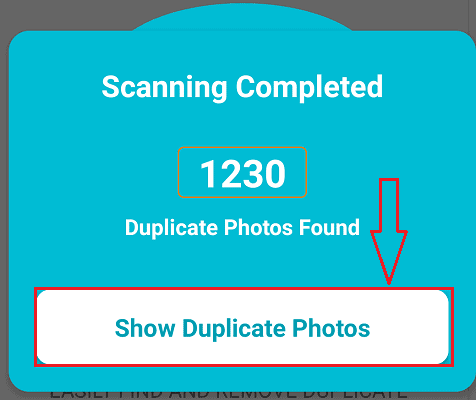
Tarama işlemi tamamlandığında, yinelenen fotoğrafların sayısını ve Android depolama alanınızı gösterir. Resimde görüldüğü gibi diyalog kutusunun alt kısmında “Yinelenen fotoğrafları göster” seçeneğini görebilirsiniz. Yinelenen fotoğrafları göster seçeneğine tıklayın.
ADIM-5: Silmek istediğiniz çift fotoğrafları seçin
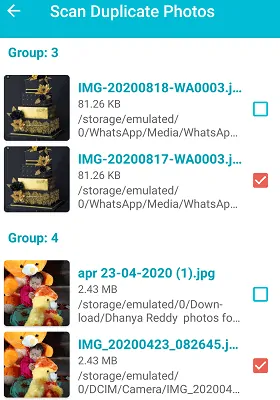
Yinelenen fotoğrafları göster seçeneğine tıkladığınızda, taranan yinelenen fotoğraflar gruplar halinde gösterilecektir. Android telefonunuzdan silmek istediğiniz, depoda saklamak istediğiniz yinelenen fotoğrafları seçebilirsiniz.
ADIM-6: Şimdi sil seçeneğine tıklayın
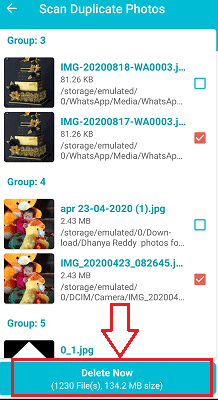
Silmek istediğiniz fotoğrafları seçtikten sonra ekranın alt kısmında “ Şimdi sil ” seçeneğini görebilirsiniz. Yukarıdaki resimde gösterildiği gibi bu seçeneğe tıklayın.
Bu, Duplicate Photos Remover uygulamasını kullanarak android telefonlarınızdaki çift fotoğrafları silmek için adım adım prosedürdür.
- Okuyun: Öğrenciler için en iyi 9 sağlıklı uyku Android uygulaması
- Android için en iyi 5 şifre yöneticisi
2. Remo Duplicate Photos Remover uygulamasını kullanarak yinelenen fotoğrafları nasıl silebilirim?
Remo Duplicate Photos Remover, Android'inizdeki yinelenen fotoğrafları kolayca tanımlayan ve algılanan yinelenen fotoğrafları etkili bir şekilde silen mükemmel bir uygulamadır. Bu uygulamayı kullanarak yinelenen fotoğrafları silmek için izlenecek adımların neler olduğunu görelim.
ADIM-1: Remo Duplicate Photos Remover uygulamasını yükleyin
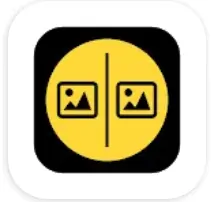
Yapmanız gereken ilk şey, Google Play Store'dan Remo Duplicate Photos Remover uygulamasını yüklemek. Bu ücretsiz bir Android uygulamasıdır, bu nedenle bu uygulamayı yüklemek için herhangi bir para ödemeniz gerekmez.
ADIM-2: Uygulamayı başlatın ve izinler verin
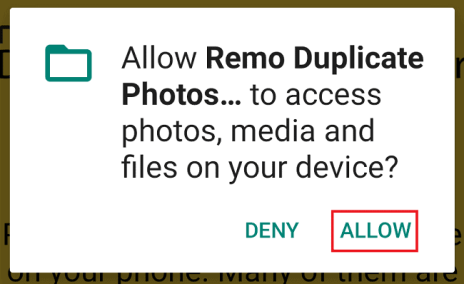
Kurulum tamamlandıktan sonra, androidinizde başlatmak için üzerine tıklayın. Başlattığınızda, medya dosyalarınıza ve Android'inizin diğer dosyalarına erişim izni vermenizi ister. Yukarıdaki resimde gösterildiği gibi “İzin Ver” seçeneğine tıklayın.
ADIM-3: Tara seçeneğine ve ardından Tamam'a tıklayın
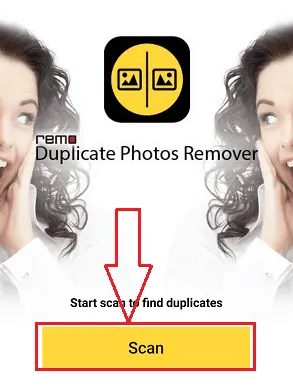
Uygulamaya erişim izni verdiğinizde, taramayı başlat seçeneği olan bir ekran gösterir. Yinelenen fotoğraf tarama işlemini başlatmak için Taramayı Başlat seçeneğine tıklayın. Tarama tamamlanana kadar bir süre bekleyin.
Tarama tamamlandığında, Android telefon depolama alanınızda kapladıkları boyutla birlikte yinelenenlerin sayısıyla ilgili bilgileri gösterir. Bu bilgileri kontrol edin ve ardından Tamam seçeneğine tıklayın.
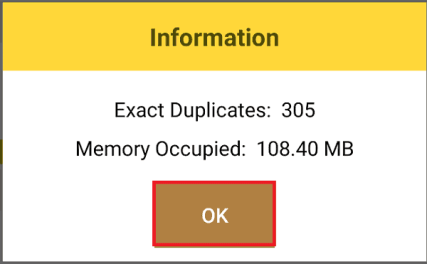
ADIM-4: Yinelenen fotoğraflar için uygulamanın gösterdiği talimatlara bakın
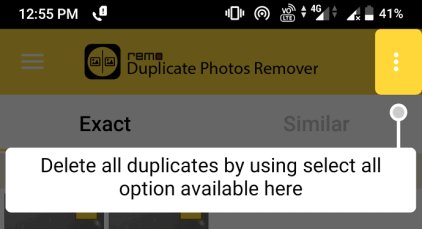
Tüm yinelenen fotoğraflar bulunduğunda, yinelenen fotoğraflar için kullanabileceğiniz bazı talimatlar gösterilir. Resimlerde gösterildiği gibi etkili yinelenen fotoğrafları silmek için bunları okuyun ve izleyin.
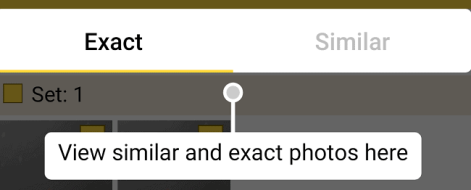
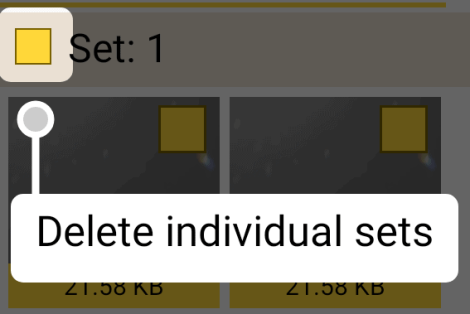
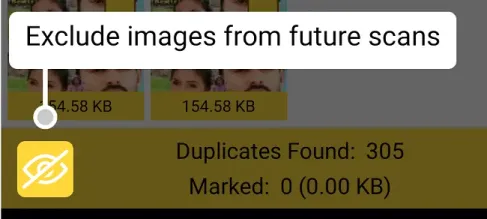
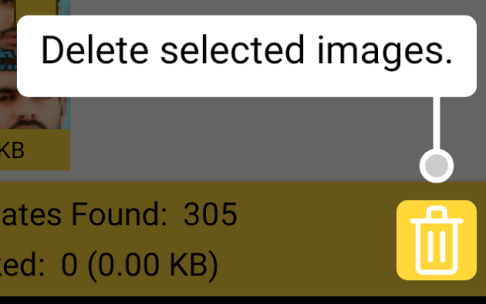
ADIM-5: Hangisini saklamak istediğinize karar verin ve ardından Sil seçeneğine tıklayın
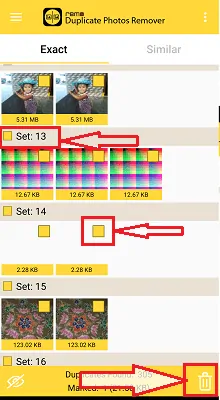
Bu Remo Duplicate Photos Remover uygulaması, kopyaları kümeler halinde gösterecektir. Kümeler halinde kopyaları seçebilir ve ardından bunları silebilirsiniz.
“Sil” seçeneğine tıkladığınızda ( çöp kutusu sembolü), “Seçilen tam fotoğrafı silmek istediğinizden emin misiniz?” Onayını ister. . Ekranın altındaki “Evet” seçeneğine tıklayın.
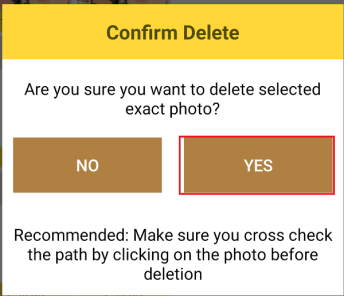
Son olarak, Sonuçlar iletişim kutusu, aşağıdaki resimde gösterildiği gibi temizlenen tam kopya sayısı ve geri kazanılan alan ile gösterilecektir.
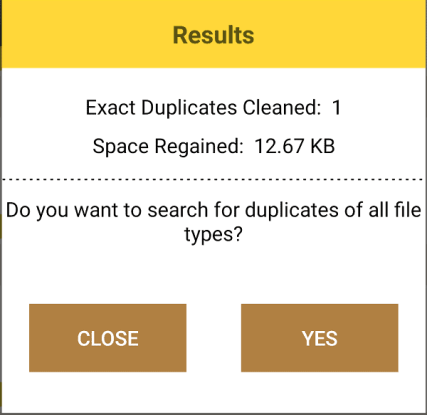
Bu, Remo Duplicate Photos Remover uygulamasını kullanarak android telefonlarınızdaki çift fotoğrafları silmek için adım adım prosedürdür.
3. Duplicate Files Fixer uygulamasını kullanarak yinelenen fotoğrafları nasıl silebilirim?
Duplicate Files Fixer, Android telefonunuzdaki yinelenen fotoğrafları kolayca tanımlayan ve silen bir uygulamadır. Bu Duplicate Files Fixer uygulamasını kullanarak kopyaları silmek için izlenecek adımların neler olduğunu görelim.
ADIM-1: Duplicate Files Fixer uygulamasını kurun ve başlatın
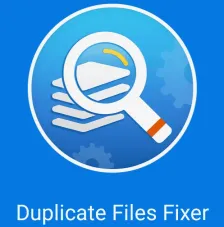
Her şeyden önce, Google Play Store'dan Duplicate Files Fixer uygulamasını yüklemeniz gerekir. Bu ücretsiz bir uygulamadır, bu nedenle yüklemek için para harcamanıza gerek yoktur.
ADIM-2: Medya dosyalarına erişim izni verin
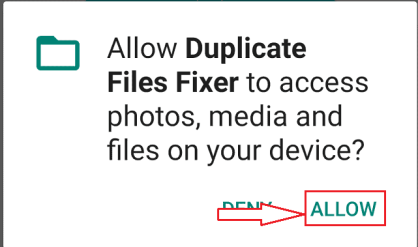
Uygulamayı başlattığınızda, Android'inizin medyasına ve diğer dosyalarına erişmek için izin ister. Yukarıdaki resimde gösterildiği gibi “İzin Ver” seçeneğine tıklayın.
ADIM-3: “Resimleri Tara” seçeneğine ve ardından “Şimdi Tara” seçeneğine tıklayın
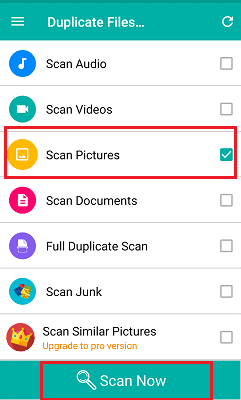
Uygulama telefonunuzda başlatıldığında, bu uygulamayı kullanarak hangi yinelenen dosyaları silmek istediğinizi gösterir. İhtiyacımız, yinelenen fotoğrafları silmek, bu nedenle “Resimleri Tara” seçeneğini seçin.
Dosyaları seçtikten sonra “Şimdi Tara” seçeneğine tıklayın.
ADIM-4: Yinelenen fotoğrafları silin
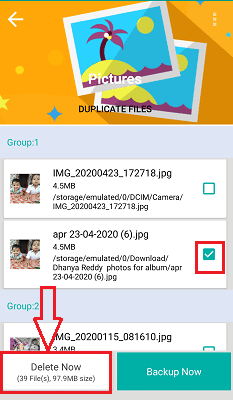
Tarama işlemi tamamlandığında yinelenen resimleri gruplar halinde gösterir. Şimdi ekranın alt kısmında yer alan “Şimdi Sil” seçeneğine tıklayın. Sil seçeneğine tıkladığınızda, yinelenen resimleri silme kararınız hakkında sizden onay ister. “Tamam” seçeneğine tıklayın.
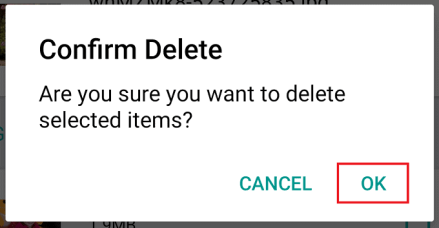
Bu adımla, android telefonunuzdaki yinelenen fotoğraflar başarıyla silindi.
Bu, Duplicate Files Fixer uygulamasını kullanarak Android telefonunuzdaki yinelenen fotoğrafları silmek için adım adım prosedürdür.
4. Duplicate Photos Remover - Recover Storage Space uygulamasını kullanarak Yinelenen Fotoğraflar nasıl silinir?
Yinelenen Fotoğraf Kaldırıcı - Depolama alanını kurtar uygulaması, yinelenen fotoğrafları kaldıracak ve ardından Android depolama alanınızdan tasarruf edecek başka bir yöntemdir. Bu uygulamayı kullanarak kopyaları nasıl kaldıracağımızı görelim.
ADIM-1: Duplicate Photos Remover'ı yükleyin – Depolama alanı uygulamasını kurtarın

Yapmanız gereken ilk şey, Google Play Store'dan Duplicate Photos Remover-Recover Storage Space uygulamasını yüklemek. Ücretsiz bir Android uygulamasıdır, bu nedenle yüklemek için herhangi bir para ödemeniz gerekmez.
ADIM-2: Uygulamayı başlatın ve izinler verin
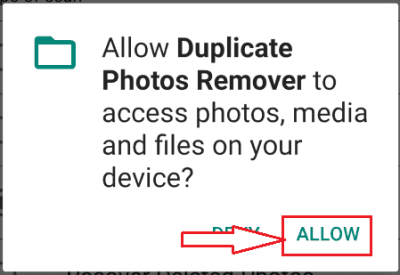
Duplicate Remover uygulamasının başarıyla yüklenmesinden sonra, Android telefonunuzda üzerine tıklayarak başlatmanız gerekir. Uygulamayı başlattığınızda, fotoğraf medyanıza ve cihazınızın diğer dosyalarına erişmek için izin ister. Ekranın alt kısmında bulunan “izin ver” seçeneğine tıklayın.
ADIM-3: Tarama seçeneğini seçin
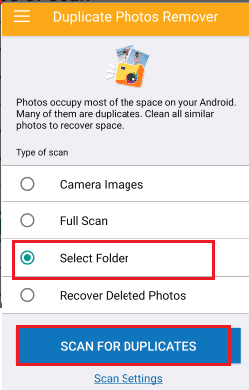
Uygulamaya erişim verdiğinizde, yukarıdaki resimde gösterildiği gibi ekranı gösterir, orada tarama türünün kamera görüntüleri, tam tarama, klasör seçme ve silinen fotoğrafları kurtarma olmak üzere dört tür olduğunu görebilirsiniz. Burada bizim şartımız belirli bir klasördeki görüntüleri taramaktır, bu nedenle “Klasör seç” e tıklayın ve ardından “Yinelenenleri Tara” seçeneğine tıklayın.
ADIM-4: Yinelenenler için taramanız gereken klasör yolunu seçin
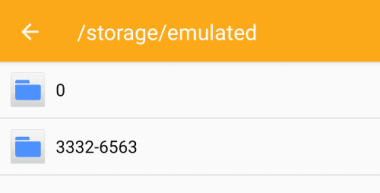
Android depolama alanınızdan herhangi bir klasör seçin, ardından tarama işlemi otomatik olarak başlayacaktır.
Taramadan sonra, yinelenen fotoğraflar gruplar halinde gösterilecektir. Dosya bilgilerini üzerine tıklayarak görüntüleyebilirsiniz, ardından önizleme açılacaktır. Kontrol ettikten sonra resimdeki gibi “Bin” sembolü ( Sil ) seçeneğine tıklayınız.
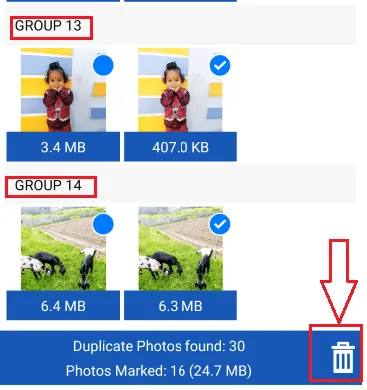
Bu, Duplicate Photo Remover- Recovery Storage Space uygulamasını kullanarak androidinizdeki yinelenen fotoğrafları silme yöntemidir.
Yinelenen fotoğrafları silme yöntemleri hakkındaki eğitimimi umarım beğenirsiniz. Eğer sevdiysen!! o zaman lütfen paylaşın. Eklemek istediğiniz bir şey varsa lütfen yorum bölümünden bize bildirin.
Düzenli güncellemeler isteyin, WhatVwant'ı Facebook, Twitter ve YouTube'da takip edin.
Mac, Windows, iPhone ve Android'de Yinelenen Fotoğraflar Nasıl Silinir - SSS
Resimlerim neden kopyalandı?
Telefonunuzda istenmeyen şeylerin olmasının en büyük nedeni fotoğrafların kopyalanmasıdır. Sık temizlenmediğinde telefonun içinde birikir ve bu da telefonun yavaş çalışmasına neden olur.
iCloud yinelenen fotoğrafları tanır mı?
Aynı resmi senkronize etmeye çalışan birden fazla cihazınız varsa, iCloud onu bir kopya olarak tanıyacaktır.
Ücretsiz bir Yinelenen Fotoğraf Bulucu var mı?
VisiPics, ücretsiz ve kullanımı kolay bir çift fotoğraf bulma yazılımıdır. Yinelenen görüntüleri kolayca tanımlayabilir.
CleanMyMac, Mac'im için kötü mü?
CleanMyMac'i indirmek, yüklemek ve kullanmak güvenlidir. Tanınmış bir Ukraynalı şirket tarafından yapılmış bir üründür.
