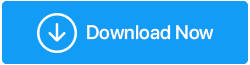Geçici Dosyaları ve Klasörü Silerek Disk Alanında Yer Açın – Windows 10
Yayınlanan: 2021-04-10Önemli dosyalar için alana mı ihtiyacınız var? Windows 10'dan dosya ve klasörleri nasıl sileceğiniz aşağıda açıklanmıştır.
Yeni bir sistem gayet iyi çalışıyor, ancak bir süre sonra yavaşlama eğilimi gösteriyor. Sisteminizde yapmak istediğiniz tüm önemli işlemler, bir web sayfası, dosyalar, fotoğraflara erişme vb. Hepsi çok zaman alır. Sadece bu değil, sistem ara sıra takılıyor, bu da üretkenliği bozuyor.
Sisteminizin performansını engelleyen tek bir neden yoktur, ancak bu olaya katkıda bulunan birçok engel vardır. Bu blogda, bunları yakından inceleyeceğiz ve bu yavaş sistem hızını düzeltmenin ve sabit diskte yer kazanmanın en iyi yollarını öğreneceğiz.
Windows 10'da dosya ve Klasörü silmenin En İyi Yolları: –
Windows 10'dan geçici dosyaları, klasörleri nasıl sileceğimizi öğrenmeden önce, bunu manuel olarak yapmanın en iyi yol olmadığını unutmayın. Bu nedenle, işlemi otomatikleştirmek ve istenmeyen dosyaları güvenli bir şekilde temizlemek istiyorsanız Advanced System Optimizer – Windows için En İyi PC Temizleyici Yazılımı kullanmayı deneyin.
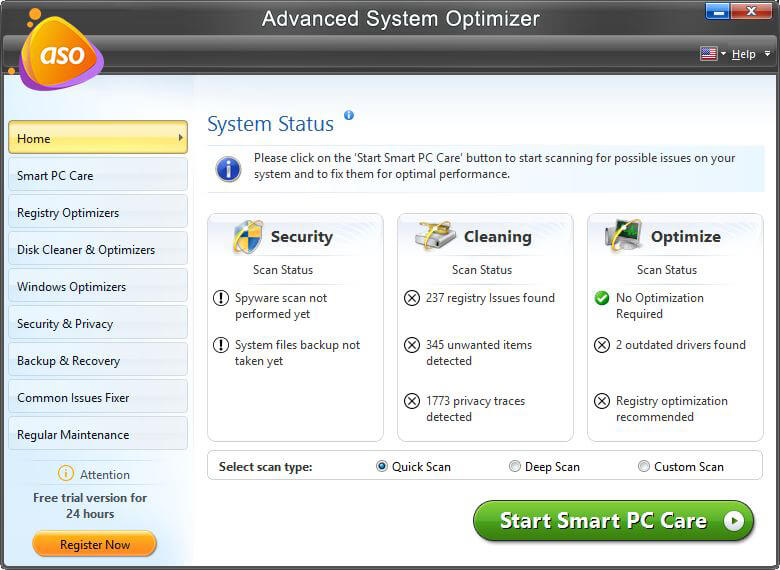
Advanced System Optimizer'ı İndirmek İçin Buraya Tıklayın
1. Disk Temizleme
Sistemde artık ihtiyaç duyulmayan tüm geçici dosyaları, önbelleği ve gereksiz dosyaları temizlemenin en iyi yoludur. Bilgisayarın performansını hızlandırmaya yardımcı olur.
Silmenin iki yolu vardır: –
Biri manueldir ve zaman alıcıdır çünkü öğeleri bulmanız ve ardından silmeniz gerekir. Ayrıca, önemli verileri kaybetme şansı artar.
İkinci olarak, Disk Temizleme'yi yalnızca zamandan tasarruf etmekle kalmayacak, aynı zamanda sizi önemli dosyaları yanlışlıkla silmekten kurtaracak otomatik bir işlem olarak kullanabilirsiniz.
Disk Temizleme'yi çalıştırmak ve İstenmeyen Dosyaları ve Klasörü Sil'i çalıştırmak için aşağıdaki adımları izleyin:
1. Windows arama çubuğuna Disk Temizleme yazın ve açmak için tıklayın.
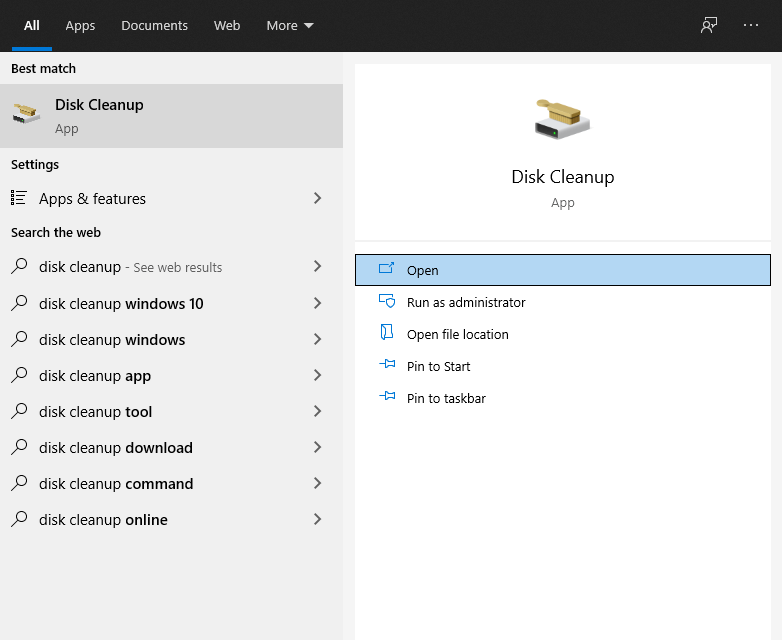
2. Açıldıktan sonra, taramak istediğiniz sürücüyü seçmek için aşağı oka tıklayın > Tamam.
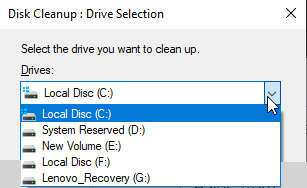
3. Bu, Disk Temizleme penceresini açacaktır. Burada silebileceğiniz farklı dosya kategorileri göreceksiniz. Yanlarındaki kutuyu işaretleyin.
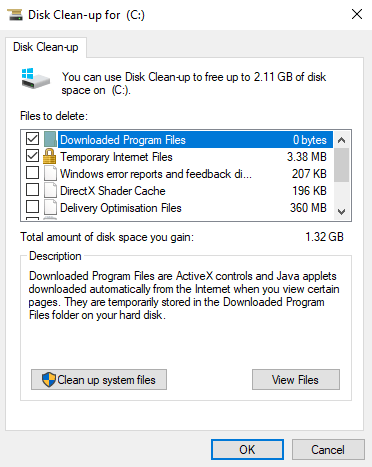
4. Disk Temizleme'nin görevi gerçekleştirmesini bekleyin.
2. Hazırda Bekletme modunu devre dışı bırakın
Hazırda bekletme modu, uyku moduyla aynıdır, ancak işi kaydetmek için depolama alanı alır ve kaldığınız yerden devam etmenizi sağlar. Kesinlikle, bu sabit diskte yer kaplar, bu nedenle, hazırda bekletme modunu kullanmazsanız, disk alanını temizlemek için CMD (Komut İstemi) aracılığıyla devre dışı bırakabilirsiniz.
Hazırda bekletme modunu devre dışı bırakmayı öğrenmek için aşağıdaki adımları izleyin:
Not: Hazırda bekletme dosyası C:\hiberfil.sys altında bulunur
1. Windows aramada Komut İstemi yazın
2. Arama sonucunu seçin > sağ tıklayın > Yönetici olarak çalıştır.
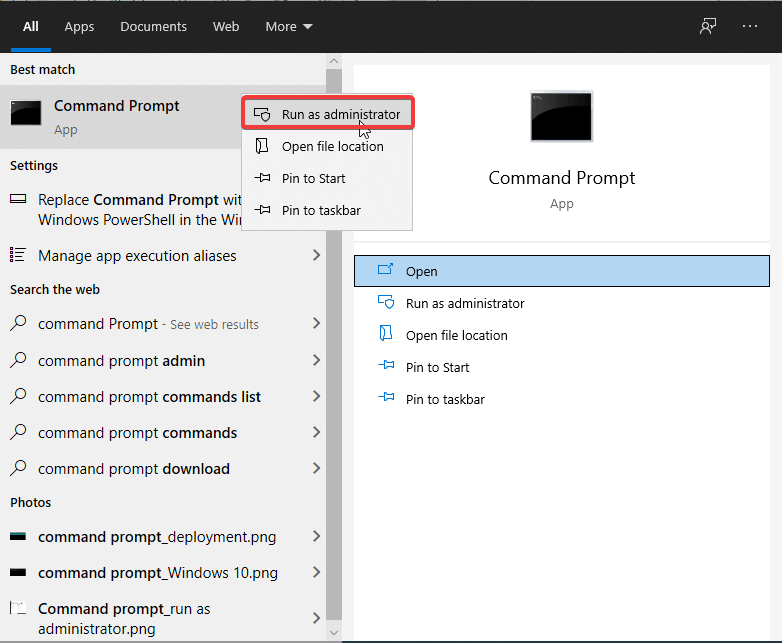
3. Buraya exe /hibernate off yazın > Enter
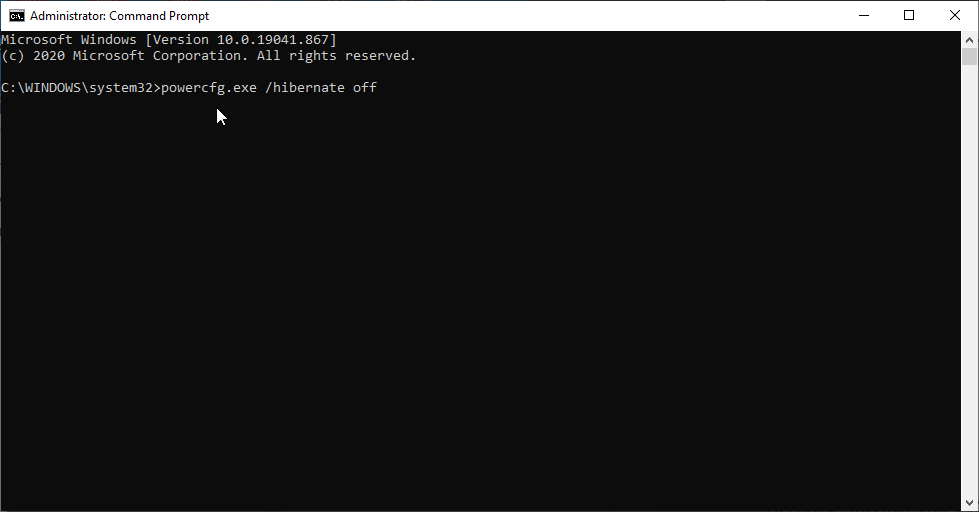
4. Hepsi bu, hazırda bekletme şimdi devre dışı bırakılacak.
3. Windows Temp Dosyalarını Silme
Uygulamaları hızlı bir şekilde açmak için Windows geçici dosyalar oluşturur. Ancak bu dosyalar gereksiz yer kaplar, bu nedenle geçici dosyaların silinmesi önerilir.
Geçici dosyaları silmek için aşağıdaki adımları izleyin:
1. Çalıştır penceresini açmak için Windows + R tuşlarına basın.
2. %temp% >Enter yazın.
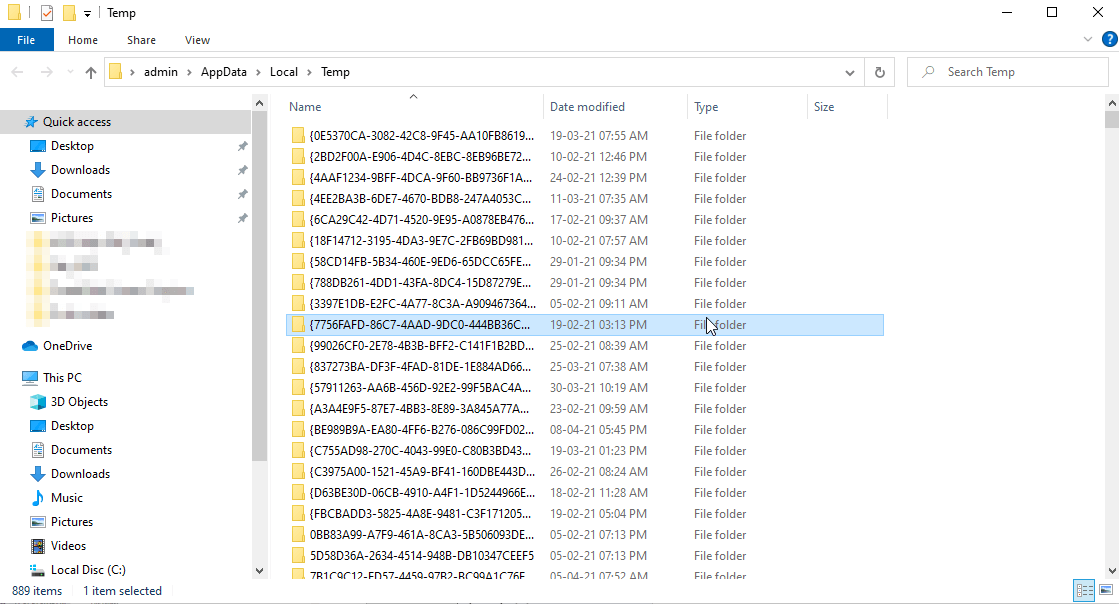
3. Bu klasörün altında gördüğünüz tüm dosyaları seçin ve Sil'e basın.
Bu, tüm geçici dosyaları kaldırarak depolama alanını kurtarmaya yardımcı olur.
Not: Dosyaların kullanımda olduğuna dair bir mesaj alabilirsiniz. Bu, bazı uygulamaların dosyaları kullandığı anlamına gelir, devam etmek ve kalan dosyaları kaldırmak için Atla'ya basın.
Bu şekilde, geçici dosyaları Windows 10'dan kaldırabilirsiniz.
4. Boş Geri Dönüşüm Kutusu
Geri Dönüşüm Kutusu, bilgisayarınızda, Windows 10'da silinen tüm dosyaların siz onları sildiğinizde veya siz onları geri yükleyene kadar sona erdiği bir konumdur. Geri Dönüşüm Kutusu'na taşınan öğeleri görüntülemek için klasöre çift tıklayın ve tüm öğeleri kontrol edin. Tüm öğelerin istenmeyen olduğundan emin olduktan sonra Geri Dönüşüm Kutusu'nu temizleme adımlarını izleyin.
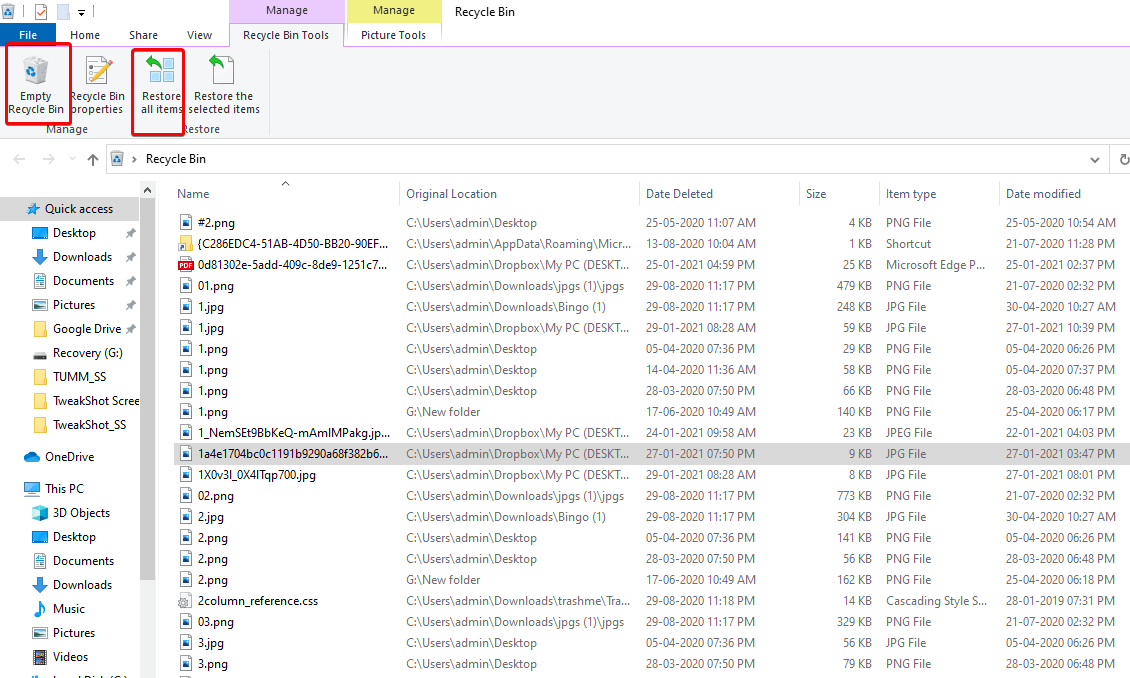
Geri Dönüşüm Kutusu'nu temizlemek için aşağıdaki adımları izleyin:
1. Masaüstünde bulunan Geri Dönüşüm Kutusu klasörüne tıklayın.
2. Sağ tıklayın > Geri Dönüşüm Kutusunu Boşalt

Not : Geri Dönüşüm Kutusu'nda bulunan tüm öğeler kaldırıldıktan sonra onları geri getirmenin bir yolu yoktur. Bu, Boş Geri Dönüşüm Kutusu'nu tıklamadan önce düşünün anlamına gelir.
5. Windows.old Klasörü
Windows'u yeni bir sürüme yükselttiğimizde, sistem eski sistem dosyalarının bir kopyasını Windows adlı bir klasörde tutar. Eskimiş. Bu klasör, ihtiyacınız olması durumunda Windows'un önceki sürümünü veya herhangi bir yıldız dosyasını almak için kullanılır.
Windows bir süre yükseltme yaptıktan sonra bu klasörü otomatik olarak silmesine rağmen, alanınız yetersizse kendiniz kaldırabilirsiniz.
Windows 10'da klasörü silmek için aşağıdaki adımları izleyin:

1. 1. adımda açıklandığı gibi Disk Temizleme'yi açın.
2. Sistem dosyalarını temizle'ye tıklayın ve taramanın bitmesini bekleyin. İşlem bittiğinde, Önceki Windows kurulumlarını arayın ve silin.
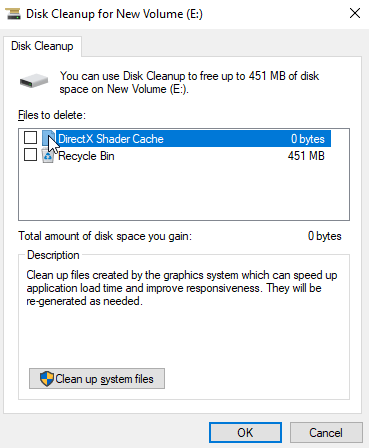
Not: Bu adımın bir dezavantajı vardır, herhangi bir sorun olması durumunda eski verileri kurtarmak istiyorsanız bunu yapamazsınız. Bu nedenle, bu adıma geçmeden önce kararınızı verin.
6. Canlı Çekirdek Raporları

Disk alanını temizlemek için istenmeyen dosya ve klasörleri silerken kaldırmanız gereken başka bir dizin de Canlı Çekirdek Raporlarıdır. Bu klasör, döküm dosyalarını depolar (sistem çökmesi hakkında bilgi kaydeder). Klasörü silmek için C:\Windows\LiveKernelReports'a gidin. Burada bir DMP uzantısıyla biten büyük dosyalar göreceksiniz. Bu dosyaların silinmesi güvenlidir.
Bu tür dosyaları silmek için bir önlem olarak Disk Temizleme'yi kullanmanızı öneririz.
Not : Döküm dosyalarını sildikten sonra Windows çökmeleri hakkında bilgi alamazsınız.
7. İstenmeyen uygulamaları kaldırın
Çoğu zaman, kullanabileceğimizi düşünerek uygulamaları indiririz. Bu uygulamalar zamanla gereksiz yer kaplayarak sistem performansını yavaşlatır.
Windows 10'da bu tür yazılımları kaldırmak için Windows için En İyi Kaldırma Yazılımını kullanabilir veya şu adımları takip edebilirsiniz:
1. Ayarlar > Uygulamalar > Uygulamalar ve özellikler'i açın.
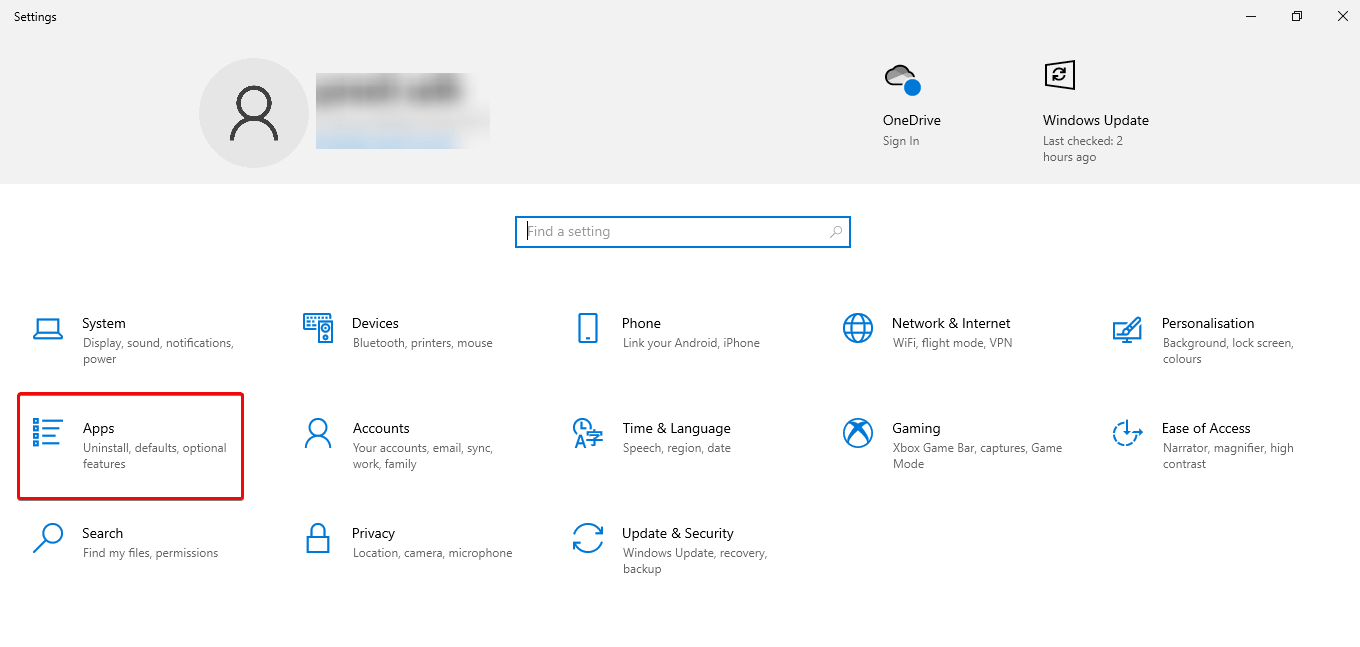
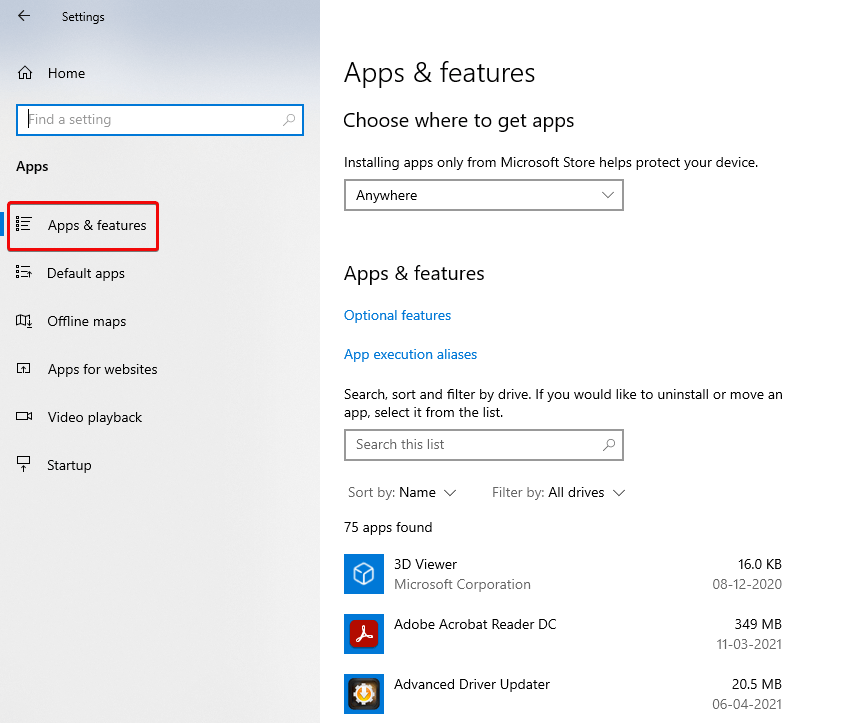
2. "Sıralama ölçütü" filtresini kullanın ve daha fazla yer kaplayan yazılımı belirlemek için Boyut'u seçin.
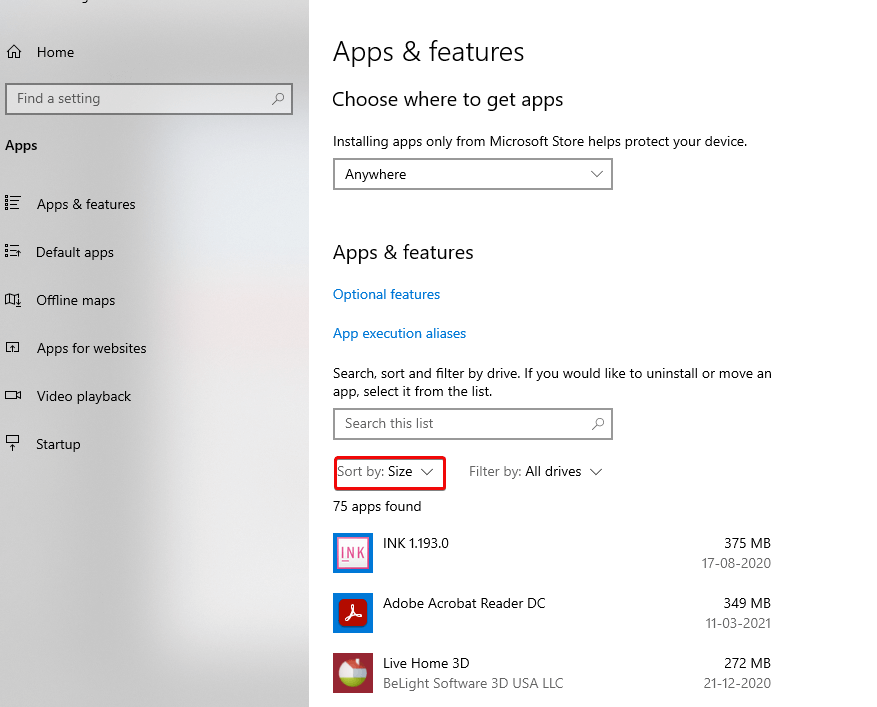
3. Kaldırmak istediğiniz öğeyi seçin ve Kaldırın .
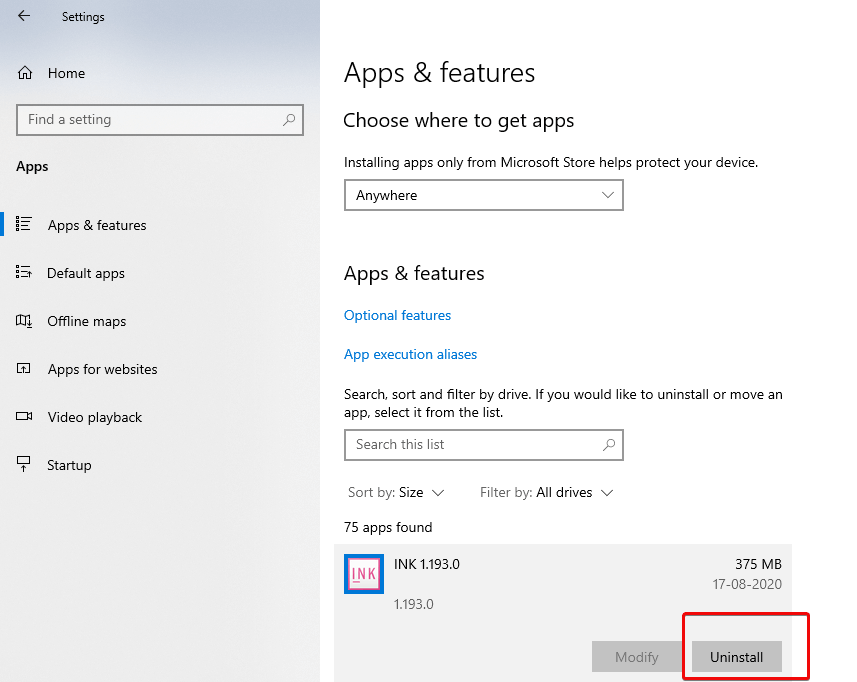
Adımları tamamladıktan sonra, istenmeyen tüm yazılımları kaldırmak için aynısını tekrarlayın.
8. İçeriği harici bir sürücüye aktararak
Sabit sürücüdeki kullanılabilir alan hâlâ azalıyorsa, dosyaları taşımak ve depolamak için harici bir sürücü takabilirsiniz. Hatta sistemi, dosyaları kaydetmek için harici depolamayı yeni varsayılan yapacak şekilde ayarlayabilirsiniz.
9. NTFS sıkıştırmasını kullanarak
Microsoft tarafından tanıtılan yeni bir teknoloji olan NTFS ( Yeni Teknoloji Dosya Sistemi ), klasörleri, dosyaları veya tüm sürücüyü sıkıştırdığı için dosyaların depolama kapasitesini azaltır.
Bir klasöre Windows 10 NTFS sıkıştırması uygulamak için aşağıdaki adımları kullanın:
1. Dosya Gezgini'ni açın ve sağ tıklayın > sıkıştır klasörünü seçin.
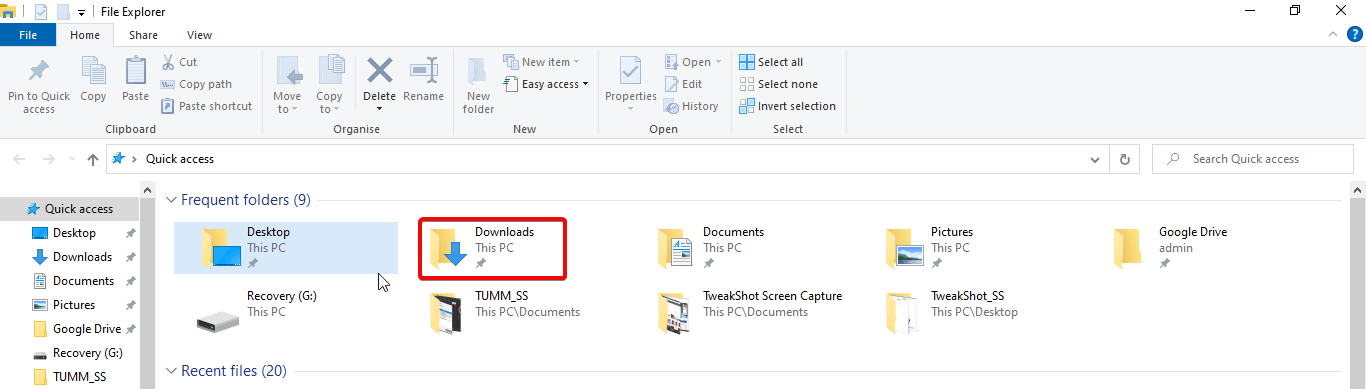
2. Özellikler > Gelişmiş'i seçin.
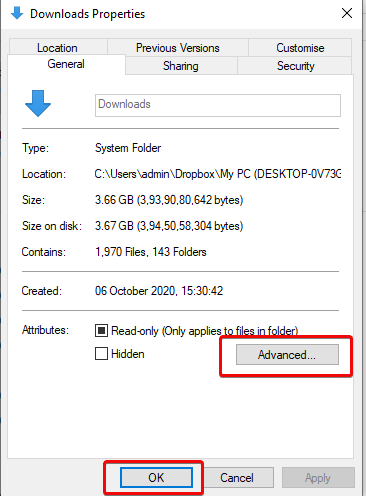
3. Disk alanından kazanmak için içeriği sıkıştır seçeneğini işaretleyin> Tamam> Uygula
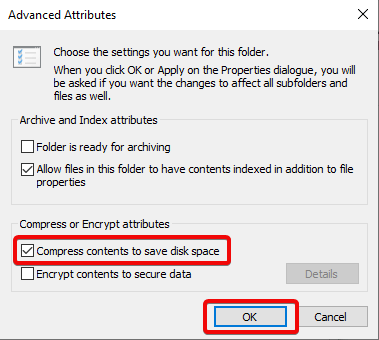
4. Değişiklikleri bu klasöre, alt klasörlere ve dosyalara uygula seçeneğini işaretleyin> Tamam> Tamam
10. Artık cihazı paylaşmayan kullanıcıları kaldırarak
Cihazınızı başka kişilerle paylaşıyorsanız, yer açmak için bu kullanıcıları silmeniz önerilir.
Aşağıdaki adımları izleyerek kullanıcıyı kaldırabilirsiniz: -
1. Ayarlar > Hesaplar > Aile ve diğer kullanıcıları açın
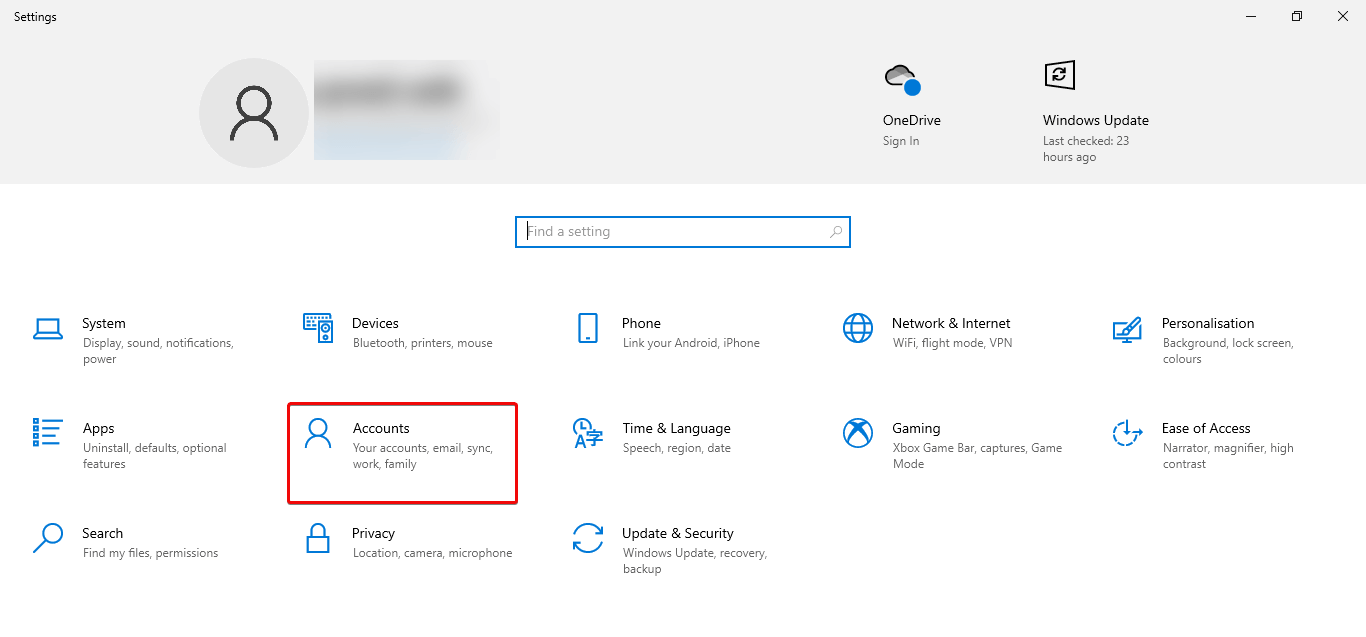
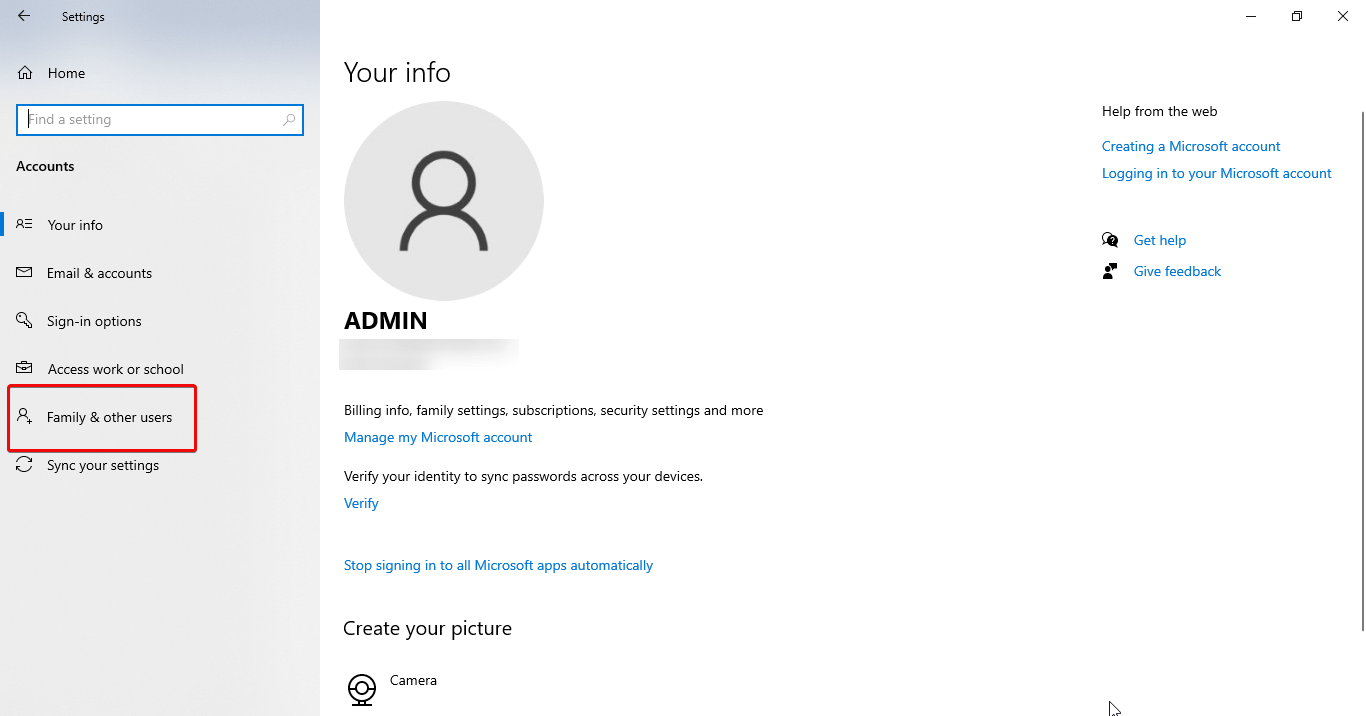
2. Kaldırmak istediğiniz hesabı seçin.
3. Kaldır'a tıklayın
4. Hesabı ve verileri sil'i tıklayın.
Not: Kalan hesapları silmek için aynı adımların kopyalanması gerekir.
11. Windows 10'da Ayrılmış Depolama seçeneğini devre dışı bırakma
Windows 10'un en iyi özelliklerinden biri, sistem güncellemeleri, önbellek ve güncellemeler ve yükseltmeler sırasında sorunları azaltan geçici dosyalar için ayrılmış bir alan sağlayan Ayrılmış Depolama'dır. Ancak bu görevi gerçekleştirmek için biraz yer kaplar.
Bu özelliğin kullandığı alanı kullanmak isterseniz, devre dışı bırakabilirsiniz.
Ancak unutmayın, bu özellik devre dışı bırakıldığında, fazladan alanı yalnızca Windows 10'un bir sonraki sürümünü yükledikten sonra göreceksiniz.
Windows 10'da Ayrılmış Depolamayı devre dışı bırakmak için şu adımları kullanın:
1. Başlat >PowerShell
2. PowerShell'e sağ tıklayın ve Yönetici olarak çalıştır'ı seçin
Tür – Get-WindowsReservedStorageState > Enter
3. Sonraki tip Set-WindowsReservedStorageState -State devre dışı > Enter
Bu adımları izledikten sonra, Windows 10'da Ayrılmış Depolama devre dışı bırakılacak ve ayrılmış depolama tarafından işgal edilen alanı kurtaracaksınız.
Bu adımları kullandıktan ve Windows'unuzdan geçici dosyaları sildikten sonra, Windows 10'unuzda yer açabileceğinizi umuyoruz.
Sonraki Okumak İsteyebilirsiniz:
Windows 10 Sabit Sürücüde Silinen Dosyaları Kurtarmak Ne Kadar Güvenli?
Masaüstü Kurtarma için En İyi Windows Kurtarma Seçenekleri
Geri Dönüşüm Kutusundan Silinen Dosyaları Kurtarma İpuçları