Todoist Outlook'tan Nasıl Silinir
Yayınlanan: 2020-02-06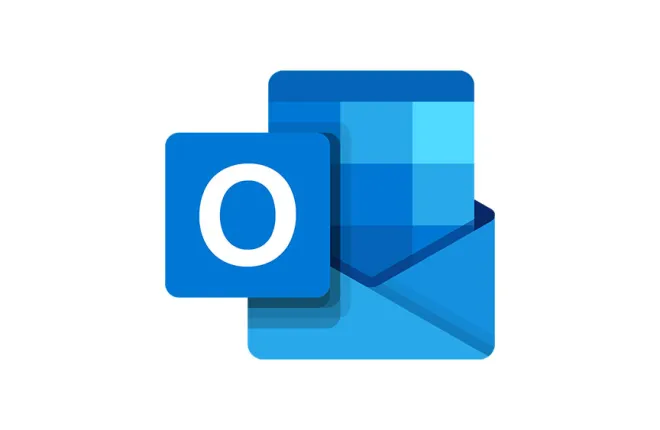
Bu makalede, Todoist eklentisini Microsoft Outlook platformunuzdan nasıl sileceğinizi, devre dışı bırakacağınızı ve/veya kaldıracağınızı keşfedeceksiniz. Yöntemlerin uygulanmasında çok küçük farklılıklar varsa, yöntemler Mac ve Windows için çalışır. Bu makale, eklentinin hem devre dışı bırakılmasını hem de kaldırılmasını kapsar, çünkü çoğu zaman uygulamayı Outlook'tan tamamen kaldırmak yerine devre dışı bırakmak (kapatmak) daha akıllıca olur.
Microsoft Office aracılığıyla kaldırma
Masaüstünüzde Outlook'u açın ve “Dosya” sekmesine gidin. “Seçenekler”e gidin ve tıklayın. Sol tarafta “COM Eklentileri”ni seçebileceğiniz bir “Eklentiler” bölümü var. Seçin ve "Git" düğmesine basın.
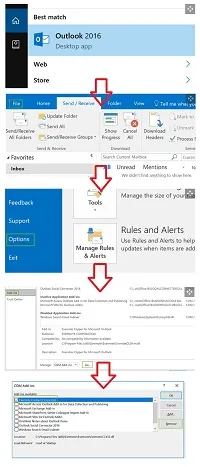
Todoist eklentisinin aralarında olup olmadığını görmek için sana sunulan listeye bir göz at. Öyleyse, eklentinin yanındaki kutuyu işaretleyerek ve ardından “Kaldır” düğmesine basarak kaldırabilirsiniz. Bir kutuyu işaretleyip ardından “Tamam” düğmesine basmanın hiçbir şey yapmayacağını unutmayın.
Outlook'tan Ayrı Olarak Kaldır
WordPress'ten bir eklentiyi veya Firefox'tan bir uzantıyı kaldırmak istiyorsanız, ilgili programı açar, eklentiyi bulur ve kaldırırsınız. Ancak bu, Todoist'i Outlook'tan kaldırmak için en ihtiyatlı yöntem değil. Todoist'in kurulum şekli nedeniyle geleneksel rotaya gitmek daha kolay olabilir.
Geleneksel rota, Outlook programınızı kapattığınız yerdir, “Başlat” ve “Denetim Masası” ve “Programlar ve Özellikler” ve “Programı Kaldır” a gidin. Veya Windows arama çubuğunu kullanabilir ve “Program Ekle ve Kaldır”ı arayabilirsiniz.
Listede Todoist'i bulun, kaldırın ve ardından bilgisayarınızı yeniden başlatın. Şansınız yaver giderse, Todoist Outlook'unuzdan silinecek ve başka bir işlem yapmanız gerekmeyecek. Bu, Todoist yapımcıları tarafından verilen resmi yöntemdir. Belki de kaldırmadan önce bir sistem geri yükleme noktası kurmak iyi bir fikir olabilir.
Todoist'i Mac veya Windows'ta Her Zaman Devre Dışı Bırakabilirsin
Outlook'ta "Dosya"ya ve ardından "Eklentileri Yönet"e gidin. Bu, genellikle web tarayıcılarınızdan biri aracılığıyla İnternette Outlook'u açacaktır. "Eklentileri Yönet"e gidin ve "Açık" sütununu arayın. Todoist'in yanında bir onay işareti göreceksin. Kutunun işaretini kaldırın ve Todoist silinmez, ancak siz onu yeniden etkinleştirmeye karar verene kadar etkin bir şekilde devre dışı bırakılır.
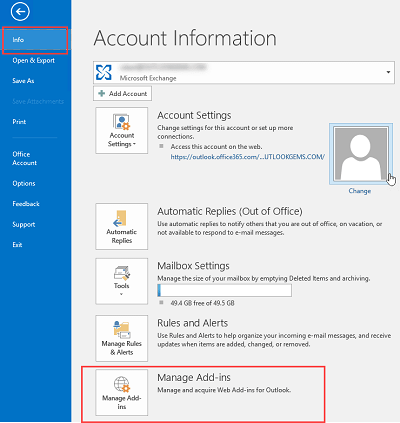
Kutuların işaretini kaldırdığınızda, telefonunuzdaki uygulamaları devre dışı bırakabileceğiniz şekilde eklentileri devre dışı bırakmış olursunuz. Todoist'i bulamıyorsan, “Ofiste Outlook için daha fazla eklenti bul” bağlantısına tıkla.
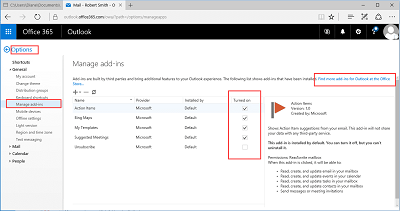

Microsoft Office'iniz varsa ve eklentiyi Microsoft Office platformundan yüklediyseniz, eklentiler eksik görünebilir. Ancak bu, Todoist sürümünüzün doğru yüklenmediğinin veya hatta bir korsan/sahte/kötü amaçlı yazılım sürümünü indirip yüklediğinizin de bir işareti olabilir (bu pek olası olmasa da).
Kaldırıcıya İhtiyacınız Yok
Todoist'i Outlook'tan nasıl sileceğinize dair bir çözüm bulmak için İnternet'te gezinirken, kayıt dosyalarını düzenlemeniz, dosyaları göstermeniz vb. gibi konularda size çok karmaşık çözümler sunan makalelerle karşılaşacaksınız. Bu tür çözümler sıklıkla sunulur, böylece onları anlamazsınız. Ve bu tür makaleler, kaldırıcılarını indirmeyi haklı çıkarmak için bu karmaşık çözümleri sunar. Ancak Todoist'i Outlook'tan silmek için bir kaldırıcıya ihtiyacın yok.
Kaldırma, cihazınızdaki varsayılan kaldırıcı veya Microsoft Office platformu aracılığıyla yapılır. Varsayılan kaldırıcınız çalışmıyorsa, işletim sisteminizin yayıncısıyla düzeltmeniz gereken bir şeydir. İşte Windows yükleyici sorun gidericisine bir bağlantı ve işte Mac sorunları için Apple desteğine bir bağlantı.
Todoist Neden Düzgün Çalışmıyordu?
Todoist'i yeniden yüklemek için yeni sildiyseniz, neden çalışmayı bıraktığını düşünün. Kayıt defteri girdileriniz bozulursa çalışmayı durduracaktır, ancak kayıt defteriyle kendiniz uğraşmadığınız sürece bu pek olası değildir.
Belki ilk seferde doğru yüklenmemiştir veya Outlook/Todoist güncellenmiştir ve bu bir soruna neden olmuştur. Belki Outlook veya Todoist'in bozuk bir dosyası vardır, bu nadir fakat olasıdır. Belki program veya bir kısmı yanlışlıkla silinmiştir. Veya bir virüs veya bulaşıcı kötü amaçlı yazılımınız olabilir.
Kaldırma ve yeniden yükleme bir çözüm sunabilir, ancak gerçekten zorlanıyorsanız, Windows sistem geri yüklemeyi kullanmak son önlem olarak kullanılabilir. Alternatif olarak, Todoist'i kullanmanın başka bir yolunu bulun veya Evernote gibi bir şey kullanın. Böyle sert yöntemlere başvurmadan önce, sorununun kolayca çözülüp çözülemeyeceğini görmek için Todoist sorun giderme bölümüne bak.
Silme İşleminden Sonra Todoist'i Yeniden Yükleyebilir miyim?
Evet, Todoist'i Outlook'tan sildikten sonra yeniden yükleyebilirsin ama araştırmanı yapmadan önce yap. Bunun nedeni, Todoist'in Windows Başkanı Jan Kratochvíl'in, " Gelecekte Outlook'u desteklemenin daha iyi yollarını arayın " sözleriyle, Outlook uyumluluğunun devam eden bir çalışma olduğunu açıkça belirtmesidir. Yeniden yüklemeden önce, daha iyi bir Outlook çözümünün oluşturulup oluşturulmadığını görmek için çevrimiçi bakın.
En Kolay Çözüm Çoğu Zaman En İyisidir
Devre dışı bırakma, silme ve hatta sistem geri yükleme gibi şeyleri denemeden önce her zaman sorununuz için en kolay çözümü arayın. Örneğin, çoğu sorun çakışan yazılımlardan kaynaklandığından, cihazınızı yeniden başlatmak çoğu sorunu çözer. Örneğin, Outlook'tan Todoist'i silmekte hâlâ sorun yaşıyorsan cihazını yeniden başlat. Bu şekilde, sorun arka planda çalışan programlardan veya Todoist'te hala açık olan bir şeyden kaynaklanıyorsa, cihazını yeniden başlatmak bu sorunu çözecektir.
Çözümlerimiz sorununuzu çözdü mü? Todoist'i cihazından kaldırma veya devre dışı bırakma konusunda hâlâ sorun mu yaşıyorsun? Eğer öyleyse, aşağıdaki yorumlar bölümünde bize bildirin.
