Google Dokümanlar ve Google Sayfalarında Sürüm Geçmişi Nasıl Silinir?
Yayınlanan: 2023-01-22Google Dokümanlar ve Google E-Tablolar'daki sürüm geçmişini silmek mi istiyorsunuz? Bu makalede, birkaç kolay adımda bir Google Dokümanının sürüm geçmişini alma sürecinde size yol göstereceğiz. Ayrıca sürüm geçmişini silmenin etkilerini açıklayacağız ve gelecekte bunu nasıl önleyeceğimiz konusunda tavsiyeler vereceğiz. Bu makalede sağlanan bilgileri kullanarak Google Dokümanlar sürüm geçmişinizi her zaman koruyabilir ve saklayabilirsiniz.
İçindekiler
Sürüm Geçmişi nedir?
Basit bir ifadeyle Sürüm Geçmişi, zaman çizelgesi ile belgelerde yapılan değişiklikleri temsil eder ve aynı zamanda değişikliği yapan kullanıcının kimliğini de gösterir. Her kullanıcıyı farklı veya benzersiz bir renkle temsil eder, bu da belge birden çok kullanıcıyla birlikte depolandığında değişiklikleri ve değişiklikleri yapan ilgili kullanıcıyı tanımlamayı kolaylaştırır. Değişiklik yapmadan önce belgenin önceki sürümlerini yani belgeyi görmemizi sağlar.
Gerekirse önceki bir sürüme geri dönebilmek için sürüm oluşturma, yazılım geliştirmenin çok önemli bir bileşenidir.
Sürüm Geçmişinin Kullanım Alanları
- Yanlışlıkla silinen belgeleri geri almak için kullanılır.
- Sürüm geçmişi, bir belgenin tüm düzenlenmiş ve düzenlenmeden önceki sürümlerini kontrol etmemizi sağlar.
- Kullanıcı tarafından yapılan düzenleme geçmişinin zaman çizelgesini görmemizi sağlar.
- Sürüm geçmişi, belge kullanıcı düzenleme bilgilerini tanımlamak için kullanılır.
- Sürüm geçmişi, her kullanıcıya benzersiz bir renkle erişerek kullanıcıyı tanımlamamıza olanak tanır.
Google Dokümanlar'da Sürüm Geçmişi nasıl edinilir?
Sürüm geçmişinin nasıl silineceğine ilişkin prosedürü anlamadan önce, Sürüm Geçmişini alma sürecini kısaca bize bildirin.
- Gmail hesabınızdaki Google dokümanlarını herhangi bir tarayıcıda açın. Google Dokümanlar, kaydedilen dokümanların listesiyle açılır.
- Sürüm Geçmişini almanız gereken Belgeyi tanımlayın.
- Belgenin üst kısmındaki menü çubuğundan “Dosya” simgesine tıklayın.
- Birden fazla simge içeren bir Pop-up penceresi görünecektir, içinde "sürüm geçmişi"ni seçin.
- Başka bir Pop-pencereye yönlendirir, "Sürüm geçmişini gör" simgesini seçin.
- Sürüm Geçmişini klavye kısayolu Ctrl+Atl+Shift+H düğmelerini kullanarak da alabilirsiniz.
Masaüstünde Google Dokümanlar'da Sürüm Geçmişi Nasıl Silinir?
Bir belgenin sürüm geçmişi ne yazık ki kolayca kaldırılamaz. Belgenin bir kopyasını oluşturmak ve orijinali silmek tek seçeneğinizdir. Yeni kopyada sürüm geçmişi olmayacak.
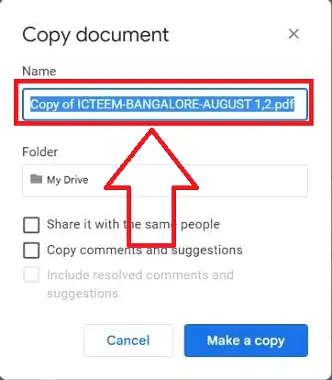
Bu yayında, masaüstünde Google Dokümanlar'da Sürüm Geçmişinin nasıl silineceğini göstereceğiz.
Toplam Süre: 4 dakika
1. ADIM: Google Dokümanlar'ı başlatın
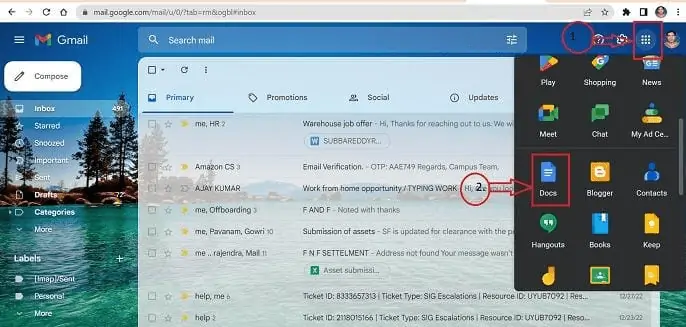
Gmail hesabınıza giriş yapmak için bilgisayarınızdaki herhangi bir tarayıcıyı kullanın. Sağ üst köşedeki tüm uygulamalar simgesini tıkladığınızda bir liste görünür. Mevcut seçenekler arasından Google Dokümanlar uygulamasını seçin.
ADIM 2: Belgeyi Bulun
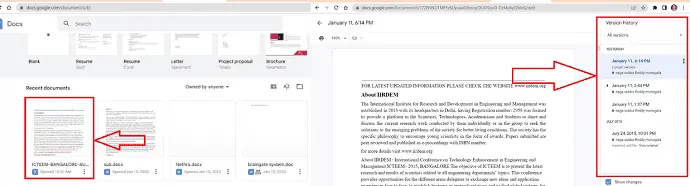
Google Dokümanlar'ınızda kayıtlı dokümanlar listesinden dokümanı sürüm geçmişiyle birlikte Google Dokümanlar'da bulun, ardından dokümanı açın ve klavyedeki Ctrl+Atl+Shift+H tuşlarının yardımıyla sürüm geçmişini kontrol edin.
3. ADIM: Yeni Bir Kopya Oluşturun
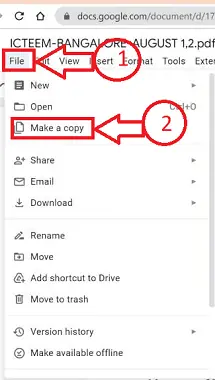
Belgenizin menü çubuğundan Dosya simgesini açın ve görüntülenen seçenekler listesinden "Kopya oluştur"u seçin.
ADIM 4: Yeni kopyayı adlandırın
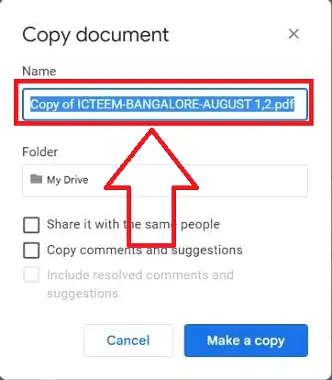
Yeni bir açılır pencere açılacaktır Açılır pencerenin öngörülen kutusuna oluşturulacak yeni kopyanın adını girin ve "Kopya oluştur"a tıklayın
ADIM 5: Sürüm Geçmişinin Silinmesi
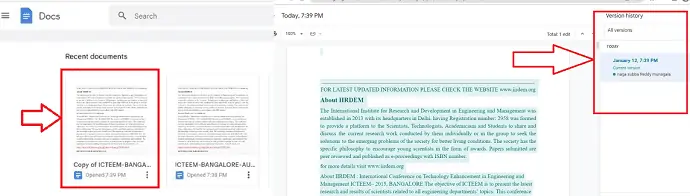
Bu kadar! belgenin yeni bir kopyası oluşturulacaktır. Yeni kopya, oluşturulmadan önce artık herhangi bir sürüm geçmişine sahip olmayacaktır.
Tedarik:
- belge
- Bilgisayar
- Google Dokümanlar
Aletler:
- Google Dokümanlar
Materyaller: Yazılım
Mobil cihazlarda Google Dokümanlar'da Sürüm Geçmişi Nasıl Silinir?
Google Dokümanlar'ın mobil sürümünde Sürüm Geçmişini silme prosedürünü adım adım açıklayalım.
- ADIM-1: Telefonunuzdaki uygulama mağazasından Google Dokümanlar uygulamasını indirin ve bir iOS veya Android cihazda başlatın.
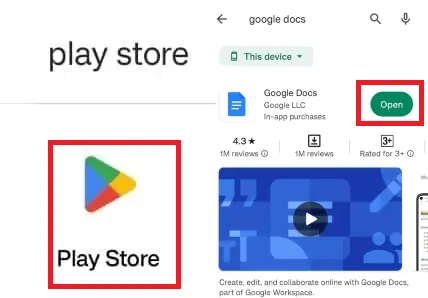
- ADIM-2: İçinde saklanan birden çok belgeden Sürüm Geçmişini silmeniz gereken belgeyi belirleyin ve üç dikey nokta simgesiyle gösterilen daha fazla seçeneğine tıklayın.
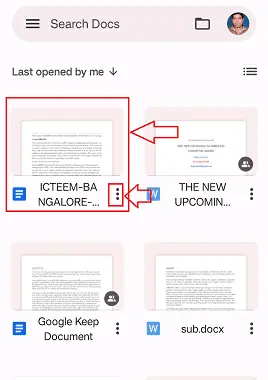
- ADIM-3: İçinde birden çok seçenek bulunan bir kısayol menüsü görünecek ve birden çok seçenek arasından “Kopya Yap” seçeneğine tıklayın.
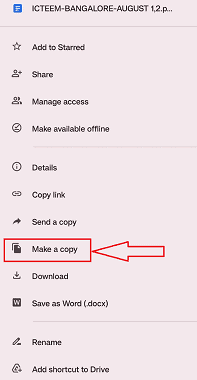
- ADIM-4: Yeni bir açılır pencere olacak. Açılır pencerenin belirlenmiş kutusuna, oluşturmak istediğiniz yeni kopyanın adını yazın ve ardından “Tamam”a tıklayın.
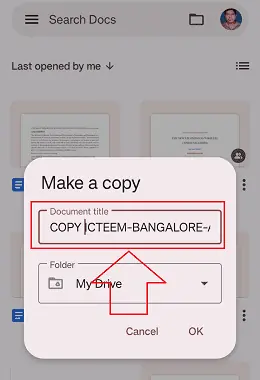
- ADIM-5: Belgenin yeni bir kopyası oluşturulacak ve önceki sürüm geçmişi bu belgeden silinecektir.
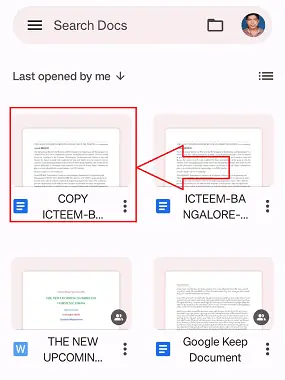
Masaüstü Sürümünde GoogleSheet Geçmişi Nasıl Silinir?
Masaüstü sürümünde Google Sayfa Geçmişini silmek için ayrıntılı adım adım prosedürü anlayalım. Ne yazık ki, Google E-Tablolar'da değişiklik geçmişini kaldırmak için belirli bir seçenek yoktur. Google E-Tablolar'dan geçmişi kaldırmanın veya düzenlemenin tek yolu, sayfanın bir kopyasını oluşturmaktır.

- Gmail hesabınıza herhangi bir tarayıcıdan erişin. Uygulamanın sağ üstte “9 dikey nokta” ile gösterilen ikonuna tıklayın ve “Sayfalar” uygulamasını seçin.
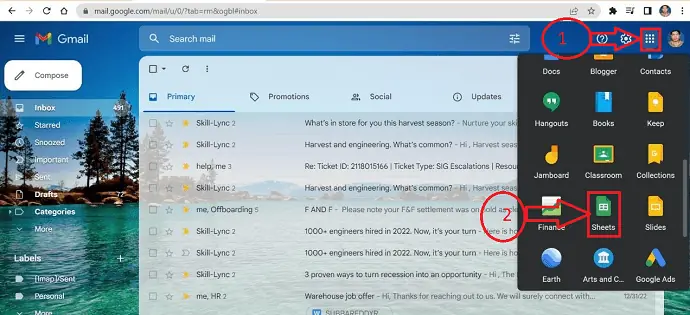
- Google E-Tablolar hesabınızdaki kayıtlı sayfalar listesinden sürüm geçmişini içeren sayfayı bulun. Sayfayı açın ve sürüm geçmişini görüntülemek için Ctrl+Alt+Shift+H klavye kısayollarını kullanın.
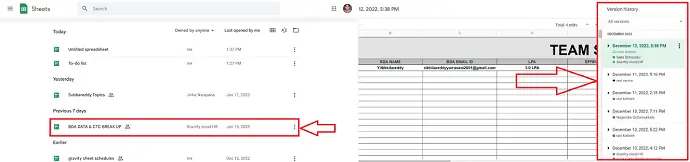
- Sayfanızın menü çubuğundan Dosya simgesini açtığınızda mevcut seçenekler listesinden "Kopya oluştur"u seçin.
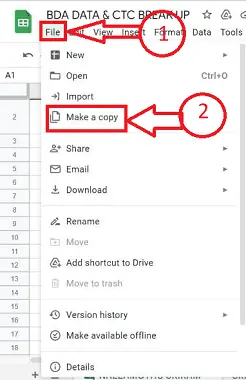
- Yeni bir açılır pencere olacak. Açılır pencerenin belirlenmiş kutusuna, oluşturmak istediğiniz yeni kopyanın adını yazın ve ardından "Kopya oluştur"u tıklayın.
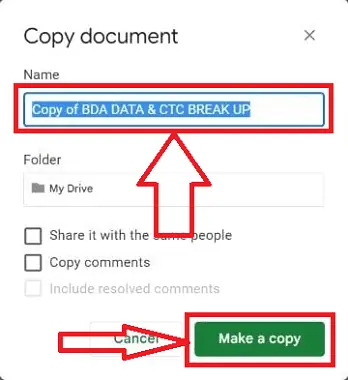
- Şimdi bitirdim! Sayfa yeni bir kopyada yeniden oluşturulacaktır. Yeni kopya için önceki sürüm geçmişi olmayacak.
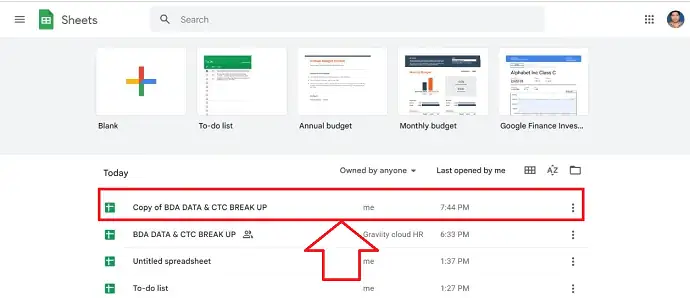
Mobil Versiyonda GoogleSheet Geçmişi Nasıl Silinir?
Mobil sürümler için Google E-Tablolar'da Sürüm Geçmişi silme işlemini adım adım inceleyelim.
- 1. ADIM: Uygulama mağazasından indirdikten sonra bir iOS veya Android akıllı telefonda Google E-Tablolar uygulamasını başlatın.
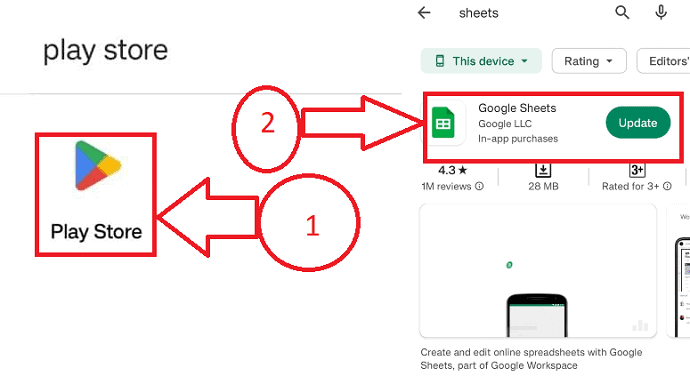
- ADIM 2: Sürüm Geçmişini silmek istediğiniz birçok kayıtlı sayfa arasından seçin ve ardından üç dikey nokta simgesiyle gösterilen daha fazla seçeneğini seçin.
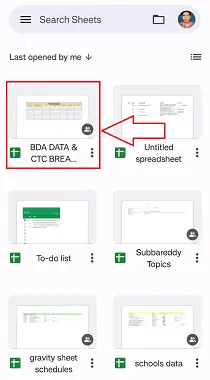
- ADIM 3: Açılan kısayol menüsünde çeşitli alternatifler arasından “Make a Copy” seçeneğine tıklayın.
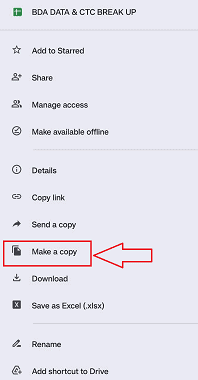
- ADIM 4: Yepyeni bir açılır pencere görünecektir. Açılır pencere tarafından sağlanan alana oluşturmak istediğiniz yeni kopyanın adını yazın ve ardından "Tamam"ı tıklayın.
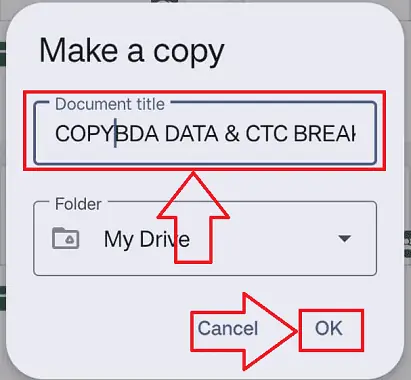
- ADIM-5: Mevcut sürüm geçmişi bu sayfadan kaldırılacak ve yeni bir kopya oluşturulacaktır.
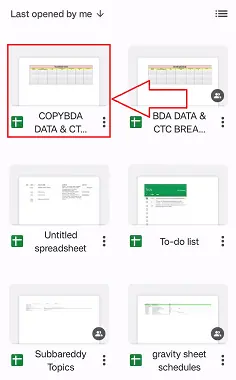
- İlgili: Excel dosyası nasıl Parola ile korunur ve Excel sayfasının Korumasını Kaldırmanın 4 Ücretsiz Yolu
- Excel Dosyasını Çevrimiçi Açmak İçin 5 Ücretsiz Yöntem
- PDF Excel'e nasıl eklenir – 4 Çarpıcı yol
Çözüm
Google Dokümanlar'ın ve Google sayfa sürümü geçmişini kaldırmayla ilgili blog gönderimizi beğendiğinizi içtenlikle umarız. Sürüm geçmişini yönetmek genellikle zor olabilse de, değişiklikleri takip etmek ve gerekirse geri almak için yararlı bir araç olabilir. Sürüm geçmişinin Google Dokümanlar'dan nasıl kaldırılacağına ilişkin talimatların yanı sıra başka yararlı ipuçları da sağladık. Daha fazla yararlı tavsiye için blogumuzu ziyaret ettiğinizden emin olun!
Umarım bu eğitim , Google Dokümanlar ve Google sayfalarındaki Sürüm Geçmişini Silmenize yardımcı olmuştur. Bir şey söylemek istiyorsanız, yorum bölümlerinden bize bildirin. Bu makaleyi beğendiyseniz, lütfen paylaşın ve daha fazla Teknik ipucu için Facebook, Twitter ve YouTube'da WhatVwant'ı takip edin.
- İlgili: Yeni ve eski sürüm tarayıcılardan opera geçmişi nasıl temizlenir
- Silinen Google Chrome Geçmiş Dosyalarını Kurtarmanın 3 Yolu?
- Facebook Sohbet Geçmişini Silmek İçin 2 Yöntem
- internet explorer geçmişi nasıl silinir
Google Dokümanlar ve Google Sayfalarında Sürüm Geçmişi Nasıl Silinir – SSS
Google Dokümanlar'da sürüm geçmişi ne kadar süreyle saklanır?
Google Drive Sürüm Yönetimi
Google Drive, dosya sürümü geçmişini Google Drive'da en fazla 100 sürüm veya 30 günlük bir süre boyunca (hangisi önce gerçekleşirse) depolamanıza olanak tanır. Yok edilmesini istemiyorsanız, Google Drive sürüm geçmişi süresiz olarak saklanabilir.
Geçmişi Google Drive'dan nasıl kaldırabilirim?
Bilgisayarınızda Google Hesabınıza gidin.
Soldaki Veri ve gizlilik'e tıklayın.
"Geçmiş ayarları" altında otomatik olarak silmek istediğiniz etkinlik veya geçmiş ayarına tıklayın.
Ardından Otomatik sil'i seçin.
Ardından, ilgili düğmeyi tıklayarak etkinliğinizin süresini seçin. Seçiminizi kaydetmek için onaylayın.
Önceki bir Google Dokümanı sürümünü geri yüklediğinizde ne olur?
Bir belgeyi geri yüklemenin, belgenin önceki sürümlerini silmeden, geri yüklenen sürümü listenin en üstüne yerleştirdiğini anlamak çok önemlidir.
Önceki bir geri yüklemeyi nasıl geri alabilirim?
Dosya'ya tıklayın, Bilgi'yi seçin ve ardından Sürüm geçmişi'ni seçin. Bir sürümü yeni bir pencerede açmak için onu seçin. Açmış olduğunuz önceki bir sürüme geri dönmek için Geri Yükle'yi seçin.
Google E-Tablolar, onu kimin ziyaret ettiğini görmenize izin veriyor mu?
Bir Google Dokümanı, E-Tablosu veya Slayt dosyası artık açık olmalıdır. Sağ üst köşedeki yukarı doğru hareket eden oka tıklayın. Açılan pencerede dosyanıza kimin ne zaman eriştiğini görebilirsiniz. Birisi dosyayı incelemeyi ihmal ederse, bir hatırlatma yayınlama seçeneğiniz de vardır.
Google E-Tablolar'da sürüm geçmişi ne kadar süreyle saklanır?
200 revizyona kadar “Sonsuza Kadar Tut” seçilebilir. Ana revizyon asla otomatik olarak tasfiye edilmez. Ana revizyon dışında “Sonsuza Kadar Tut” olarak işaretlenmemiş herhangi bir revizyon silinebilir.
Verilerimi temizlersem her şey silinir mi?
Önbellek temizleme: Geçici verileri kaldırır. Bu uygulamaları bir sonraki kullanışınızda daha yavaş açılabilirler. Veri depolamayı temizle: Tüm uygulama verilerini kalıcı olarak siler. İlk olarak, uygulamayı içeriden silmeyi denemenizi tavsiye ederiz.
