Windows 11, 10, 8, 7 için Dell Bluetooth Sürücüsünü İndirme ve Yükleme
Yayınlanan: 2023-09-17Bluetooth bağlantısıyla ilgili sorunları ve diğer sorunları önlemek amacıyla Windows 11, 10, 8, 7 için Dell Bluetooth sürücülerini nasıl indireceğinizi, yükleyeceğinizi ve güncelleyeceğinizi öğrenmek için bu makaleyi okumaya devam edin.
Dell bilgisayarınızdaki Bluetooth özelliği bağlanamıyor mu veya başka şekillerde sorun mu yaşıyorsunuz? Bu sorulardan herhangi birine “evet” yanıtı verdiyseniz şu anda ne kadar rahatsız hissettiğinizin farkındayız. Bu sorunu çözmek için Windows 11, 10, 8, 7 için Dell Bluetooth sürücüsünün en son sürümünü bulup yüklemeniz gerekecektir.
Bilgisayarınız ile Bluetooth özellikli cihazlar arasında bağlantı kurmak için sürücü olarak bilinen bir yazılım gereklidir. Birbirleriyle konuşmalarını kolaylaştırır.
Bir sürücü eksik olduğunda veya güncelliğini yitirdiğinde, bilgisayarınız ile Bluetooth donanımı arasındaki iletişim kanalı bozulur ve bu da çeşitli can sıkıcı zorluklara neden olur. Bu nedenle zaman zaman Dell Bluetooth sürücü indirmelerini gerçekleştirmeniz çok gerekli.
Dell'in Windows için Bluetooth sürücülerinin en yeni ve uyumlu sürümleri, halihazırda var olan sorunları düzeltmenin yanı sıra, daha fazla komplikasyonun ortaya çıkmasının önlenmesine de yardımcı olabilir. Bu nedenle size bu konuda yardımcı olmak için Windows 11, 10 veya daha eski sürümlere Dell Bluetooth sürücülerini indirmenin en iyi yollarını vurgulayan bir kılavuz hazırladık.
Windows PC'de Dell Bluetooth Sürücülerini İndirme, Yükleme ve Güncelleme Yöntemleri
Aşağıda, en son Dell Bluetooth sürücülerini kolay ve hızlı bir şekilde indirip yükleyebileceğiniz çeşitli yolların bir listesi bulunmaktadır.
Yöntem 1: Dell Bluetooth Sürücüsünü Resmi Siteden indirin ve manuel olarak yükleyin
Her bilgisayar üreticisinin, kullanıcıların ürünleri için gerekli sürücüleri edinmelerine olanak tanıyan bir web sitesi vardır. Benzer şekilde Dell Bluetooth sürücülerini Dell'in resmi web sitesinde bulabilirsiniz. Ancak bu yöntemi kullanmak için bilgisayarınızda/dizüstü bilgisayarınızda çalışan işletim sistemi hakkında bilgi sahibi olmanız gerekir. En son sürücü güncellemelerini bu şekilde yüklemek için aşağıdaki adımları izleyin:
Adım 1: Dell'in resmi web sitesiniziyaret edin.
Adım 2: Fare işaretçinizi Desteksekmesinin üzerine getirin, ardından beliren menüdenDestek AnaSayfası'nı seçin. 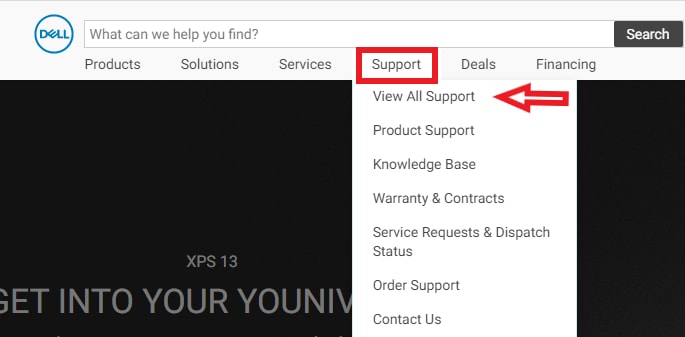
Adım 3: Şimdi arama kutusuna Dell bilgisayarınızın modelini girin.
Adım 4: Daha sonra Kaynaklar bölümünden İndirilenler ve Sürücüler seçeneğini seçin.
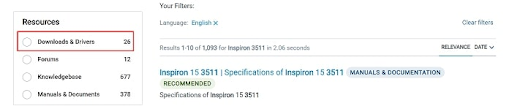
Adım 5: Devam etmek için Sürücüler ve İndirmeler'i seçin.
Adım 6: Bundan sonra Sürücü Bul seçeneğine tıklayın.
Adım 7: İşletim sisteminizi seçin.
Adım 8: Daha sonra İndir butonuna tıklayın.
Adım 9: İndirilen dosyayı çalıştırın ve Dell Bluetooth sürücüsünü bilgisayarınıza başarıyla yüklemek için ekrandaki talimatları izleyin.İşiniz bittiğinde PC'nizi yeniden başlatın.
Ayrıca Okuyun: Windows 10, 11 için Dell Sürücülerini Ücretsiz İndirme ve Güncelleme
Yöntem 2: Aygıt Yöneticisinde Dell Bluetooth Sürücülerini Güncelleyin
Microsoft Windows'taki Aygıt Yöneticisi, bir bilgisayarda mevcut sürücü güncellemelerini bulmanın, indirmenin ve yüklemenin başka bir yoludur. Dell sürücüsünü indirme işlemini gerçekleştirmek için tek yapmanız gereken aşağıda verilen talimatları takip etmektir.
Adım 1: Klavyenizde Windows + X tuşlarına basın ve ardından açılan menüden Aygıt Yöneticisi'ni seçin.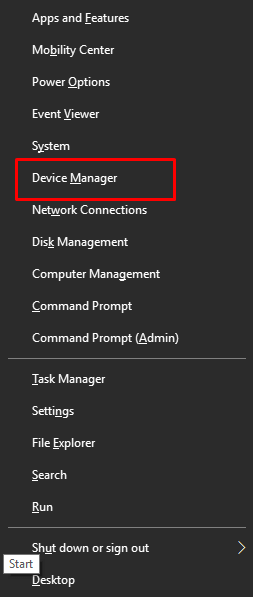
Adım 2: Aygıt Yöneticisi penceresinde Bluetooth kategorisini arayın ve genişletmek için üzerine çift tıklayın.
Adım 3: Ardından Dell Bluetooth sürücünüze sağ tıklayın ve devam etmek için Sürücü Yazılımını Güncelleseçeneğini seçin. 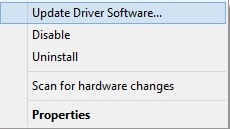

Adım 4: Bir sonraki istemden Güncellenmiş Sürücü Yazılımını Otomatik Olarak Ara öğesini seçin.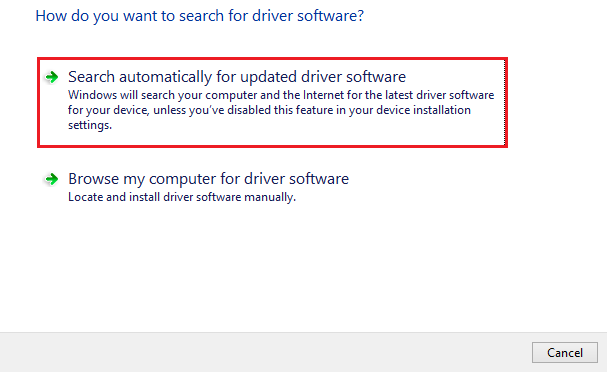
Adım 5: Şimdi, Aygıt Yöneticisinin sisteminizde bekleyen sürücü güncellemelerini aramasını ve yüklemesini bekleyin.
Adım 6: Bittiğinde, yeni sürücüleri kaydetmek için bilgisayarınızı yeniden başlatın.
Ayrıca Okuyun: Windows 10, 11 için Bluetooth Sürücüsü (İndirme, Yükleme ve Güncelleme)
Yöntem 3: Bit Driver Updater aracılığıyla En Son Dell Bluetooth Sürücülerini Otomatik Olarak Alın
Sürücülerin manuel olarak güncellenmesi, pratikte çok fazla zaman, sabır ve bilgisayar becerisi gerektiriyordu. Yani, manuel sürücü güncellemeleri yapmak istemiyorsanız endişelenecek bir şey yok. Windows için tamamen otomatik bir sürücü güncelleme aracı olan Bit Driver Updater yardımıyla sürücüleri güncelleyebilirsiniz.
Bit Driver Updater'ın tüm sürücülerinizi güncel hale getirmesi için tek yapmanız gereken basit bir tıklamadır. Ayrıca, sürücülerinizin yedeklerini oluşturmak ve geri yüklemek, sürücüleri indirme sürecini hızlandırmak ve hangi sürücülerin güncellemeye ihtiyacı olduğunu belirlemek için planlı kontroller gerçekleştirmek için de kullanabilirsiniz. Programı aşağıda verilen prosedürü takip ederek kullanabilirsiniz.
Adım 1: Aşağıdaki butondan Bit Driver Updater'ı indirip yükleyin.
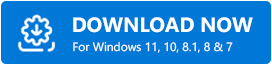
Adım 2: Kurulumdan sonra PC'nizde Bit Driver Updater'ı açın ve sol menü bölmesinden Tara düğmesini seçin.
Adım 3: Windows makinenizi taramayı tamamlayana kadar bekleyin; bu işlem yalnızca iki veya üç saniye kadar sürecektir.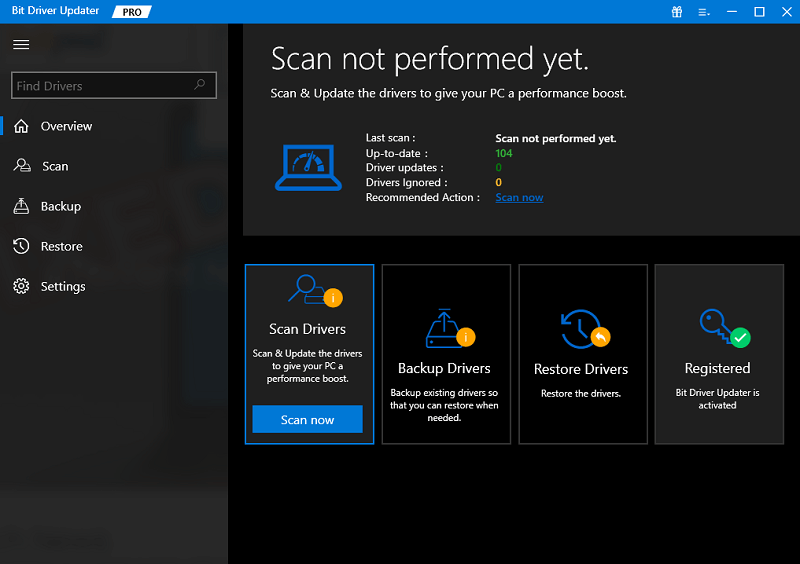
Adım 4: Bundan sonra Dell Bluetooth sürücüsünün yanında bulunan Şimdi Güncelle düğmesine tıklayın.Ve tüm PC sürücülerinin en son sürümünü tek tıklamayla yüklemek istiyorsanız, bunun yerine Tümünü Güncelle düğmesine tıklamanız gerekir. Bu eylem, Dell Bluetooth sürücüsü de dahil olmak üzere mevcut tüm sürücüleri bilgisayarınıza yükleyecektir. 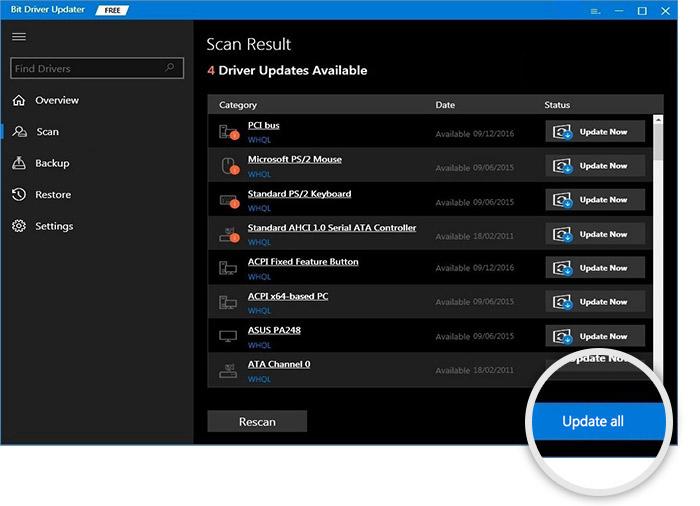
Ancak bu işlevsellikten yararlanmak için Bit Driver Updater'ın pro sürümüne yükseltmeniz gerekecektir. Pro sürümü, yazılımın tüm potansiyelini ortaya çıkarmanıza yardımcı olur. 7/24 teknik destek ve tam para iade garantisi sunar.
Ayrıca Okuyun: Windows 10 için HP Bluetooth Sürücüsü İndirme ve Güncelleme (Dizüstü Bilgisayar ve PC)
Yöntem 4: Windows Update'i kullanarak Dell Bluetooth Sürücüsünü Yükleme
Windows'u güncellemek, bilgisayar sorunlarını düzeltmek için en sık kullanılan çözümlerden biri olmasının yanı sıra, gerekli sürücüleri edinmenin de en yaygın yollarından biridir. Bununla birlikte, sürücü güncellemeleri kısa bir süre önce yayınlanmışsa. Aşağıda ayrıntıları verilen talimatları izleyerek yine de deneyebilirsiniz.
Adım 1: Bilgisayarınızın ayarlarına hızlı bir şekilde erişmek için klavyenizdeki Windows tuşu + Ituşlarına basın.
Adım 2: Ardından devam etmek için Güncelleme ve Güvenlik'iseçin. 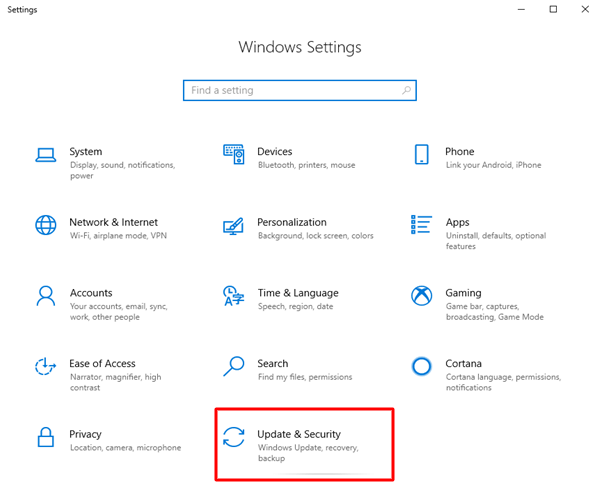
Adım 3: Bundan sonra, sol menü bölmesinden Windows Update'inseçilip seçilmediğini kontrol edin.
Adım 4: Ardından Güncellemeleri Kontrol Etseçeneğine tıklayın. 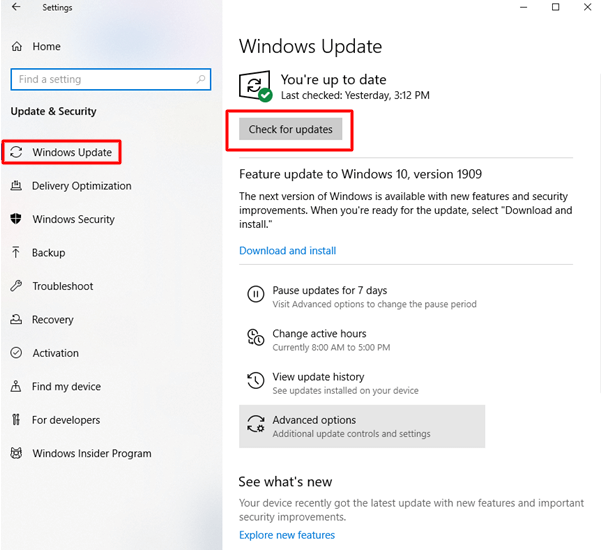
Şimdi Windows'un en son güncellemeleri aramasını ve mevcut olanları yüklemesini bekleyin. En son sistem güncellemelerini ve sürücü güncellemelerini yükleme işlemini tamamladıktan sonra, yeni güncellemeleri uygulamak için bilgisayarınızı yeniden başlatın.
Ayrıca Okuyun: Windows 10, 11 için Asus Bluetooth Sürücüsü İndirme ve Güncelleme
Windows 11, 10'da Dell Bluetooth Sürücüsü İndirme ve Güncelleme: Bitti
Bu gönderide, Windows 10, 11 için Dell Bluetooth sürücülerini indirmek, yüklemek ve güncellemek için kullanılabilecek çok sayıda yöntem vurgulanmıştır. Bu makalede ayrıntıları verilen yaklaşımlardan herhangi birini kullanarak görevi tamamlamak mümkündür.
Bizim fikrimizi arıyorsanız Bit Driver Updater'ın en etkili alternatif olduğuna inanıyoruz. Denemelisin. Sorularınız varsa lütfen aşağıdaki yorumlar bölümünde bize bildirin.
Çeşitli teknolojik konularda ek nasıl yapılır ve bilgiler okumak için Bültenimize abone olun. Son olarak, bizi Sosyal Medyada takip edin, böylece hiçbir teknoloji güncellemesini kaçırmazsınız.
