Dell Dokunmatik Yüzeyin Çalışmamasını Düzeltme (DÜZELTİLDİ)
Yayınlanan: 2023-11-09Dell dizüstü bilgisayarınızda dokunmatik yüzey çalışmıyorsa paniğe kapılmayın; burada Dell bilgisayardaki dokunmatik yüzey sorunlarına yönelik denenmiş ve test edilmiş çözümler bulunmaktadır.
Dell, sağlam dizüstü bilgisayarlar ve PC'ler üretme konusunda ünlü bir isimdir. Ancak dizüstü bilgisayar ne kadar iyi tasarlanmış olursa olsun, Dell dokunmatik yüzeyin çalışmaması gibi bazı sorunlar beklenmedik bir şekilde ortaya çıkıyor.
Dokunmatik yüzey en hassas çevre birimleri arasında yer aldığından, küçük bir faktör bile performansını önemli ölçüde düşürebilir. Bununla birlikte, bir dizüstü bilgisayardaki birincil işaretleme ve kaydırma aygıtı olan trackpad'in işlevsiz olmasının ne kadar sinir bozucu olabileceğinin farkındayız.
Bu nedenle bu makale, Dell bilgisayar dokunmatik yüzeyinin çalışmaması sorununa mümkün olan en iyi çözümler konusunda size yol gösterir. Ancak öncelikle bu sorunu yaşamanızın olası nedenlerine bir göz atalım. Sorunun olası nedenlerini anlarsanız çözümü basitleşir. Böylece bir sonraki bölüm de aynı şeyi paylaşıyor.
Dell Dizüstü Bilgisayardaki Dokunmatik Yüzey Neden Çalışmıyor?
Dell dizüstü bilgisayar dokunmatik yüzeyi sorunlarından aşağıdaki faktörler sorumlu olabilir.
- Dokunmatik yüzey devre dışı
- Diğer fare sürücülerinden kaynaklanan parazit
- Eski dokunmatik yüzey sürücüsü
- Yanlış kayıt defteri yapılandırması
Dell dokunmatik yüzeyin çalışmayı durdurmasının temel nedenleri yukarıda verilmiştir. Şimdi bunu nasıl düzelteceğimize bakalım.
Dell Dokunmatik Yüzeyin Çalışmaması Sorununa İlişkin Düzeltmeler (%100 Çalışıyor)
İzleme dörtgeninin yanıt vermemesi veya düzgün çalışmaması gibi Dell dokunmatik yüzeyli dizüstü bilgisayar sorunları yaşıyorsanız aşağıdaki çözümleri uygulayabilirsiniz.
Düzeltme 1: Cihazınızı yeniden başlatın
Karmaşık bir şey denemeden önce, Dell bilgisayar dokunmatik yüzeyinin çalışmama sorununu çözüp çözmediğini kontrol etmek için öncelikle dizüstü bilgisayarınızı yeniden başlatmayı denemelisiniz. Bu hack, küçük hafıza hatalarının tetiklediği çoğu durumda sorunu çözer. Bu nedenle, dizüstü bilgisayarı nasıl yeniden başlatacağınız aşağıda açıklanmıştır.
- Öncelikle dizüstü bilgisayarınızınGüç tuşuna basın ve cihaz kapanana kadar basılı tutun.
- Dizüstü bilgisayar kapandıktan sonra birkaç saniye bekleyin.
- Son olarak dizüstü bilgisayarı açın.
Ayrıca Okuyun: Dell Dizüstü Bilgisayar Klavyesinin Çalışmaması Nasıl Onarılır
Düzeltme 2: Dokunmatik yüzeyi etkinleştirin
Bazı Dell dizüstü bilgisayarlar dokunmatik yüzeyi etkinleştirmenize veya devre dışı bırakmanıza olanak tanır. Bu nedenle, Dell dokunmatik yüzeyi dizüstü bilgisayarınızda etkinleştirilmediğinden çalışmayı durdurduysa izleme dörtgenini nasıl etkinleştireceğiniz aşağıda açıklanmıştır.
Dokunmatik yüzeyi klavyeden etkinleştirme
Çoğu Dell dizüstü bilgisayarda, kullanıcıların dokunmatik yüzeyi açıp kapatmasına olanak tanıyan bir tuş bulunur. Dizüstü bilgisayarınızın klavyesinde dokunmatik yüzey simgesine sahip bir işlev tuşu varsa, bunu dokunmatik yüzeyi etkinleştirmek veya devre dışı bırakmak için kullanabilirsiniz. Dokunmatik yüzeyi etkinleştirmek için, işlev tuşuna (dokunmatik yüzey simgeli) veya dokunmatik yüzey işlev tuşuyla diğer işlev tuşlarının birleşimine basabilirsiniz. Genellikle F8, F6 veya Fn tuşlarına F6/F8 tuşuyla birlikte basıldığında Dell dizüstü bilgisayarda dokunmatik yüzey etkinleştirilir/devre dışı bırakılır.
Fare ayarlarından dokunmatik yüzeyi etkinleştirmeyi deneyin
Bazen dokunmatik yüzey fare ayarlarında otomatik olarak devre dışı bırakılır. Bu nedenle, Dell dizüstü bilgisayarın dokunmatik yüzeyi çalışmıyorsa fare ayarlarının nasıl değiştirileceği aşağıda açıklanmıştır.
- Öncelikle klavyenizde Windows tuşu ve Rtuşuna birlikte basın.
- Şimdi ekrandaki Çalıştır kutusunamain.cpl yazın ve Tamam'a tıklayın.
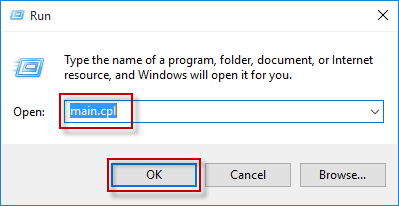
- Donanım sekmesinin yanında bulunanDokunmatik Yüzey sekmesine tıklayın.
- Dokunmatik alanı etkinleştir seçeneğini seçin ve dokunmatik alanınızı etkin hale getirmek için Cihazı etkinleştir öğesinetıklayın.
Dokunmatik yüzeyinizi BIOS ayarlarından etkinleştirin
Yakın zamanda BIOS'unuzu güncellediniz mi? Cevabınız evet ise, BIOS güncellemesi yapılırken dokunmatik yüzeyinizin devre dışı bırakılma ihtimali vardır. Bu nedenle, kilitli Dell dizüstü bilgisayar dokunmatik yüzeyinin kilidini açmak için BIOS ayarlarının nasıl kontrol edileceği ve düzeltileceği burada açıklanmaktadır.
- Öncelikle bilgisayarınızı yeniden başlatın ve üretici logosu görünene kadar bekleyin.
- Şimdi BIOS ayarlarını etkinleştirmek içinF12 veya Siltuşunu kullanın.
- BIOS ayarlarına eriştikten sonraGelişmiş ayarlara gidin (klavyedeki ok tuşlarını kullanarak).
- Şimdi İnternet İşaretleme Aygıtını bulun ve etkinleştirin.
Düzeltme 3: Dell dizüstü bilgisayar dokunmatik yüzey sürücüsünü güncelleyin (Önerilen)
Güncel olmayan bir sürücü, işletim sisteminin talimatlarınızı doğru şekilde anlamasını ve yürütmesini zorlaştırır. Sürücü, komutlarınızı sisteminizin bildiği dile (0'lar ve 1'ler) çevirir ve sürücü güncel değilse bu çeviri hatalı olur ve Dell dokunmatik yüzeyin çalışmamasına ve diğer birçok soruna yol açar.
Bir sürücü güncellemesi kesinlikle dokunmatik alanınızdaki sorunu ve karşılaşabileceğiniz diğer birçok sorunu çözer. Bu nedenle şiddetle tavsiye edilen çözümler arasındadır. Win Riser gibi özel bir araç kullanarak sürücüleri birkaç saniyeden kısa sürede otomatik olarak güncelleyebilirsiniz.

Win Riser yazılımı tüm sürücüleri anında günceller ve dizüstü bilgisayarınızı daha iyi performans için optimize eder. Sürücü yedekleme ve geri yükleme, kapsamlı taramalar, zamanlanmış tarama, taramak istemediğiniz sürücüler için yoksayma listesi, önemsiz dosyaların kaldırılması ve kötü amaçlı yazılım tespiti gibi çok sayıda kullanışlı özelliğe sahiptir.
Aşağıdaki bağlantıdan Win Riser'ı indirip dizüstü bilgisayarınıza kurabilirsiniz.
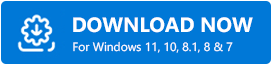
Yazılımı yükledikten sonra, Sorunları Şimdi Düzelt düğmesine (klavyenizdeki tuşları kullanarak) basit bir tıklamayla cihazınızı tarayabilir, sonuçları inceleyebilir ve tüm sorunlardan kurtulabilirsiniz.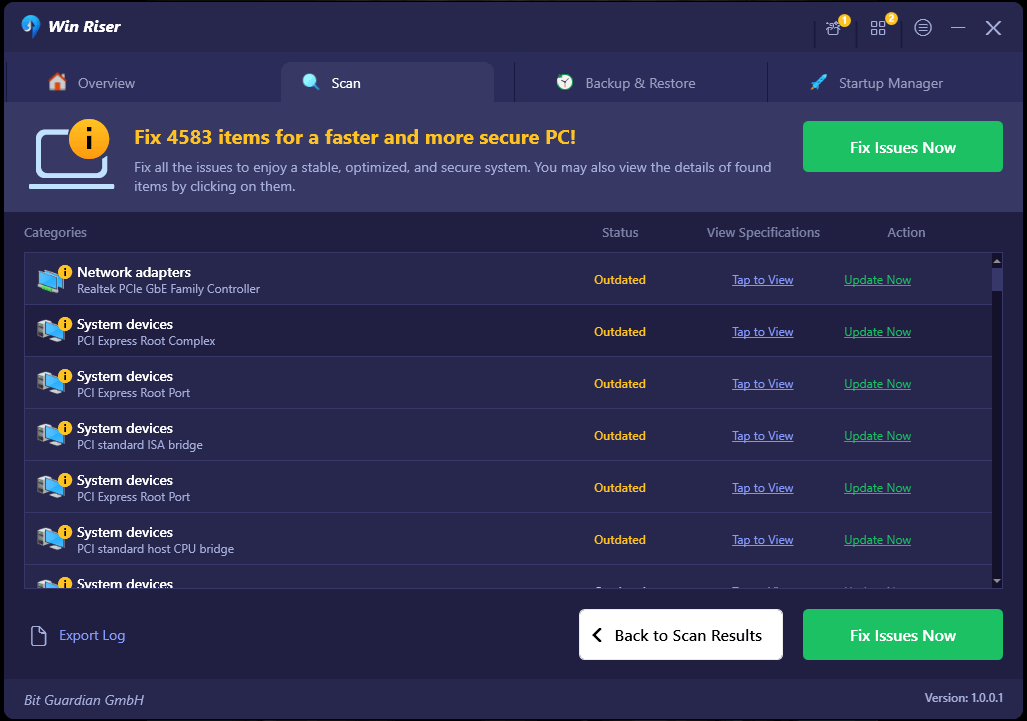
Ayrıca Okuyun: Windows 11, 10, 8, 7 için Dell Bluetooth Sürücüsünü İndirme ve Yükleme
Düzeltme 4: İmleç bastırmayı kapatın
Windows Kayıt Defteri'nde imleç bastırmayı açacak bir dosya bulunur. Etkinleştirildiğinde fare işaretçisini bastırarak Dell dokunmatik yüzeyin çalışmayı durdurduğu izlenimini verir. Bu nedenle, imleç bastırmanın nasıl devre dışı bırakılacağı aşağıda açıklanmıştır.
- Öncelikle bilgisayarınızdaKayıt Defteri Düzenleyicisi'ni arayın ve açın.
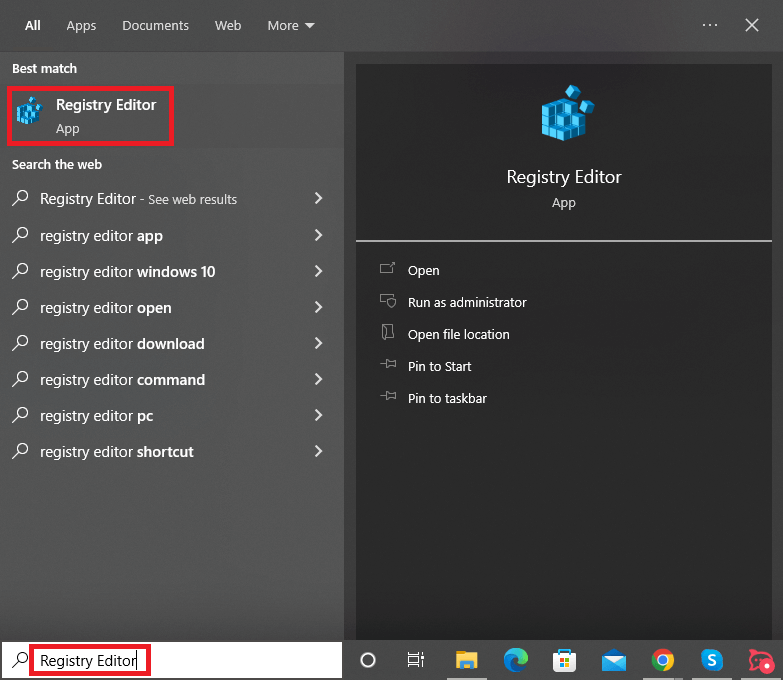
- Kayıt Defteri Düzenleyicisini açtıktan sonra aşağıdaki yola gitmek için sol menüyü kullanın.
Bilgisayar\HKEY_LOCAL_MACHINE\SOFTWARE\Microsoft\Windows\CurrentVersion\Policies\System - EnabledCursorSuppression girdisine çift tıklayın ve imleç bastırmayı kapatmak için değer verisi olarak 0'ı ayarlayın.
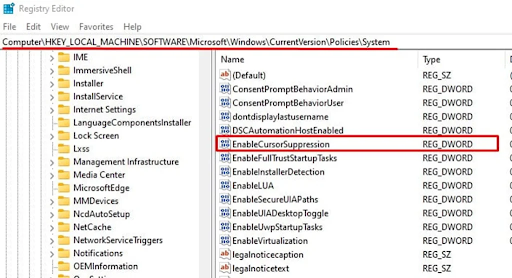
- Son olarak yukarıdaki adımları uyguladıktan sonra bilgisayarınızı yeniden başlatın.
Düzeltme 5: Başka bir farenin sürücülerini kaldırın
Cihazınıza birden fazla fare takılıysa Dell dokunmatik yüzeyin çalışmaması sorunuyla karşılaşabilirsiniz. Bunun nedeni, tüm bu farelerin sürücülerinin birbirlerinin işleyişine müdahale etmesidir. Dolayısıyla diğer fare sürücülerini kaldırmak için bu adımları takip edebilirsiniz.
- ÖncelikleWindows+R kısayol komutunu kullanarak Çalıştır yardımcı programına erişin.
- Şimdi ekranınızdaki kutuya devmgmt.msc yazın ve Enter tuşuna basın.
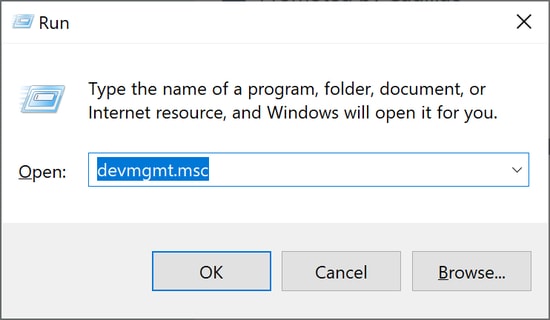
- Aygıt Yöneticisi'ni açtıktan sonra,Fareler ve diğer işaretleme aygıtları adlı kategoriyi tıklayıp genişletin (gezinmek için ok tuşlarını, istediğiniz kategoriyi açmak için Enter'ı kullanabilirsiniz).
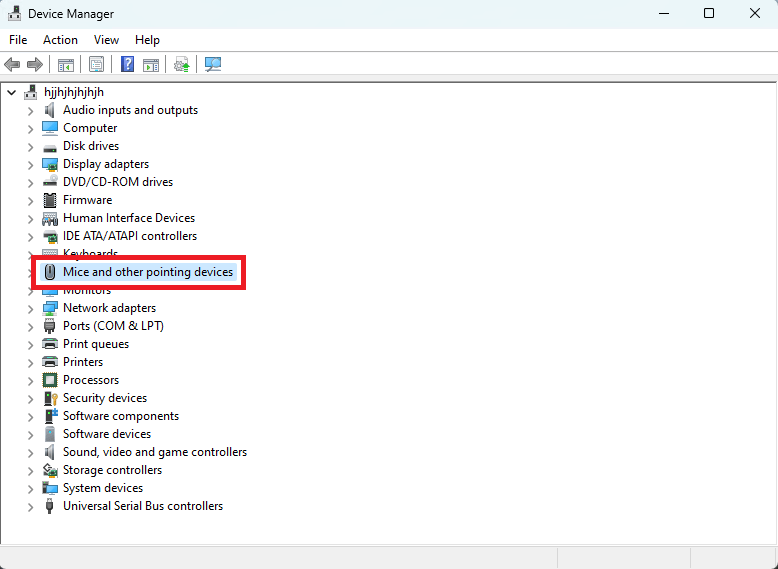
- Şimdi, dokunmatik yüzeyiniz dışındaki fare aygıtına sağ tıklayın (bunu Shift ve F10 tuşunun bir kombinasyonunu kullanarak yapabilirsiniz).
- Cihazı kaldır seçeneğini seçin.
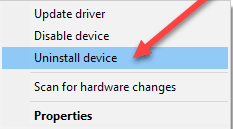
- Kaldırma işlemi tamamlandıktan sonra cihazınızı yeniden başlatın.
Ayrıca Okuyun: Cihazınızdan DP Sinyali Yok Dell Monitörü Nasıl Düzeltilir [Kolayca]
Düzeltme 6: Bilgisayarınızı temiz önyüklemeyle başlatın
Üçüncü taraf uygulamalardan veya sürücülerden kaynaklanan parazit, Dell dokunmatik yüzeyinizin çalışmayı durdurmasının nedeni olabilir. Bu nedenle sorunu çözmek için temiz önyükleme gerçekleştirebilirsiniz. İşte bunu yapmanın adımları.
- Öncelikle Çalıştır aracına erişmek içinWindows+R klavye kısayolunu kullanın.
- Şimdi ekrandaki kutuya msconfig yazın ve Enter tuşuna basın.
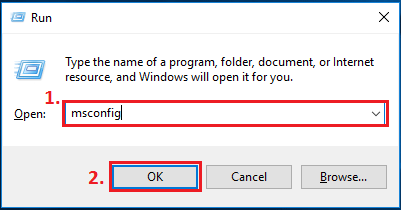
- Sistem Yapılandırma penceresini açtıktan sonraSekme tuşuna basın ve Genel sekmesi vurgulanana kadar basmaya devam edin.
- Şimdi Hizmetler sekmesine gitmek için ok tuşlarını kullanın.
- Sekme tuşunu kullanarak Tüm Microsoft hizmetlerini gizle seçeneğini vurgulayın.
- Şimdi Space tuşunu kullanarak tüm Microsoft hizmetlerini gizleme seçeneğini işaretleyin.
- Sekme tuşunu kullanarak Tümünü Devre Dışı Bırak seçeneğini vurgulayın.
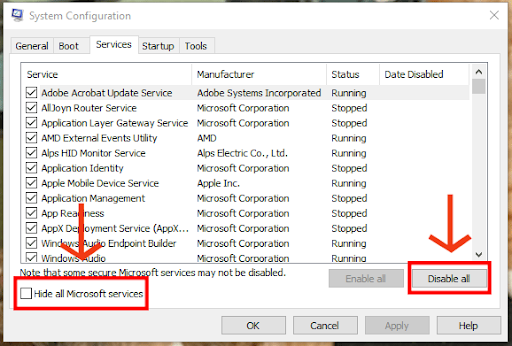
- Tüm hizmetleri devre dışı bırakın.
- Klavye tuşlarını kullanarakUygula ve Tamam'ıseçin.
- Son olarak, sistemi temiz önyükleme yapmak için bilgisayarınızı yeniden başlatın.
Düzeltme 7: Dell desteğine başvurun
Yukarıdaki düzeltmelerin hiçbiri işe yaramazsa hasarlı veya gevşek kablolar, Dell bilgisayarın dokunmatik yüzeyinin çalışmamasına neden olabilir. Kabloyu tamir etmek dizüstü bilgisayarın arka plakasını açmayı ve hassas bileşenlerle oynamayı gerektirdiğinden, Dell destek merkeziyle iletişime geçip sorunun profesyoneller tarafından çözülmesini sağlamak daha iyidir.
Ayrıca Okuyun: Windows 10 için Dell Ağ Sürücüsünü İndirme, Yükleme ve Güncelleştirme
Dell Dokunmatik Yüzey Çalışmıyor: Düzeltildi
Bu makalede Dell dokunmatik yüzeyin çalışmama sorununu düzeltmenin mümkün olan en iyi yolları vurgulanmıştır. Sorunu ilk çözümle çözmeye başlayabilir ve ardından sorun ortadan kalkana kadar tüm çözümleri denemeye devam edebilirsiniz.
Ancak hızlı bir düzeltmeye ihtiyacınız varsa, en çok önerilen düzeltmeyi, yani Win Riser'ı kullanarak sürücü güncellemeyi doğrudan deneyebilirsiniz. Dell dokunmatik yüzeyinizin çalışmayı durdurması durumunda sorunu çözmenin daha iyi yollarını biliyorsanız veya herhangi bir sorunuz varsa lütfen bize bir yorum bırakın.
