Windows 11'i Aynı Anda Birden Çok Bilgisayara Dağıtmanın 3 Yolu
Yayınlanan: 2022-02-13Windows 11'i tek seferde Office kullanımı için birden çok bilgisayara dağıtmak mı istiyorsunuz? Bu öğreticide, Windows 11'i aynı anda birden çok bilgisayara dağıtmak için en iyi çözümleri bulacaksınız.
Windows 11'i Birden Çok Bilgisayara dağıtmanın en iyi birkaç yolu vardır. Biri Medya oluşturma aracını kullanıyor, diğeri ise "EaseUS Deploy Manager", "AOMEI Image Deploy" ve daha birçok profesyonel araç gibi üçüncü taraf uygulamaları kullanıyor. Dağıtım işlemini kişisel kullanımınız veya Office kullanımınız için kullanabilirsiniz.
İçindekiler
Windows 11'i aynı anda birden çok PC'ye Dağıtma
1. EaseUS Deploy Manager kullanarak Windows 11'i birden çok PC'ye Dağıtma
1.1.Aynı anda birkaç PC'ye işletim sistemi kurmaya hazır olun
Windows 10/8/7'yi yan yana bilgisayarlara tek seferde kurmaya başlamadan önce aşağıdaki gibi üç hazırlık işi yapmalısınız.
Adım 1. Ağınızda bir Microsoft DHCP (Dinamik Ana Bilgisayar Yapılandırma Protokolü) sunucusu kurun veya edinin;
Adım 2. Yeni Windows işletim sistemi kurması veya yükseltmesi gereken tüm bilgisayarların aynı LAN altında olduğundan emin olun.
Adım 3. EaseUS Todo Backup ile tam sistem yedekleme görüntüsü oluşturun ve görüntüyü ana bilgisayardan erişebileceğiniz bir ağa koyun. (Bölüm 2'de ayrıntılı olarak açıklanmıştır)
1.2.Aynı anda birden fazla bilgisayara işletim sistemi kurmak veya yükseltmek için bir sistem görüntüsü oluşturun
Sistemi aynı anda birkaç farklı bilgisayara dağıtmak için, böyle bir sorunu çözmek için şiddetle tavsiye edilen bir yöntem ve olması gereken erişim, bir sistem yedek imajı oluşturmaktır. EaseUS Windows yedekleme ve kurtarma yazılımı, basit tıklamalarla bir yedek sistem görüntüsü oluşturmanıza olanak tanır. Sistem görüntüsünü, diğer PC'lerin ve ana bilgisayarınızın erişebileceği bir ağ yerine koymayı unutmayın.
Adım 1: EaseUS Todo Backup uygulamasını resmi sitesinden indirip yükleyin. Uygulamayı başlatın ve ana arayüzde Yedekleme oluştur seçeneğine tıklayın.
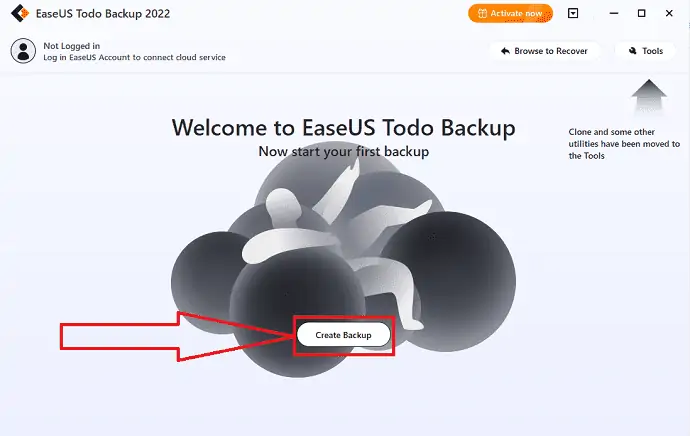
Adım 2: Yeni arayüze yönlendirileceksiniz. Yedekleme içeriğini seçmek için büyük soru işaretine tıklayın.
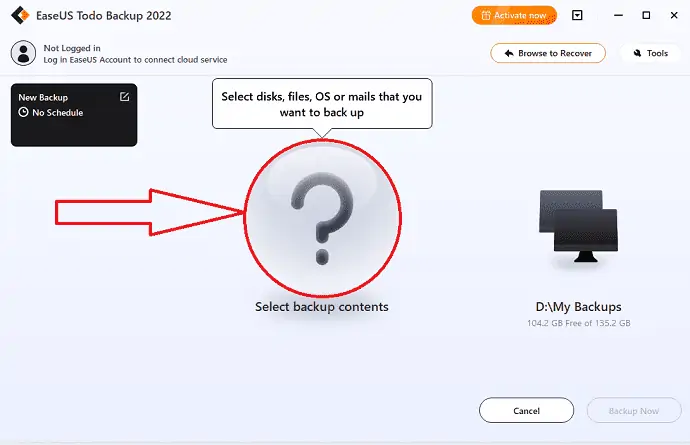
Adım 3: Ekranda birkaç seçenek bulacaksınız. Windows İşletim sistemini yedeklemek için “OS” simgesine tıklayın.
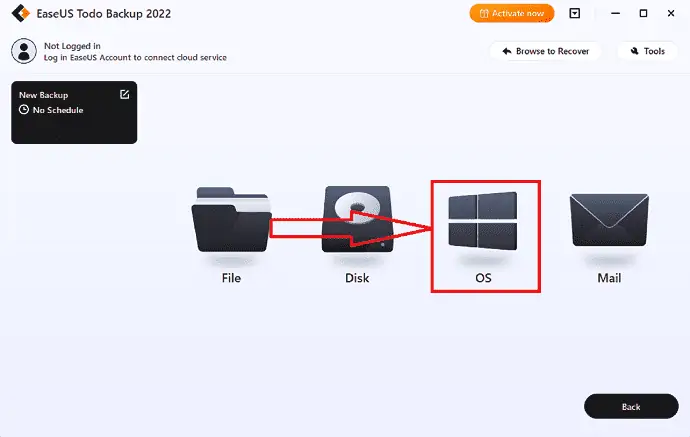
Adım 4: Tüm Windows işletim sistemi bilgileri ve sistemle ilgili dosyalar ve bölümler otomatik olarak seçilecektir. Dosyaları ve bölümleri manuel olarak seçmenize gerek yok. Ardından, “Yedeğim” simgesine tıklayarak yedekleme verilerini kaydetmek istediğiniz hedefi seçin.
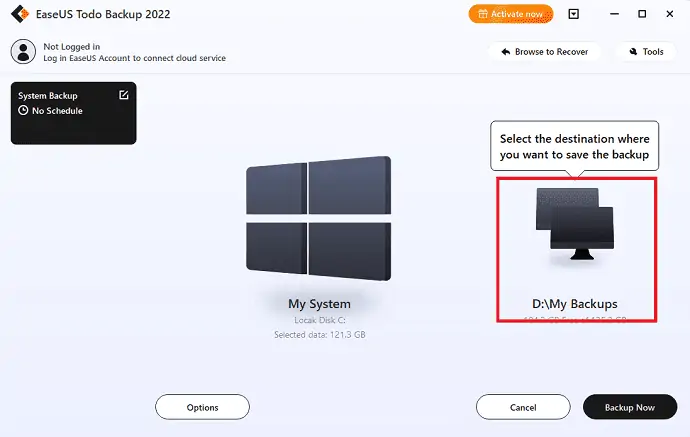
Adım 5: Hedef konum, cihazdaki başka bir yerel sürücü, harici bir sabit sürücü, Clou veya NAS olabilir. İstediğinizi seçin. Sistem Yedekleme dosyasını korumak için harici sürücüyü veya bulutu seçmek her zaman en iyisidir, İstediğinizi seçin
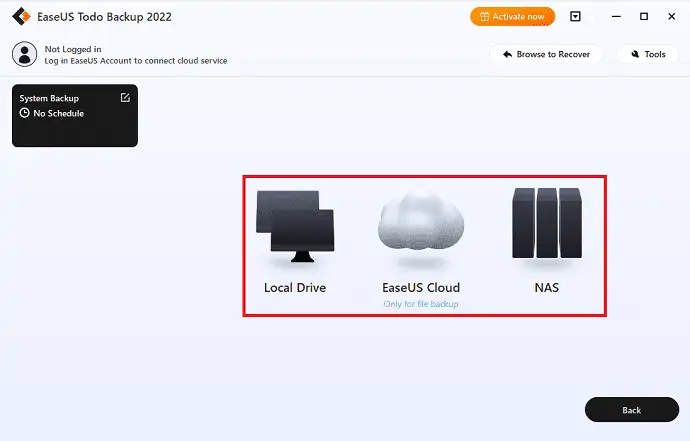
Adım 6: İlgileniyorsanız, günlük, haftalık, aylık veya bir olay üzerine otomatik yedekleme planı oluşturma, farklı ve artımlı yedekleme oluşturma gibi özelleştirme ayarları Seçenekler düğmesinde bulunabilir. Windows sistem yedekleme işlemi, “Şimdi Yedekle” seçeneğine tıkladıktan sonra başlayacaktır. Tamamlanan yedekleme görevi sol tarafta bir kart olarak görünecektir.
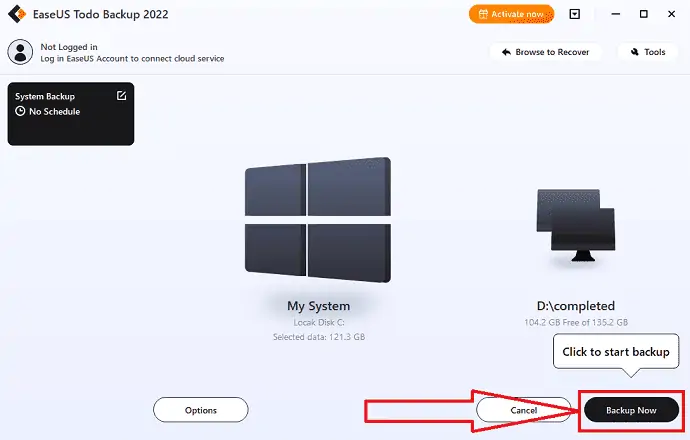
1.3.Windows 10/8/7'yi aynı anda birden çok bilgisayara yükleyin
Şimdi son adım, Windows 11 İşletim sistemini aynı anda birkaç PC'ye nasıl kurar veya kurarsınız? Hedeflerinize ulaşmak için yönetim araçlarını kurmak için belirli bir sisteme ihtiyacınız var. Burada, yalnızca birkaç fare tıklamasıyla Windows'u birkaç PC'ye yüklemenizi sağlayan EaseUS Deploy Manager'ı sunuyoruz. Detaylı bir işlem için aşağıdaki adımları uygulamanız yeterlidir.
Adım 1: EaseUS Deploy Manager'ı resmi sitesinden indirin ve kurun. EaseUS Deploy Manager uygulamasını başlatın, Grup oluştur seçeneğine tıklayın ve bu adla yeni bir grup oluşturun.
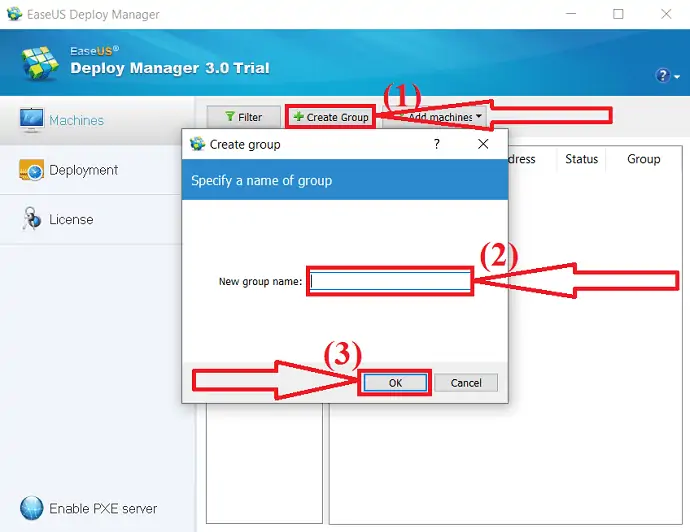
Aksi takdirde, "Makine ekle"ye giderek doğrudan bilgisayar da ekleyebilirsiniz. Açılır menüde iki seçenek bulacaksınız. Dosyadan seçeneğini veya Mac adresine göre seçin.
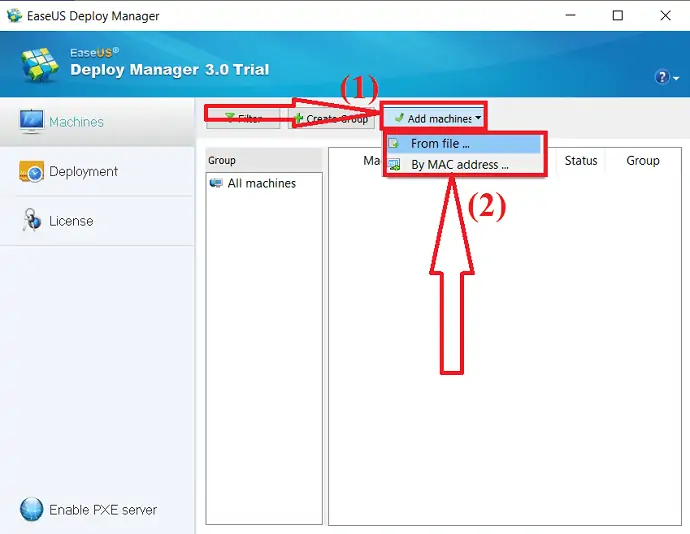
Mac adresine göre: Sistem dağıtımı için bir makine eklemek için bilgisayarın Mac adresini, Takma ad adını gruba doğrudan girebilirsiniz.
Dosyadan: Bu, bilgisayar eklemek için bir dosyayı doğrudan yazılıma aktarmanıza olanak tanır. TXT dosyası, Mac adresi ve Boşluk veya Sekme ile Alias dahil olmak üzere bilgisayarın bilgilerini içerir.
Adım 2: Bir sistem dağıtımı oluşturun. Windows'un sol tarafından "dağıtım" üzerine tıklayın. Oluştur seçeneğine tıklayın. Ekranda bir açılır pencere belirecektir. Görev adı kutusuna görev adını girin ve ilk durumda seçtiğiniz makineyi seçin. Son olarak, "İleri" ye tıklayın.
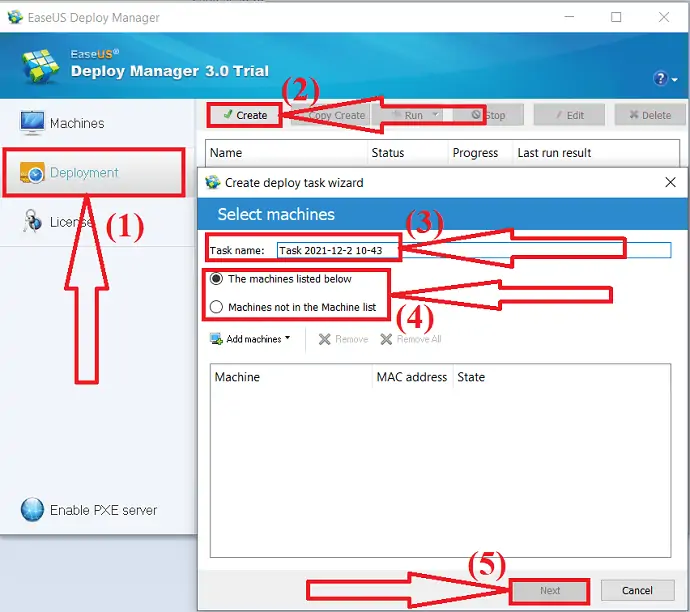
Adım 3: Windows 11 işletim sistemini hedef cihazlarda dağıtın. Oluşturulan görevi seçin ve dağıtım görevini başlatmak için Çalıştır'a tıklayın. Dağıtım görevi tamamlandığında, ilgili tüm cihazlara işletim sistemini başarıyla kuracaksınız. Yazılım görevi işlerken bir süre buna ihtiyacınız var.
- İlgili: EaseUS Veri Kurtarma İncelemesi: Test, Artıları ve Eksileri
2.Medya Oluşturma Aracını Kullanarak Windows 11'i Birden Çok Bilgisayara Nasıl Dağıtabilirsiniz?
Windows Medis oluşturma aracı, mevcut bilgisayarınızı Windows 11'e yükseltmek için kullanılacaktır. Ayrıca Windows 11 kurulum dosyasını bir flash sürücüye indirebilir. Böylece işletim sistemini hızlı bir şekilde yeniden yükleyebilirsiniz. Bu yöntemi, aşağıdaki adımları izleyerek önyüklenebilir ortam oluşturmak ve yükleme pencerelerini temizlemek için kullanabilirsiniz. Bu arada, sistemi bir seferde yalnızca bir tane kurmanıza izin verir.
Adım 1: Windows 11 Medya oluşturma aracını resmi sitesinden indirin ve yükleyin. Uygulamayı başlat.
Adım 2: “Başka bir bilgisayardan kurulum medyası oluştur” seçeneğini seçin. Kalan aşamaları tamamlamak için lütfen talimatları izleyin.
Adım 3: Windows 11 kurulum dosyasını içeren diski veya USB sürücüsünü sisteminize bağlayın. Yeni SSD'yi yükleyin.
Adım 4: Önyükleme sırasını değiştirin. BIOS moduna girmek için bilgisayarı başlatın ve F2 veya F12'ye basın, ardından ilk tercih olarak önyüklenebilir diski seçin, ardından F10'a basın veya çıkmak ve kurulum CD'sinden veya USB sürücüsünden yeniden başlatmak için enter'a basın.
Adım 5: Dili ve diğer tercihleri seçin ve “Şimdi Kur” seçeneğine tıklayın.
Adım 6: Ürün anahtarını girin veya boş bırakın.
Adım 7: Ekranda iki farklı seçenek bulacaksınız. "Özel: Yalnızca Windows'u yükle (gelişmiş)" öğesini seçin.

Adım 8: Ekranda birkaç sürücü bölümü görünecektir. İşletim sistemini kurmak istediğiniz bölümü seçin ve İleri'ye tıklayın.
İpucu: SSD'nizde yüklü değilse, Windows 11'i etkinleştirmek için bir ürün anahtarı satın almanız gerekecektir.
Medya Oluşturma Aracı, Windows 11'i aynı anda birden çok bilgisayara yüklemenize yardımcı olabilir, ancak özellikle deneyimsiz kullanıcılar için kullanımı zor olabilir. Ayrıca birkaç özelliği var. İkinci yöntem en iyisidir ve benzer ve daha işlevsel bir yazılım istiyorsanız kullanılabilir.
- Realted: Windows 11: Bilmeniz gereken tüm ayrıntılar
3. AOMEI Image Deploy kullanarak Windows 11'i birden çok PC'ye Dağıtma
Bu yöntemde hem AOMEI Backupper standardını hem de AOMEI Image Deploy uygulamalarını kullanmanız gerekir. Yedekleme programı, kaynak aygıtın sistemini yedeklemeli ve ardından dağıtım yazılımı onu birçok bilgisayara geri yüklemelidir.
AOMEI Image deep, görüntüleri aynı anda birkaç bilgisayara dağıtmanıza yardımcı olan en iyi yazılımdır. Herhangi bir teknik bilgi gerektirmeden kullanımı çok kolaydır. Adım adım sihirbazla görevleri tamamlamanız için size rehberlik edecektir. Windows 11/10/8.1/8/7/XP/Vista ve diğer birçok sunucu gibi birden çok işletim sistemini destekler.
Windows 11'i Çoklu sistemlere dağıtmadan önce bir Sistem Görüntüsü oluşturmanız gerekir. AOMEI Backupper kullanarak bir sistem görüntüsünün nasıl oluşturulacağını görelim.
AOMEI Backupper kullanarak Sistem Görüntüsü Oluşturun
Adım 1: AOMEI Backupper uygulamasını resmi sitesinden indirin ve kurun. AOMEI Backupper uygulamasını başlatın. Sol taraftaki panelde Yedekle seçeneğine tıklayın ve “Sistem Bacup” seçeneğini seçin.
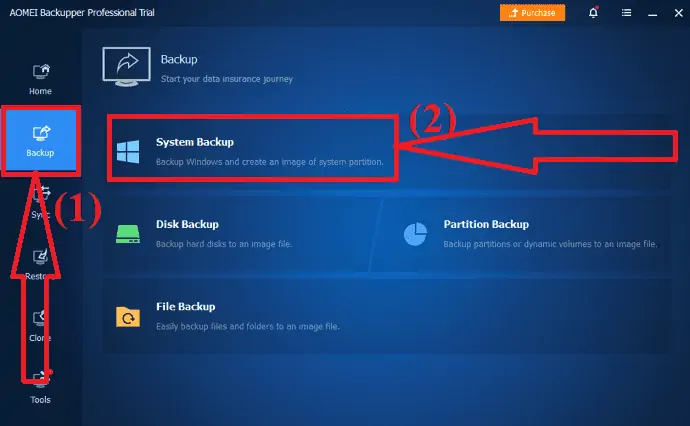
Adım 2: Yeni bir arayüze yönlendirileceksiniz. D sürücüsü kutusunun yanındaki aşağı oka tıklayın. İki farklı seçenek bulacaksınız. Biri, verileri yedeklemek ve yerel aygıtın kendisine kaydetmek için "Yerel yolu seç"tir. Bir diğeri “Ağ konumunu seçin”. istediğinizi seçin. Daha iyi bir yedekleme için “Bir Ağ Konumu Seçin” seçeneğini seçin.
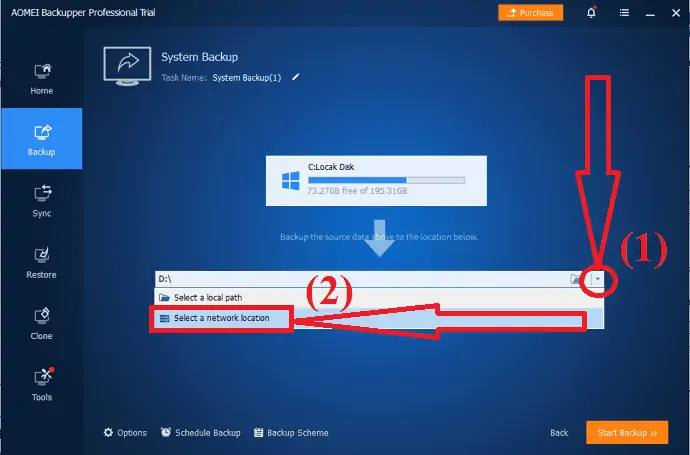
Adım 3: Ekranda bir istem belirecektir. Bundan sonra, yedekleme yolları olarak Share/NAS cihazını veya ağ paylaşımlı konumlarını seçin. Son olarak, ekranın üst kısmındaki “Yedeklemeyi Başlat” seçeneğine tıklayın.
AOMEI Backupper'ı kullanarak bir Sistem Görüntüsü oluşturma tamamlandıktan sonra. Şimdi, harika bir AOMEI Image Deploy aracını kullanarak Windows 11'i aynı anda birkaç cihaza yüklemenin zamanı geldi.
AOMEI Image dağıtımını kullanarak Windows 11'i birden çok cihaza yükleyin
Adım 1: AOMEI Image Deploy uygulamasını resmi sitesinden indirin ve kurun. Uygulamayı açın. “Önyüklenebilir WinPE oluştur manuel olarak” etkinleştirin ve WinPE Yap seçeneğini seçin.
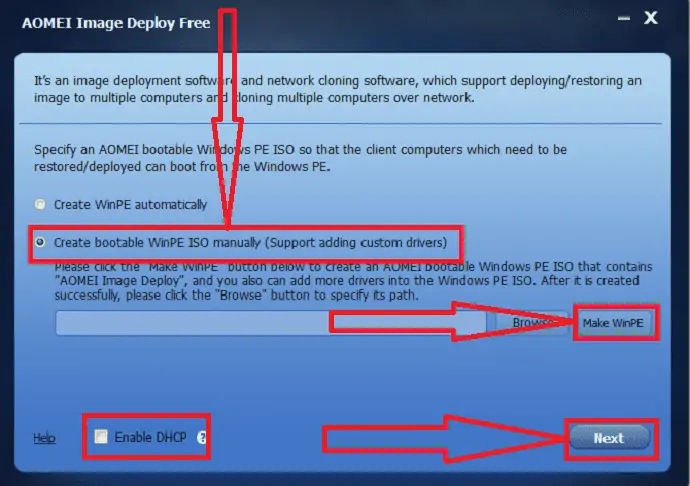
Ekranda Önyüklenebilir WinPE Oluştur penceresi görüntülenecektir. "İleri" ye tıklayın. Program Windows AIK/ADK olmadığını algılarsa, önce bunları yüklemeniz gerekir.
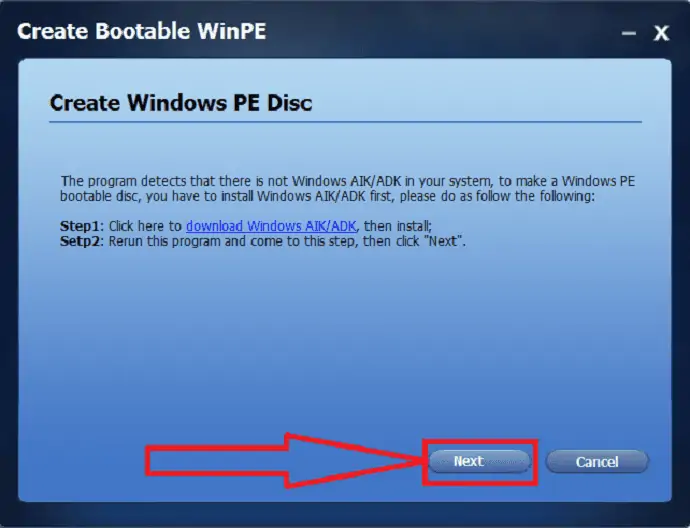
Not: Başka bir cihaz yüklemeniz gerekmiyorsa ilk seçeneği kullanabilirsiniz. Ağ üzerinden bir görüntü dağıtmak için LAN'ınızın bir DHCP sunucusuna sahip olması gerekir. Değilse, alttaki "Etkin DHCP"yi seçin
Adım 2: PE ortamı yazılım tarafından otomatik olarak oluşturulacak ve “Servis başladı, bağlantı bekleniyor…” mesajını göreceksiniz.
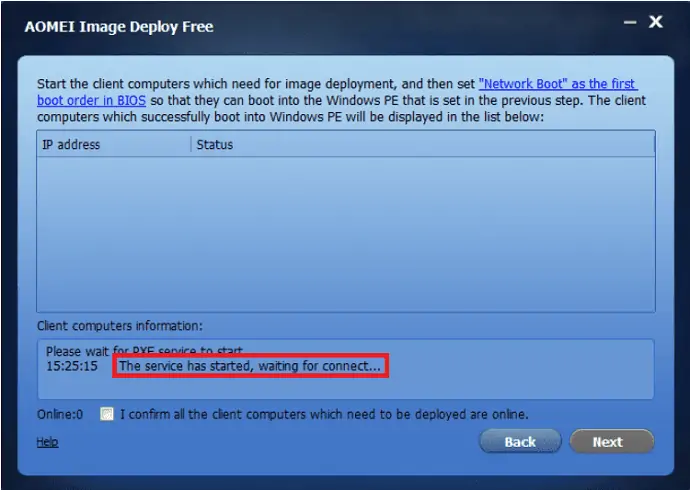
Adım 3: İstemci bilgisayarları başlatın ve her istemci makinenin önyükleme önceliği BIOS'ta değiştirilmelidir. Ağdan önyükleme yapıp yapmadıklarını kontrol edin.
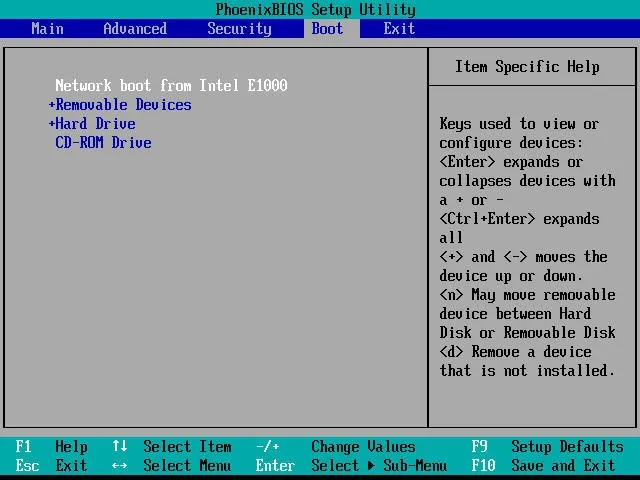
Adım 4: Her şey doğru ayarlanmışsa, bilgisayar AOMEI Image Deploy kurtarma ortamına önyüklenir ve önyükleme ilerlemesini görüntüler.
Adım 5: Önyükleme işleminin tamamlanmasından sonra, istemci sistemde Yerel IP adresini, Sunucu IP adresini ve Bağlantı durumunu bulacaksınız. “Yeniden Başlat” seçeneğine tıklayın.
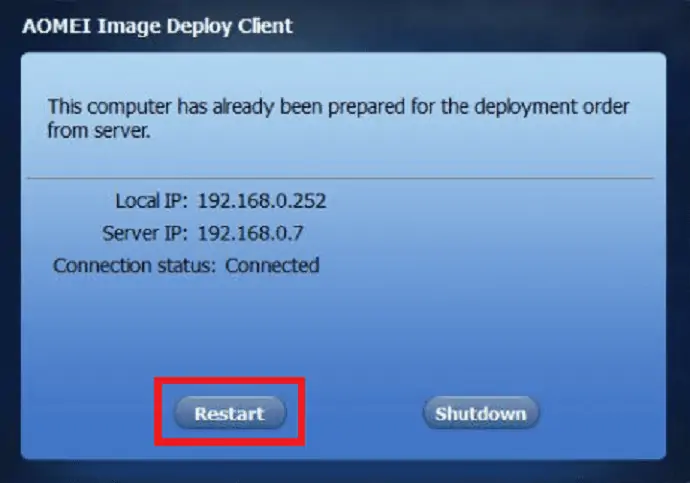
Adım 6: Sunucu, tüm istemci bilgisayarların IP adresleri aracılığıyla bağlı olduğunu algılar. İstemci bilgisayarların listesini ekranda görebilirsiniz. Kutuyu işaretleyin ve “Dağıtılması gereken tüm istemci bilgisayarların çevrimiçi olduğunu onaylıyorum” mesajına karar verin ve İleri'ye tıklayın.
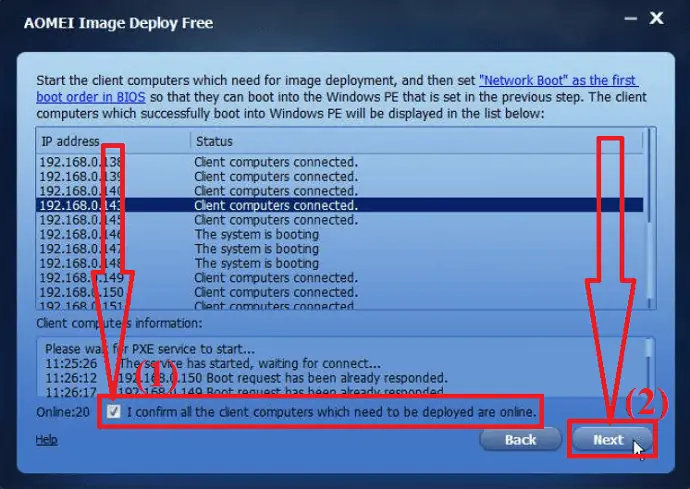
7. Adım: Ağdan veya NAS'tan Yedek imaj dosyasını seçmek için “Gözat” seçeneğine tıklayın. Tüm istemci bilgisayarları seçmek için TÜMÜ kutusunu işaretleyin veya belirli IP adres kutularını etkinleştirerek istemci bilgisayarları manuel olarak seçin.
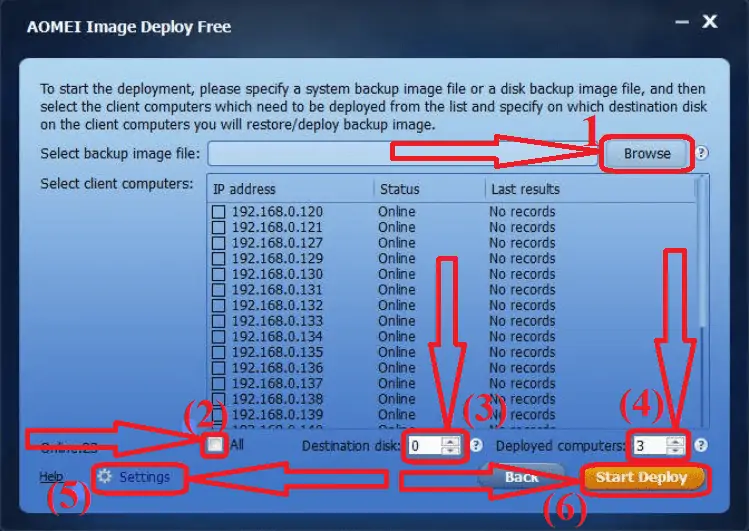
Windows 11 yedek görüntüsünü dağıtmak için diski belirtmek üzere hedef disk numarasını seçin ve her dağıtım için bilgisayar sayısını seçin. Sistemin adını ve IP adresini ayarlamak için Ayarlar'a tıklayın.
Son olarak, sağ alt kısımdaki “Dağıtım Başlat” seçeneğine tıklayın. Dağıtım işlemini tamamlamak için bir süre bekleyin. Birden çok bilgisayarı kolayca geri yüklemek için evrensel geri yükleme özelliğini kullanabilmeniz için daha yüksek sürüme yükseltebilirsiniz.
- İlgili: Windows 11/10/8/7'de bölümler nasıl yönetilir
Son düşünce:
Bunlar, Windows 11'i aynı anda birden çok bilgisayara dağıtmanın üç harika yolu. Bunlar arasında en iyi seçimimiz “EaseUS Deploy Manager”dır. Görevlerinizi birkaç basit tıklamayla tamamlar. EaseUS ayrıca tüm verilerinizi ve uygulamalarınızı herhangi bir kayıp olmadan yedeklemeniz için EaseUS Todo Backup adlı en iyi yedekleme aracını sunar.
Teklif: Okurlarımız, tüm EaseUS Ürünlerinde özel %30 indirim kazanır. Promosyon kodu için EaseUS indirim Kuponu sayfamızı ziyaret edin.
Umarım bu eğitim, Windows 11'i aynı anda birden çok bilgisayara nasıl dağıtacağınızı bilmenize yardımcı olmuştur. Söylemek istediğiniz bir şey varsa, yorum bölümlerinden bize bildirin. Bu makaleyi beğendiyseniz, lütfen paylaşın ve daha fazla Teknik ipucu için Facebook, Twitter ve YouTube'da WhatVwant'ı takip edin.
Windows 11'i aynı anda birden çok PC'ye Dağıtma – SSS
Windows 11'i aynı anda birden çok Bilgisayara dağıtmak mümkün müdür?
Evet. Windows 11'i aynı anda birden fazla bilgisayara yüklemek mümkündür.
Windows 11'i birden çok bilgisayara yüklemek için en iyi araç hangisidir?
Always EaseUS Deploy Manager, WIndows 11'i birden çok bilgisayara yüklemenize yardımcı olan en iyi üçüncü taraf aracıdır.
EaseUS dağıtım yöneticisini nasıl kullanırım?
İlk olarak, bir makine listesi dosyasını içe aktarın veya eklenecek makinenin MAC adresini girin. Makine grupları oluşturun ve sistemi çeşitli makinelere dağıtın. Dağıtım görevleri yapın, hedef makineleri seçin ve sistem görüntüsünü dağıtın.
EaseUS'tan başka daha iyi bir araç var mı?
EaseUS dışında, AOMEI Image Deploy en iyisidir. Ayrıntılı bir süreç için makaleyi inceleyin.
