[Sabit] Windows 10, 11'de Masaüstü Pencere Yöneticisi Yüksek GPU
Yayınlanan: 2022-04-27Windows 10, 11 PC'de 'masaüstü Pencere yöneticisi yüksek GPU ' sorunu mu yaşıyorsunuz? Endişelenme, sana yardım edebiliriz! Bu makalede, bu sorunu çözmenin farklı basit ve etkili yollarını öğreneceksiniz.
Masaüstü Windows Yöneticileri aka DWM.exe, grafik kartını ekranınızda veya monitörünüzde kullanarak PC'nizin kullanıcı arayüzünü oluşturan sistem yöneticisidir. Animasyonlar, şeffaf pencereler, canlı küçük resimler, duvar kağıtları ve temalar gibi görüntülenen tüm görsel efektleri uyarır. Eh, aslında Windows Vista veya XP'de tanıtılan ve o zamandan beri Windows PC'lerin ayrılmaz bir parçası haline gelen oldukça eski bir metodoloji.
Son zamanlarda, birçok kullanıcı, Windows 11 veya 10 PC'de masaüstü pencere yöneticisi yüksek GPU kullanım sorunları bildirmiştir. Aynı sorunla mı mücadele ediyorsunuz? Endişelenecek bir şey yok, bu makaleyi okuduktan sonra, bu rahatsızlıkla nasıl başa çıkacağınızı tam olarak bileceksiniz.
Windows 11, 10'da Masaüstü Pencere Yöneticisi Yüksek GPU Nasıl Onarılır
Windows 10 veya 11 PC'de masaüstü Pencere yöneticisi yüksek GPU'yu düzeltmek için aşağıda belirtilen çözümlere bir göz atın.
Düzeltme 1: Görüntü Ayarlarını Değiştirin
Masaüstü pencere yöneticisi görüntü efektleriyle ilgili olduğundan, bir Windows masaüstü yöneticisi yüksek GPU sorunuyla karşılaştığınızda önce görüntü ayarlarını değiştirmeye çalışın. Bunu nasıl yapacağınız aşağıda açıklanmıştır:
Adım 1: Windows Ayarlarını çağırmak için Windows ve I klavye tuşlarına birlikte basın.
Adım 2: Devam etmek için Sistem'e tıklayın. 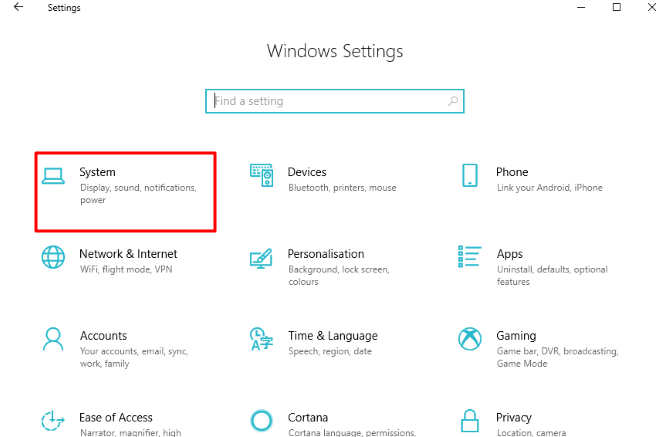
Adım 3: Soldaki menüden Görüntü'yü seçin, ardından Ölçek ve Düzen altında Gelişmiş ölçekleme ayarları'na tıklayın.
Adım 4: Bundan sonra, Windows uygulamaları bulanık olmayacak şekilde düzeltmeye çalışsın altındaki geçiş düğmesini kapalı olarak ayarlayın. 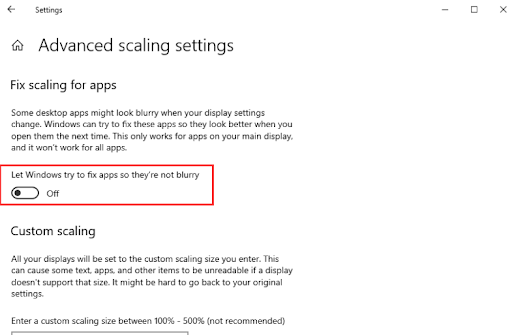
Tamamlandığında, pencereyi kapatın ve değişiklikleri uygulamak için bilgisayarınızı yeniden başlatın. Bundan sonra, Windows 10'da masaüstü pencere yöneticisi yüksek GPU'nun sabit olup olmadığını kontrol edin. Değilse, aşağıda belirtilen diğer çözümleri deneyin.
Ayrıca Okuyun: Windows 10 Bilgisayarı Rastgele Donuyor Sorununu Kolayca Düzeltin
Düzeltme 2: Sistem Bakımını Gerçekleştirin
Sistem bakımını çalıştırmak, çok sayıda bilgisayar sorununu bulmanıza ve düzeltmenize yardımcı olabilir. Ayrıca, Windows 11, 10'da masaüstü pencere yöneticisi yüksek GPU kullanımını atlamanıza yardımcı olabilir. Aşağıdaki adımları izleyin:
Adım 1: Run terminalini açmak için Windows + R tuşlarına birlikte basın. Ardından, çalıştırma kutusuna kontrol yazın ve klavyenizdeki Enter tuşuna basın. 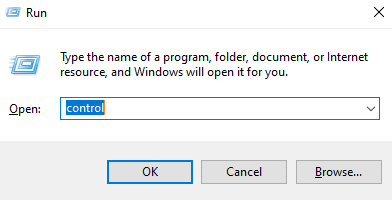
Adım 2: Bu, Kontrol Panelini başlatır, burada önce Görüntüle'yi Büyük simgeler olarak ayarlamanız gerekir.
Adım 3: Ardından, Sorun Giderme'ye tıklayın.
Adım 4: Solda, Tümünü Görüntüle 'ye tıklayın.
Adım 5: Sistem Bakımı'na gidin ve üzerine tıklayın.
Adım 6: Bundan sonra, İleri'ye tıklayın ve Sorun Gidermeyi Yönetici Olarak Dene'yi seçin. 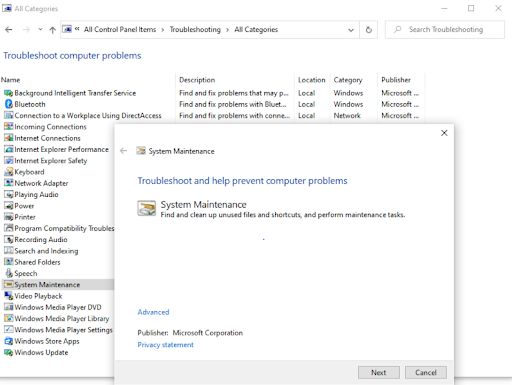
Adım 7: İşlem bittiğinde Kapat'a tıklayın ve bilgisayarınızı yeniden başlatın.

Şimdi, masaüstü pencere yöneticisi yüksek GPU'sunun çözülüp çözülmediğini veya hala devam edip etmediğini kontrol edin.
Düzeltme 3: Eski Grafik Sürücülerini Güncelleyin
Eski, bozuk veya eksik sürücüler, çok sayıda PC sorunundan büyük ölçüde sorumludur. Aynı şekilde, hatalı veya eski grafik sürücüleri kullanıyorsanız, Windows PC'nizde yüksek CPU kullanım sorunlarıyla karşılaşabilirsiniz. Bu nedenle, bu tür sorunlardan kaçınmak için grafik sürücülerinin güncellenmiş bir sürümünü kullandığınızdan emin olmanız gerekir.
Grafik sürücülerini güncellemekten bahsedersek, bunu manuel veya otomatik olarak yapabilirsiniz.
Manuel Sürücü Güncellemesi: GPU sürücülerinin en son sürümünü Intel, AMD, NVIDIA ve daha fazlası gibi grafik kartı üreticisinin resmi web sitesinde arayabilirsiniz. Ardından, uyumlu sürücüleri kendi başınıza indirip manuel olarak yükleyebilirsiniz. Ancak bunun çok zaman, sabır ve iyi miktarda teknik bilgi gerektirdiğini unutmayın.
Otomatik Sürücü Güncellemesi: Manuel sürücü indirmeleri, özellikle yeni başlayanlar için yorucu ve hataya açık olabilir. Bu nedenle, tüm güncel olmayan PC sürücülerinizi otomatik olarak güncellemek için Bit Driver Updater'ı kullanmanızı öneririz. Bit Driver Updater, sisteminize en son PC sürücülerini yüklemek için farenizin 2 basit tıklamasını alır.
Sisteminizi otomatik olarak tanır ve bunun için doğru sürücüleri bulur. Bu yazılımla ilgili en iyi şey, yalnızca WHQL tarafından test edilmiş ve onaylanmış sürücüleri yüklemesidir. Bunun dışında sistem çöplerini temizleyerek PC performansını hızlandırır. Sürücü güncelleme aracı ayrıca güncellemeden önce eski sürücülerin bir yedeğini oluşturur, böylece kullanıcılar gerekirse bunları geri yükleyebilir. Bit Driver Updater'ı kullanmak için tek yapmanız gereken aşağıda belirtilen adımları takip etmektir:
Adım 1: Bit Driver Updater'ı indirin ve yükleyin.
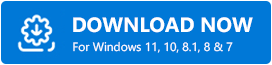
Adım 2: Bilgisayarınızda sürücü güncelleme programını çalıştırın ve Tara'ya tıklayın.
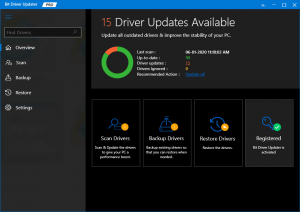
Adım 3: Taramanın %100 tamamlanmasını bekleyin.
Adım 4: Tarama sonuçlarını kontrol edin ve güncel olmayan grafik sürücülerinin yanında gösterilen Şimdi Güncelle düğmesine tıklayın. Ayrıca, Tümünü Güncelle düğmesine tıklayarak güncel olmayan tüm sürücüleri tek tıklamayla güncelleyebilirsiniz. 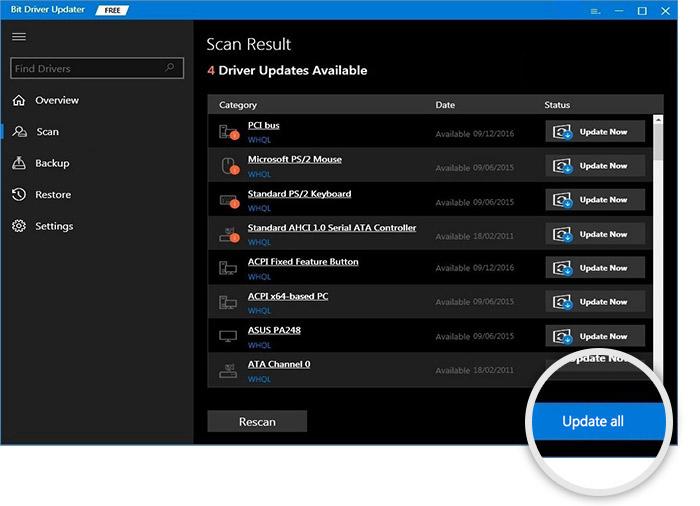
Ancak, Tümünü Güncelle düğmesine tıkladığınızda, Bit Driver Updater'ın pro sürümüne yükseltmeniz istenecektir. Ücretli sürümde ayrıca 24 saat teknik destek ve 60 günlük tam para iade garantisi alacaksınız.
Sürücülerin en son sürümünü yükledikten sonra, masaüstü pencere yöneticisi yüksek GPU sorunu çözülmelidir.
Masaüstü Pencere Yöneticisi Yüksek GPU Sorunu ile İlgili Sık Sorulan Sorular
Aşağıda, bilmeniz gereken Desktop Window Manager yüksek CPU kullanımıyla ilgili en sık sorulan bazı sorular bulunmaktadır.
Masaüstü Pencere Yöneticisi nedir?
Desktop Window Manager, Windows'ta canlı görev çubuğu küçük resimleri, şeffaf pencereler, Flip3D ve daha fazlası gibi tüm efektleri oluşturan temel bir sistem işlemidir. Bu işlem, bilgisayar ekranınıza çizmeden önce program pencerelerinin görüntüsünü birleştirir.
Desktop Window Manager Neden Bu Kadar Çok GPU Kullanıyor?
Desktop Window Manager'ın güncel olmayan grafik sürücüleri, performans sorunları, arka planda çalışan çok fazla program, hatalı görüntü ayarları ve daha fazlası dahil olmak üzere yüksek bellek kullanımı sorunlarına neden olmasının çeşitli nedenleri olabilir. Buna ek olarak, Windows işletim sistemi sürümünüzü yakın zamanda güncellediyseniz, en son güncellemede bir sorun olması muhtemeldir. Muhtemelen, son güncelleme, masaüstü Windows yöneticisinin GPU gücünü sebepsiz yere aşırı kullanmasına neden olan bir tür hata içeriyor.
Ayrıca Okuyun: Windows'ta Titreşen Ekran Sorunlarını Düzeltin
Windows 11, 10'da Masaüstü Pencere Yöneticisi Yüksek GPU: DÜZELTİLDİ
Yukarıda belirtilenler, Windows PC'nizdeki 'Masaüstü Pencere Yöneticisi Yüksek GPU' sorununu çözmek için düşünebileceğiniz en uygulanabilir çözümlerden bazılarıydı. Bu makaleyi yararlı bulacağınızı umuyoruz.
Herhangi bir sorunuz veya daha iyi öneriniz varsa, aşağıdaki kutuya bize bir satır bırakın. Ek olarak, teknik konularla ilgili daha faydalı makaleler okumak istiyorsanız Bültenimize abone olun. Bununla birlikte bizi Sosyal Medya Kanallarımızdan da takip edebilirsiniz: Facebook, Twitter, Instagram ve Pinterest.
