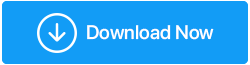Windows 10'da Aygıt Sürücüsü Tanımlayıcı İsteği Başarısız Oldu (Hata Düzeltildi)
Yayınlanan: 2020-08-14Hepimiz, resimler, belgeler, videolar vb. gibi verileri depolamak için düzenli olarak harici depolama aygıtlarına güveniriz. Taşıması kolay ve son derece taşınabilir olmalarına rağmen, hatasız değildirler. USB depolama aygıtları ve SD kartlar, bilgisayarlara ve bilgisayarlardan veri aktarmak için kullanılır ve genellikle hata verir. En yaygın hatalardan biri “ Windows 10'da aygıt tanımlayıcı isteği başarısız oldu” hatasıdır.
Bu yaygın bir hata olmasına rağmen, çoğumuz karşılaştığımızda paniğe kapılırız. Bu yazımızda “ cihaz tanımlayıcı isteği başarısız oldu” hatasının olası çözümünü listeledik. Öyleyse çeşitli geçici çözümler hakkında okumaya başlayalım.
"USB aygıt tanımlayıcı isteği başarısız oldu" hatasının temel olarak güncel olmayan veya hatalı bir aygıt sürücüsünden kaynaklandığı bilinmektedir. Bu gibi durumlarda her zaman bir sürücü güncelleme yazılımı seçmelisiniz. Piyasada bulunan en iyi sürücü güncelleme yazılımlarından biri Smart Driver Care'dir.
Advanced Driver Updater, tüm Windows 10 PC'nizi tüm uyumsuz veya güncel olmayan sürücüler için tarayan ve güncelleyen şık bir araçtır. Bu nedenle, bilinmeyen bir USB aygıtı tanımlayıcı isteği başarısız hatasıyla karşı karşıyaysanız, Smart Driver Care'i indirin ve sorunu hemen çözün.
Bu kullanımı kolay Akıllı Sürücü Bakımını indirmek için aşağıdaki düğmeyi tıklayın – sürücü güncelleme yazılım aracı Bugün!
Aygıt Tanımlayıcı nedir?
Ortak dilde, bir cihaz tanımlayıcısı, USB cihazı hakkındaki tüm bilgileri kapsar. Düzgün çalışması için her USB aygıtı, İşletim Sistemine doğru bir aygıt tanımlayıcısı, yani USB aygıtı hakkında doğru ve eksiksiz bilgi sağlayabilmelidir.
USB cihaz tanımlayıcısı , Windows 10 PC'nize bağlı cihazları tanımlayan idVendor ve idProduct gibi bilgilerden oluşur. Bu, gerektiğinde sistemin doğru sürücüyü yüklemesine yardımcı olur.
idVendor: Bu, genellikle Satıcı Kimliği olarak bilinir ve USD sürücüsü üreten her şirkete atanır.
Idproduct: Bu, farklı satıcılar tarafından üretilen ürünlere atanan ürün kimliğidir ve 16 bitlik bir rakamla temsil edilir.
Bilinmeyen USB Aygıt Tanımlayıcı Talebi Başarısız Hatasının Arkasındaki Muhtemel Nedenler:
Artık USB cihazı tanımlarının ne olduğunu bildiğimize göre , USB cihaz tanımlayıcısı başarısız hatası talebinin arkasındaki genel nedenleri görelim.
- Hatalı bir USB aygıt sürücüsü.
- Güncel olmayan bir USB sürücüsü.
- Güncel Olmayan BIOS.
- Kötü amaçlı yazılım veya virüs bulaşmış USB sürücüsü.
- USB sürücüsü bulunamadı ve bu nedenle İşletim Sistemi ile etkileşime geçemiyor.
USB Aygıt Tanımlayıcı İsteği Başarısız Oldu Hatası Düzeltildi:
Aygıt tanımlayıcı isteği başarısız Windows 10 hatasını kolayca çözebileceğiniz farklı yöntemler hakkında okumaya devam edelim. Daha teknik bir çözüme geçmeden önce, hatayı çözmek için kolay tüyolardan geçeceğiz.
- USB aygıtının bağlantısını kesin, Windows 10 PC'nizi yeniden başlatın ve ardından sorunun çözülüp çözülmediğini görmek için USB sürücüsünü yeniden bağlayın.
- USB Flash Sürücüyü başka bir USB bağlantı noktasına takmayı deneyin ve çalışıp çalışmadığını görün.
- Aygıt sürücüsünde veya aygıtta bir sorun olup olmadığını kontrol etmek için USB sürücüsünü farklı bir bilgisayarda kullanmayı deneyin.
- Bilgisayarın ana gücünü kesmeyi ve ardından yeniden takmayı deneyin.
Bunlar, USB\device_descriptor_failure için bazı genel çözünürlüklerdir. Ancak, yukarıdaki geçici çözümlerin hiçbiri işe yaramazsa, bir sonraki adıma geçebilirsiniz.

Ayrıca Okuyun: Windows 10'da Eksik Realtek HD Audio Manager Nasıl Onarılır
USB Aygıt Sürücüsünü Yeniden Yükleyin:
Yukarıdaki çözümün damardan çıkması durumunda ve yine de aygıt tanımlayıcı isteği başarısız olduysa, Windows 10 hatası alıyorsanız, aygıt sürücüsünü yeniden yüklemeyi deneyebilirsiniz. Böyle yaparak:
- Windows 10 PC'nizde, Arama çubuğuna Aygıt Yöneticisi yazarak Aygıt Yöneticisi'ni açın ve Enter'a basın.
- Aygıt Yöneticisi Penceresinde, Evrensel Veri Yolu Denetleyicileri bileşenleri başlığına bakın. Seçeneği genişletmek için oka tıklayın.
- Burada, hatalı USB Aygıt Sürücüsü ile ilişkili Sarı Ünlem işareti bulacaksınız.
- Sürücüye sağ tıklayın ve ardından aygıt sürücüsünü tamamen kaldırmak için Aygıtı kaldır seçeneğini seçin. Bittiğinde, USB sürücüsünü Windows 10 PC'nizden çıkarın.
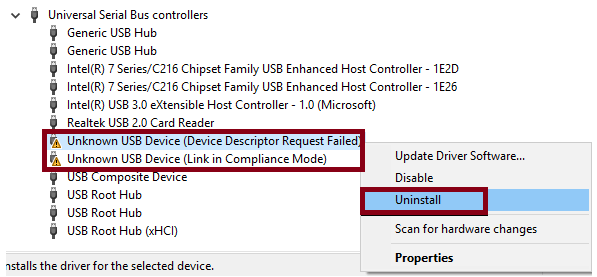
- Cihazı yeniden başlatın, USB'yi takın.
- Bunu tekrar Aygıt Yöneticisi'ne gönderin ve Windows'un sürücüyü otomatik olarak indirmesine veya satıcının sitesinden manuel olarak yapmasına izin verin.
USB aygıt sürücüsünü kaldırıp yeniden yüklemek, sürücünün en son sürümünü indirip yüklediği için aygıt tanımlayıcı isteği başarısız hatasını çözer ve bu nedenle herhangi bir uyumsuzluk sorunu veya diğer hatalar ortadan kaldırılır.
Bilinmeyen bir USB aygıtı tanımlayıcı isteği başarısız hatasını manuel olarak bu şekilde çözebiliriz. Ancak, bunu kendi başınıza yapmak için zamanınız ve uzmanlığınız yoksa, mevcut en iyi sürücü güncelleme yazılımlarından birini seçebilir ve işi sizin yerinize onların yapmasına izin verebilirsiniz.
Smart Driver Care ile USB Aygıt Sürücüsünü Güncelleyin:
Systweak Software tarafından sunulan Smart Driver Care , Windows 10 PC'nizde karşılaştığınız sürücüyle ilgili tüm sorunlara tek durak çözümdür. Tüm hatalı/uyumsuz/güncel olmayan sürücüleri etkili bir şekilde tarar ve minimum çabayla günceller.
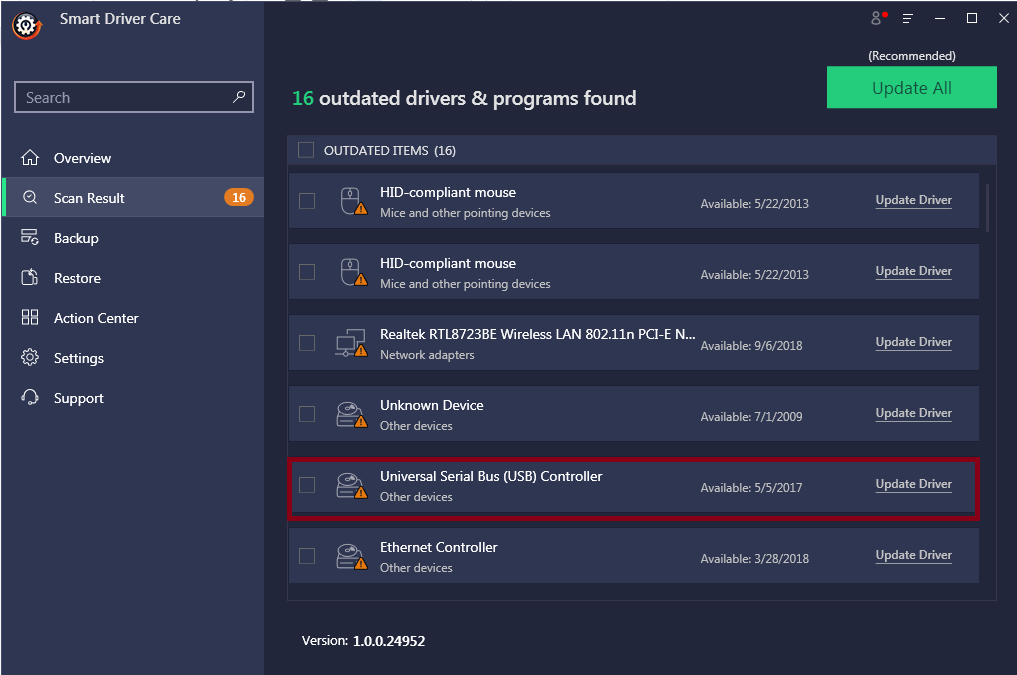
Smart Driver Care'in ücretsiz sürümünü indirebilir ve hatalı sürücüleri tek tek güncelleyebilir veya tam işlevsel sürümü satın alıp hepsini bir kerede güncellemeyi seçebilirsiniz.
Aygıt Sürücüsü Tanımlayıcı isteği başarısız oldu Windows 10 hatasını çözmek için aşağıdaki adımları izleyin.
- Smart Driver Care'i indirin ve kurun.
- Kurulduktan sonra, Smart Driver Care'i başlatın ve Windows 10 PC'nizi güncel olmayan sürücüler için taramak için Sürücüleri Tara'ya tıklayın.
- Güncel olmayan sürücüler listesinden sürücünün yanında bulunan Sürücüyü Güncelle düğmesine tıklayın.
- Sürücüyü Güncelle'ye tıkladığınız anda, Smart Driver Care en son sürücüyü etkin bir şekilde yükler.
- En son sürücüyü indirdikten sonra Windows 10 PC'nizi yeniden başlatın.
Arkadaşlar, Windows 10'da Aygıt Sürücüsü Tanımlayıcı İsteği Başarısız Oldu Hatasını bu şekilde kolayca çözebilirsiniz. Birçoğumuz bunu manuel olarak yapabilirken, diğerleri işi onlar için yapmak için üçüncü taraf bir yazılım kullanmayı seçebilir.
Sonraki Okuma:
WhatsApp Durumunu Göster/Gizle.
Kullanıcı Adı Olmadan Snapchat'te Birini Bul
Android'de Ekran Nasıl Bölünür.