Windows 10'da SFC, CHKDSK ve DISM Arasındaki Fark Nedir?
Yayınlanan: 2021-09-22Windows bilgisayarınızda sık sık bir sistem çökmesi, ekran donması veya efsanevi BSOD – Ölümün Mavi Ekranı – ile karşılaşıyorsanız, Windows'taki belirli kayıt dosyaları büyük olasılıkla bozulmuştur.
Bu sorunlar, Windows 10 yerleşik tanılama araçları SFC, CHKDSK veya DISM ile kolayca çözülebilir.
Ancak sisteminizde ilk önce hangi aracı kullanmalısınız? Önce SFC, CHKDSK ve DISM arasındaki farkı inceleyelim.

Her araç farklı çalışır ve nasıl çalıştıklarını bilmek önemlidir. Üç aracı da kullanmaya karar verirseniz, etkili sonuçlar almanız 24 saat kadar sürebilir. Hangi aracın sizin için en iyisi olduğunu bulmak için öncelikle SFC, CHKDSK ve DISM'in temel tanımlarını anlamalısınız.
- SFC (Sistem Dosyası Denetleyicisi)
SFC, Windows işletim sisteminizdeki eksik önemli dosyaları kontrol eder ve bunları önbellekten geri yükler. - CHKDSK (Diski Kontrol Et)
CHKDSK, bozuk sektörleri bulmak için sürücünüzü tarar ve dosya sistemindeki hataları düzeltmeye çalışır. - DISM (Dağıtım Görüntüsü Hizmeti ve Yönetimi)
DISM, hatalı Windows görüntüleriyle doğrudan ilgilenir ve Windows'un çevrimiçi sunucularından gerçek yedek dosyaları indirerek bunları onarır.
İçindekiler
CHKDSK'yi Ne Zaman Kullanmalısınız?
CHKDSK veya Check Disk , Windows sisteminizi teşhis etmeye başlamanın ilk adımıdır. Bilgisayarınızın dosya sistemindeki hataları tarar ve bunları yerel olarak düzeltmeye çalışır. CHKDSK, bir birimin Ana Dosya Tablosunda (MFT) mantıksal dosya sistemi hataları veya bozuk girişler arayarak disk bölümlerinin bütünlüğünü inceler.
Sisteminiz bir elektrik kesintisi veya başka bir olay sırasında aniden kapandığında, işletim sisteminizin dosya sisteminde yanlış girişler görmek yaygındır. Bunlara, yanlış ayarlanmış bir zaman damgası veya hatalı bir dosya boyutu girişi neden olabilir. Bu tür girişler, sürücünüzde bozuk sektörler oluşturarak sisteminizin sık sık yavaşlamasına veya çökmesine neden olabilir. CHKDSK bu tür hataları arar ve düzeltmeye çalışır.
Ancak bazı durumlarda CHKDSK, kullanıcıyı yalnızca sorun hakkında bilgilendirir ve sorunu çözmek için hiçbir şey yapmaz. Bu, CHKDSK'nin hatanın ciddi veya kritik olduğunu düşündüğü zaman gerçekleşir. İhmal ve mevcut bozuk sektörlere tekrar tekrar yazma, sabit diskinizin CHKDSK'nin düzeltemeyeceği kadar kötü bir duruma girmesinin nedenidir.
Windows bilgisayarınızda CHKDSK çalıştırmanın 2 kolay yolu
1. CHKDSK'yi Dosya Gezgini üzerinden çalıştırın
CHKDSK'yi bilgisayarınızda Windows Dosya Gezgini'nden bu şekilde çalıştırabilirsiniz.
- Windows makinenizde Dosya Gezgini'ni açın. Bunun için Windows + E klavye kısayolunu kullanabilirsiniz.
- Bu PC'ye tıklayın ve CHKDSK'yi çalıştırmak istediğiniz sürücüye Sağ Tıklayın .
- Özellikler > Araçlar > Hata Kontrolü > Kontrol Et'e tıklayın
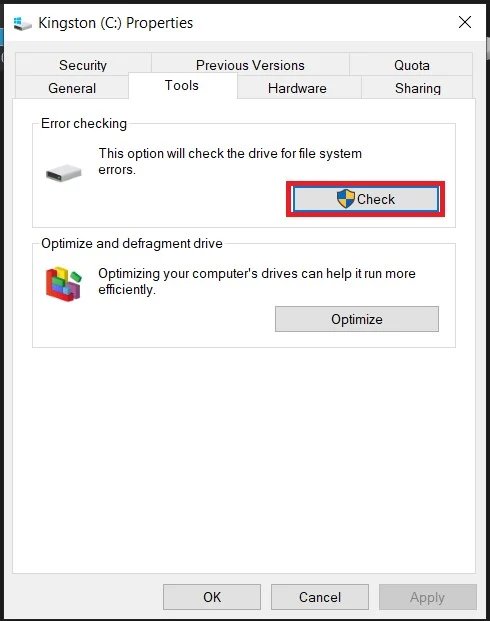
Windows'un bu sürücüyü taramanıza gerek olmadığını söylediği bir uyarı alabilirsiniz. Bunun nedeni, Windows'un sürücünüzün tamamen iyi olduğunu düşünmesidir ve bir CHKDSK taraması gerekli değildir. Ancak, yine de CHKDSK'yi çalıştırmak istiyorsanız, Sürücüyü Tara'ya tıklayın.
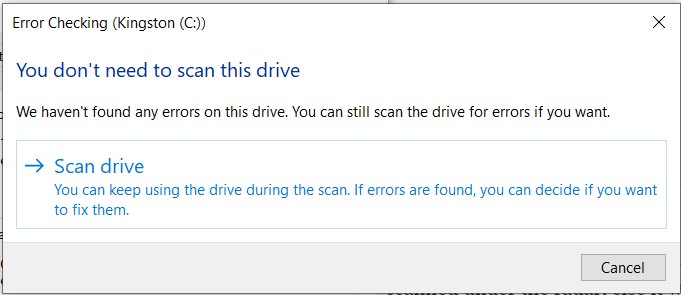
CHKDSK, depolama türüne veya diskin boyutuna bağlı olarak bir dakika ile iki saat arasında veya daha fazla sürebilir. META'ya göre genellikle SSD'lerde daha hızlı ve HDD'lerde daha yavaştır. Tarama tamamlandıktan sonra, CHKDSK, radar altında taranırsa tüm hataları bildirir. Aksi takdirde, sadece size hiçbir hata bulunamadığını gösterecektir.
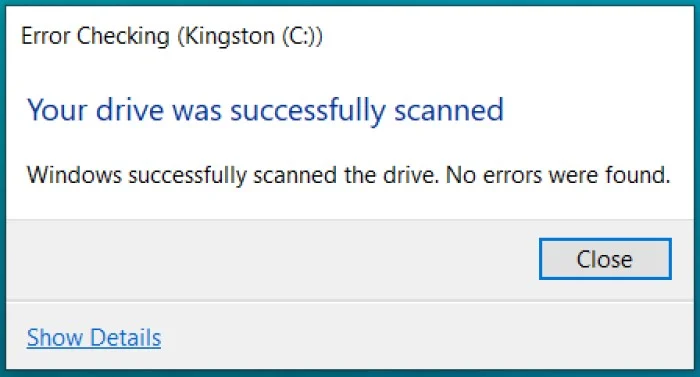
2. Komut İsteminden CHKDSK'yi çalıştırın
CHKDSK'yi Windows bilgisayarınızda Komut İstemi aracılığıyla da çalıştırabilirsiniz. Alternatif olarak, aşağıda belirtilen işlemi Windows Powershell'de de kullanabilirsiniz.
1. Windows bilgisayarınızda CMD'yi arayın, Windows + S klavye kısayolunu kullanabilir veya arama çubuğunu açmak için Windows tuşuna basabilirsiniz.
2. Şimdi Komut İstemi'ne sağ tıklayın ve Yönetici olarak çalıştır seçeneğini seçin. 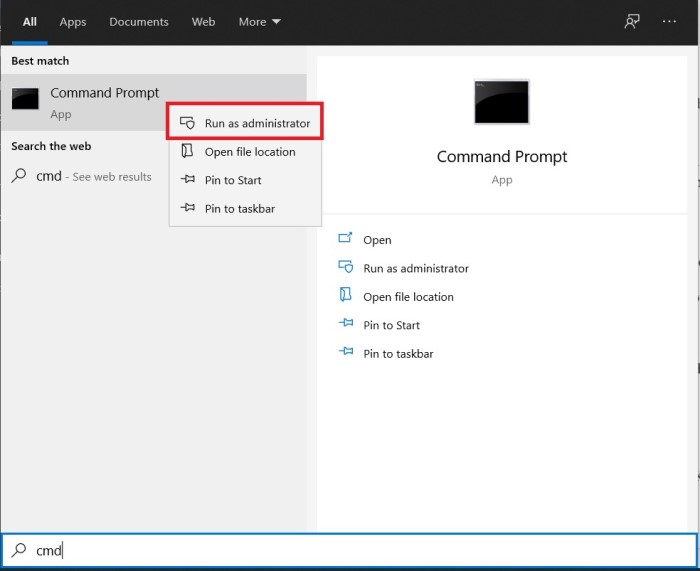
3. cmd terminalinde chkdsk (boşluk) sürücü harfini yazın. Örneğin, CHKDSK'yi C: sürücünüzde çalıştırmak istiyorsanız, yazın
chkdsk c:
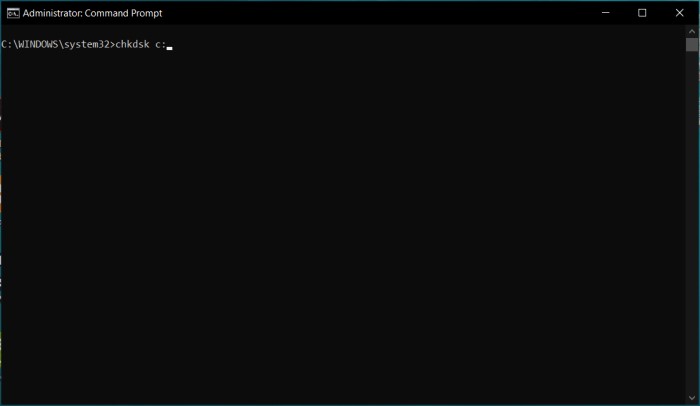
Şimdi klavyenizde Enter'a basın.
Bu, CHKDSK'yi bilgisayarınızda Salt Okunur modunda çalıştıracaktır. CHKDSK aracının sorunları kendi kendine çözmesini istiyorsanız, bu CHKDSK komutlarını kullanın.
CHKDSK tarafından otomatik olarak taranan sorunları düzeltmek için yazın.
chkdsk /fc:
Hataları ve bozuk sektörleri taramak için şunu yazın
chkdsk /rc:
Burada c: sürücünüze atanan alfabe olan sürücü adı anlamına gelir.
CHKDSK'yi Komut İstemi aracılığıyla çalıştırmak, Windows Dosya Gezgini aracılığıyla çalıştırmakla aynı süreyi alır.
CHKDSK, "birim başka bir işlem tarafından kullanılıyor" ifadesini gösteriyor
Bunun nedeni, CHKDSK'yi çalıştırırken, o durumda sürücüye erişen tek araç olması gerektiğidir. Bu gibi durumlarda, Komut İstemi, yeniden başlatmanın ardından taramayı yeniden planlamanızı isteyecektir. Bu hatayı düzeltmek için bilgisayarınızdaki diğer tüm programları manuel olarak kapatmayı da deneyebilirsiniz.
SFC'yi Ne Zaman Kullanmalısınız?
SFC veya Sistem Dosyası Denetleyicisi , korunan dosyalar da dahil olmak üzere, bozuk olup olmadıklarını görmek için Windows'taki tüm sistem dosyalarını tarar. SFC, Windows'ta herhangi bir bozuk sistem dosyası bulursa, bu hasarlı dosyaları önbelleğe alınmış bir kopya kullanarak değiştirir. Bu önbellek dosyaları, Windows'un kendisinde sıkıştırılmış bir klasöre yerleştirilir ve SFC, bu bozuk dosyaları seçerek önbellekten elde edilen bir kopyayla değiştirir.
İşletim sistemi, korunan dosyalar Windows'ta yedek olarak değiştirildiğinde, önbelleğe alınmış bir kopyayı kasa klasörüne kaydeder. SFC, bu önbelleğe alınmış dosyaları kullanarak bozuk dosyaları etkili bir şekilde orijinal durumlarıyla değiştirir. Bu, sistem dosyalarını onarmanın etkili bir yoludur.
SFC, kayıt defteri verilerindeki hataları da onarabilir. Değiştirilen dosyaları önbelleğe alınmış kopyalarla değiştirmekle aynı konsepti kullanır. Microsoft, SFC'yi ilk olarak Windows 98'de, kritik sistem dosyaları, işletim sisteminin kullanımı kararsız hale gelecek şekilde değiştirildiğinde kullanıcıların karşılaştığı sorunları önlemek için tanıttı. Bilgisayarınız sık sık çöküyorsa veya Ölümün Mavi Ekranı ile sık sık karşılaşıyorsanız, SFC'yi çalıştırmak sorununuzu çözebilir.
Windows'ta SFC Scannow Nasıl Çalıştırılır
1. Windows arama çubuğunda CMD'yi arayarak Komut İstemi'ni yönetici olarak açın, sağ tıklayın ve Yönetici olarak çalıştır seçeneğini seçin.
2. SFC'nin düzeltmeyi kendi başına yapmasına izin verebilir veya Salt Okunur biçimde çalıştırabilirsiniz,
3. SFC tarafından tam tarama ve bozuk dosyaların otomatik onarımı için bu komutu yazın
sfc /scannow
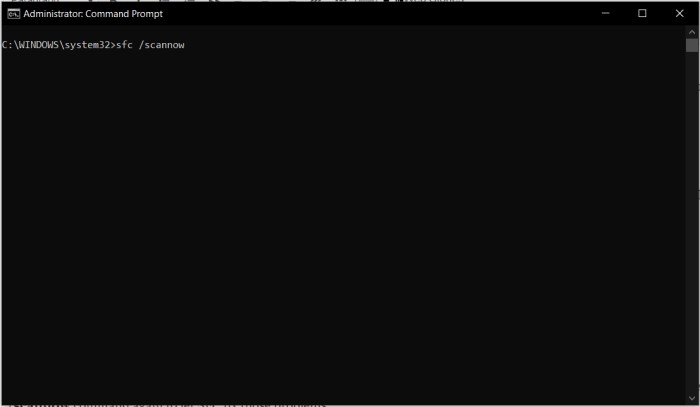
SFC'yi Salt Okunur modunda çalıştırmak istiyorsanız, bu komutu kullanın

sfc /verifyonly command
Salt Okunur modunda, SFC kullanıcıyı yalnızca dosya sistemindeki hatalar hakkında bilgilendirecek ve bunları düzeltmeye çalışmayacaktır. Kullanıcı daha sonra bu sorunları kendi başına düzeltebilir veya SFC'nin bu sorunları çözmesine izin vermek için sfc /scannow komutunu yeniden çalıştırabilir.
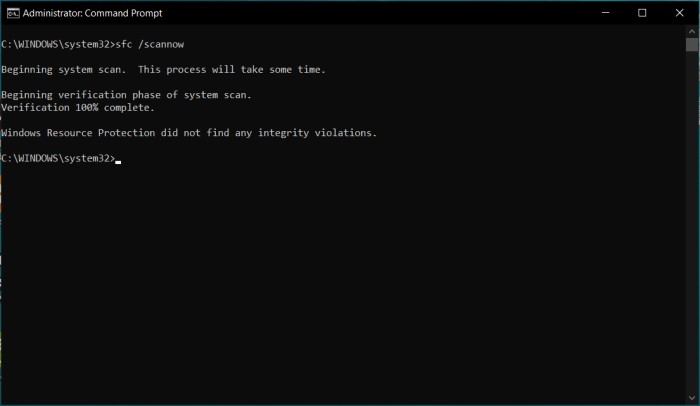
Başarılı bir SFC taramasından sonra, bu üç sonuçtan birini alacaksınız.
1. Windows Kaynak Koruması herhangi bir bütünlük ihlali bulamadı
Bu, sisteminizde bozuk veya eksik dosya olmadığı anlamına gelir. Dosya sistemi normaldir.
2. Windows Kaynak Koruması bozuk dosyalar buldu ve bunları başarıyla onardı
Bu sonuç, SFC'nin sisteminizdeki hataları tespit edebildiği ve bunları düzelttiği anlamına gelir. Bu nedenle, bu durumda kullanıcıdan başka bir işlem yapılması gerekmez.
3. Windows Kaynak Koruması bozuk dosyalar buldu ancak bazılarını düzeltemedi
Bu sonucu alırsanız, SFC'nin sisteminizdeki sorunları teşhis edebileceği, ancak bunları çözemediği anlamına gelir. Sorunu çözebilecek bir SFC taramasını tekrarlamayı deneyebilirsiniz. Ancak sorun devam ederse, Windows bilgisayarınızda bir DISM taraması yapmanız gerekecektir.
DISM'i Ne Zaman Kullanmalısınız?
DISM , Dağıtım Görüntüsü Hizmeti ve Yönetimi anlamına gelir. Bu, Windows'taki en gelişmiş taramadır ve yalnızca CHKDSK ve SFC'nin işinize yaramadığı durumlarda kullanmanızı öneririz. DISM, Windows görüntülerine ve Windows kurtarma ve kurulumunun önemli bölümlerine hizmet veren bir komut satırı aracıdır.
DISM, işletim sisteminin kendi içinde yüklü olduğu bir sanal disk olarak düşünülebilir. Hatalı çalışan dosyaları kontrol etmek için işletim sisteminizin çekirdek dosyalarını tarar. DISM, tam işlevselliği için aktif bir internet bağlantısı gerektirebilir (CHKDSK ve DFC internet bağlantısı gerektirmez).
DISM aracı, yönetici ayrıcalıkları da dahil olmak üzere doğrudan işletim sistemini hedeflediği için sistem çökmeleriniz için nihai çözümdür. Çoğu durumda, DISM tüm kritik sorunları çözecek ve SFC ile CHKDSK'nin normal şekilde çalışmasının yolunu açacaktır. Başarılı bir DISM taramasından sonra bir CHKDSK ve bir SFC taraması yapılması önerilir.
Windows'ta DISM nasıl çalıştırılır?
1. Yükseltilmiş Komut İstemi'ni bilgisayarınızda yönetici modunda açın.
2. Sürücünüzün durumunu kontrol etmek için bu DISM komutlarını girin. Bu adım, sürücünüzün temel bileşenlerinin bozuk olup olmadığı konusunda bize bir fikir verir.
Dism /Online /Cleanup-Image /CheckHealth
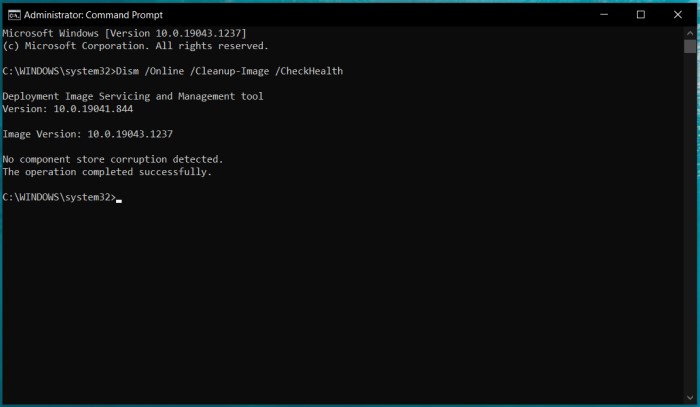
3. Bu adımdan sonra, DISM herhangi bir bozulma tespit etmezse, aşağıdaki komutu yazarak gelişmiş bir DISM taraması için sürücünüzün sağlığını kontrol etmeye devam edebiliriz.
Dism /Online /Cleanup-Image /ScanHealth
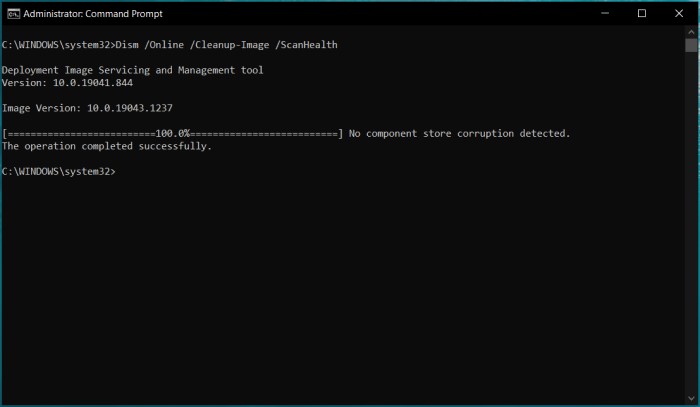
4. Bu adım bir hatayla dönerse, aynı komutu yeniden çalıştırın. Bu sefer DISM, işletim sisteminizdeki sorunları gidermek için Windows sunucularına bağlanarak ve gerekli dosyaları indirerek sorunları çözmeye çalışacaktır. Bu işlem yaklaşık 15-20 dakika sürebilir.
5. Tamamlandığında, bu düzeltmeleri işletim sistemine kalıcı olarak uygulamamız gerekiyor. Bunun için aşağıda verilen komutu yazın ve klavyenizden Enter'a basın.
Dism /Online /Cleanup-Image /RestoreHealth
Yukarıdaki tüm adımları başarıyla tamamladıktan sonra, Windows bilgisayarınızı yeniden başlatmanız gerekir.
Not: DISM taraması yaptıktan sonra bilgisayarınızda CHKDSK ve SFC taraması çalıştırmanızı öneririz. CHKDSK ve SFC'yi çalıştırmak için yukarıda belirtilen adımların aynısını kullanın. Bu, sisteminizin işletim sistemindeki teknik hatalardan arınmış olmasını sağlayacaktır.
Tümünü çalıştırdıktan sonra hala sorunlarla karşılaşıyorum – SFC, CHKDSK ve DISM, ne yapmalı?
Sisteminiz CHKDSK, SFC ve DISM çalıştırdıktan sonra bile rastgele aralıklarla Mavi Ekran Hataları ile çökmeye veya geri dönmeye devam ediyorsa, en iyi çözüm Windows'u bilgisayarınıza yeniden yüklemektir. Tüm bunları yaşamanızı asla istemesek de, bazen onarılamayan sorunları çözmenin en iyi çözümü Windows'u indirip yeniden yüklemektir.
SFC, CHKDSK, DISM arasındaki fark hakkında SSS
Windows Tanılama Araçları ve depolama sürücüleri hakkında sık sorulan bazı soruları burada bulabilirsiniz.
2. CHKDSK'yi Windows'ta ne sıklıkla çalıştırmalıyım?
Windows, önyükleme sırasında CHKDSK'yi düzenli aralıklarla otomatik olarak çalıştırır, ancak CHKDSK'yi ayda bir kez bilgisayarınızda manuel olarak çalıştırmak iyi bir alışkanlıktır. Bu şekilde, sürücünüzü yakından izleyebilecek ve sürücünün ömrünü uzatacak ve sisteminizi kararlı tutabileceksiniz.
3. Sabit diskimi nasıl sağlıklı tutabilirim?
Bir sabit sürücünüz varsa, sürücünün verimliliğini artırmak için bilgisayarınızda disk birleştirmeyi çalıştırmalısınız. İşte sabit sürücünüzü nasıl sağlıklı tutacağınıza dair bir kılavuz. Bir SSD'niz varsa, sürücü indeksleme ve hazırda bekletme modunu devre dışı bırakmayı düşünmelisiniz. Bu, daha küçük veri parçalarının birden fazla hücreye yayılmamasını sağlayarak denetleyicinin SSD'nizde bulunan iş yükünü hafifletecektir.
4. Önce DISM'i mi yoksa SFC'yi mi çalıştırmalıyım?
SFC, yaygın Windows dosyalarını ve sistem yapılarını onarmak için bir araçtır. SFC, sabit sürücünüzde olmayanlar da dahil, korunan tüm işletim sistemi dosyalarının bütünlüğünü tarar. DISM çalıştırılmadan önce kullanılmalıdır.
SFC, sabit sürücünüzde olmayanlar da dahil, korunan tüm işletim sistemi dosyalarının bütünlüğünü tarar.
5. SFC /Scannow'u kullanmak güvenli midir?
SFC /Scannow'u kullanmak güvenlidir, ancak taramada herhangi bir sorun bulunması durumunda bunların uyarı ve hata olarak gösterileceğini bilmelisiniz. Aracı tekrar çalıştırmadan önce hatalar düzeltilmelidir. Windows 10 kullanıyorsanız, en son güncellemeler yüklenmedikçe SFC /Scannow bazı tür sorunları onaramaz.
6. Chkdsk sistem dosyalarını onarır mı?
CHKDSK, diskteki hatalar ve bozuk sektörler için bir tarama aracıdır. Sistem dosyalarını onarmaz, ancak sabit sürücüdeki veri kaybına neden olabilecek bozuk sektörleri algılayabilir. Sistem dosyalarını onarmak için SFC komutunu çalıştırmalısınız.
7. DISM ve SFC'yi aynı anda çalıştırabilir misiniz?
Evet, DISM ve SFC'yi aynı anda çalıştırabilirsiniz. Ancak, bu iki aracı aynı anda çalıştırmak, mutlaka orada olmayan sorunları düzeltmeye çalışacakları için sistem hatalarının oluşmasına neden olabilir. Hızlı bir düzeltme arıyorsanız, başlangıçta düzeltilenlerin üzerine yeni hatalar getirebileceğinden, iki aracı aynı anda çalıştırmanız önerilmez.
Alternatif olarak, herhangi bir hatayı önlemek için DISM ve SFC'yi birer birer çalıştırabilirsiniz.
8. SFC Scannow'u ne sıklıkla çalıştırmalısınız?
SFC /scannow, Windows'ta dosya sistemiyle ilgili sorunları tarayabilen ve onarabilen bir yardımcı programdır. Gereksiz dosyaları kaldırmak ve sabit sürücüyü birleştirmek için Disk Temizleme'yi çalıştırmayı içeren düzenli bakımın yerini almaz.
SFC genellikle yalnızca bir sistem dosyasının değiştirildiğinden şüphelendiğinizde kullanılır. SFC'yi çalıştırmak hiçbir şeye zarar vermez, ancak genellikle gerekli değildir.
9. Chkdsk ve SFC'yi aynı anda çalıştırabilir miyim?
Evet, CHKDSK ve SFC'yi aynı anda çalıştırabilirsiniz. Chkdsk, çalışırken dosya sistemi hatalarını kontrol eder ve bulunursa bunları düzeltir. SFC sistem dosyalarını tarar ve bozuk veya eksik olanları orijinal Microsoft sürümleriyle değiştirir.
10. SFC /scannow'dan sonra yeniden başlatmam gerekir mi?
SFC Scannow'u çalıştırdıktan sonra yeniden başlatmaya gerek yoktur, çünkü tarama birkaç dakika sürer ve herhangi bir yeniden başlatma yoktur. Sfc, bilgisayarınızdaki bozuk veya eksik sistem dosyalarını tarar ve düzeltir, ancak düzeltilmesi gereken herhangi bir şey bulursa, bunu yalnızca bilgisayarınızı yeniden başlattığınızda yapar.
