Sürücü İmza Uygulaması Windows 11,10 Nasıl Devre Dışı Bırakılır
Yayınlanan: 2022-07-05Bu makale, Windows 10/11'de sürücü imza zorlamasını geçici veya kalıcı olarak devre dışı bırakmak için mümkün olan en kolay yöntemlerde size yol gösterir.
Sürücü imza zorunluluğu, en güvenli sürücüleri indirip yüklemenizi garanti eder. Ancak, bazı durumlarda, imzasız bir sürücü almak gerekli hale gelir. Bu nedenle, bu makalede Windows 10'da sürücü imza zorlamasını devre dışı bırakmanın yolları anlatılmaktadır.
Ancak, Windows 11/10'da sürücü imza zorlamasının nasıl devre dışı bırakılacağını tartışmadan önce, dijital olarak imzalanmış sürücüler hakkında biraz daha bilgi edelim. Sürücü zorlaması hakkında daha iyi bilginiz varsa, devre dışı bırakma görevine devam etmeniz daha kolay ve daha güvenli olacaktır. Bu nedenle, aşağıdaki bölüm aynı şeyden bahsediyor.
Sürücü İmzasının Uygulanması Nedir ve Devre Dışı Bırakılması Güvenli midir?
Basitçe söylemek gerekirse, dijital olarak imzalanmış sürücüler veya sürücü imza zorlaması, indirdiğiniz sürücünün donanım üreticisinin oluşturması olmasını ve oluşturulmasından bu yana herhangi bir değişikliğe uğramamasını sağlayan elektronik bir parmak izidir.
Sürücü imzası zorlaması, bir sürücünün orijinalliğini ve herhangi bir zararlı üçüncü şahıs tarafından müdahale edilmemesini garanti eder. Güvenliğe en çok öncelik veren kullanıcılar için harika bir yardımcıdır. Ayrıca 64 bit Windows bilgisayarlar, güvenlik ve en iyi performans için yalnızca dijital olarak imzalanmış sürücüleri indirmenizi ve yüklemenizi zorunlu kılar.
Ancak bu, sürücü imza zorlamasının devre dışı bırakılmasının güvenli olmadığı anlamına gelmez. Bazen devre dışı bırakmak gereklidir. Örneğin, dijital olarak imzalanmamış sürücülere sahip bir donanım kullanmak istediğinizde Code 52- Windows dijital imzayı doğrulayamıyor ve sürücünün yüklenmesinin engellendiğine dair bir mesaj alıyorsanız, sürücü imzasını devre dışı bırakmanız gerekebilir. Windows 11/10'da zorlama.
Şimdi, sürücü imza zorlamasının ne olduğu ve bunu devre dışı bırakmanızın nedenleri hakkında yeterince bilgi sahibi olduğunuzu umuyoruz. Aşağıda, Windows 10/11'de sürücü imza zorlamasını nasıl devre dışı bırakacağınızı gösteriyoruz.
Windows 11/10'da Sürücü İmzası Uygulamasını Devre Dışı Bırakma Yöntemleri
Windows 10/11'de sürücü imza zorlamasını devre dışı bırakmak için kullanabileceğiniz yöntemler aşağıdadır.
Yöntem 1: Başlangıç ayarlarında değişiklik yapın
Windows 11/10'da sürücü imza zorlamasını geçici olarak devre dışı bırakmak istiyorsanız, başlangıç ayarlarını değiştirebilirsiniz. Aşağıda, bilgisayarınızın başlangıç ayarlarında değişiklik yapma adımları verilmiştir.
- Shift tuşuna basın ve birkaç saniye basılı tutun.
- Ekrandaki menüden Yeniden Başlat seçeneğini seçin.
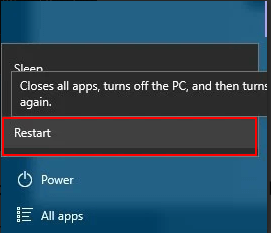
- Sorun Giderme'ye gidin, Gelişmiş seçenekler'i seçin, Başlangıç Ayarları'na gidin ve Yeniden Başlat seçeneğini seçin.
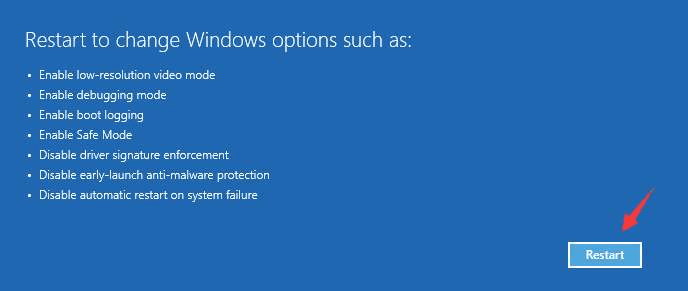
- Sürücü imza zorlamasını devre dışı bırakma seçeneğini belirlemek için klavyenizin F7 tuşuna basın.
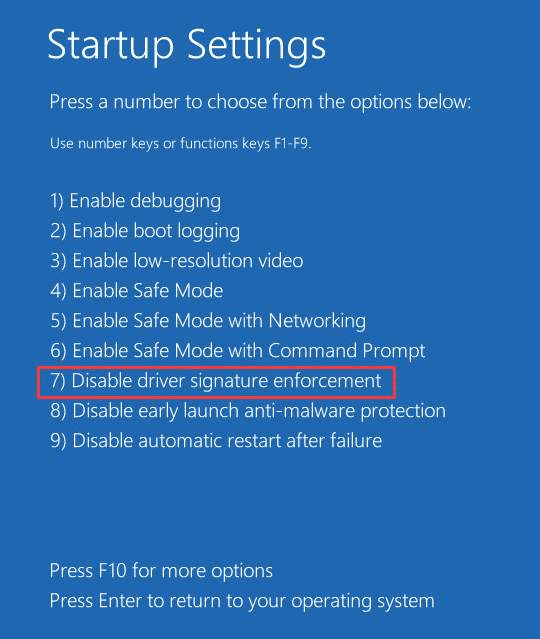
- Şimdi, bilgisayarınızın imzasız sürücüleri yeniden başlatmasını ve yüklemesini bekleyin.
Ayrıca Okuyun: Windows'ta Saat Bekçisi Zaman Aşımı Hatası
Yöntem 2: Sürücü imzalama kodunu devre dışı bırakın
Windows 10/11'de sürücü imza zorlamasını geçici olarak devre dışı bırakmak için sürücü imzalama kodunu devre dışı bırakmak için Yerel Grup İlkesi düzenleyicisini kullanabilirsiniz. Ancak, bu yöntemi çok dikkatli bir şekilde takip etmeli ve diğer ayarları değiştirmemelisiniz. Gerekli eylemi gerçekleştirmek için izleyebileceğiniz yönergeler aşağıdadır.
- Windows+R kısayol tuşunu kullanarak Çalıştır adlı yardımcı programı başlatın.
- Ekrandaki kutuya gpedit.msc yazın ve Yerel Grup İlkesi Düzenleyicisini açmak için Tamam'ı seçin.
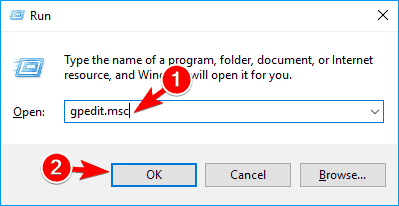
- Yerel Grup İlkesi Düzenleyicisi penceresinin sol panelinden Kullanıcı Yapılandırması'nı seçin.
- Ana pencerede bulunan Yönetim Şablonlarına iki kez tıklayın.
- Sistem'e iki kez tıklayın ve Sürücü Kurulumuna gidin.
- Aygıt sürücüleri için Kod imzalama girişini seçin.
- Mevcut açılır menüden Etkin'i seçin ve Yok sayıldı olarak değiştirin.
- Değişiklikleri Windows 10 bilgisayarınıza uygulamak için Tamam'ı seçin.
- Son olarak, bilgisayarınızı yeniden başlatın.
Ayrıca Okuyun: Windows'ta Hizmet Denetim Yöneticisi Hatası Nasıl Onarılır
Yöntem 3: Sürücü imza zorlamasını kalıcı olarak devre dışı bırakmak için Komut İstemi'ni kullanın
Windows 10'da sürücü imza zorlamasını sonsuza kadar devre dışı bırakmak istediğinizde Komut İstemi kullanışlı olabilir. Bunu kullanmak için adım adım işlem aşağıdadır.
- Görüntülenen menüden Komut İstemi'ni (Yönetici) seçmek için Başlat simgesine sağ tıklayın.
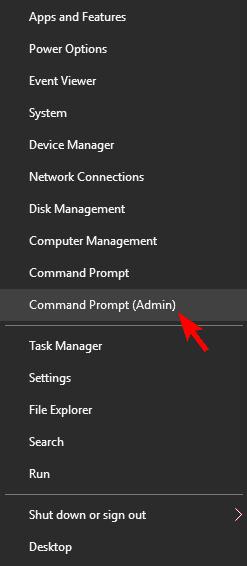
- Ekrandaki pencerede bcdedit.exe /set nointegritychecks on komutunu girin ve Enter tuşuna basın.
Ayrıca Okuyun: Windows'ta Sistem Hizmeti İstisnası BSOD hatası Nasıl Onarılır
Yöntem 4: Windows 10 test moduna girmeyi deneyin
Sürücü imza zorlamasını geçici olarak devre dışı bırakmak için Windows 10 test modunu kullanabilirsiniz. Aşağıda, bunu yapmak için adım adım talimatlar hakkında bilgi veriyoruz.
- Komut İstemi'ni açın (yönetici olarak). Bunu yapmak için hızlı erişim menüsünü (Windows simgesine sağ tıkladıktan sonra gelen menü) kullanabilirsiniz.
- Ekranınızdaki pencerede bcdedit /set TESTSIGNING OFF komutunu girin ve Enter düğmesine basın.
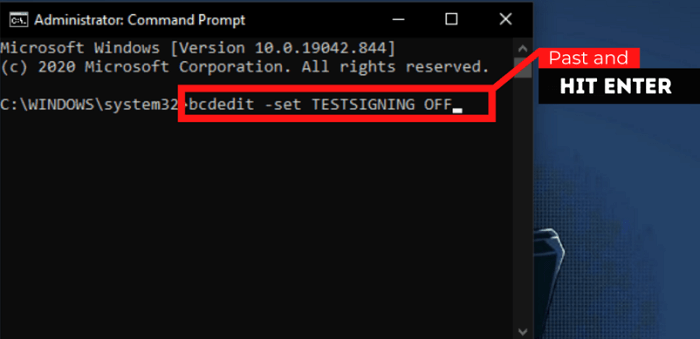
- Komut İstemi penceresini kapatın ve bilgisayarınızı yeniden başlatın.
- Gerekli tüm imzasız sürücüleri bilgisayarınıza yükleyin.
- Sürücüleri kurduktan sonra, yönetici haklarıyla Komut İstemi'ni başlatın, bcdedit /set TESTSIGNING ON komutunu girin ve normal moda geri dönmek için bilgisayarı yeniden başlatın.
Yukarıda, Windows 11/10'da sürücü imza zorlamasını devre dışı bırakmak için tüm yöntemleri paylaştık. Zorlamayı yeniden etkinleştirmeniz gerektiğini düşünüyorsanız, Komut İstemi'ni kullanarak bunu kolayca yapabilirsiniz. Bir sonraki bölümde bunun nasıl yapılacağı açıklanmaktadır.

Ayrıca Okuyun: Windows'ta 'Kötü Sistem Yapılandırma Bilgisi' Hatasını Düzeltmenin En İyi Yolları
Devre Dışı Bırakılan Sürücü İmzasının Uygulanması Nasıl Etkinleştirilir
Devre dışı bırakılmış sürücü imza zorlamasını nasıl etkinleştirebileceğiniz aşağıda açıklanmıştır.
- Komut İstemi yardımcı programını yönetici olarak açın.
- Komut İstemi penceresine cdedit.exe /set nointegritychecks off yazın ve Enter tuşuna basın.
Not: Sürücü imza zorlamasını etkinleştirmek için yukarıdaki komut işe yaramazsa, bcdedit -set loadoptions ENABLE_INTEGRITY_CHECKS ve bcdedit -set TESTSIGNING OFF komutlarını deneyebilirsiniz.
Bu, sürücü imza zorlamasını devre dışı bırakmak ve yeniden etkinleştirmekle ilgiliydi. Ancak, Windows 10/11'de sürücü imza zorlamasını devre dışı bırakırken bazı güvenlik hususlarını aklınızda bulundurmalısınız. Bir sonraki bölüm de aynı şeyden bahsediyor.
Sürücü İmzası Uygulamasını Devre Dışı Bıraktığınızda Bilgisayarı Güvende Tutmak İçin İpuçları
Sürücü imza zorlamasını devre dışı bırakmak, bilgisayarınızı çeşitli güvenlik tehditlerine ve veri kaybı gibi risklere karşı savunmasız hale getirebilir. Bu nedenle, devre dışı bırakırken aşağıdaki önlemleri almalısınız.
Verilerinizi ve sürücülerinizi yedekleyin
İmzasız sürücülerden kaynaklanan veri kaybını veya sorunları önlemek için sürücü imza zorlamasını devre dışı bırakmadan önce bir veri ve sürücü yedeği oluşturmalısınız. Verileri ve mevcut sürücüleri yedeklemek için Bit Driver Updater gibi yazılımları korumak için dosyaları yedeklemek için en iyi yöntemleri kullanabilirsiniz.
Virüsleri kontrol edin
Sürücünün dijital olarak uygulanması, sürücüye üçüncü taraf müdahalesi olmadığını garanti eder. İmzasız bir sürücü, virüslere veya diğer güvenlik tehditlerine maruz kalabilir. Bu nedenle, imzasız bir sürücü yükledikten sonra tam bir PC taraması yapmak için virüsten koruma yazılımı kullanabilirsiniz.
Şimdi, sürücü imza zorunluluğunun devre dışı bırakılmasıyla ilgili herhangi bir sorunuz veya endişeniz varsa aşağıdaki bölümü inceleyebilirsiniz.
Sıkça Sorulan Sorular
Aşağıda, Windows 11/10'da sürücü imza zorlamasının nasıl devre dışı bırakılacağına ilişkin tüm genel soruları yanıtlıyoruz.
S1. Sürücü imza zorlamasını devre dışı bırakma kalıcı mı?
Sürücü imza zorlamasını devre dışı bırakma genellikle geçicidir. Ancak, bir yöntem no.'da açıklandığı gibi Komut İstemi'nin bcdedit.exe /set nointegritychecks on komutunu kullanarak kalıcı olarak devre dışı bırakabilirsiniz. 3 yukarıda.
S2. Sürücü imza zorlamasını devre dışı bıraktığınızda ne olur?
Sürücü imza zorlaması, bilgisayarınıza yalnızca imzalanmış ve güvenli sürücülerin yüklenmesini sağlar. İmza zorlamayı devre dışı bırakmak, güvenilir olmayan kaynaklardan indirildiğinde güvenli olmayabilecek imzasız sürücüleri yüklemenize olanak tanır. Bu nedenle, sürücüleri yalnızca güvenilir kaynaklardan indirmenizi öneririz.
S3. Windows 10'da sürücü imza zorlamasını devre dışı bırakabilir miyiz?
Evet, herhangi bir nedenle imzasız sürücüleri indirmek isterseniz, yukarıda paylaşılan yöntemlerle sürücü imza zorlamasını devre dışı bırakabilirsiniz.
S4. Dijital olarak imzalanmamış bir sürücüyü nasıl yüklerim?
İmzasız bir sürücü yüklemek için Windows 11/10'da sürücü imza zorlamasını devre dışı bırakmanız gerekir. Bunu yapmanın yöntemleri bu makalenin önceki bölümünde belirtilmiştir.
S5. İmzasız bir sürücüyü nasıl imzalarsınız?
İmzasız bir sürücüyü imzalatmak istiyorsanız, bunun için aşağıdaki adımları uygulayabilirsiniz.
- Bilgisayarınıza Windows SDK'yı indirin.
- C:ViaMonstraDriversCert adında bir klasör oluşturun.
- Komut İstemi'ni başlatın ve cd /d “C:\Program Files (x86)\Microsoft SDKs\Windows\v7.0A\Bin, makecert -r -sv C:V\iaMonstra\Drivers\Cert\ViaMonstra\Drivers. pvk -n CN=”ViaMonstra” ve C:\ViaMonstra\Drivers\Cert\ViaMonstra\Drivers.cer.
- P@ssw0rd'a bir parola atayın.
- C:\ViaMonstra\Driver\sCer\tBroadcom klasörünü yapın ve b57nd60a.inf ve b57nd60a.sys adlı dosyayı bu klasöre kopyalayın.
- Komut İstemi'ni başlatın ve cd /d “C:\WinDDK\7600.16385.1\bin\selfsign ve inf2cat.exe /driver:”C:V\iaMonstra\Drivers\Cert\Broadcom” /os:7_X64 /verbose komutlarını yürütün .
- Bir C:\ViaMonstra\Drivers\Cert\Broadcom klasörü oluşturun ve b57nd60a.inf dosyasını bu klasöre kopyalayın.
- Komut İstemi'ni açın ve cd /d “C:\Program Files (x86)\Microsoft SDKs\Windows\v7.0A\Bin”, signtool işaretini /f C:\ViaMonstra\Drivers\Cert\ViaMonstra\Drivers.pfx / yürütün p P@ssw0rd /t ve http://timestamp.verisign.com/scripts/timstamp.dll /v C:\ViaMonstra\Drivers\Cert\Broadcom\b57nd60a.cat komutları.
- Komutları girin (her komutu yazdıktan sonra Enter tuşuna basın) certmgr.exe -add C:\ViaMonstra\Drivers\Cert\ViaMonstra\Drivers.cer -s -r localMachine ROOT ve certmgr.exe -add C:\ViaMonstra\Drivers\Cert Sertifikayı yüklemek için \ViaMonstra\Drivers.cer -s -r localMachine TRUSTEDPUBLISHER .
- Microsoft tarafından çapraz imza olmadan sürücü sertifikalarına izin vermek için yükseltilmiş Komut İsteminde bcdedit /set testsigning on komutunu yürütün.
S6. Windows 11'de sürücü imzasını nasıl devre dışı bırakırım?
Bu makale, Windows 11'de sürücü imza zorlamasını devre dışı bırakmak için birçok yöntemi paylaştı. Gerekenleri yapmak için size uygun olana bağlı olarak bunları kullanabilirsiniz.
S7. Windows 10'da imzasız sürücüleri nerede bulabilirim?
Windows 10 bilgisayarınızda imzasız sürücüleri bulmak için bu adımları takip edebilirsiniz.
- Windows+R klavye komutunu kullanarak Çalıştır adlı aracı başlatın.
- Verilen kutuya sigverif yazın ve Dosya İmza Doğrulama yardımcı programını başlatmak için Tamam'ı seçin.
- Bilgisayarınızda bulunan imzasız sürücüleri görüntülemek için Başlat'a tıklayın.
S8. Sürücülerinizin dijital olarak imzalanıp imzalanmadığını nasıl kontrol edersiniz?
Sürücünün *.sys dosyasına sağ tıklayıp dijital imzalar sekmesine giderek sürücünün dijital olarak imzalanıp imzalanmadığını kontrol edebilirsiniz.
Ayrıca Okuyun: “Sistem İş Parçacığı İstisnası İşlenmedi” Hatası Nasıl Onarılır
Özetliyor
Bu makale, Windows 11/10'da sürücü imza zorlamasının nasıl devre dışı bırakılacağı hakkında konuştu. Kolayca devre dışı bırakmak için yukarıdaki kılavuzu kullanabilirsiniz. Ancak, imzasız sürücülerin zarar görmemesi için bazı güvenlik önlemlerine (yukarıdaki ipuçlarında belirtildiği gibi) uymalısınız.
Windows 10/11'de sürücü imza zorlamasını devre dışı bırakmanın daha iyi yollarını biliyorsanız, bu yazı hakkında şüpheleriniz veya önerileriniz varsa, bunları yorumlar bölümünde paylaşabilirsiniz.
Yakında başka bir gönderi ile geri döneceğiz. O zamana kadar TechPout Blog ile teknolojinin en iyilerini keşfetmekten mutlu olabilirsiniz.
