Windows 11'de Başlangıç Programları Nasıl Devre Dışı Bırakılır [5 Kolay Yol]
Yayınlanan: 2023-01-01Başlangıç programları, bilgisayarınızda oturum açtığınızda otomatik olarak çalışan uygulamalardır. Ancak, bu uygulamaların sunduğu kolaylık kadar, bunları kullanmanın bir dezavantajı vardır: Bilgisayarınızda çok fazla başlangıç uygulaması varsa, açılış süresini uzatır ve erişiminizi geciktirir.

Çoğu zaman bunun arkasındaki en büyük suçlu, oturum açtıktan sonra başlatılacak başlangıç programları listesine kendilerini otomatik olarak ekleyen uygulamalardır. Bu arada, zaman zaman artık kullanmadıkları uygulamaları listeden kaldırmayı unutanlar da kullanıcılar olabilir.
Neyse ki Microsoft, Windows 11'de başlangıç programlarını yapılandırmanıza izin verir. İşte Windows uygulamalarının Windows 11'de başlangıçta çalışmasını durdurmak için tüm farklı yöntemleri gösteren bir kılavuz.
İçindekiler
Başlangıç Programlarını Devre Dışı Bırakmanın 5 Yolu Windows 11
Yöntem 1: Windows 11'de Başlangıç Programlarını Görev Yöneticisinden Devre Dışı Bırakma
Windows Görev Yöneticisi, sistem monitörü, başlangıç yöneticisi ve görev yöneticisi (elbette) gibi çeşitli yardımcı programlara ev sahipliği yapar. Bu yardımcı programlar arasında başlangıç yöneticisi, sisteminizdeki başlangıç programlarını yapılandırmak için ihtiyacınız olandır.
Kullanmadığınız programların başlangıçta çalışmasını önlemek için kullanmak için şu adımları izleyin:
- Hızlı Bağlantı menüsüne erişmek için Windows + X klavye kısayoluna basın ve Görev Yöneticisi'ni seçin. Alternatif olarak, alttaki görev yöneticisine sağ tıklayın ve menüden Görev Yöneticisi'ni seçin.
- Başlangıç uygulamaları sekmesine gidin. Burada, tüm başlangıç programlarınızı içeren bir tablo göreceksiniz. Bu tablonun altında iki sütun bulunur: Durum ve Durum etkisi , size tüm programların geçerli durumunu ve bunların PC'nizde devre dışı bırakılmasının etkisini anlatır.
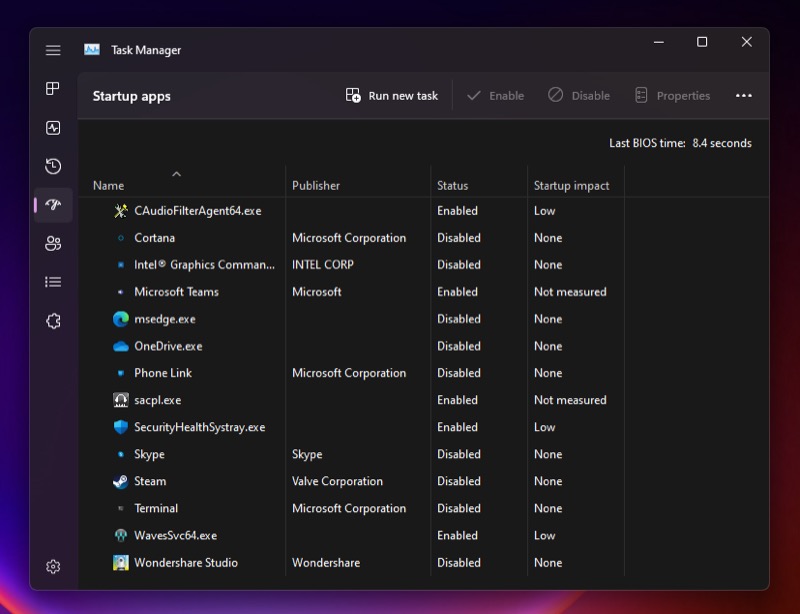
- Bir programı devre dışı bırakmaya karar verirseniz, onu seçin ve pencerenin sağ üst köşesindeki Devre Dışı Bırak düğmesine tıklayın.
Sisteminizi şimdi başlattığınızda ve oturum açtığınızda, bu program otomatik olarak başlamaz. Görev Yöneticisi'ne gidip İşlemler sekmesindeki girişleri görüntüleyerek bunu doğrulayabilirsiniz.
Yöntem 2: Windows 11'de Başlangıç Programlarını Ayarlardan Devre Dışı Bırakma
Microsoft, Görev Yöneticisi'ne ek olarak, Windows Ayarları uygulamasındaki başlangıç yöneticisine de erişmenizi sağlar ve burada da hemen hemen aynı seçeneklere sahip olursunuz.
Windows uygulamalarının başlangıçta Ayarlar uygulamasından başlatılmasını şu şekilde durdurabilirsiniz:
- Windows Ayarları'nı açmak için Windows + I tuşlarına basın.
- Tüm başlangıç uygulamalarınızı görüntülemek için kenar çubuğundan Uygulamalar sekmesine tıklayın ve sağ bölmedeki Başlangıç'a dokunun.
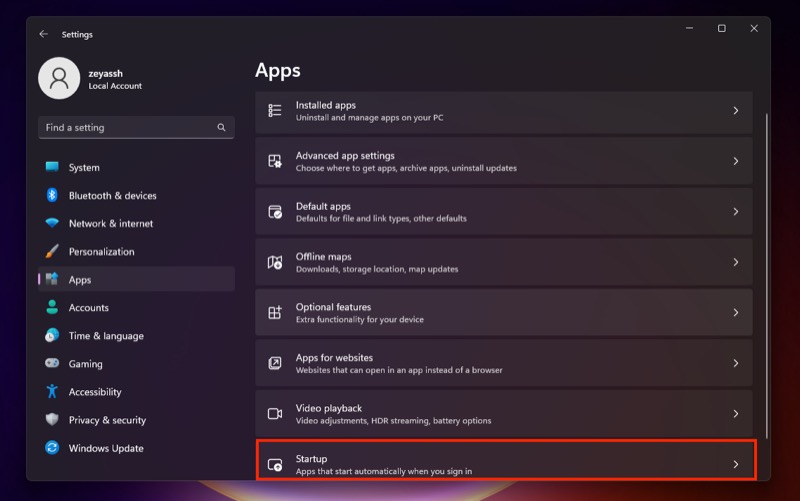
- Son olarak, başlangıçta çalıştırmak istemediğiniz uygulamaların yanındaki anahtarı değiştirin. Geçiş anahtarının altında, her birinin durum etkisini göreceksiniz; bu, devre dışı bırakmanın sisteminize ne yaptığını gösterir.
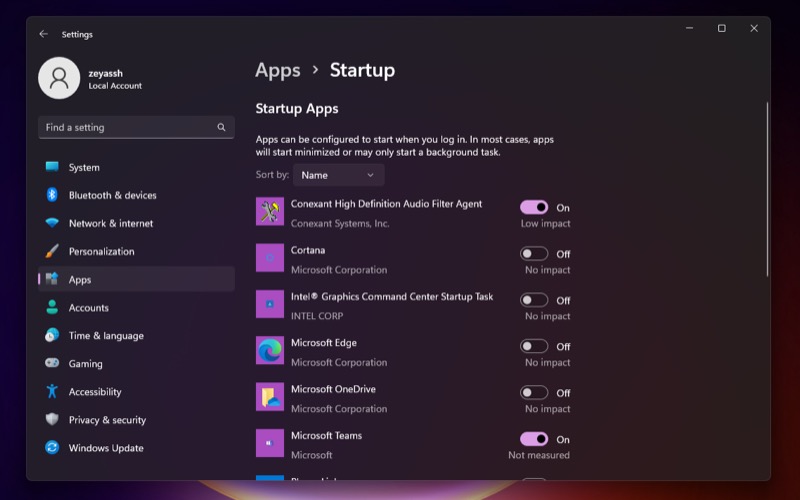
Yöntem 3: Başlangıç Klasöründen Windows 11'de Başlangıç Uygulamalarını Devre Dışı Bırakın
Çoğu uygulama, sistem başlangıcında otomatik olarak çalışacak şekilde kaydolsa da, aynısını yapmak için kendilerini Başlangıç klasörüne yerleştiren bazı Windows programları vardır.
Sonuç olarak, sisteminiz açıldığında bu klasörü tarar ve içinde bulduğu uygulamaları çalıştırır. Bu nedenle, PC'niz açıldığında çalıştırmak istemediğiniz herhangi bir program içerip içermediğini görmek için bu klasörü de kontrol etmelisiniz.

Bunu yapmak için adımlar şunlardır:
- Çalıştır'ı getirin ( Windows + R ).
- Shell:startup yazın ve Enter'a basın .
- Bilmediğiniz veya artık otomatik olarak başlatmak istemediğiniz programı, sisteminize giriş yaptıktan sonra silin.
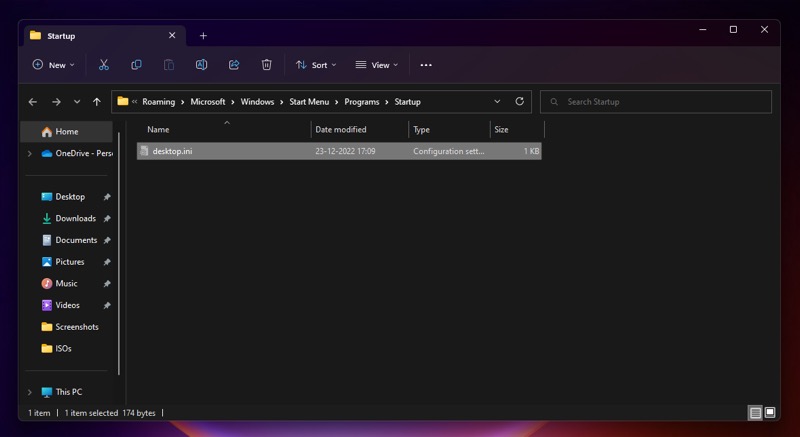
Yöntem 4: Windows 11 Windows Uygulamalarındaki Başlangıç Programlarını Yerleşik Ayarlarından Devre Dışı Bırakma
Şimdiye kadar paylaştığımız tüm yöntemler, Windows 11'de başlangıç programlarını yapılandırmanın hızlı ve kolay bir yolunu sunuyor. Ancak Windows'ta başlangıç programlarını devre dışı bırakmanın daha da hızlı bir yolu var. Uygulamanın ayarlarından başlangıç tercihini değiştirmeyi içerir.
Başlangıç işlevine sahip üçüncü taraf Windows programlarının çoğu, bunları sistem başlangıcında çalıştırmak isteyip istemediğinizi seçmenize izin veren yerleşik bir ayara sahiptir. Bir uygulamanın ayarlarına gidin, Başlangıçta çalıştır (veya eşdeğeri) seçeneğini arayın ve kapatın.
Bilgisayarınızı yeniden başlatın ve oturum açın. Az önce devre dışı bıraktığınız uygulama bu kez artık çalışmıyor olmalıdır.
Yöntem 5: Sistem Yapılandırmasını Kullanarak Windows 11'de Başlangıç Programlarını Devre Dışı Bırakma
Son olarak, yararlı başlangıç programlarının çoğunu yukarıdaki yöntemleri kullanarak devre dışı bırakmak yine de bilgisayarınızı hızlandırmıyorsa, bunun nedeni arka planda çalışan bazı başlangıç hizmetleri olabilir. Öyleyse, bu hizmetleri devre dışı bırakmak yükleme sürelerini düşürmeye yardımcı olabilir.
Unutulmaması gereken bir nokta da, başlangıç hizmetleriyle çalışırken ekstra dikkatli olmanız gerektiğidir. Çünkü, çoğunlukla bağımsız olan başlangıç programlarının/uygulamalarının aksine, başlangıç hizmetleri genellikle bir veya daha fazla sistem işlevinin düzgün çalışması için gereklidir ve bu nedenle, önemli bir işlevin yanlışlıkla devre dışı bırakılması bazen sorunlara yol açabilir.
Ancak devam etmeye karar verirseniz, Windows 11'de başlangıç hizmetlerini şu şekilde devre dışı bırakabilirsiniz:
- Çalıştır istemini başlatmak için Windows + R tuşlarına basın.
- msconfig yazın ve Enter'a basın.
- Sistem Yapılandırması penceresinde, tüm başlangıç hizmetlerine erişmek için Hizmetler sekmesine tıklayın.
- Tüm Microsoft hizmetlerini gizlemek için Tüm Microsoft hizmetlerini gizle onay kutusunu işaretleyin. Bu, işlem sırasında yanlışlıkla bir Microsoft hizmetini devre dışı bırakmamanızı sağlar.
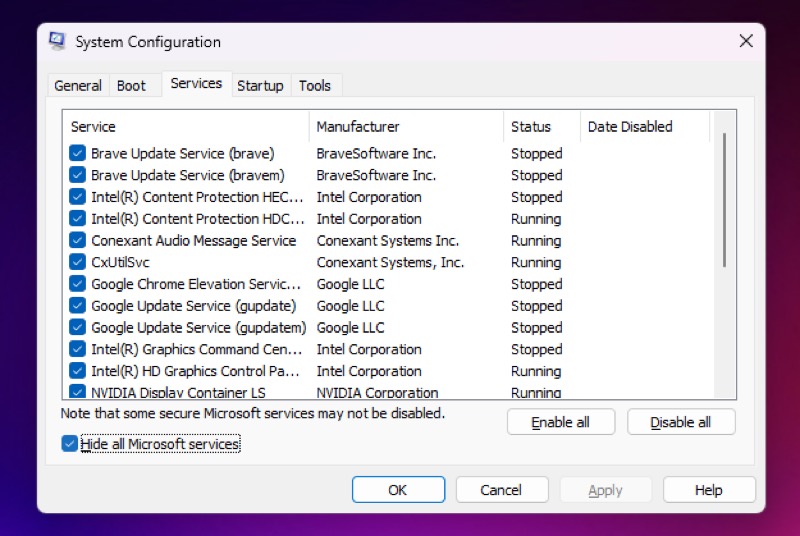
- Size yabancı/gereksiz görünen bir hizmeti aramak için listeyi gözden geçirin, hakkında daha fazla bilgi edinmek için çevrimiçi olarak arayın ve devre dışı bırakmak için yanındaki onay kutusunun işaretini kaldırın.
- Uygula ve Tamam'a basın.
- Yeniden başlatmanız istendiğinde, bilgisayarınızı yeniden başlatmak ve değişikliklerinizi uygulamak için Yeniden Başlat'a dokunun.
Windows 11 PC'nizde Daha Yüksek Yükleme Hızlarını Geri Kazanın
Windows 11 PC'nizin önyüklemesinin yavaş olmasının birkaç nedeni vardır, ancak çoğu insan için en yaygın neden kapsamlı bir başlangıç programları listesidir. Bilgisayarınızda da benzer bir yavaşlama yaşıyorsanız, bu büyük olasılıkla çok fazla başlangıç programından kaynaklanmaktadır.
Bu kılavuzda listelenen yöntemlerin, başlangıç programları listenizi yapılandırmanıza yardımcı olacağını umarız, böylece aslında ihtiyacınız olmayan uygulamaların sistem başlangıcında çalışmasını engelleyebilir ve daha yüksek yükleme hızlarını geri kazanabilirsiniz.
Windows 11'de Başlangıç Programlarını Devre Dışı Bırakma Hakkında SSS
Windows 11'de başlangıç programları nerede?
Windows 11'deki Başlangıç Programları, Görev Yöneticisi aracılığıyla bulunabilir. Windows 11'de Görev Yöneticisi'ni açmak için Ctrl + Shift + Esc tuşlarına basın. Görev Yöneticisi'nde Başlangıç sekmesine tıklayın. Burada tüm başlangıç uygulamalarının bir listesini bulabilirsiniz. Programların başlatmayı nasıl etkilediğini görmek için Başlangıç etkisi sütununa bakın.
Windows 10 başlangıç programları tüm kullanıcılar için nasıl devre dışı bırakılır?
Başlangıç uygulamalarını Windows arama kutusuna (Windows 11) veya başlangıç görevlerini Windows arama kutusuna (Windows 10) yazabilir ve Enter tuşuna basabilirsiniz.
Açılan pencerede cihazınız önyüklendiğinde çalışabilecek uygulamaların bir listesini göreceksiniz. Bir uygulamayı devre dışı bırakmak için anahtarı Kapalı konuma getirin.
Başlangıç programlarını devre dışı bırakmak güvenli midir?
Genel kural, herhangi bir başlangıç programının güvenli bir şekilde kaldırılabilmesidir. Çoğu durumda, otomatik olarak başlayan programlar, virüsten koruma yazılımı gibi her zaman çalışır durumda kaldığında en iyi şekilde çalışan bir hizmet sağlar. Alternatif olarak, özel yazıcı yazılımı gibi belirli donanım özelliklerine erişmek için yazılım gerekebilir.
Daha fazla okuma:
- Microsoft Windows 11: Tüm Yeni ve Öne Çıkan Özellikler
- Windows 11 Oyun Özellikleri: Oyun Oynamayı Daha İyi Hale Getiren Yükseltmeler
- Windows 11 için En İyi 8 Ücretsiz Tema
- Giriş Sırasında Mac Başlangıç Uygulamalarını Durdurmanın 4 Yolu
