Windows 10, 11'de Windows Anahtarı Nasıl Devre Dışı Bırakılır
Yayınlanan: 2023-11-06Windows 11/10 cihazınızda Windows anahtarını devre dışı bırakmak istiyorsanız hatayı kolaylıkla düzeltmek için bu blogun tamamında sağlanan çözümlerden yardım alın.
Klavyenizdeki Windows tuşuna basarak çeşitli Windows 11 ve Windows 10 özelliklerine ve işlemlerine erişebilirsiniz; bu yararlı bir kısayol olabilir. Öte yandan, bazı kullanıcılar için, özellikle oyun oynamaya veya temel işleri yapmaya çalışırken rahatsızlık veya hayal kırıklığına da neden olabilir.
Bu eğitimde sorunuzu yanıtlayacağız:Windows anahtarını devre dışı bırakmanın bir yolu var mı? Aşağıda, aynı işlemi kolaylıkla gerçekleştirmenize yardımcı olacak bazı temel ve gelişmiş yöntemler bulacaksınız. O halde hemen yöntemlere geçelim.
Windows 11/10'da Windows Anahtarını Devre Dışı Bırakma Yöntemleri
Bu makalenin ilerleyen bölümlerinde Windows anahtarını devre dışı bırakmak için birden fazla yönteme göz atacağız. Anahtarı devre dışı bırakmak için birden fazla yöntem deneyebilirsiniz. Ancak, tüm çözümleri bir kerede gözden geçirmenizi ve ardından rahatça devam edebileceğiniz çözümü kullanmanızı öneririz.
Yöntem 1: Grup İlkesinden Yardım Alın
Windows'un Professional veya Enterprise sürümünü kullanmadığınız sürece bu yaklaşımı kullanarak Windows anahtarını devre dışı bırakamazsınız. Kullanabileceğiniz bir Grup İlkesi'ni kullanarak Windows tuşuna basıldığında tetiklenen klavye birleşimlerini devre dışı bırakabilirsiniz. Aşağıdaki adımları uyguladıktan sonra nasıl ilerleyeceğinizi öğreneceksiniz:
- Çalıştır yardımcı programını başlatmak için Win + Rtuşlarına basmanız yeterlidir.
- Metin kutusuna “gpedit.msc ” yazdıktan sonra Entertuşuna basarak devam edin.
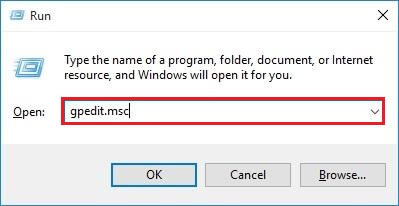
- Kullanıcı Yapılandırması/Yönetim Şablonları/Windows Bileşenleri/Dosya Gezgini altındaki Dosya Gezginiklasörüne gidin
- Görüntüleme ekranının sağ tarafında bulunan “Windows Tuşu kısayol tuşlarını kapat ” seçeneğine çift tıklayın.
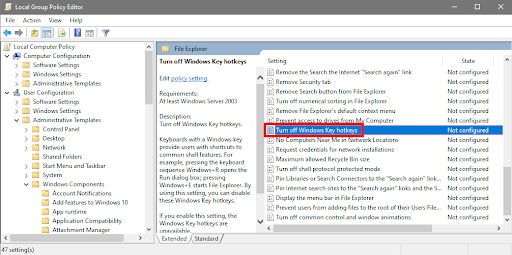
- Etkin radyo düğmesini seçin ve ardından Tamam'ıtıklayın.
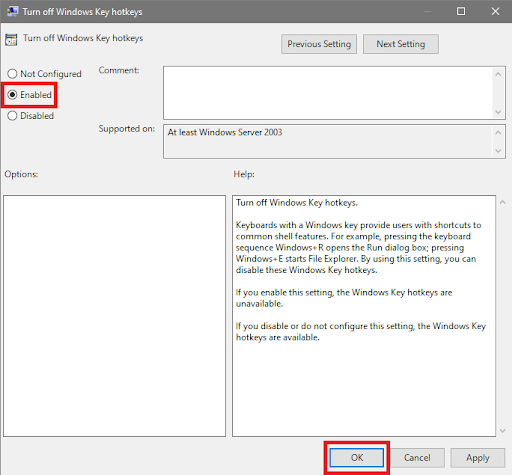
- Şimdibilgisayarınızı yeniden başlatmalısınız .
Bu kullanabileceğiniz tek bir adımdır. Windows 11'de Windows anahtarı devre dışı bırakıldığında ve bunu geri almak istediğinizde değişiklikleri geri alabilirsiniz. Bu yöntem herhangi bir nedenden dolayı başarısız olursa, bir sonraki yöntemi izleyin.
Ayrıca Okuyun: Windows 10, 11'de Ntoskrnl.exe Yüksek CPU ve Disk Kullanımı Nasıl Onarılır
Yöntem 2: Windows Anahtarını Devre Dışı Bırakmak için Windows Kayıt Defteri
Windows kayıt defterinde hatalı değişiklikler yapmanın işletim sisteminin kararsızlığına ve arızasına neden olabileceğinin farkında olmanız önemlidir. Önlem olarak, devam etmeden önce bir geri yükleme noktası oluşturmanız ve kayıt defterinin bir kopyasını almanız gerekir.
Bu yaklaşımı kullanarak, İkili Değerin nasıl oluşturulacağını ve değiştirileceğini öğrenerek Windows anahtarını devre dışı bırakabileceksiniz. Bu nedenle talimatlara titizlikle uymanız çok önemlidir. Kayıt defterini değiştirmek, kendi başınıza rahatça yapabileceğiniz bir şey değilse, her zaman yardım isteyebilirsiniz. Windows anahtarını tamamen devre dışı bırakmak için aşağıdaki şekilde ilerleyin:
- Kayıt Defteri Düzenleyicisi'nde arama yapmak için Win + Stuşlarına basmanız veEntertuşuna basmanız yeterlidir.

- Yolu kopyalayıp Kayıt Defteri Düzenleyicisi'nin adres çubuğuna yapıştırmayı seçebilirsiniz, aksi halde şuraya gidin:Computer\HKEY_LOCAL_MACHINE\SYSTEM\CurrentControlSet\Control\Keyboard Layout
- Şimdi ekranın sağ tarafına gidin ve beliren menüden Klavye Düzeni'ni seçin. Sayfaya sağ tıklayın ve ardından içerik menüsünden Yeni > İkili Değer'i seçin.
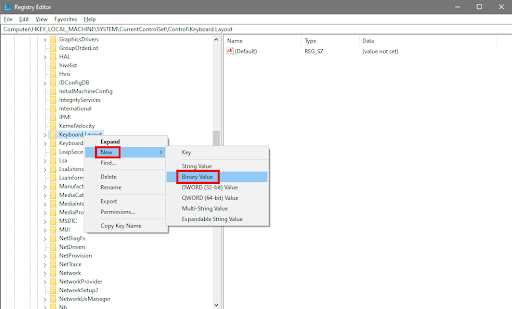
- Yeni dosyayıScancode Map olarak yeniden adlandırın.
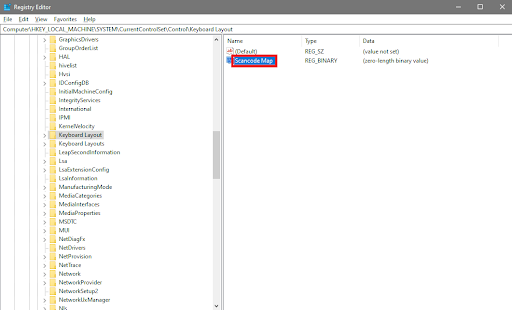
- Bu noktadaScancode Map ikili değerine çift tıklamanız gerekir.Değer Verileri etiketli alana aşağıdaki bilgileri girin:
00 00 00 00 00 00 00 00
03 00 00 00 00 00 5B E0
00 00 5C E0 00 00 00 00
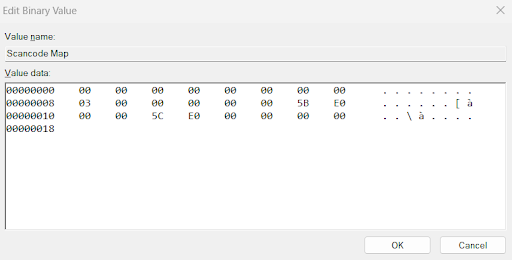
Soldaki ilk sekiz rakamı girdikten sonra sağdaki alanlara yazmaya başlayacaksınız.Girdileriniz bilgisayarın bu rakamları oluşturmasının temelini oluşturur. Rakam kombinasyonuna bastığınızda imleç uygun yöne hareket edeceği için boşluk tuşuna basmanıza gerek yoktur.
- Tamam seçeneğine tıkladıktan sonra bilgisayarınızı yeniden başlatmanız gerekecektir.
Artık Windows 11/10'da Windows anahtarı devre dışı bırakıldığı için Windows anahtarını kullanmak artık mümkün değil. Kayıt Defteri Düzenleyicisi'ne geri dönüp Tarama Kodu Eşlemesi ikili dosyasıyla ilişkili değeri kaldırarak anahtarı istediğiniz zaman yeniden etkinleştirebilirsiniz. Not: Dosyaları geri almak işe yaramazsa veya herhangi bir sorunla karşılaşırsanız, değişiklikleri geri almak için Windows 10 için en iyi Kayıt Defteri Temizleyicisinden yardım alın.

Yöntem 3: Kayıt Defterini Değiştirerek Anahtarı Devre Dışı Bırakın
Kısayol tuşlarını kapatmak veya Windows tuşunu devre dışı bırakmak ancak Windows tuşuna basarak Başlat menüsüne erişilebilmesini sağlamak istiyorsanız, bunu burada yapabilirsiniz. Windows tuşuna basarken aynı anda başka bir klavye düğmesine basarsanız, Kritik Durma sesini duyacaksınız; bu, Windows'un yapmaya çalıştığınız görevi tamamlayamadığını gösterir. Aşağıdaki şekilde ilerleyin:
- Kayıt Defteri Düzenleyicisi'nde arama yapmak için Win + Stuşlarına basmanız veEntertuşuna basmanız yeterlidir.

- Yolu kopyalayıp Kayıt Defteri Düzenleyicisi'nin adres çubuğuna yapıştırmayı seçebilirsiniz, aksi takdirde şu adrese gidebilirsiniz: HKEY_CURRENT_USER\Software\Microsoft\Windows\CurrentVersion\Policies\Explorer
- Explorer anahtarının İlkeler altında görünmemesi durumunda, İlkeler'e sağ tıklayın, içerik menüsündenYeni > Anahtar'ı seçin ve yeni oluşturulan anahtarın adını Explorerolarakyeniden adlandırın.
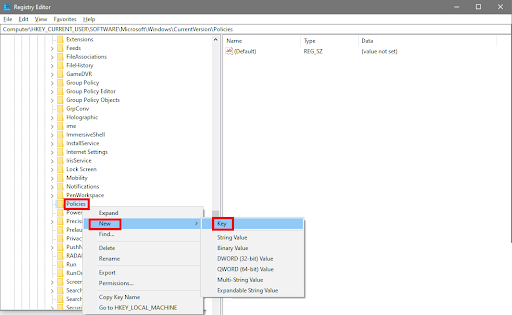
- Şimdi ekranın sağ tarafında herhangi bir yere çift tıklayın ve ardından beliren menüdenYeni > DWORD (32-bit) Değeri'ni seçin.
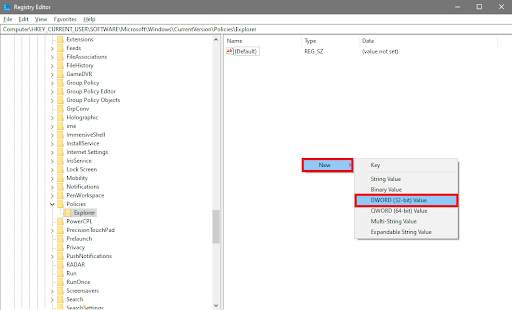
- Yeni DWORD'ün adını "NoWinKeys " yazacak şekilde değiştirin
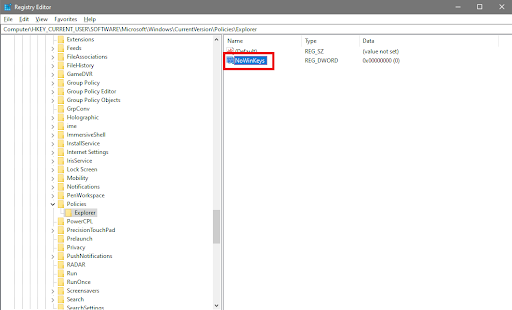
- NoWinKeys dosyasına çift tıklayın.Değer Verisi metin kutusuna “1” girinve ardından DWORD (32-bit) Değerini Düzenle penceresi açıldıktan sonraTamamdüğmesine tıklayın.
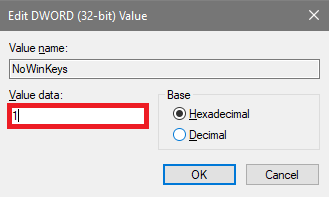
- Şimdibilgisayarınızı yeniden başlatmalısınız .
Windows 11/10'da Windows anahtarı devre dışıysa ve bunu geri almak istiyorsanız. Kayıt Defteri Düzenleyicisini açıp NoWinKeys ile ilişkili DWORD değerini 0'a düşürerek tercihlerinizi sıfırlayabilirsiniz.
Ayrıca Okuyun: Windows Ağ Bağdaştırıcınızın Sürücüsünü Bulamıyor (DÜZELTİLDİ)
Yöntem 4: PowerToys'u İndirin ve Yükleyin
İşte Windows anahtarını devre dışı bırakmanın son yöntemi. PowerToys, klavyenizdeki Windows tuşunu devre dışı bırakmanızı sağlayan bir uygulamadır. Programın Klavye Yöneticisi, tuşları uygun gördüğünüz şekilde yeniden eşleştirme olanağı sağlar. Windows tuşunun kapatılmasında olduğu gibi, bir ayarı uyguladıktan sonra yeniden başlatma yapmanıza gerek yoktur. Programdan çıktığınızda tüm özelleştirmeleriniz devre dışı bırakılır ancak uygulamayı tekrar başlattığınızda tekrar etkinleştirilir.
- Microsoft Store'u başlatın, “ PowerToys ”u arayın ve ardından yazılımı yükleyin.
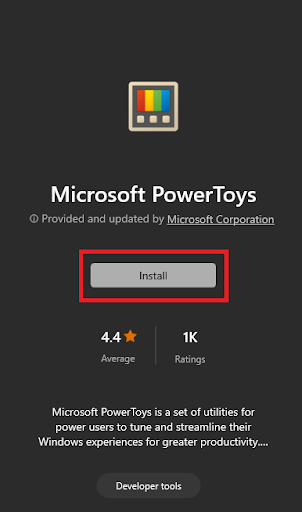
- Program açıldıktan sonrayardımcı programı çalıştırın .
- Klavye Yöneticisi sekmesine sol gezinme bölmesine gidip onu seçerek erişebilirsiniz.
- “ Ayarları Aç ” seçeneğine erişmek için imlecinizi ekranın sağ tarafına getirin ve oraya tıklayın.
- Bir tuşu yeniden eşlemek için “ Klavye Yöneticisini Etkinleştir ” seçeneğinin yanında bulunan anahtarı etkinleştirin ve ardından “ Anahtarı Yeniden Eşle” seçeneğini seçin.
- Anahtarların yeniden eşlenmesine yönelik pencere açıldığındaartı işaretini tıklayın.
- Seç'in altında bulunan açılır menüyü açtığınızda görünen listeden Kazan'ıseçin.
- Özelliği devre dışı bırakmak için Göndermek İçin altında bulunan açılır menüyü açın,en üste gidin ve ardından seçeneği seçin.
- Devam etmek için pencerenin üst kısmında bulunanTamam seçeneğini seçin.
- Uyarı açılır penceresi göründüğünde, anahtarı devre dışı bırakmak için Yine de Devam Et düğmesini tıklayın.Klavyenizde birden fazla Windows tuşu varsa, yardımcı program klavyenizin her iki Windows tuşunu da devre dışı bırakır ve değişikliğin etkili olması içinbilgisayarınızı yeniden başlatmanıza gerek kalmaz .
- Sistem tepsisine gidin, PowerToys simgesine sağ tıklayın ve ardından anahtarı yeniden etkinleştirmek için içerik menüsünden Çıkışseçeneğini seçin.
- Programı yeniden başlattığınızda, Windows anahtarınızı sizin için anında otomatik olarak devre dışı bırakacaktır.
- Herhangi bir zamanda fikrinizi değiştirirseniz, Yeniden Eşleme Anahtarları kutusu her zaman geri dönmeniz için orada olacak ve değişikliklerinizi kaldırmanıza olanak tanıyacaktır.
Windows 11/10'da Windows Anahtarı Devre Dışı Bırakıldı: Kolayca
Windows 10, klavyenizdeki Windows tuşunu devre dışı bırakmayı çok kolaylaştırır. Bu makalede verilen yöntemleri izleyerek Windows anahtarını hızlı ve basit bir şekilde devre dışı bırakabilirsiniz. Bunu yaparken klavyenizin performansının her zaman optimum seviyede olmasını sağlayacaksınız. Klavyenizdeki Windows tuşunu devre dışı bırakırsanız, onu daha iyi kullanabileceksiniz ve yanlışlıkla etkinleştirip üzerinde çalıştığınız süreçte kesintiye neden olma konusunda endişelenmenize gerek kalmayacak.
Ayrıca Okuyun: Bilgisayar ve PC'de Rastgele Donmalar Nasıl Onarılır (En İyi Düzeltmeler)
Size herhangi bir şekilde yardımcı olsaydık, aşağıdaki yorumlarda bize bildirin. Ayrıca, Windows 11/10'da Windows anahtarının nasıl devre dışı bırakılacağına ilişkin herhangi bir sorunuz veya öneriniz varsa, bunları da yazın. Hiçbir güncellemeyi kaçırmamak için bültenimize abone olun.
