iPhone'un Mac İle Bağlantısı Nasıl Kesilir [%100 Çalışma Yöntemleri]
Yayınlanan: 2022-07-21İPhone'unuzu Mac ile kullanmayı bitirdiyseniz, işte iPhone'u Mac'ten çok kolay bir şekilde ayırmanın bazı etkili ve çalışan yolları.
iOS ve macOS, şimdiye kadar geliştirilmiş en iyi ve en popüler işletim sistemlerinden ikisidir. Apple Universe'nin bir parçası olarak, her iki işletim sistemi de birbiriyle uyumludur ve bu nedenle her iki cihazı da kolayca yönetmenizi sağlar. Belgeleri kolaylıkla paylaşabilir ve hem iOS hem de macOS'u çok verimli bir şekilde yönetmek için merkezi bir platform elde edebilirsiniz.
Cihazları gereksinimlerinize göre kullanmak için iPhone'u Mac'e bağlamanız gerekir. Ancak, cihazları entegre bir sistemde kullanmayı bitirdiğinizde, iPhone'u bir Mac'ten ayırmanız gerekebilir. Cihazın bağlantısını kesme işlemi oldukça basittir. Tek yapmanız gereken her iki cihazı da açık tutmak ve aşağıda gösterilen yöntemleri takip etmektir.
İPhone'u Mac'ten Kesme Yöntemleri
Bu makalenin sonraki bölümleri, iPhone'u bir Mac'ten ayırmanın birden çok yolunu listeleyecektir. Bu yöntemleri takip etmek ve çalışmak oldukça kolaydır. Bu nedenle, iPhone'u bir Macbook'a bağlamanıza ve bağlantısını kesmenize yardımcı olacaktır. Ancak, cihazı bağlamak için bir USB kablosu kullanıyorsanız, kabloyu çıkarmanız işinizi halledecektir.
Yöntem 1: Hotspot/Wifi Kullanarak iPhone'un Mac ile Bağlantısını Kesme
İPhone'u bir Mac'ten ayırmanın ilk ve en kolay yollarından biri, etkin noktayı kullanmaktır. Hotspot, ağınızı veya verilerinizi wifi üzerinden diğer cihazlarla paylaşmak için kullanılsa da, aynı şeyi Mac bağlantısını kesmek için de kullanabilirsiniz. Aygıtın bağlantısını kesmeyi kolaylaştırmak için aşağıda verilen adımlardan birini izleyin:
- Mac'inizde Wifi seçeneğini açın ve iPhone'u bağlantı listesinden kaldırın .
- Alternatif olarak, iPhone'un etkin noktasını da kullanabilirsiniz. Aygıt Ayarları'nı açın, Kişisel Erişim Noktası'na dokunun ve Diğerlerinin Katılmasına İzin Ver adlı seçeneği kapatın .
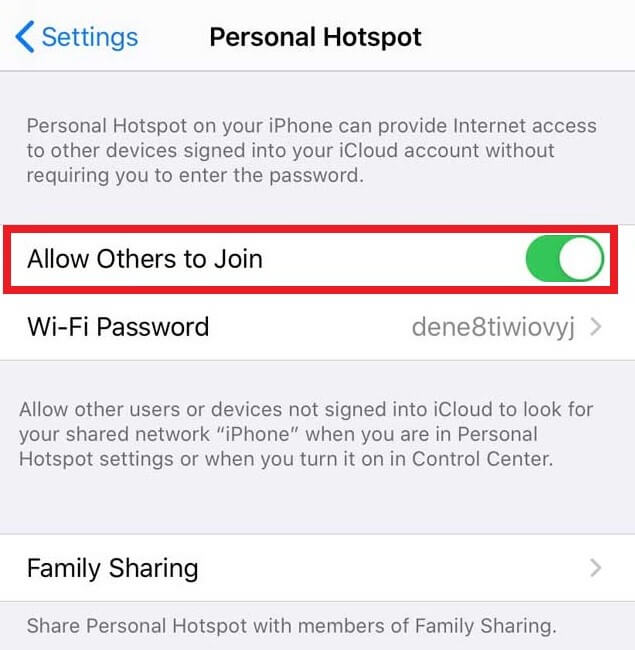
Ayrıca Okuyun: Bir Ağ Sürücüsünü Bir MacOS'ta Nasıl Eşlenir
Yöntem 2: iPhone'un Bağlantısını Kesmek için Mac'te Finder'ı kullanın
İkinci olarak, iPhone'u bir Mac'ten ayırmak için Mac'teki Finder menüsünün yardımını da alabilirsiniz. Bundan, Finder menüsünde mevcut iPhone'unuzu seçmeniz gerekir. Sistem sizin için cihaz seçeneklerini başlatacaktır. Burada, Wi-Fi'deyken bu iPhone'u göster adlı kutunun işaretini kaldırın. 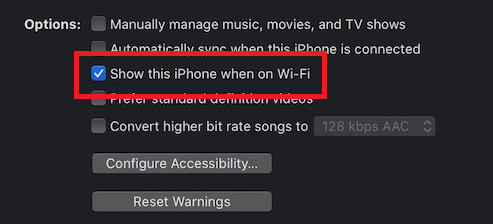
Alternatif olarak, iPhone'u bir Macbook'a bağlamak ve bağlantısını kesmek için iPhone'daki ayarları da kapatabilirsiniz. Cihazın ayarlarını açın ve Genel>Sıfırla>Konum ve Gizliliği Sıfırla seçeneğine gidin. 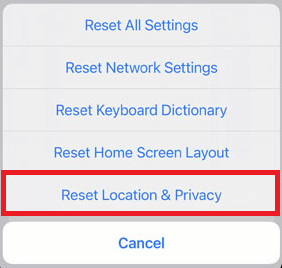
Yöntem 3: Cihazlar Arasındaki Bluetooth Bağlantısını Kesin
Bu, iPhone'u bir Mac'ten ayırmanın oldukça basit bir yöntemidir. Tek yapmanız gereken, cihazların bağlantısını kontrol etmek için Bluetooth Ayarlarını kullanmaktır. iPhone'un Ayarlarını açabilir ve Bluetooth ayarlarını açabilirsiniz. Bundan sonra, bağlantıyı kesmek için Bluetooth bağlantısını kapatın. 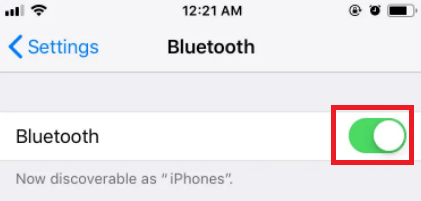
Alternatif olarak, mac'in iPhone'unuzla eşlemesini de kaldırabilirsiniz. Bluetooth listeleri veya Cihazlarım listesi altında , Mac'e dokunun ve 'i' veya bilgi seçeneğinin altındaki Bu Cihazı Unut seçeneğini seçin. 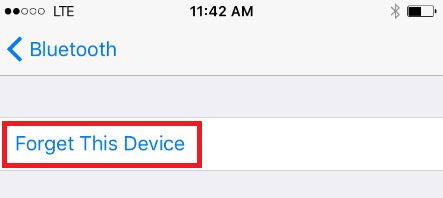
iPhone bağlantısını kesmenin en güvenilir yollarından bir diğeri de Mac Bluetooth ayarlarını kullanmaktır. Tek yapmanız gereken pencerenin üst kısmındaki Bluetooth düğmesine tıklayıp kapatmak . 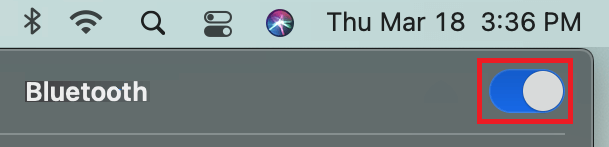
Ancak bu yöntem, diğer aksesuarların ve cihazların sisteminizden bağlantısını da kesecektir. Alternatif olarak, Bluetooth tercihlerini açabilir ve cihazın eşleştirmesini kaldırabilirsiniz.
Ayrıca Okuyun: MacOS'ta Uygulamaları Tamamen Kaldırma
Yöntem 4: Aygıtı Apple Kimliğinden Silin
İPhone'u bir Mac'ten ayırmanın bir sonraki yöntemi, cihazı diğer cihazın Apple Kimliğinden çıkarmaktır. Bu, iPhone'u Mac'ten ve Mac'i iPhone'dan çok kolay bir şekilde silebileceğiniz anlamına gelir.
Mac'i iPhone'unuzun Apple Kimliğinden kaldırmak için aygıt Ayarları'nı açın. Ayarların üst kısmındaki profilinize dokunun. Sayfanın altından Mac'inizi seçin ve Hesaptan Kaldır seçeneğine dokunun. 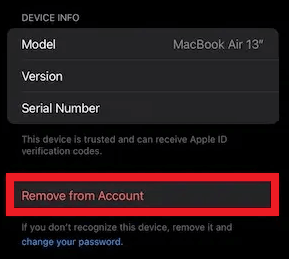
Alternatif olarak, iPhone'u Mac'ten de kaldırabilirsiniz. Tek yapmanız gereken pencerenin sol üst köşesindeki Apple logosuna tıklamak. Menüden Sistem Tercihleri'ni açın. 
Apple Kimliğini açın ve sol bölmeden iPhone'unuzu tıklayın. Şimdi Hesaptan kaldır adlı seçeneği seçin.
Bu, iPhone ve Mac'inizin bağlantısını kesmenize izin verecektir. Başka bir yöntem için aşağıda verileni deneyin.
Yöntem 5: Aktarımı Kapatın
İPhone'u bir Mac'ten ayırmanın bir sonraki çözümü, Handoff'u kapatmaktır. iOS ve macOS'un bu özelliği, son kaydetme noktasından başka bir cihazda tamamlanmamış bir görevi tamamlamanıza olanak tanır. Bu yöntem, tıpkı yukarıda verilenler gibi, hem Mac hem de iPhone'lardan devre dışı bırakılabilir.
Bir iPhone'da Handoff'u devre dışı bırakmak için cihazınızın Genel Ayarları'nı açın. 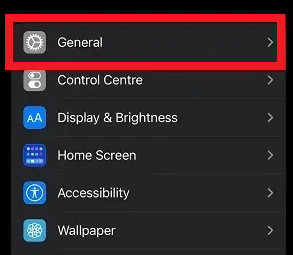

Devam etmek ve ayarlardan Handoff'u kapatmak için Airplay ve Handoff'a dokunun. 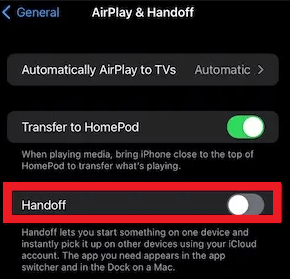
Benzer şekilde, iPhone'u bir Mac'ten ayırmak için Mac'teki Handoff ayarlarını da kapatabilirsiniz. Bunun için masaüstünün üst kısmındaki Apple logosunu kullanarak Sistem Tercihlerini açmanız gerekir. 
Aygıtın Genel ayarlarını açın ve Mac ile iCloud aygıtlarınız arasında Aktarmaya İzin Ver adlı kutunun işaretini kaldırın. 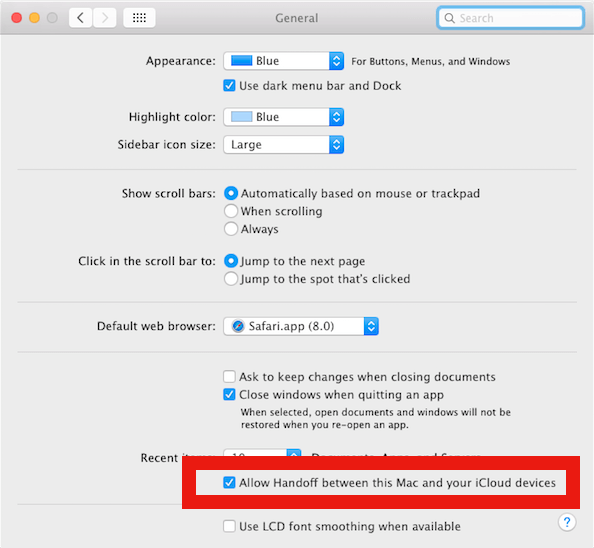
Yöntem 6: AirDrop'u Kapatın
AirDrop, Apple Universe ürünlerindeki en iyi özelliklerden biridir. Bu özelliği kullanarak, farklı Apple cihazlarına ve bu cihazlardan kolaylıkla veri paylaşabilirsiniz. Bu nedenle, bu özelliği devre dışı bıraktığınızda, iPhone'u bir Mac'ten kolaylıkla ayırabilirsiniz. AirDrop'u bir iPhone ve Mac'ten devre dışı bırakabilirsiniz.
iPhone'unuzda AirDrop'u kapatmak için cihazınızın ekranını alttan yukarı kaydırmanız gerekir. Dört simgeli bölüme uzun dokunun , yani. Wifi, Veri, Uçak Modu ve Bluetooth.
Şimdi AirDrop seçeneklerini açın ve Alma Kapalı adlı seçeneği seçin. 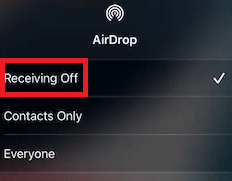
Tıpkı bunun gibi, iPhone'u bir Macbook'a bağlamak ve bağlantısını kesmek için Mac'teki AirDrop özelliğini de kapatabilirsiniz. Yapmanız gereken tek şey , ekranın üst kısmındaki Mac menüsünde bulunan Git seçeneğine tıklamak. Şimdi, devam etmek için Airdrop'a tıklayın. 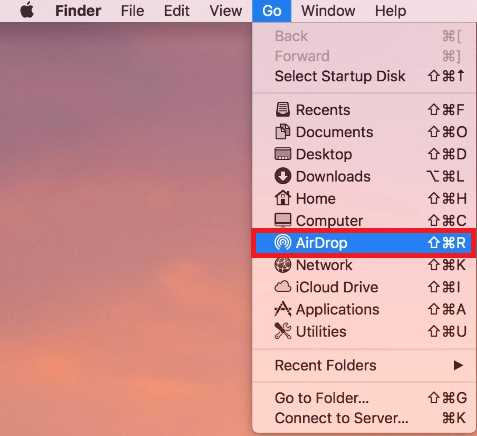
AirDrop seçeneğinin altında, Tarafından keşfedilmeme izin ver adlı bir seçenek bulacaksınız. Aynı üzerine tıklayın ve No One öğesini seçin. 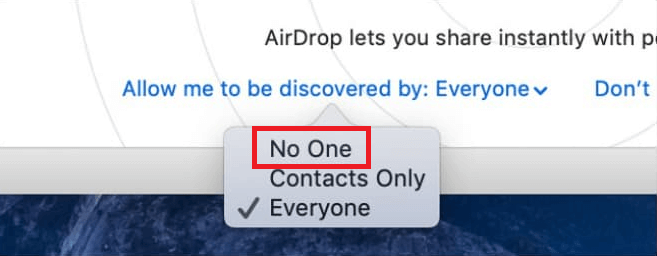
Ayrıca Okuyun: Mac'te Yeni misiniz? macOS'a yeni başlayanların bilmesi gereken altı püf noktası
Yöntem 7: Aygıtların iCloud Eşitlemesini Kapatın
Mac ve iPhone'da ortak bir Apple iCloud hesabı kullanıyorsanız anımsatıcılarınız, takvimleriniz ve diğer verileriniz otomatik olarak eşitleniyor olmalıdır. Bunu durdurmak için, gerektiği gibi iPhone'u bir Mac'ten veya Mac'i iPhone'dan ayırmanız gerekir. Devam etmek için iCloud menüsünden bir cihazı silmeniz gerekir.
Apple Kimliği iCloud ayarlarını kullanarak iCloud'u iPhone'da Mac'ten devre dışı bırakabilirsiniz. Bunun için iPhone'da Ayarlar'ı açmanız gerekir. Ardından, cihazın üst kısmındaki profilinize dokunun ve iCloud ayarlarını açın. 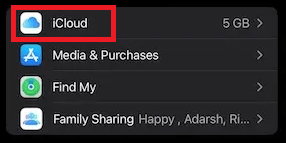
Listede bulunan cihazlar ve veriler listesinden, hesapla senkronize etmek istemediğiniz tüm seçenekleri kapatın. Benzer şekilde, Mac'teki iCloud ayarlarını kullanarak iPhone ve Mac'inizin bağlantısını da kesebilirsiniz. Tek yapmanız gereken pencerenin sol üst köşesindeki Apple logosuna tıklamak. Menüden Sistem Tercihleri'ni açın. 
Apple Kimliğini açın ve sol bölmeden iCloud'a tıklayın. Burada bulut deposunda senkronize edilen verilerin bir listesini bulacaksınız. Yüklemeyi durdurmak istediğiniz tüm kategorilerin işaretini kaldırın . 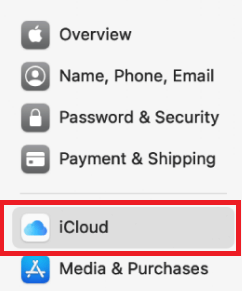
Yöntem 8: Diğer Aygıtlarda İleti İletmeyi Kapatın
Bir Apple iPhone, akıllı telefondan Mac'e mesaj gönderme ve alma seçeneğine sahiptir. Bu, iPhone'u bir Mac'ten ayırmak için özelliği kapatmanız gerektiği anlamına gelir. Aynı şeyi iPhone'unuzun ayarlarını kullanarak kolaylıkla yapabilirsiniz.
İPhone'unuzun Ayarlarını açın ve Metin Mesajı İletme seçeneklerini değiştirmek için Mesajlar'a dokunun. Burada hesabınıza bağlı cihazların bir listesini bulacaksınız. İPhone'u bir Macbook'a uygun şekilde bağlamak ve bağlantısını kesmek için istediğiniz tüm cihazları kapatın. 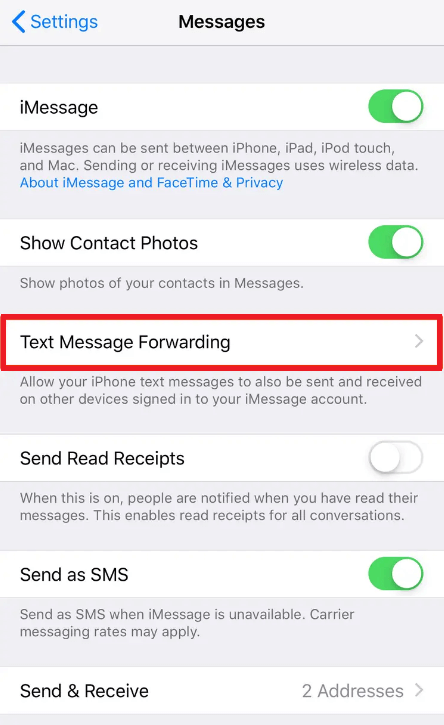
Ayrıca Okuyun: Bilmeniz Gereken MacBook'un En İyi 12 Gizli Özelliği
Yöntem 9: Diğer Aygıtlarda Çağrı Yönlendirmeyi Kapatın
Apple cihazları ayrıca bir cihazdan diğerine arama gönderme ve alma özelliğine sahiptir. Bu, iPhone'u bir Mac'ten ayırmak için özelliği kapatmanız gerektiği anlamına gelir. Aynı şeyi iPhone'unuzun ayarlarını kullanarak kolaylıkla yapabilirsiniz.
Sadece iPhone'unuzun Ayarlarını başlatın ve Telefon ayarlarına gidin. Ardından, bir sonraki menüye geçmek için Diğer Cihazlardaki Aramalar'a dokunmalısınız. Burada, Diğer Cihazlarda Aramalara İzin Ver adlı özelliği kapatın . Bu, iPhone'u bir Mac'ten ayırmanın en iyi yollarından biridir. 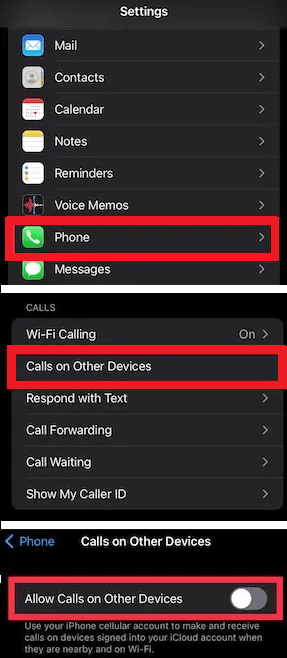
Yöntem 10: Dosyalar Uygulamasında iCloud Eşitlemesini Kapatın
İPhone'u bir Mac'ten ayırmanın bir başka güvenilir yöntemi, Dosyalar uygulamasındaki belgelerin senkronizasyonunu kapatmaktır. Bu, verilerin senkronizasyonunu durdurmanın ve cihazların bağlantısını kesmenin güvenilir bir yoludur. Bunun için Mac veya iPhone kullanabilirsiniz.
Cihazınızda Apple Files'ı başlatmanız yeterlidir . Ayarları düzenlemek için göz atın ve seçenekleri (üstte üç nokta ) açın. Ardından, uygulamadaki iCloud Drive özelliğini kapatın. 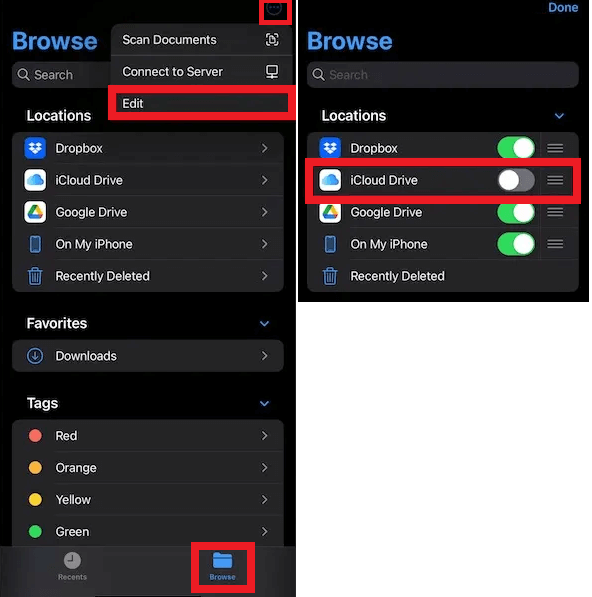
Benzer şekilde, Mac'te iCloud Drive ayarlarını da kapatabilirsiniz. Pencerenin üstündeki Finder seçeneğine tıklayın ve Tercihler'i açın. Seçeneklerden iCloud Drive kutusunun işaretini kaldırın.
İCloud Drive ile iPhone ve Mac'inizi bu şekilde kolayca ayırabilirsiniz.
Ayrıca Okuyun: Mac OS'de Çalışmıyor Bluetooth Nasıl Onarılır
İPhone'u bir Mac'ten ayırın: Başarıyla
Bu nedenle, yukarıdaki yöntemlerin iPhone'u bir Mac'ten ayırmanıza ve bunun tersini yapmanıza yardımcı olacağını umuyoruz. Bir yöntemle herhangi bir sorunla karşılaşırsanız, kolaylık olması için bir sonrakini veya diğerini kullanmanızı öneririz. Ancak, herhangi bir nedenle sorun devam ederse, yardım için bizimle iletişime geçmekten çekinmeyin. Sorularınız için size etkili çözümler sunacağız.
İPhone'u bir Mac'ten nasıl ayıracağınızla ilgili herhangi bir öneriniz varsa, yorumlarda da aynısını yazın. Ek olarak, bu makaleyi beğendiyseniz, bu tür ilginç bloglar, güncellemeler ve kılavuzlardan daha fazlasını almak için blog bültenine abone olun.
