Acemi Olarak Discord Reaktif Görüntülerle Nasıl Çalışılır [2022]
Yayınlanan: 2022-09-13VTuber (Sanal YouTuber) çoğunluğuna katılmak ve Discord'daki diğer oyuncular ve hayranlarla işbirliği yapmak istediğinizi varsayalım. Bu durumda Discord Reactive Images kullanmayı düşünebilirsiniz. Reaktif bir PNG VTuber avatarıyla akış yapmak, VTubing'i kullanmaya başlamanın en yeni başlayanlar için uygun ve ucuz yoludur.
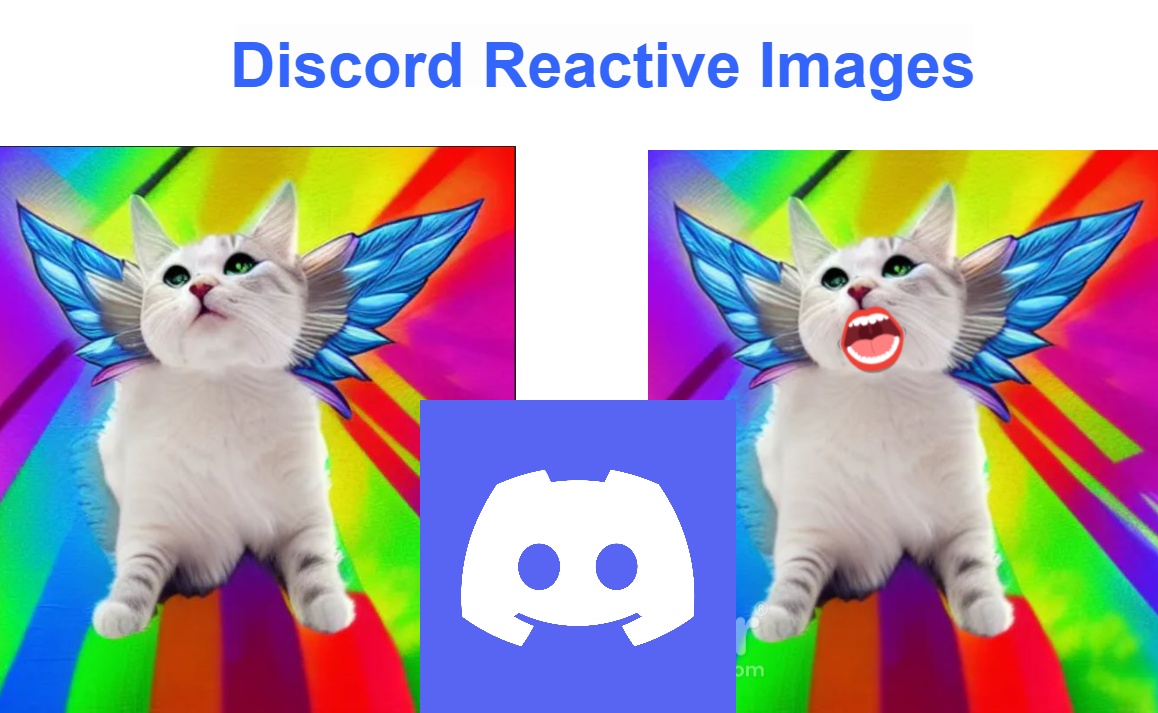
2D ve 3D animasyonun daha iyi hale gelmesiyle birlikte VTuber'lar YouTube, Twitch ve Discord gibi platformlar arasında işbirliği yaparak her yerde geri dönüyor. VTuber veya PNGtuber modelleri, karakterlerinin farklı durumlarda söylediklerini ve yaptıklarını yansıtacak şekilde oluşturulabilir ve özelleştirilebilir. Akış veya discord aramalarında kullanmak için bir yüz kamerası değişimine ihtiyacınız varsa Discord Reactive Images'ı deneyin.
Bu gönderide, yeni başlayanların Discord Reaktif Görüntüleri çeşitli şekillerde nasıl kurabileceklerini ve kullanabileceklerini öğreneceksiniz.
İçindekiler
Discord Reaktif Görüntüler Tam Olarak Ne Yapar?
Tepkisel Görüntüler, çevrimiçi avatarlarınızın sesinize veya Discord çağrılarına katılırken veya akış sırasında tepkilerinize yanıt olarak hareket etmesine olanak tanır. Bu aynı zamanda anonim kalmanıza da yardımcı olur. Kamera önünde olma havasında olmadığınız zamanlar için, VTubing, izleyicileriniz için her şeyi canlı tutmanın ve ilgi çekici hale getirmenin harika bir yoludur.
Ses yakalama yazılımı kullanılarak gerçek zamanlı olarak canlandırılan ve genellikle Japon animasyonu tarzında kurgusal bir karakteri temsil eden dijital bir PNG karakteri veya avatarıyla videolar oluşturmanıza olanak tanır. İster Discord'da canlı yayın yapıyor olun ister özel bir hayran sunucusuna ev sahipliği yapıyor olun, PNG, 2D veya 3D modelinizin duygularınızı sizin için ifade etmesini sağlayabilirsiniz.
Discord Reaktif Görüntülerle Çalışmak ve Gerekli Ön Koşullar
Discord, yayıncıların hayran sunucularını abonelerle sohbet etmek ve hem oyun içinde hem de oyun dışında topluluklarıyla bağ kurmak için kullanmalarına olanak tanır. Twitch izleyicisiyseniz, Twitch kanallarıyla entegre olan Discord sunucularında en sevdiğiniz yayıncılara katılabilir ve sohbet edebilirsiniz. Bir yayıncı olarak, Discord'da metin kanalları, ses kanalları, ayrı grup doğrudan mesajları, oyun botları, belirli bir kitleye canlı yayın ve çok daha fazlasıyla sunucu üyelerinizi meşgul edebilirsiniz.
Discord reaktif resminize ne kadar özelleştirme ve teknik bilgi eklemek istediğinize bağlı olarak, birçok seçenek arasından seçim yapabilirsiniz. Bir PNGtuber olarak başlayabilir ve ardından Vtubing ile daha fazla deneyim kazandıkça 2B veya 3B donanıma ilerleyebilirsiniz. Ve en iyi yanı, üst düzey yüz izleme yazılımına, aydınlatmaya veya kameralara yatırım yapmanıza gerek olmamasıdır.
PNGtuber olmak minimum kurulum gerektirir. Reaktif görüntünüzü ayarlamak için ihtiyacınız olan şeylerden bazıları şunlardır:
- Discord reaktif resminiz olarak kullanılacak en az bir ve en fazla iki PNG resmi.
- Arka plan gürültüsünü ortadan kaldırmak için gürültü azaltma özelliği ile sesinizi kaydetmek için bir mikrofon.
- Canlı akış ve video kaydı için bir tarayıcı kaynağı eklemek için bir OBS veya Açık Yayın Yazılımı.
Kişiselleştirilmiş Reaktif Görseller Nerede Bulunur?
Discord avatarınız için PNG görüntüleri almanın birden çok yolu vardır. FireAlpaca, Procreate, Inkscape veya diğer popüler çizim yazılımları gibi ücretsiz veya ücretli çizim yazılımlarından kendi PNG modelinizi oluşturabilirsiniz. Resmi Discord sunucusuna yüklemeden önce şeffaf bir PNG kesiti olarak dışa aktardığınızdan emin olun. PNG'nizi oluşturduktan sonra, şeffaf bir PNG görüntüsü elde etmek için arka planı kaldırmak için removebg gibi çevrimiçi bir araç kullanabilirsiniz.
Ayrıca özel PNG'nizi Etsy, Instagram veya Fiverr aracılığıyla satın alabilir veya devreye alabilirsiniz; burada, biraz para harcamaya hazırsanız, spesifikasyonlarınıza göre özelleştirilmiş PNG oluşturabilecek çok sayıda dijital sanatçı bulabilirsiniz. Çalışmalarından örnekler talep ettiğinizden emin olun ve kopyalanmaması veya başkaları tarafından kullanılmaması için görüntünün tüm telif hakkına sahip olduğunuzu onaylayın.
Discord Reaktif Görüntüleri Ekleme Yöntemleri
Discord çağrılarınıza ve ortak çalışmalarınıza reaktif bir PNG eklemenin birden çok yolu vardır, ancak yeni başlayanlar için basitlik adına, çok fazla zamanınızı almayacak iki basit yönteme odaklanacağız.
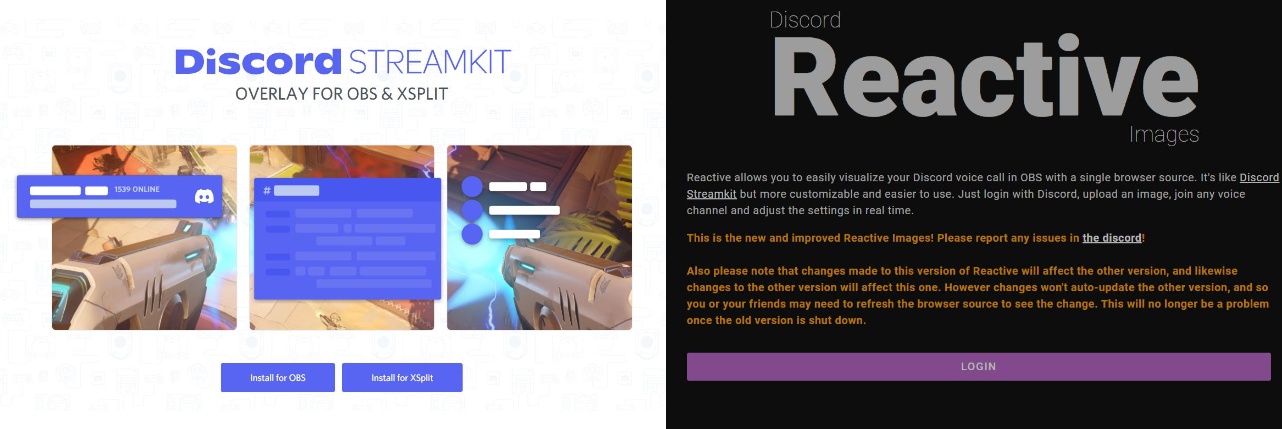
Bu yazıda tartışacağımız yollar şunlardır:
- Sesinize otomatik olarak yanıt veren bir PNG avatarı oluşturmak için Discord ile entegre olan bir yazılım aracı olan Reactive by Fugi'yi kullanmak.
- Discord Reaktif Görüntüler için kod oluşturmak üzere manuel olarak özel CSS ekleyerek, daha sonra istediğiniz gibi düzenleyebilir, özelleştirebilir veya yeniden boyutlandırabilirsiniz.
Not: Bu yöntemler mobil cihazlarla uyumlu olmayabilir, bu nedenle Discord uygulamasını bunun yerine masaüstü bilgisayarınıza indirmeniz gerekecektir.
Yukarıdaki adımların her birini aşağıda daha ayrıntılı olarak inceleyeceğiz.
Yöntem 1: Fugi'nin Discord Reaktif Görüntüleriyle Reaktif Bir Görüntü Ekleme
Fugi'nin Discord Reaktif Görüntüleri, Discord PNGtubers tarafından kullanılan en popüler ve en kolay araçtır. Bunun için bir ses kanalına, OBS'ye ve bir mikrofona bağlı bir Discord uygulamasına ihtiyacınız olacak.
Ayrıntılı adım adım talimatlar aşağıdaki gibidir:
- Masaüstü Discord uygulamasını ve bir OBS'yi indirin ve yükleyin (bu eğitim, ücretsiz ve açık kaynaklı OBS Studio kullanır)
- Şimdi Discord uygulamasını başlatın ve sol alt köşedeki kullanıcı adınızın yanında bulunan Ayarlar simgesini seçin.
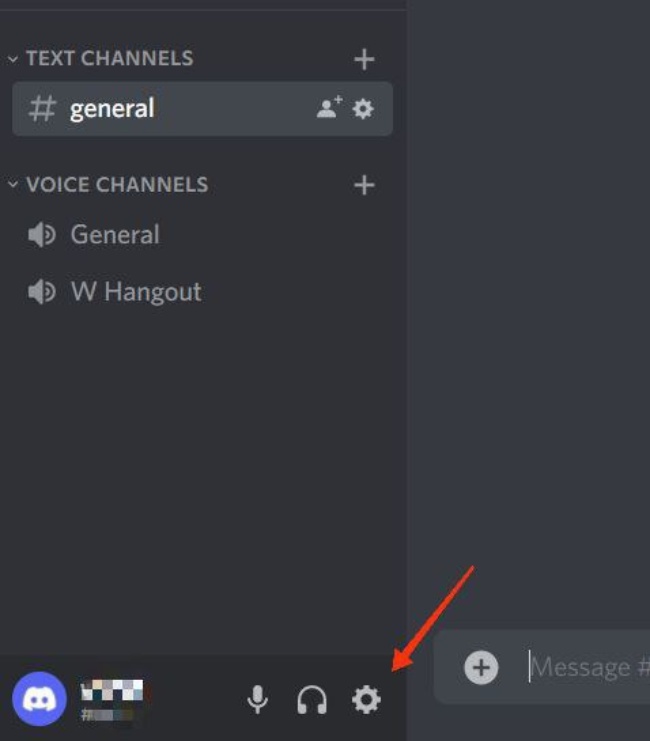
- Ayarlar penceresinde, sol panelden Gelişmiş'e gidin ve Gelişmiş altında Geliştirici Modu'na geçin.
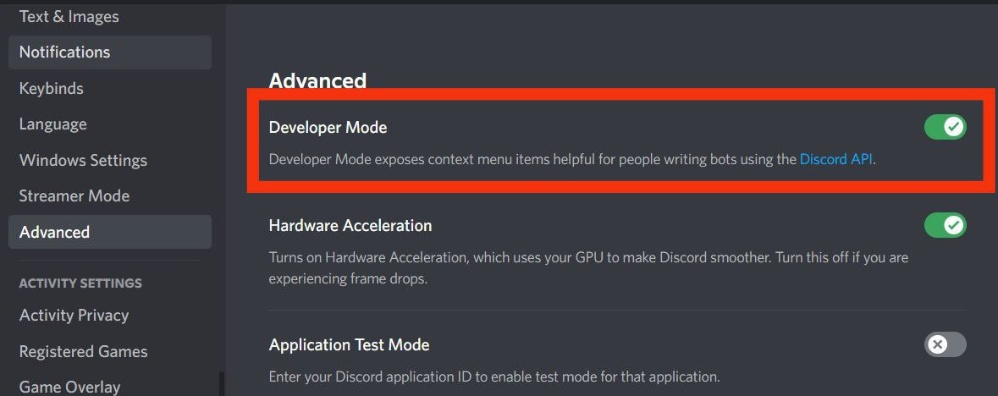
- Şimdi sol panelden Ses ve Video öğesini seçin. Ses ayarları altında mikrofonunuzu seçin ve çalıştığından emin olmak için test edin. Video Ayarları menüsünün Kamera bölümünün altındaki açılır düğmeyi tıklayın, ardından OBS Sanal Kamera'yı seçin (OBS Studio'yu yüklediyseniz).
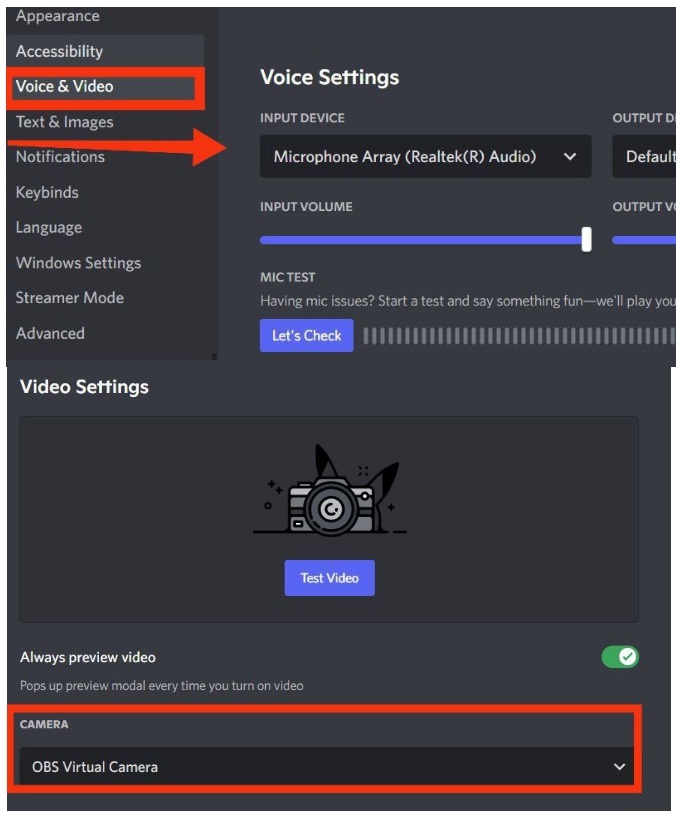
- Şimdi Fugi'nin Reaktif web sitesine gidin ve Oturum Aç'a tıklayın. Ardından, Discord'da tekrar oturum açmanız ve uygulamayı yetkilendirmek için gerekli uygulama izinlerini vermeniz gerekecek.
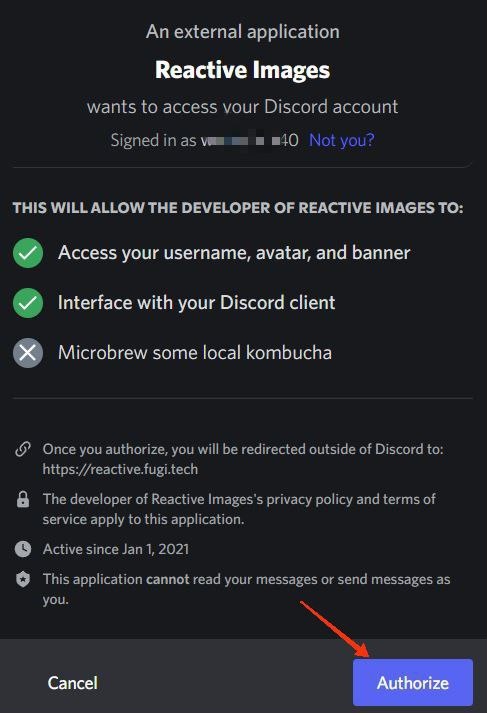
- Bu sizi bir şeyler ayarlamak için ana sayfaya götürecektir. Her iki PNG'niz de hazırsa (biri ağzı kapalı, diğeri konuşan avatarınız için ağzı açık), “ Etkin Olmayan Görüntüyü Ayarla ” altındaki kamera simgesine tıklayın ve ağzı kapalı ilk PNG'yi seçin. Ardından, “ Konuşan Görüntüyü Ayarla ” altındaki işlemi tekrarlayın ve ağzı açık olarak ikinci PNG'yi seçin. Bitirdiğinizde, Kaydet'i tıklayın .
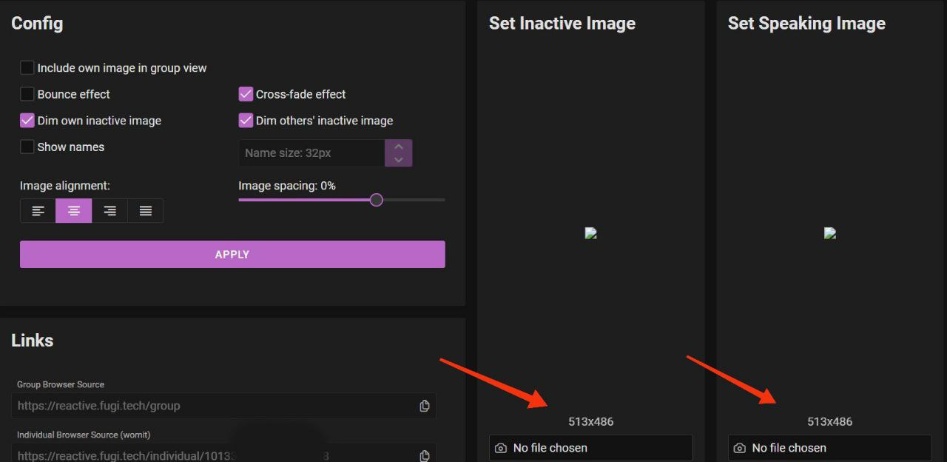
- Sol tarafta, görüntü hizalaması ve aralığı ve geçişler arasındaki Sıçrama efekti gibi birkaç şeyi değiştirebilirsiniz. Bittiğinde, Uygula'ya tıklayın ve ardından Bağlantılar altında, URL'yi kopyalamak için Bireysel Tarayıcı Kaynağının yanındaki Kopyala simgesine tıklayın.
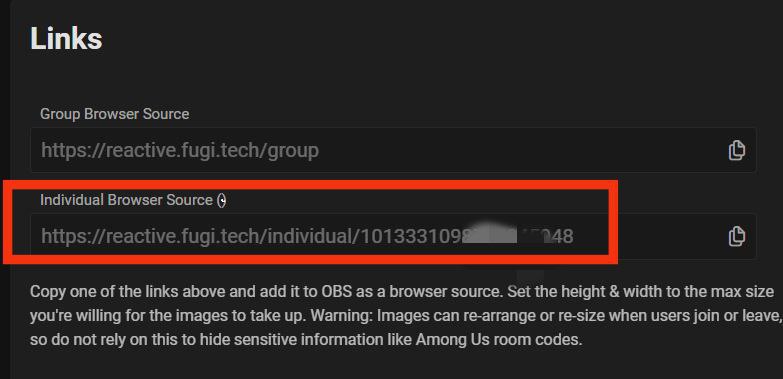
- Şimdi OBS'yi açın ve Kaynaklar altındaki artı simgesine ( + ) tıklayın. Tarayıcı öğesini tıklayın, ardından Yeni oluştur altında kaynağınıza bir ad verin ve Tamam öğesini tıklayın.
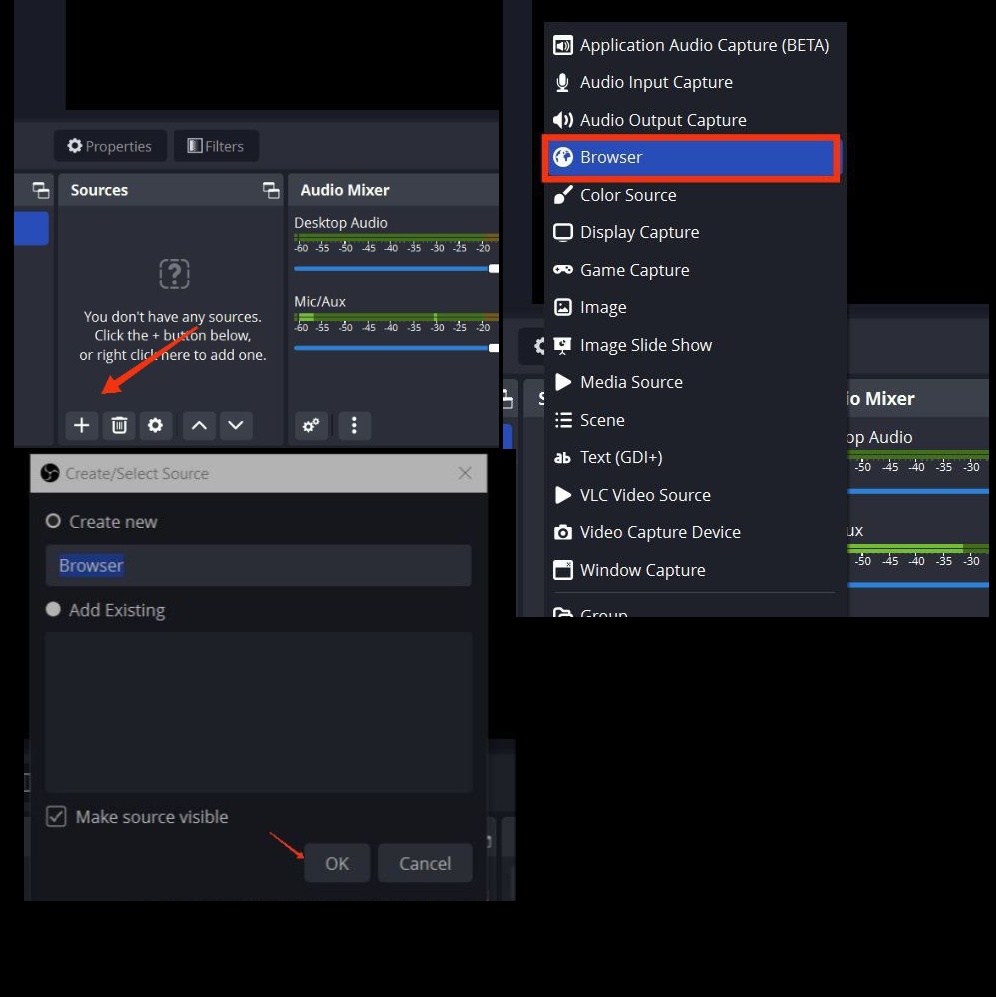
- Özellikler penceresinde, az önce kopyaladığınız bağlantıyı URL'nin yanına yapıştırın ve Tamam 'ı tıklayın.
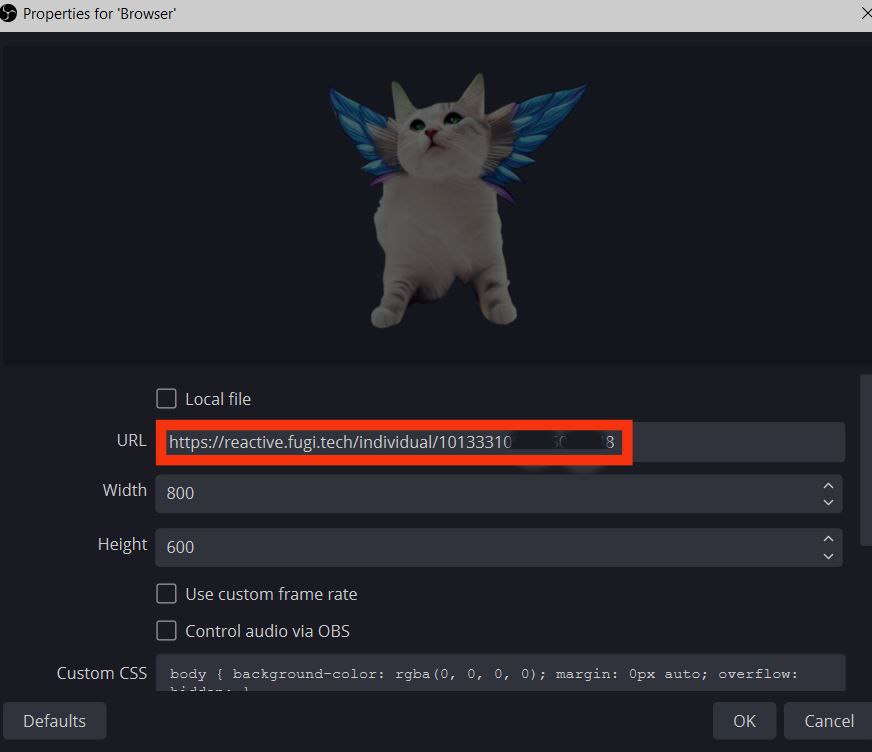
- Şimdi, Reaktif Görüntü üstte görünür. Resmi sürükleyerek genişliğini veya yüksekliğini değiştirebilirsiniz.
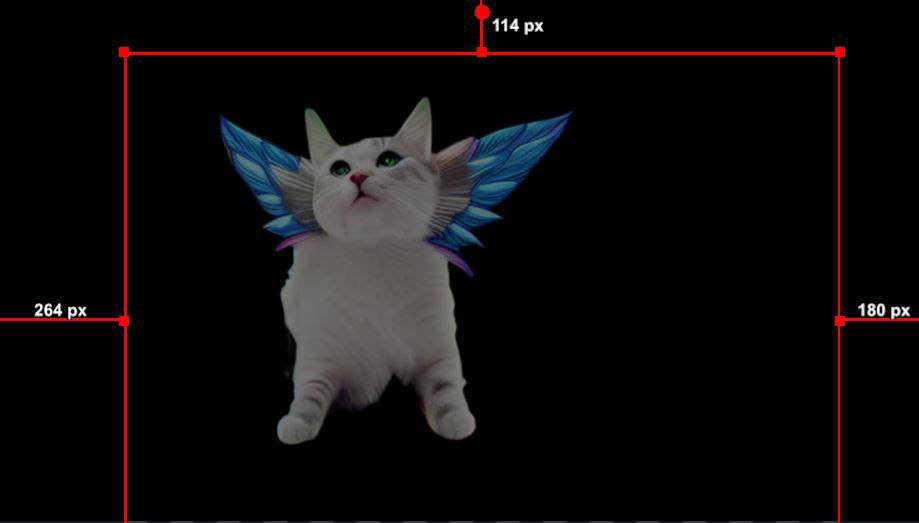
- Discord akışını başlatmak için OBS'de Kontroller altında Sanal Kamerayı Başlat'a tıklayın.
- Son olarak, Discord uygulamasına dönün ve bir ses kanalına bağlanın (önce test etmek için özel bir ses kanalı oluşturun). Sol alttaki Video 'yu ve ardından Kamerayı Aç 'ı tıklayın.
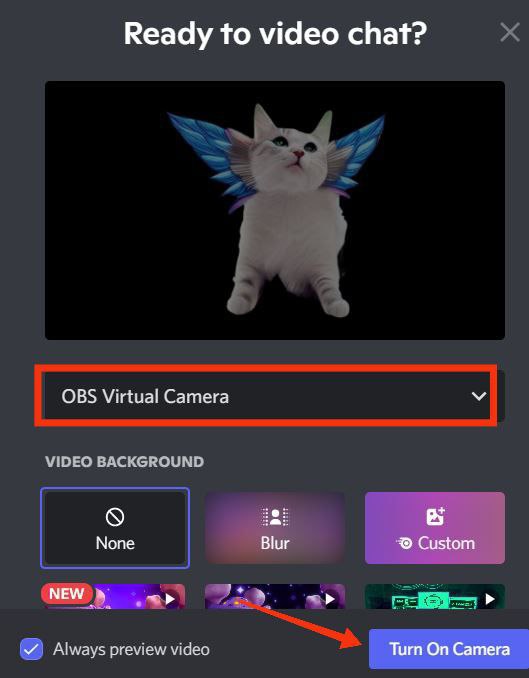
Bu noktada reaktif resminiz Discord'da görünmelidir ve mikrofona konuşarak deneyebilirsiniz. Reaktif görüntü artık Discord aramaları aracılığıyla akış ve ortak çalışmalar için kullanılmaya hazırdır.

Yöntem 2: Reaktif Görüntü Eklemek için OBS StreamKit Yerleşimini Kullanma
Alternatif bir yönteme ihtiyacınız varsa, iki görüntüyü manuel olarak yüklemek yerine özel CSS kodu eklemenize izin veren Discord'un StreamKit Yerleşimini kullanabilirsiniz.
Ayrıntılı adım adım talimatlar aşağıdaki gibidir:
- Discord StreamKit web sitesine gidin ve akış yazılımınıza bağlı olarak OBS için Yükle veya XSplit için Yükle öğesini seçin.
- Discord'a zaten giriş yaptıysanız, Widget'lar sayfasını görüntüler; aksi halde oturum açmanızı ister.
- Ses Widget'ına gidin ve sırasıyla Sunucu ve Ses Kanalı'nın yanındaki açılır menülerden sunucu adınızı ve ses kanalınızı seçin. Discord aramalarında kullanıcı adınızı gizlemek istiyorsanız, İsimleri Gizle seçeneğini etkinleştirin.
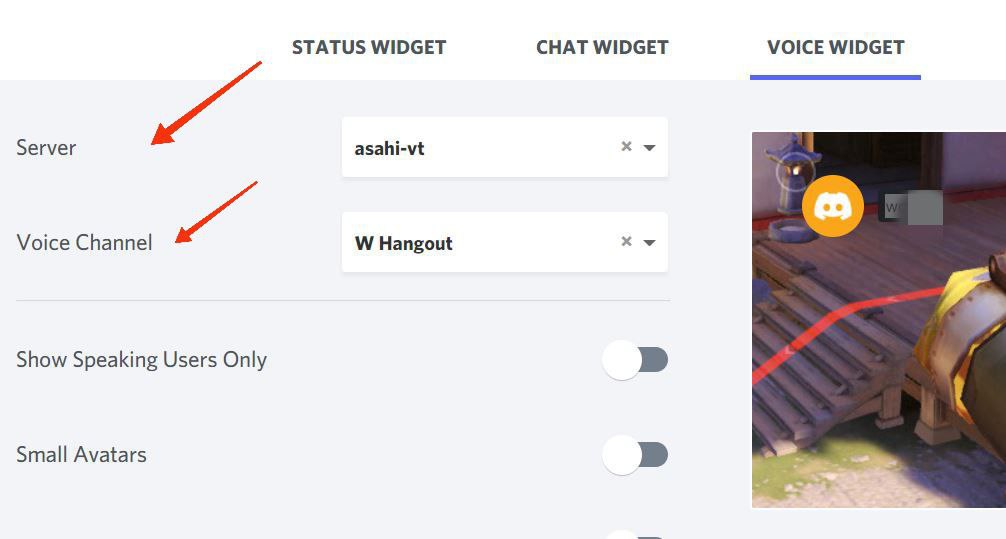
- Tarayıcı kodunu sayfanın sağ alt kısmındaki Voice Widget'ın altına kopyalayın.
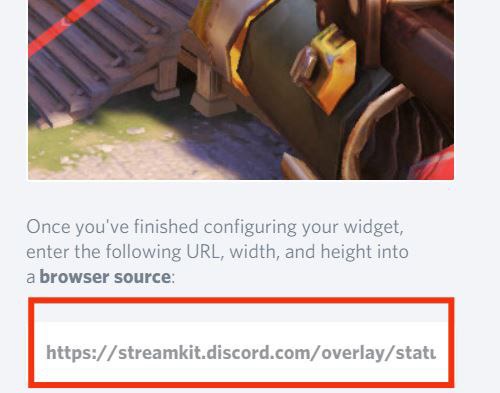
- OBS'yi başlatın ve Kaynaklar menüsünden + (Kaynak Ekle) simgesini seçin. Tarayıcı > Tamam'a tıklayın, ardından az önce kopyaladığınız URL'yi URL'nin yanına yapıştırın ve son olarak Tamam'a tıklayın.
- Şimdi Discord uygulamanızı açın ve PNG resimlerinizi kaydedebileceğiniz ve her iki dosyayı da yükleyebileceğiniz özel bir metin kanalı oluşturun.
- Bir tarayıcıda CSS oluşturucu bağlantısını açın.
- Discord'a dönün ve sol alt köşeden kullanıcı adınıza sağ tıklayın, ardından Kimliği Kopyala'yı seçin. Kimliği CSS oluşturucudaki Discord Kullanıcı Kimliğinin yanına yapıştırın.
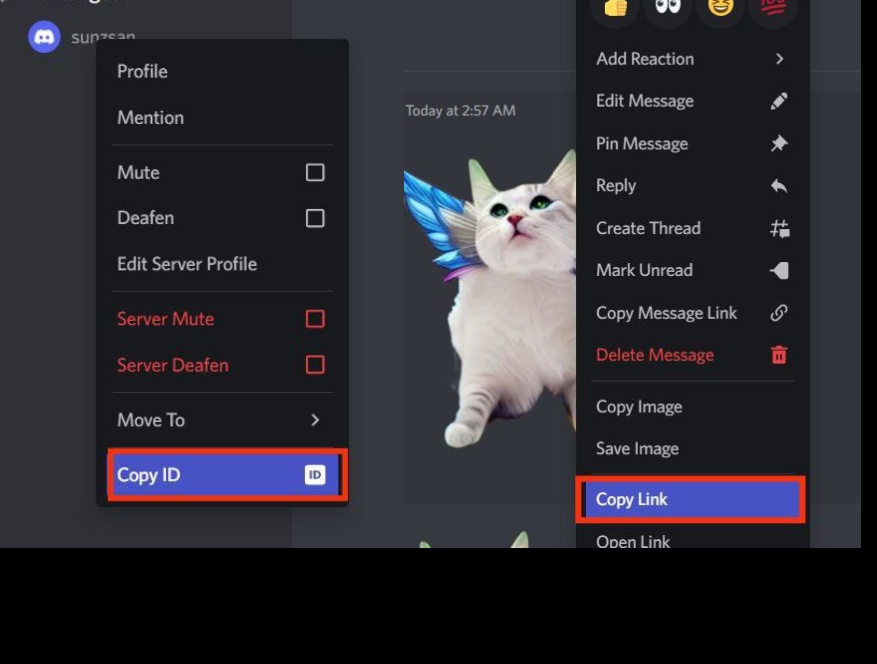
- PNG'lerinizin depolandığı Discord kanalını açın, her bir resme sağ tıklayın, Kimliği Kopyala'yı seçin ve ardından kimlikleri CodePen penceresindeki "Görüntü URL'si" bölümlerinin yanına yapıştırın.
- Görüntü bağlantılarını doğrulayın, ardından düzenleyip değiştirebileceğiniz kodunuzu oluşturmak için CSS Oluştur'a tıklayın. CSS'yi Kopyala düğmesini tıklayın.
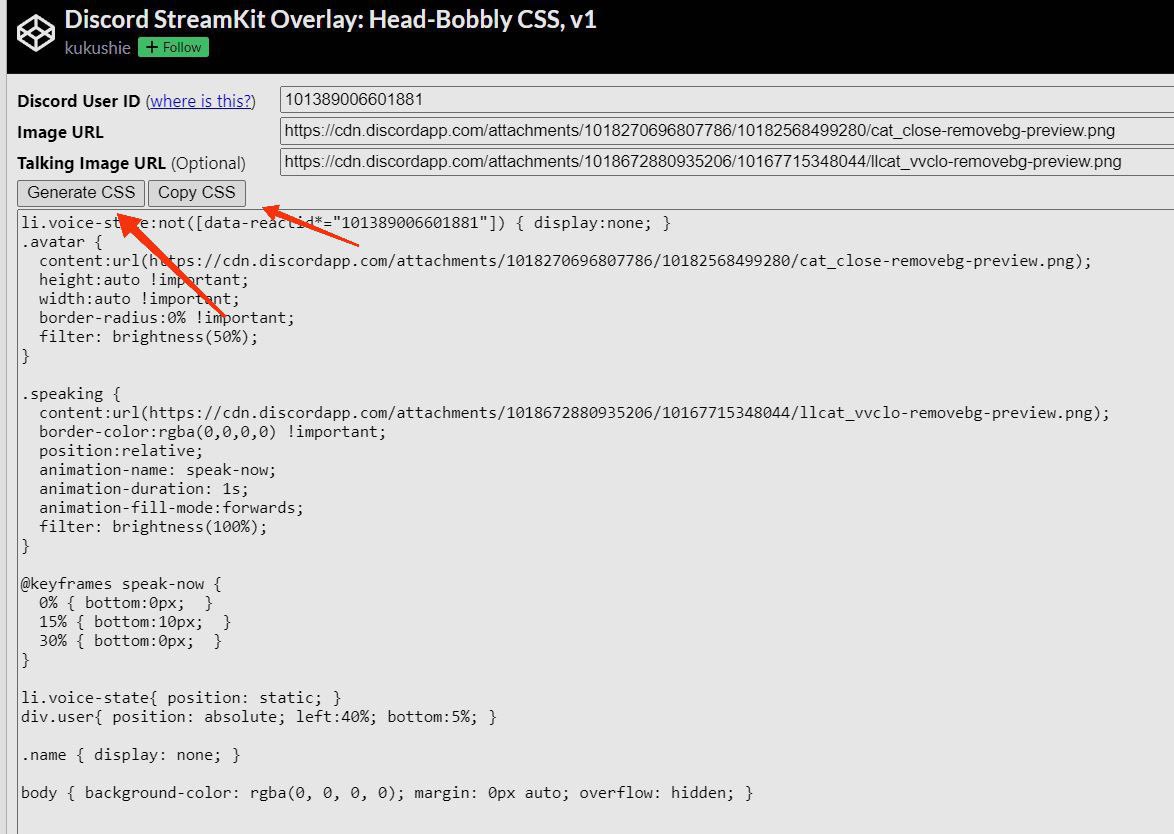
- Şimdi OBS'ye dönün ve StreamKit ile oluşturduğunuz tarayıcı kaynağına sağ tıklayın, ardından Properties öğesini seçin.
- Özel CSS'ye gidin, az önce kopyaladığınız kodu yapıştırın ve Tamam'ı tıklayın.
Şimdi üstte, sürüklenip yeniden boyutlandırılabilen kullanıma hazır reaktif resminizi görmelisiniz. Discord'a bağlanmak için OBS'de Kontroller'e gidin ve Sanal Kamerayı Başlat'ı seçin.
Tüm ekranınızı veya sadece oyun uygulama penceresini OBS üzerinden paylaşarak yayına başlayabilirsiniz. Oyun ekranınızı yakalamak için Kaynaklar altında + öğesine tıklayın ve Game Capture (Windows) veya Display Capture (Mac) öğesini seçin. Alternatif olarak, bir tarayıcı oyunu oynuyorsanız, tarayıcı penceresini Discord ses kanalınızın üyeleriyle paylaşmak için Windows Yakalama'yı kullanabilirsiniz.
Twitch veya YouTube Kanalınızı Discord'a Nasıl Bağlarsınız?
Canlı yayıncılar ve Vtuber toplulukları, yıllardır izleyici katılımını ve büyümeyi artırmak için Discord'u yaygın olarak kullandı. Bu nedenle Discord'u diğer akış platformlarıyla entegre etmek, özellikle akış sahnesinde yeni olan kişiler için iyi bir fikirdir. Abonelerinize aynı anda yayınlarınızı izleyebilmeleri için farklı kanallar ve sunucular verebilirsiniz. Sadık bir hayran kitlesi oluşturmanıza, özel avantajlar ve özellikler sağlamanıza ve topluluğunuza gelecekteki güncellemeleri bildirmenize olanak tanır.
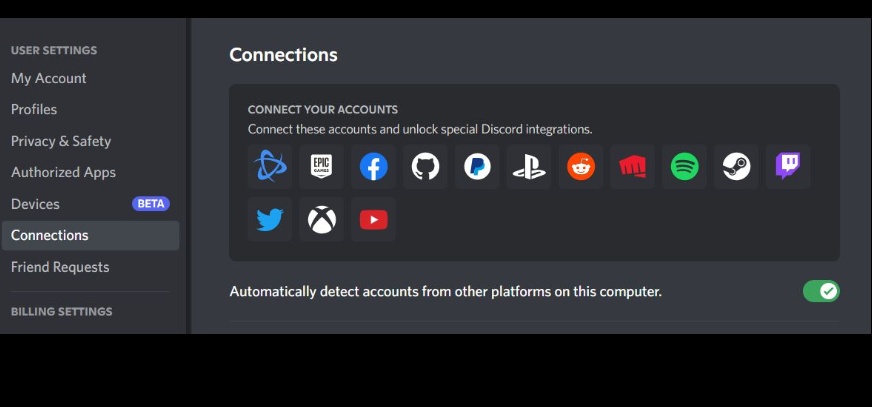
Discord'u Twitch'e veya YouTube'a bağlamak için Discord'u başlatın ve sol alt köşedeki kullanıcı adınızın sağındaki Ayarlar dişli simgesine tıklayın. Bağlantılar'a gidin, Twitch ve YouTube simgelerine tıklayın ve ardından hizmetlerin her birinin Discord'a bağlanmasına izin verin. Sunucu rollerini ve izinlerini yapılandırabilir, ayrıca aboneleriniz için botlar, özel emojiler, topluluk etkinlikleri ve daha fazlasını ekleyerek bunu herkes için eğlenceli bir deneyim haline getirebilirsiniz.
Discord Reaktif Görüntüler Hakkında SSS
Discord Reaktif PNG'yi nasıl yapabilirim?
FireAlpaca, Procreate, Inkscape vb. gibi ücretsiz veya ücretli çizim yazılımlarını kullanarak kendi PNG modelinizi yapabilir ve ardından görüntüyü Discord sunucusuna yüklemeden önce şeffaf bir PNG olarak dışa aktarabilirsiniz.
Discord Reaktif Görüntüleri OBS'ye nasıl eklerim?
Discord reaktif görüntülerini OBS'ye eklemenin en basit yöntemi, her iki PNG görüntüsünü de Reactive Fugi aracına yüklemek, ardından tarayıcı kaynak bağlantısını kopyalayıp kaynak olarak OBS'ye yapıştırmaktır.
Discord Reaktif Görüntüler neden çalışmıyor?
Discord Reactive Images çalışmıyorsa, çıkış yapın ve tekrar giriş yapın; resimlerin PNG formatında olduğundan emin olun; kullanıcı adınızı ve görüntü kimliklerinizi kontrol edin ve doğru ses kanalında olduğunuzdan ve OBS sanal kameranıza bağlı olduğunuzdan emin olun.
Discord Reactive Image neden kullanıcı adımı gizlemiyor?
Discord kullanıcı adınızı gizlemek için Discord'u başlatın. Ayarlar > Hesabım'a gidin. Kullanıcı adı'nın yanındaki Düzenle'yi tıklayın, ardından sembolü (bağlantıyı) kullanıcı adı alanına yapıştırın ve Bitti'yi tıklayın.
Daha fazla okuma:
- Discord Sunucusuna Bot Nasıl Eklenir [Kılavuz]
- 2022'de Sunucunuzu Yönetmek için En Kullanışlı 10 Discord Botu
- 2022'de Katılacak Discord Sunucularını Bulmak için En İyi 4 Kaynak
