Mac'te Diskin Düzgün Çıkarılmaması Nasıl Onarılır
Yayınlanan: 2024-01-20Bu makale, Mac harici disk çıkarma bildirimi sorununa yönelik mümkün olan en iyi çözümler konusunda size yol gösterir.
Güvenli disk çıkarma, veri kaybını önlemeye yardımcı olur. Bu nedenle, harici sürücüyü Mac'inizden güvenli bir şekilde çıkarmadığınızda “Disk Düzgün Çıkarılmadı” bildirimi açılır. Ancak birçok kullanıcı, harici sürücüyü cihazlarından çıkarmamış olsalar bile bu uyarı mesajının birdenbire göründüğü rahatsız edici durumları bildirdi.
Siz de benzer bir sorun yaşıyor musunuz? Cevabınız evet ise bu makale, bu sorunu çözmek için aradığınız nihai kılavuzdur. Burada, bu soruna yönelik denenmiş ve doğru düzeltmeleri tartışacağız.
Ancak kapatmaya çalışmadan önce öncelikle “Disk Düzgün Çıkarılmadı” Mac bildiriminin neden gereksiz göründüğünü tartışalım. Bir sorunu neyin tetiklemiş olabileceğini biliyorsanız, sorunu çok daha az çabayla çözebilirsiniz. Bu nedenle, bu makalenin aşağıdaki bölümü aynı şeyden bahsediyor.
Diskin Düzgün Çıkarılmamasının Nedenleri Sorunu
Disk çıkarma işlemini gerçekleştirmeden beklenmedik bir şekilde güvenli olmayan disk çıkarma bildirimini almanızın olası nedenleri aşağıda verilmiştir.
- İşletim sistemi hataları
- Harici sürücü kablosu sorunları
- Çıkarılabilir sabit sürücüyle ilgili herhangi bir sorun
- Arızalı USB veya diğer Mac bağlantı noktaları
- Cihazınız uyku durumuna geçti
- Bozuk NVRAM veya PRAM
Yukarıda, yaşadığınız soruna neden olabilecek çeşitli faktörleri listeledik. Şimdi bunu çözmenin mümkün olan en iyi yollarını öğrenelim.
Mac'te "Disk Düzgün Çıkarılmadı" Sorunu Düzeltmeleri
Gereksiz veya takılıp kalan Mac “Disk Düzgün Çıkarılmadı” bildiriminden kurtulmak için aşağıdaki çözümleri uygulayabilirsiniz.
Düzeltme 1: Harici Sürücü Kablosunu Kontrol Edin
Hasarlı bir kablo, harici sürücünüzün Mac'inize bağlanıp bağlantısını kesmesinin bir nedeni olabilir ve disk çıkarma bildiriminin rahatsız edici görünmesine yol açabilir. Bu nedenle, sorunun çözülüp çözülmediğini görmek için bağlantı kablosunu değiştirmeyi deneyin. Ancak sorun çözülmeden kalırsa deneyebileceğiniz daha fazla çözüm var.
Ayrıca Okuyun: Facetime'da Ekran Nasıl Paylaşılır (Mac Kılavuzu)
Düzeltme 2: Mac'inizin Enerji Tasarrufu Ayarlarını Sıfırlayın
MacOS Monterey güncellemesinden sonra birçok kullanıcı, Mac'leri uyku modundan çıktıktan sonra " Disk Düzgün Çıkarılmadı " bildirimlerinin tekrar tekrar göründüğünü bildiriyor. Sorunlu Enerji Tasarrufu tercihlerine işaret ederek cihazın uyandıktan sonra bağlı sürücüyü tanımasını engeller. Bu nedenle aşağıdaki adımları izleyerek Mac'inizin Enerji Tasarrufu ayarlarını sıfırlayabilirsiniz.
- Başlamak içinApple simgesine tıklayın.
- İkinci olarak ekranınızdaki menüden Sistem Tercihlerini seçin.

- Şimdi mevcut seçenekler arasındanEnerji Tasarrufu seçeneğini bulun ve seçin.
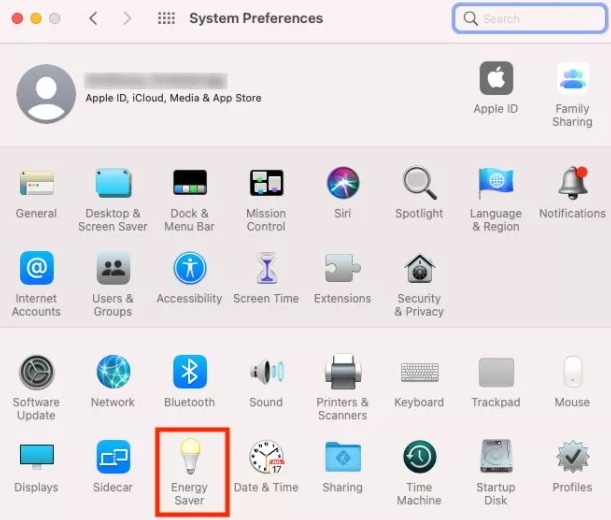
- Ekran kapalıyken bilgisayarın otomatik olarak uyumasını önle kutusunu işaretleyin.MacBook kullanıcıları Enerji Tasarrufunda Güç Adaptörünü seçtikten sonra bu seçeneğe sahip olacaklar.
- Mümkün olduğunda sabit diskleri uyku moduna geçir seçeneğinin işaretini kaldırın.
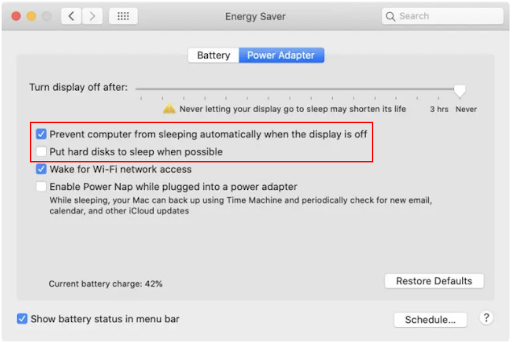
- Son olarak, ayarları sıfırlama işlemini tamamlamak için Mac'inizi yeniden başlatın.
Çözüm 3: Harici Sabit Sürücünüzü Formatlamayı Deneyin
Harici sabit sürücü arızası, uygunsuz disk çıkarma bildirimleri almanızın bir nedeni olabilir. Bu nedenle, sorunu çözmek amacıyla sürücüyü biçimlendirmek için aşağıdaki talimatları takip edebilirsiniz. Sabit sürücüyü biçimlendirmenin verilerinizin bir kısmını silebileceğini lütfen unutmayın. Bu nedenle aşağıdaki adımları uygulamadan önce bir veri yedeği oluşturun.
- ÖncelikleDisk Yardımcı Programına gidin ve biçimlendirmek istediğiniz sürücüyü seçin.

- İkinci olarak, diskFormatını ve Düzeniniseçin.
- Devam etmek içinSil düğmesine tıklayın.
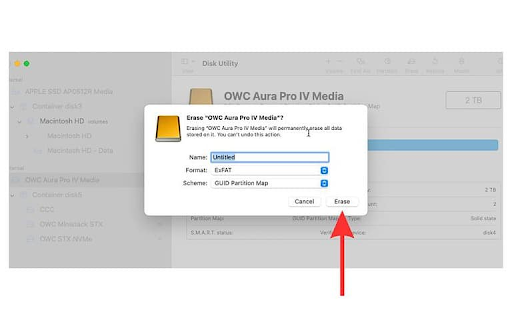
- Artık bir Şema açılır menüsü göreceksiniz. OndanGUID Bölüm Haritası'nı seçin.
- Şimdi bir dosya sistemi formatı seçin ve bir sürücü adı girin. Hem Mac hem de Windows ile uyumluluğa sahip olduğundan exFAT dosya formatını öneriyoruz.
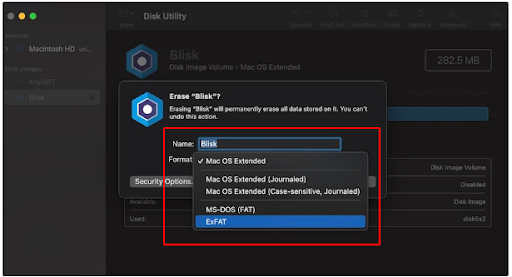
- Disk sürücünüz güvenliği sağlamak için ek özelliklere sahipse Güvenlik Seçeneklerini seçebilirsiniz.
- Silinen verilerin üzerine kaç kez yazmak istediğinizi seçin ve Tamam'ı seçin.
- Son olarak Sil'i seçin ve sürücü biçimlendirmesini tamamlamak için Bitti'yetıklayın.
Ayrıca Okuyun: Airdrop'un Mac'te görünmemesi nasıl düzeltilir?

Düzeltme 4: Harici Sabit Sürücünüzde Kontrol Yapmak için İlk Yardımı Kullanın
Mac'teki İlk Yardım özelliği, Mac'te "Disk Düzgün Çıkarılmıyor" sorununu tetikleyebilecek yaygın harici sabit sürücü hatalarının düzeltilmesine yardımcı olur. Dolayısıyla İlk Yardımı gerçekleştirmek için bu talimatları takip edebilirsiniz.
- Başlamak için MacFinder'a gidin.
- İkinci olarak menünün üstünde bulunan Git seçeneğini seçin.
- Şimdi mevcut seçeneklerden Yardımcı Programlar'ı seçin.
- Başlatmak için Disk İzlencesi'ne çift tıklayın.

- Disk Yardımcı Programı ekranının sol bölmesinden bağlı harici sabit sürücüyü seçin.
- Mevcut seçeneklerdenİlk Yardım'ı seçin ve Çalıştırdüğmesine tıklayın.
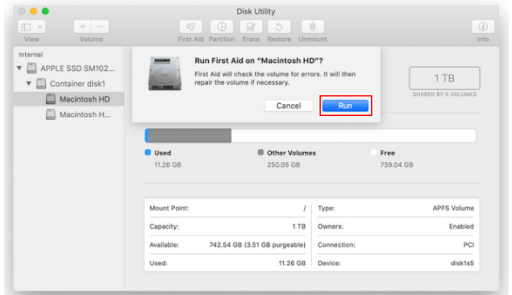
- Son olarak İlk Yardım tamamlanana kadar bekleyin.
Düzeltme 5: Mac'inizin NVRAM'ini veya PRAM'ini sıfırlayın
NVRAM, cihazınızın yapılandırma bilgilerinin saklanmasından sorumludur. Ancak NVRAM veya PRAM’in bozulması durumunda Mac’te “Disk Düzgün Çıkarılmıyor” gibi sorunlarla karşılaşabilirsiniz. Bu nedenle, sorunu Mac'inizden uzaklaştırmak amacıyla NVRAM/PRAM'ı sıfırlamak için izleyebileceğiniz adımlar aşağıda verilmiştir.
- Başlamak için Mac'inizi kapatın.
- İkinci olarak, Mac'inizinOption, Command, P ve Rdüğmelerine yirmi saniye kadar aynı anda basın.
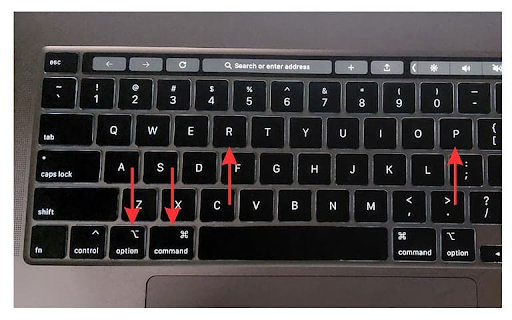
- Son olarak, Apple logosunu ekranınızda iki kez gördüğünüzde yukarıdaki tuşların tümünü bırakın.
Düzeltme 6: USB bağlantı noktasını kontrol edin
Pek çok Mac, USB-C bağlantı noktalarına sahip olduğundan ve sabit sürücüler/SSD'ler eski USB-A konektörüne sahip olmaya devam ettiğinden, pek çok kullanıcı, harici sabit sürücülerini Mac'e bağlamak için bir USB adaptörüne ihtiyaç duyar. Bu nedenle bağlantı noktasında hasar olup olmadığını kontrol edebilir ve sorunu çözmek için farklı bir adaptör kullanabilirsiniz.
Ayrıca Okuyun: Donmuş Mac veya Macbook Nasıl Onarılır
Düzeltme 7: MacOS'u güncelleyin
macOS hatalara karşı bağışık değildir. Diğer tüm işletim sistemlerinde olduğu gibi, rastgele hatalar da performansını etkileyebilir ve sizin yaşadığınız gibi sorunlara neden olabilir. Bu nedenle, hataları düzeltmek amacıyla macOS'u güncellemek için aşağıdaki adımları takip edebilirsiniz.
- Başlamak içinApple simgesini seçin ve beliren menüden Sistem Tercihleri'niseçin.

- İkinci olarak Sistem Tercihleri menüsündenGenel'i seçin.
- Şimdi Genel seçeneklerden Yazılım Güncelleme'yi seçin.
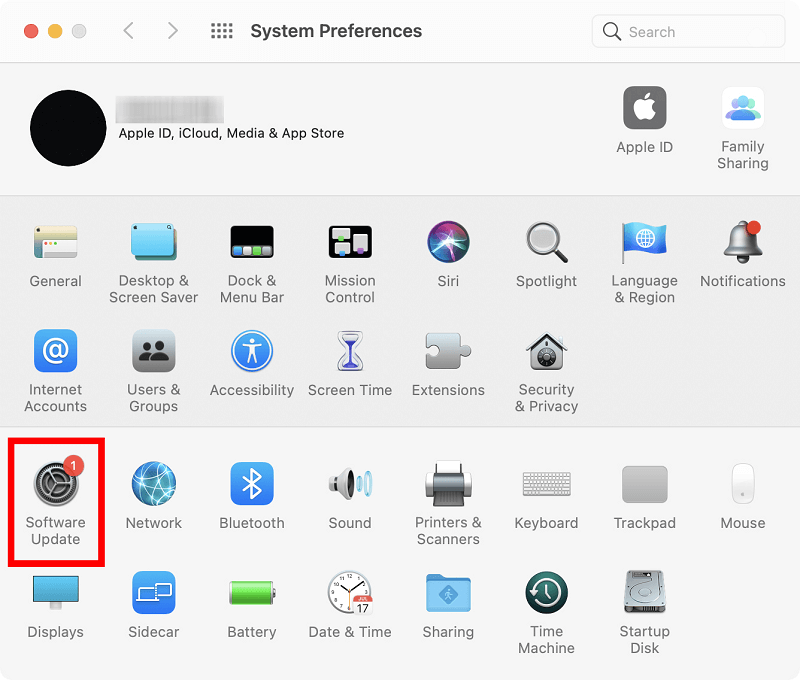
- Mac'inizin cihazınız için mevcut güncellemeleri bulmasına izin verin.
- Mevcut macOS güncellemelerini indirip yükleyin.
- Son olarak yukarıdaki işlemi tamamladıktan sonra Mac'inizi yeniden başlatın.
Mac'te "Disk Düzgün Çıkarılmadı" Sorunu Düzeltildi
Bu makale, Mac disk çıkarma sorununa yönelik çeşitli düzeltmeler konusunda size yol gösterdi. Sorunu ilk çözümle gidermeye başlayabilir ve sorun ortadan kalkana kadar ilerlemeye devam edebilirsiniz. Ancak bu makaleyle ilgili herhangi bir sorunuz veya öneriniz varsa, yorumlar bölümüne yorum bırakmaktan çekinmeyin. Sizinle iletişime geçmekten memnuniyet duyarız.
