Windows PC'de DOOM Eternal Kilitlenme Sorunu Nasıl Çözülür?
Yayınlanan: 2023-01-15Windows PC'de DOOM Eternal oynarken çökme ve donma sorunlarını zahmetsizce nasıl çözeceğinizi öğrenmek için bu makaleyi okuyabilirsiniz.
DOOM Eternal, oldukça popüler ve belki de en sevilen birinci şahıs atış oyunlarından biridir. Dünyanın dört bir yanındaki oyun tutkunları, bu ödüllü oyunu saatlerce oynamanın keyfini çıkarıyor. Ancak son zamanlarda birçok oyuncu DOOM Eternal Crashing'den şikayetçi oldu.
Kullanıcılara göre, oyun başlatma sırasında çöküyor ve oynanamaz hale geliyor, bu da onların hoşnutsuzluğuna neden oluyor. Siz de bir Windows PC'de DOOM Eternal'ın donmasını veya çökmesini düzeltmeye çalışan hüsrana uğramış oyunculardan biri misiniz?
Yukarıdaki soruya cevabınız evet ise doğru yerdesiniz. Bu makale, günün en iyi okuması olacak. Bu yazı, Windows PC'nizde DOOM Eternal'ın çökmesini ve donmasını hızlı ve kolay bir şekilde nasıl düzelteceğiniz konusunda size rehberlik ediyor.
Ancak sorun gidermeye geçmeden önce sorunun nedenlerini öğrenmek iyi bir fikirdir. Neyin sebep olabileceğini bilirseniz, sorunu daha iyi çözebilirsiniz. Bu nedenle, önce aynı şeyi tartışalım.
Windows PC'de DOOM Eternal'ın Çökmesinin Nedenleri
DOOM Eternal'ın bilgisayarınızda donma ve çökme sorunlarına neden olan en önemli faktörleri aşağıda bulabilirsiniz.
- Bilgisayarınızın özellikleri ile oyunun sistem gereksinimleri arasında bir uyumsuzluk
- Virüsten koruma yazılımınız oyunun işleyişiyle çakışıyor
- Oyunun bilgisayarınızda yönetici hakları yoktur.
- Cihazınızda güncellenmiş GPU sürücüleri yüklü değil
- Oyun dosyaları sorunlu veya bozuk
- Bilgisayarınız eski bir Windows sürümünü çalıştırıyor
- Bilgisayarınızın sabit diski bozuk veya üzerinde bozuk sektörler var
- Oyunun ayarları yanlış
Yukarıda, Windows PC'de DOOM Eternal'ın çökmesiyle karşılaşabileceğiniz bazı yaygın nedenleri listeledik. Şimdi düzeltelim.
Windows'ta DOOM Eternal'ın Çökmesi ve Donması İçin Hızlı ve Kolay Düzeltmeler
DOOM Eternal'ın donma ve çökme sorunlarından kurtulmak için aşağıda paylaşılan düzeltmeleri uygulayabilirsiniz.
Düzeltme 1: Oyunun sistem gereksinimlerini ve cihazınızın özelliklerini kontrol edin
DOOM Eternal'ın başlangıçta çökmesi, genellikle cihaz özellikleri ile sistem gereksinimleri arasındaki uyumsuzluğun bir sonucudur. Bu nedenle, mevcut teknik özellikleri ve gereksinimleri kontrol etmeli ve ardından aralarında bir eşleşme sağlamak için uygun işlemi yapmalısınız. Aşağıda oyunun sistem gereksinimlerini ve bilgisayar özelliklerini kontrol etme adımlarını paylaşıyoruz.
DOOM Eternal'ın sistem gereksinimleri
- CPU: Intel Core i5 @ 3.3 GHz veya daha iyisi veya AMD Ryzen 3 @ 3.1 GHz veya daha iyisi
- Bellek: 8 GB
- İşletim Sistemi: 64-bit Windows 7 / 64-Bit Windows 10
- VİDEO KARTI: NVIDIA GeForce GTX 1050Ti (4GB), GTX 1060 (3GB), GTX 1650 (4GB) veya AMD Radeon R9 280(3GB), AMD Radeon R9 290 (4GB), RX 470 (4GB)
- PİKSEL GÖLGELENDİRİCİ: 5.1
- VERTEX SHADER: 5.1
- BOŞ DİSK ALANI: 50 GB
- ÖZEL VİDEO RAM: 3 GB
PC'nin teknik özelliklerini kontrol etme adımları
- Ayarları ekranınıza getirmek için Windows ve Ituşlarına aynı anda basın.
- Mevcut ayarlar panelindenSistem'i seçin.
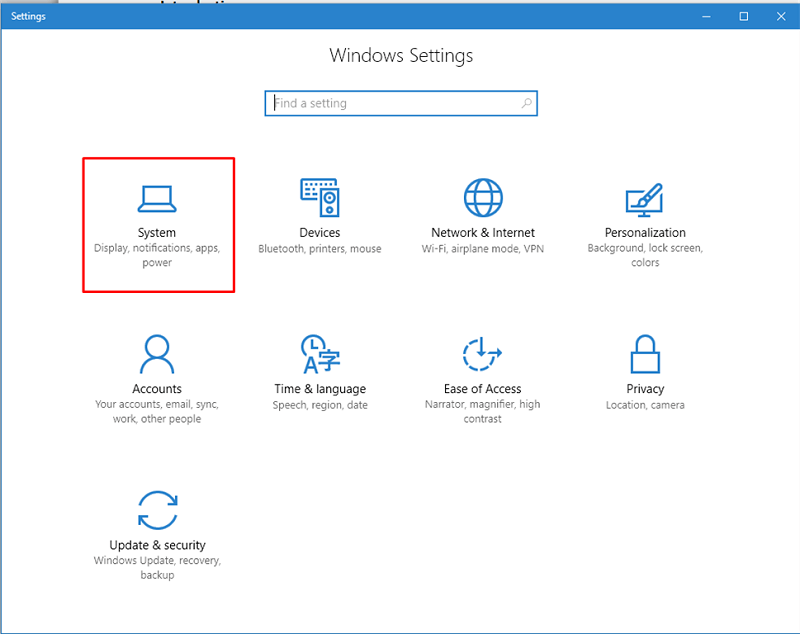
- Sol bölmedenHakkında'yı seçin.
Artık bilgisayarınızın mevcut özelliklerini görüntüleyebilir ve bunları DOOM Eternal'ın sistem gereksinimleriyle eşleştirmek için gerekli adımları atabilirsiniz.
Ayrıca Okuyun: Crusader Kings 3 Çöküyor ve Başlamıyor
Düzeltme 2: Virüsten koruma yazılımınızı devre dışı bırakın
Virüsten koruma programınız oyunu kötü amaçlı bir dosya sanabilir ve bilgisayarınızda çalışmasını engelleyebilir. Bu nedenle, Windows PC'de DOOM Eternal'ın çökmesini düzeltmek için antivirüsünüzü devre dışı bırakmayı deneyebilirsiniz. Bunu yapmak için gereken adımlar aşağıdadır.
- Windows güvenliğini arayın ve açın.
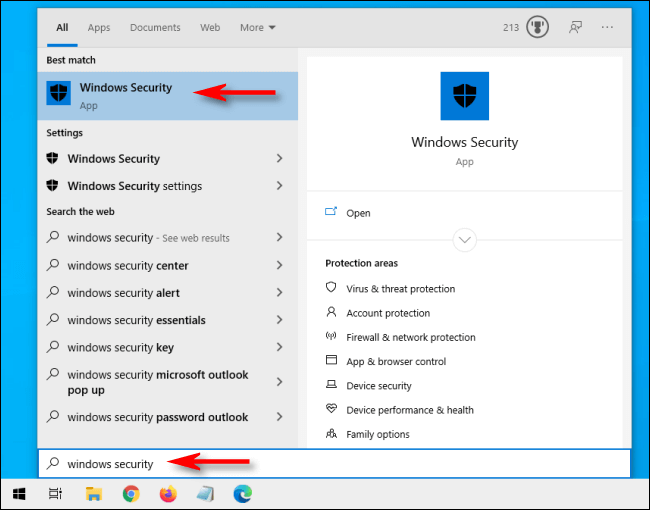
- Sol paneldenVirüs ve tehdit koruması'nı seçin.
- Virüs ve tehdit koruması için ayarları yönet seçeneğine tıklayın.
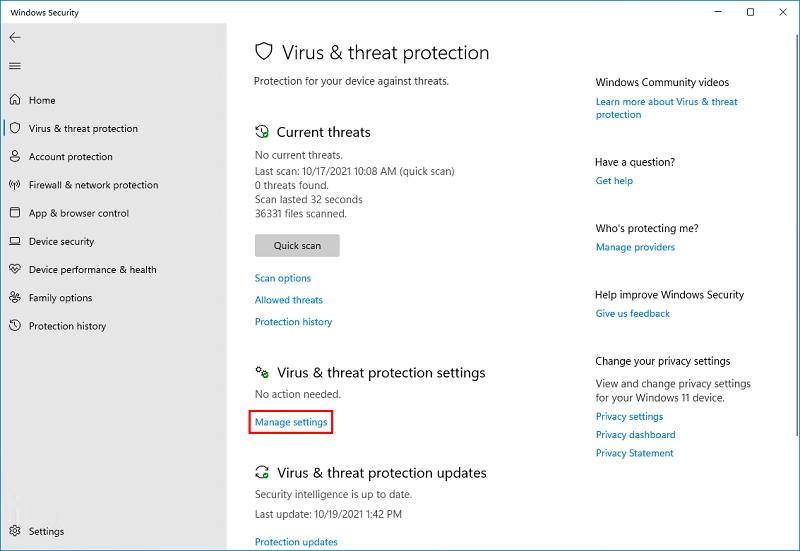
- Kapatmak içinGerçek zamanlı koruma geçişine tıklayın.
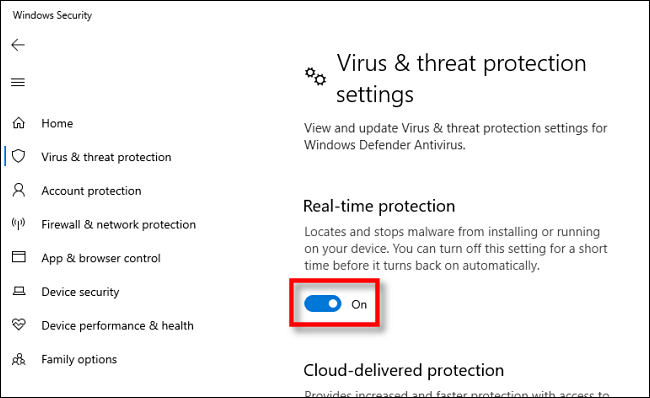
- Bir sonraki adıma geçmek içinEvet'i seçin.
- Son olarak PC'nizi yeniden başlatın ve DOOM Eternal donmasının düzelip düzelmediğini kontrol edin.
Düzeltme 3: Oyunu yönetici haklarıyla çalıştırın
Bazı oyunlar ve uygulamalar sorunsuz çalışması için yönetici ayrıcalıklarına ihtiyaç duyar. Bu nedenle, DOOM Eternal'ın çökmesinin artık Windows PC'de sizi rahatsız etmemesi için yönetici hakları sağlayabilirsiniz. Bunu yapmanın adım adım yolu aşağıdadır.
- Öncelikle doometernal.exe dosyasını bulun ve sağ tıklayın.
- Ekrandaki içerik menüsünden Özellikler'i seçin.
- Uyumluluk sekmesine tıklayın.
- Bu programı yönetici olarak çalıştırmak için seçeneği seçin ve UygulaveTamambutonlarına tıklayın.
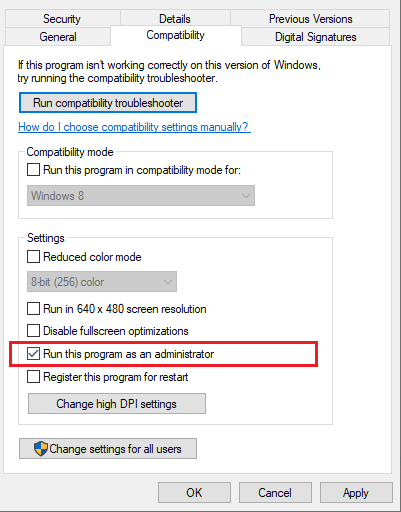
- Son olarak, DOOM Eternal donmasının düzeltilip düzeltilmediğini onaylayın. Sizi rahatsız etmeye devam ederse, bir sonraki düzeltmeye geçin.
Ayrıca Okuyun: Windows PC'de Slime Rancher 2 Kilitlenmesi Nasıl Onarılır

Düzeltme 4: GPU sürücünüzü güncelleyin (Önerilir)
Bir bilgisayarda sorunsuz oyun oynamak için güncel ve uyumlu bir GPU sürücüsü gereklidir. Sürücü güncel değilse, yükleme ekranında veya yükleme sonrasında DOOM Eternal'ın çökmesi gibi sorunlar sizi sürekli rahatsız edebilir. Bu nedenle, bu tür sorunlardan kurtulmak için sürücüyü güncellemelisiniz.
Sürücüleri güncellemenin birden fazla yolu vardır. Ancak, sürücü güncellemeleri yapılırken hata olasılığını en aza indirmek için sürücüleri otomatik olarak güncellemenizi öneririz.
Sürücüleri otomatik olarak güncellemek için en sevdiğimiz ve Windows için en iyi ücretsiz sürücü güncelleme yazılımlarından biri olan Bit Driver Updater'ı kullanabilirsiniz. Bit Driver Updater programı, tek tıklamayla otomatik sürücü güncellemelerine ek olarak, tarama zamanlaması, sürücü yedekleme ve geri yükleme sürücü indirme hızı ivmesi ve çok daha fazlası gibi birçok avantaj sunar.
Bu inanılmaz yazılımı indirmek ve kurmak için aşağıda paylaşılan bağlantıya tıklayabilirsiniz. Bit Driver Updater'ın indirme ve yükleme işlemi yalnızca birkaç saniye sürer.
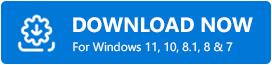
İndirme ve kurulum tamamlandıktan sonra, otomatik sürücü taraması tamamlanana kadar birkaç saniye bekleyin. Tarama bittiğinde, sisteminizde bulunan tüm eski sürücüleri gösteren bir liste alırsınız.
Güncel olmayan tüm bu sürücüleri, TümünüGüncelle düğmesine tıklayarak tek seferde güncelleyebilirsiniz.Yalnızca GPU sürücüsünü güncellemek istiyorsanız, Şimdi Güncelle aracı da vardır. 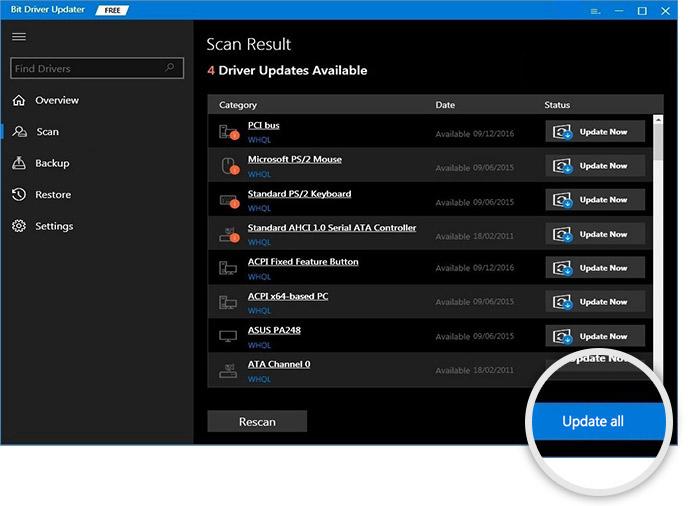
Ancak, tüm sürücüleri güncellemek, en iyi cihaz performansını sağlamak için akıllı bir harekettir.
Düzeltme 5: Oyun dosyalarını kontrol edin
Bozuk veya silinmiş oyun dosyaları, DOOM Eternal'da çökme veya donma gibi sorunlara da neden olabilir. Bu nedenle, aşağıdaki adımları izleyerek oyun dosyalarının bütünlüğünü doğrulamalısınız.
- Steam istemcisini açın.
- KÜTÜPHANE sekmesine tıklayın.
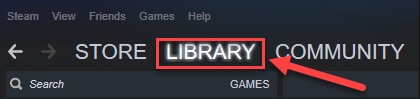
- DOOM'a sağ tıklayın ve mevcut seçeneklerden Özellikler'iseçin.
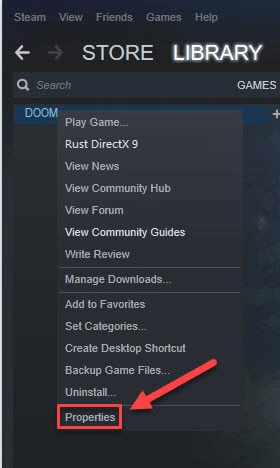
- YEREL DOSYALAR'a gidin ve OYUN DOSYALARININ BÜTÜNLÜĞÜNÜ DOĞRULA seçeneğini seçin.
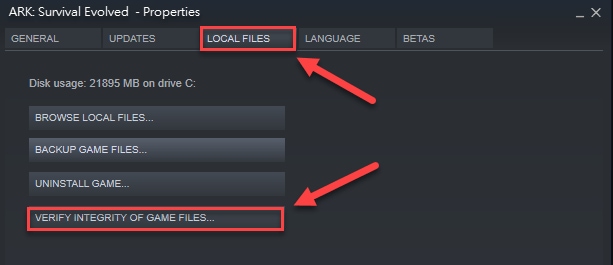
- Yukarıdaki işlem tamamlandıktan sonra DOOM'u yeniden başlatın.
Ayrıca Okuyun: Teardown Nasıl Onarılır Windows PC'nin Çökme Sorununu Devam Ettiriyor
Düzeltme 6: İşletim sistemini güncelleyin
Eski bir işletim sistemi genellikle sorunludur ve Windows PC'de DOOM Eternal'ın çökmesi gibi sorunlarla kullanıcıyı rahatsız eder. Bu nedenle, işletim sistemini güncellemek bu tür sorunları çözmek için iyi bir fikirdir. Bunu yapmak için gereken adımlar aşağıdadır.
- Windows ayarlarını arayın ve açın.
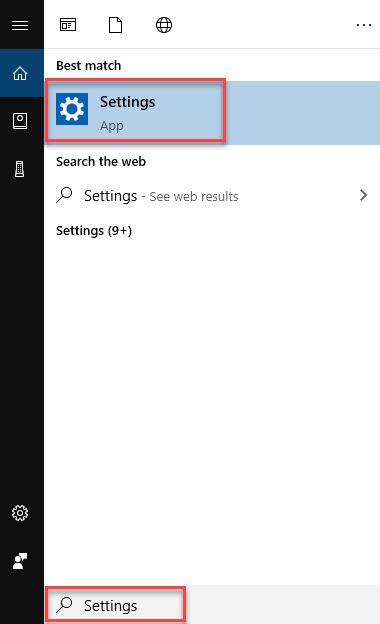
- PC'nizinGüncelleme ve Güvenlik ayarını seçin.
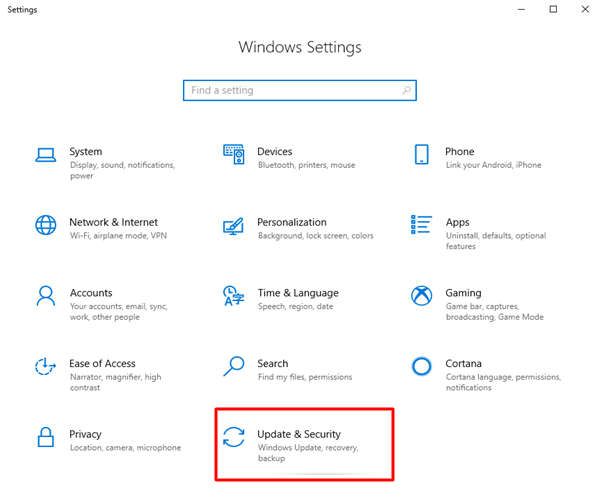
- Şimdi,Güncellemeleri kontrol et seçeneğini seçin.
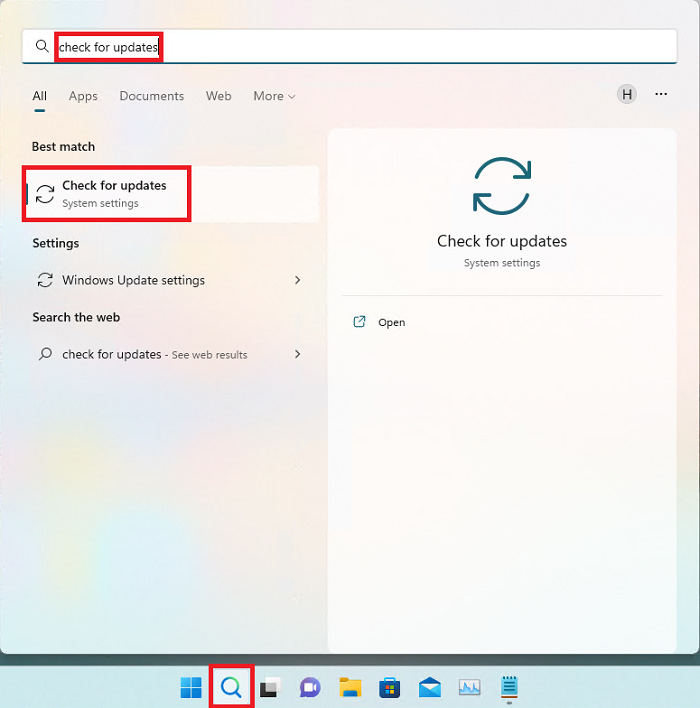
- Önerilen güncellemeyi indirin ve yükleyin.
- Son olarak, yukarıdaki işlemi tamamlamak için bilgisayarınızı yeniden başlatın.
Düzeltme 7: Bozuk sektörleri sabit disk sürücünüzden kaldırın
Bozuk sabit disk sektörleri veya yeterli disk alanının olmaması da DOOM Eternal'ın donmasına neden olan bir faktör. Bu nedenle, aşağıda sabit sürücüyü nasıl kontrol edeceğiniz ve onunla ilgili sorunları nasıl çözeceğiniz açıklanmaktadır.
- Oyun dosyasının ve başlatıcısının depolandığı bölüme sağ tıklayın.
- Bağlam menüsündenÖzellikler'i seçin.
- Şimdi, Araçlar'ı açın.
- Disk kontrol etme ve onarma işlemini tamamlamak için Şimdi Kontrol Et'i seçin ve ekranınızdaki kılavuzu izleyin.
- Pencere otomatik olarak çıkana kadar bekleyin.
DOOM Eternal'ı oynamayı deneyin. Windows PC'nizde hala kilitleniyor veya donuyorsa, bir sonraki düzeltmeye geçebilirsiniz.
Düzeltme 8: Oyunun ayarlarını yapılandırın
Yanlış oyun ayarları, DOOM Eternal'ın yüklendikten sonra çökmesinin bir nedeni olabilir. Bu nedenle, sorunu çözmek için oyun içi ayarları yapılandırmalısınız. Bunu yapmanın adım adım yolu aşağıdadır.
- Öncelikle DOOM Eternal'ı açın.
- İkinci olarak, Ayarlar'a gidin, Video'yuseçin veGelişmiş Ayarlar'ı seçin.
- Sanal Doku Havuzu Boyutunu bulun ve düşük olarak değiştirin.
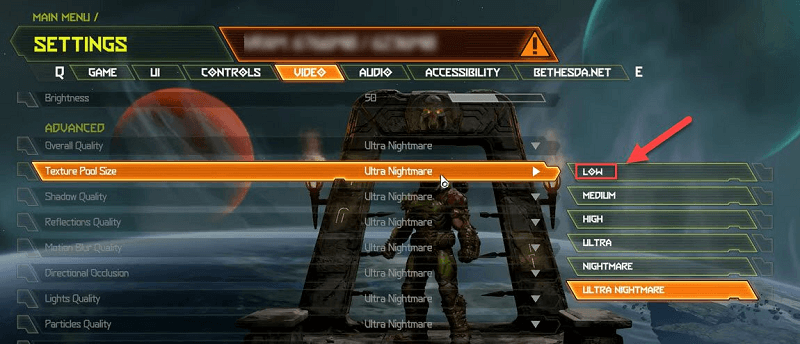
- Oyunu tekrar başlatın ve DOOM Eternal donma/çökme sorununun çözülüp çözülmediğini kontrol edin. Değilse, aşağıda paylaşılan son düzeltmeyi deneyebilirsiniz.
Düzeltme 9: DOOM Eternal'ı kaldırın ve yeniden yükleyin
Son çare olarak, oyunun çökme ve donma sorunlarını çözmek için DOOM Eternal'ı Windows PC'nizden kaldırıp yeniden yükleyebilirsiniz. Bunu yapmak için gereken süreç aşağıdadır.
- Steam'i başlatın.
- KÜTÜPHANE sekmesini seçin.
- DOOM Eternal'ı bulun ve üzerine sağ tıklayın.
- Yönet seçeneğini seçin ve oyunu kaldırın.
- Son olarak, DOOM Eternal'ı tekrar Steam'den yükleyip başlatabilirsiniz.
Ayrıca Okuyun: COD: Vanguard PC'de Çökmeye Devam Ediyor
DOOM Eternal'ın Çökmesi Düzeltildi
Yukarıda, DOOM Eternal'ın Windows PC'deki donma ve çökme sorunları için denenmiş ve test edilmiş düzeltmelerden bahsettik. Bunları sırayla deneyebilir veya sorunu anında çözmek için önerilen düzeltmeyi hemen uygulayabilirsiniz (sürücüleri Bit Sürücü Güncelleyici aracılığıyla güncelleme).
Herhangi bir soru veya karışıklık durumunda, yardım için yorum bölümünden bizimle iletişime geçebilirsiniz. Ayrıca bu yazı hakkında paylaşmak istediğiniz düşünceleriniz varsa bize yorum olarak yazabilirsiniz. Sizden haber almaktan mutluluk duyacağız.
