DOTA 2'nin Windows 11,10'da Çökmesi Nasıl Onarılır
Yayınlanan: 2023-09-05Bu makalede, Windows 10 ve 11'de DOTA 2 kilitlenme sorununa yönelik en iyi 10 çözümü size tanıtacağız, böylece sorunu zahmetsizce çözebilirsiniz.
DOTA 2'nin tanıtıma ihtiyacı yok. En sevilen çok oyunculu çevrimiçi savaş arenası video oyunları arasındadır. Ancak birçok Windows 11 ve 10 oyuncusu DOTA 2'nin çöktüğünü bildirdi.
Siz de Windows 11 veya Windows 10 DOTA 2'nin çökmesini yaşayan oyunculardan biri misiniz? Cevabınız evet ise, tüm endişelerinizi bir kenara bırakabilirsiniz çünkü bu makale, sorunu mümkün olan en iyi şekilde çözmenize yardımcı olmak için burada.
Burada, DOTA 2'nin hatasız veya hata sorunlarıyla çökmesine yönelik denenmiş ve test edilmiş çözümler konusunda size yol göstereceğiz. Ancak düzeltmeleri tartışmadan önce öncelikle sorunun neden oluştuğuna bakalım.
Sorunu neyin tetiklediğini anlarsanız sorunu daha iyi çözebilirsiniz. Bu nedenle sorunun olası nedenlerini listeleyelim.
DOTA 2 Neden Çöküyor?
DOTA 2'nin Windows 10 veya 11 bilgisayarınızda sürekli çökmesinin nedeni aşağıdaki faktörler olabilir.
- Eski grafik sürücüsü
- Virüsten koruma yazılımınızdan kaynaklanan parazit
- DOTA 2'nin bilgisayarınızda yönetici hakları yok
- Hasarlı oyun dosyaları
- Yeterli sanal bellek mevcut değil
- Oyun ayarlarıyla ilgili sorunlar
- Windows güncellemesi ve DOTA 2 arasındaki uyumluluk sorunları
Yukarıda, DOTA 2'nin çökmesini yaşamanızın en önemli nedenlerini listeledik. Şimdi bunu Windows 10 ve 11'de nasıl düzelteceğimizi öğrenelim.
Windows 10 ve 11'de DOTA 2'nin Kilitlenmesine İlişkin Düzeltmeler (%100 Çalışıyor)
Windows 10 ve Windows 11 DOTA 2'nin çökmesini hızlı ve kolay bir şekilde düzeltmek için aşağıdaki çözümleri uygulayabilirsiniz.
Çözüm 1: Bilgisayarınızı yeniden başlatmayı deneyin
Bazen bilgisayarı yeniden başlatmak gibi basit geçici çözümler, DOTA 2'nin çökmesi gibi karmaşık sorunları çözer. Bu nedenle, herhangi bir karmaşık çözümü denemeden önce bilgisayarınızı yeniden başlatmalı ve sorunun çözülüp çözülmediğini kontrol etmelisiniz. İşte bunu nasıl yapacağınız.
- Öncelikle görev çubuğunun en sol köşesinde bulunanWindows simgesine sağ tıklayın.
- Şimdi güç simgesine tıklayın ve ekrandaki menüden Yeniden Başlat'ıseçin.
- Son olarak bilgisayarınız yeniden başlatıldıktan sonra DOTA 2 çökmesinin giderilip giderilmediğini kontrol edin.
Ayrıca Okuyun: Windows PC'de Diablo 4 Kilitlenmesi Nasıl Onarılır
Düzeltme 2: DOTA 2'yi yönetici olarak çalıştırın
Bazı programların ve oyunların sorunsuz çalışabilmesi için idari yetkilere ihtiyacı vardır. Bu nedenle, DOTA 2'yi yönetici haklarıyla çalıştırmamak, Windows 10/11 bilgisayarınızda çökmesinin bir nedeni olabilir. Bu nedenle, sorunu çözmek için yönetici olarak nasıl çalıştırılacağı aşağıda açıklanmıştır.
- Öncelikle görev çubuğunuzdakiSteam simgesine sağ tıklayın ve ekrandaki menüden Çıkış'ıseçin.
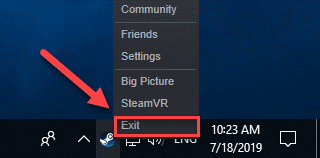
- ŞimdiSteam simgesine sağ tıklayın ve mevcut seçeneklerden Yönetici olarak çalıştırseçeneğini seçin.
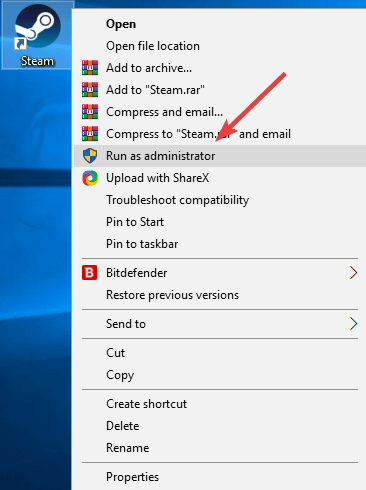
- Devam etmek içinEvet'i tıklayın.
- Artık oyununuzu başlatabilir ve Windows 11/Windows 10 DOTA 2 çökmesinin giderilip giderilmediğini kontrol edebilirsiniz. Sorun devam ederse sonraki çözümü deneyin.
Çözüm 3: Virüsten koruma yazılımınızı devre dışı bırakmayı deneyin
Antivirüs yazılımınızdan kaynaklanan müdahaleler de Windows 11 DOTA 2'nin çökmesine neden olabilir. Bu nedenle antivirüs yazılımını geçici olarak devre dışı bırakmak bu sorunu çözebilir. Nasıl devre dışı bırakılacağını öğrenmek için antivirüsünüzün belgelerine göz atabilirsiniz.
Düzeltme 4: Oyun dosyalarınızın bütünlüğünü doğrulayın
Hasarlı oyun dosyaları, Windows 10 ve 11'de DOTA 2 çökme sorunları yaşamanızın bir başka nedenidir. Bu nedenle, bozuk veya eksik dosya olmadığından emin olmak için oyun dosyalarını doğrulamak sorunu çözebilir. İşte bunu nasıl yapacağınız.
- İlk olarak Steam'i başlatın.
- Şimdi üst menüden KÜTÜPHANE seçeneğini seçin.

- Oyununuza sağ tıklayın ve seçenekler menüsündenÖzellikler'i seçin.
- Şimdi YEREL DOSYALAR'a gidin ve OYUN DOSYALARININ BÜTÜNLÜĞÜNÜ DOĞRULA seçeneğini seçin.
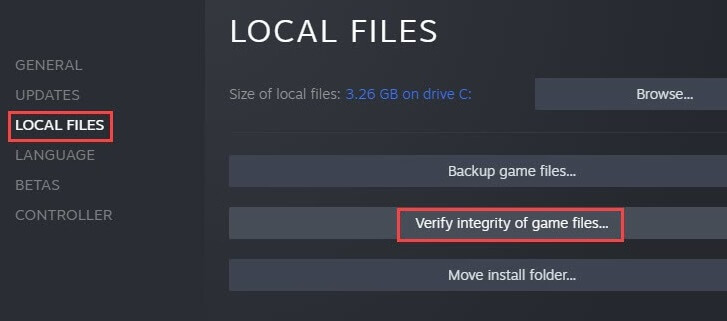
- Sorunun çözülüp çözülmediğini kontrol etmek için DOTA 2'yi yeniden başlatın. Sorun ortadan kalkmazsa sorun gidermeye devam edin.
Ayrıca Okuyun: Disney Dreamlight Valley Switch'te Kilitlenmeye Devam Ediyor Nasıl Onarılır
Düzeltme 5: Grafik kartınızı güncelleyin (Önerilir)
Windows 11/Windows 10 DOTA 2 çökmelerinin ardındaki en yaygın neden, güncel olmayan bir grafik kartı sürücüsüdür. Bilgisayarınızdaki grafik kartı sürücüsü güncel değilse, bilgisayarınız grafik kartıyla (oyun oynamak için çok önemli bir çevre birimi) iletişim kuramaz ve talimatlarınızı anlayamaz, bu da oyun çökmelerine, sistem arızasına ve diğer birçok soruna yol açabilir.
Bu nedenle grafik sürücüsünü güncellemek soruna en iyi çözümler arasında yer alıyor. Bit Driver Updater gibi bir programla sürücüyü sorunsuz ve otomatik olarak güncelleyebilirsiniz. Bit Driver Updater, tüm sürücüleri tek tıklamayla günceller ve mevcut sürücünün yedeklenmesi ve geri yüklenmesi, sürücü indirme hızının hızlandırılması, güncel olmayan sürücüler için planlanmış taramalar ve çok daha fazlası gibi birçok avantaj sunar.
Aşağıda paylaşılan bağlantıdan Bit Driver Updater yazılımını indirip kurabilirsiniz.
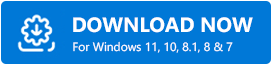
Kurulumdan sonra yazılım, güncel olmayan sürücüleri listelemek için birkaç saniye boyunca cihazınızı tarar. Güncel olmayan sürücülerin listesini aldıktan sonra, tüm sorunlu sürücülerin tek tıklamayla otomatik olarak güncellenmesini sağlamak içinTümünü Güncelle seçeneğini seçebilirsiniz.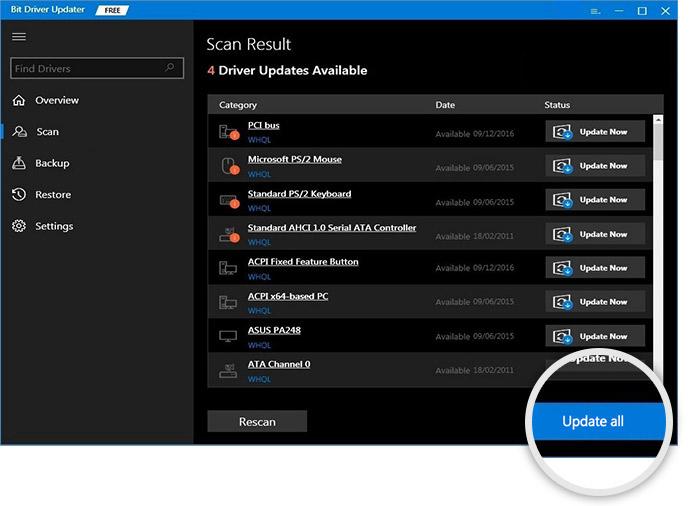

Dilerseniz sadece grafik sürücüsünü güncellemek için Şimdi Güncelle aracını seçebilirsiniz. Ancak tüm sürücüleri güncellemek, tüm hataları düzeltmenin yanı sıra bilgisayarınızın hızlı ve sorunsuz olmasını sağlar.
Düzeltme 6: Sanal bellek ayarlamalarını gerçekleştirin
Sanal bellek, bilgisayarınızın fiziksel belleğini genişletir. RAM'i ve sabit sürücünüzün kısmını birleştirir. Kaynak açısından yoğun bir görevi gerçekleştirirken bilgisayarınızın fiziksel belleği tükenirse, sistem, dosyaları geçici olarak depolamak için sanal belleği kullanır.
Geçici dosyaları kaydetmek için yeterli sanal belleğe sahip olmamak, DOTA 2'nin Windows 11 ve 10'da çökmesine neden olabilir. Bu nedenle, sorunu düzeltmek için sanal belleği nasıl ayarlayacağınız aşağıda açıklanmıştır.
- Öncelikle Windows aramasındaGelişmiş sistem ayarlarını görüntüle yazıp sonuçlardan seçin.
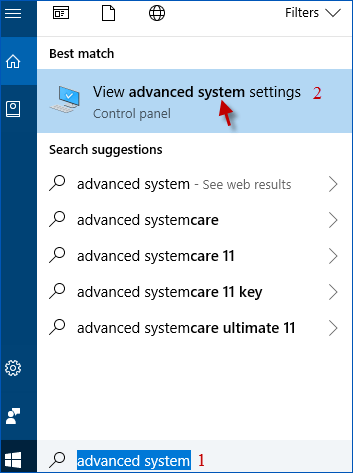
- ŞimdiGelişmiş sekmesine gidin ve Performans Ayarları'nı seçin.
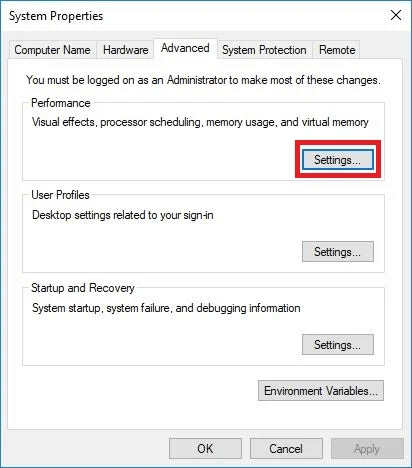
- Gelişmiş sekmesini seçin ve Sanal Bellek bölümünden Değiştir'iseçin.
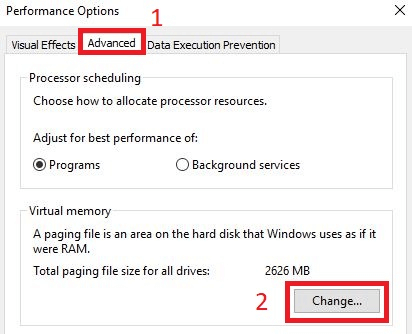
- Şimdi,Tüm sürücüler için disk belleği dosyası boyutunu otomatik olarak yönet kutusunun işaretini kaldırın.
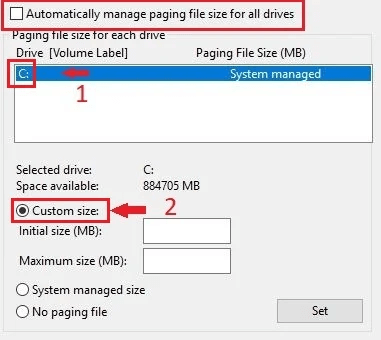
- C sürücüsünü seçin ve ardından Özel boyut'u seçin.
- Şimdi hem Başlangıç boyutunu (MB) hem de Maksimum boyutu (MB)4096 olarak değiştirin.
- Ayarla'yı seçin ve değişiklikleri onaylamak için Tamam'ıseçin.
- Son olarak bilgisayarınızı yeniden başlatın.
Ayrıca Okuyun: Fortnite'ın Windows PC'de Kilitlenmeye Devam Etmesi Nasıl Onarılır
Çözüm 7: Oyununuzu açmak için güvenli başlatma seçeneğini kullanın
Güvenli başlatma, DOTA 2'yi minimum çözünürlük ve video ayarlarıyla pencereli modda başlatır ve DOTA 2'nin çökmesini düzeltir. Bu nedenle, oyunu güvenli seçenekle nasıl başlatacağınız aşağıda açıklanmıştır.
- İlk olarakSteam'i başlatın.
- Şimdi üstten KÜTÜPHANE'yi seçin.

- DOTA 2'ye sağ tıklayın ve bunları görüntülemek için Özellikler'iseçin.

- ŞimdiBAŞLATMA SEÇENEKLERİNİ AYARLAMA seçeneğini seçin.

- Varsa mevcut başlatma seçeneklerini kaldırın.
- Güvenli giriş yapın ve Tamam'ı seçin.
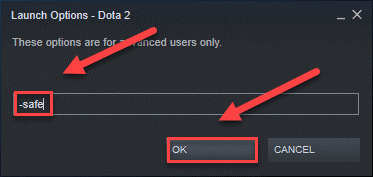
- Artık DOTA 2'yi yeniden başlatabilirsiniz.
Düzeltme 8: DOTA 2'yi başlatmak için -autoconfig seçeneğini kullanın
-autoconfig seçeneği, oyun ayarlarını varsayılana sıfırlayarak uygunsuz oyun ayarlarının neden olduğu sorunları düzeltir. Bu nedenle, aşağıda Windows 11/Windows 10 DOTA 2 çökmesini düzeltmek için DOTA 2'yi -autoconfig seçeneğiyle nasıl başlatacağınız açıklanmaktadır.
- ÖncelikleSteam'i açın.
- Şimdi üst taraftan KÜTÜPHANE'ye gidin.

- DOTA 2'ye sağ tıklayın ve Özellikler'i seçin.

- BAŞLATMA SEÇENEKLERİNİ AYARLAMA seçeneğini seçin.

- Varsa mevcut başlatma seçeneklerini kaldırın.
- Şimdi-autoconfig yazın ve Tamam'ı seçin.
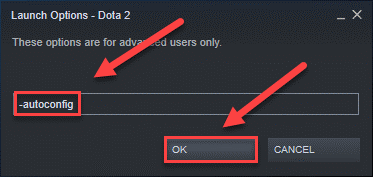
- Son olarakDOTA 2'yi yeniden başlatın.
Ayrıca Okuyun: Cycle Frontier'ın Windows PC'de Kilitlenmeye Devam Etmesi Nasıl Onarılır
Düzeltme 9: DOTA 2'yi başlatmak için Uyumluluk modunu kullanın
Uyumsuz Windows güncellemeleri, Windows 10 DOTA 2'nin çökmesinden sorumlu olabilir. Bu nedenle sorunu çözmek için oyunu uyumluluk modunda başlatabilirsiniz. İşte bunu yapmanın adımları.
- Öncelikle Steam simgesine sağ tıklayın ve ekrandaki menüden Özellikler'iseçin.
- ŞimdiUyumluluk sekmesini seçin ve Bu programı uyumluluk modunda çalıştır seçeneğiniseçin.
- İşletim sistemleri listesindenWindows 7'yi seçin.
- Son olarak DOTA 2'yi başlatın.
Düzeltme 10: DOTA 2'yi kaldırın ve yeniden yükleyin
Yukarıdaki çözümlerden hiçbiri işe yaramazsa DOTA 2'yi kaldırabilir ve son çare olarak yeniden yükleyebilirsiniz. Bunu yapmak için gereken adımlar aşağıdadır.
- İlk olarak Steam'i başlatın.
- Şimdi KÜTÜPHANE'yi seçin.
- DOTA 2'ye sağ tıklayın ve mevcut seçeneklerden Kaldır'ıseçin.
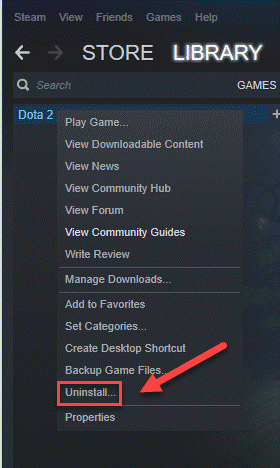
- Şimdi oyun dosyalarınıSİL seçeneğini seçin.
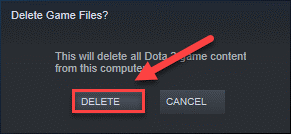
- Windows+E klavye kısayolunu kullanarak Windows Gezgini'ni açın.
- Şimdi adres çubuğuna C:\Program Files (x86)\Steam\steamapps\common yazın ve klavyenizin Entertuşuna basın.
- DOTA 2'yi vurgulayın ve klavyenizdeki Deltuşuna basın.
- Artık DOTA 2'yi indirip kurabilirsiniz.
Ayrıca Okuyun: Windows PC'de Halo Infinite'in Kilitlenmesi Nasıl Onarılır
DOTA 2 Çökme Düzeltildi
Bu makale, Windows 10/Windows 11 DOTA 2 çökmesini düzeltmenin en iyi yollarını size gösterdi. Sorun gidermeye ilk çözümle başlayabilir ve oyununuz sorunsuz çalışana kadar ilerlemeye devam edebilirsiniz.
Tüm çözümleri denemek için fazla zamanınız ve sabrınız yoksa, önerilen çözümü, yani Bit Driver Updater aracılığıyla sürücü güncellemesini doğrudan uygulayabilirsiniz. Bu makaleyle ilgili herhangi bir sorunuz veya kafa karışıklığı olması durumunda, lütfen bize yorum bırakmaktan çekinmeyin.
