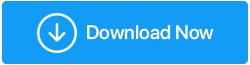Çift Parmak Kaydırma Windows 10'da Çalışmıyor mu? İşte Düzeltmeler
Yayınlanan: 2021-04-27Kablolu veya Bluetooth (kablosuz) fare kullanmak yerine dokunmatik yüzeyi kullanmayı tercih eden birçok dizüstü bilgisayar kullanıcısı var. İlk olarak, navigasyonu tek bir yerde tutmaya yardımcı olur. Bu, fare kullanmak için elinizi dizüstü bilgisayarınızdan uzaklaştırmanıza gerek olmadığı ve ikinci olarak, gittiğiniz her yerde yanınızda büyük bir fare taşımaktan kendinizi kurtarabileceğiniz anlamına gelir. Peki ya iki parmakla kaydırmanın çalışmadığını fark ederseniz? Bu, uzun web sayfalarında gezinirken yukarı ve aşağı, hatta sağa ve sola kaydırmanız gerektiğinde başınızı belaya sokabilir.
Ve işte bunun için buradayız – tüm sorunlarınızı gidermek için!
Ayrıca Okuyun: Klavye Tuşları Windows 10'da Çalışmıyor mu?
İki Parmakla Kaydırmanın Ne Olduğunu Bilmiyorsanız
Bir dizüstü bilgisayardaki iki parmakla kaydırma, tıpkı fiziksel bir farenin ortasında bulunan yuvarlak tekerlekli kaydırma gibi çalışır. Bu işlev etkinleştirildiğinde, izleme dörtgeninizi iki parmağınızla sıkıştırabilir ve ardından yukarı, aşağı ve yana doğru kaydırabilirsiniz.
Bu gerçekten çok hoş bir özellik, ama ya bu iki parmaklı şık kaydırma işlevini reddederse? Daha sonra aşağıda belirtilen düzeltmelerden birini deneyebilirsiniz -
Ayrıca Okuyun: Windows 10'da Çalışmayan Klavye Kısayolları ve Kısayol Tuşları Nasıl Onarılır
Windows 10 Üzerinde Hiçbir Zaman Çalışmayan İki Parmak Kaydırma Düzeltme –
İçindekiler Listesi
- 1. Sürücüleri Geri Alma
- 2. Dokunmatik Yüzey Sürücülerinizi Güncelleyin (Önerilen)
- 3. Fare Özelliklerini Kullanarak İki Parmakla Kaydırmayı Etkinleştirin
- 4. Fare İşaretçinizi Değiştirin
- 5. Windows Kayıt Defterinde Düzenlemeler Yapın
1. Sürücüleri Geri Alma
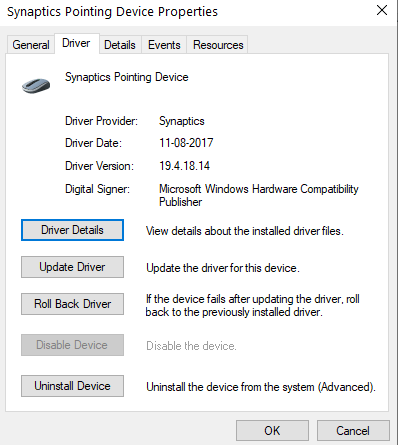
Sürücülerin Geri Alınması, mevcut dokunmatik yüzey sürücüsünü kaldıracak ve ardından sürücünün önceki sürümünü yükleyecektir. Bu yöntem, yeni sürücüyü yüklerken bazı hatalar meydana gelirse faydalı olabilir. Sürücüleri Geri Almak için –
- Çalıştır iletişim kutusunu açın
- devmgmt.msc yazın ve enter tuşuna basın
- Fareler ve diğer işaretleme aygıtlarına ilerleyin, genişletin
- Dokunmatik Yüzeye sağ tıklayın ve Özellikler'i seçin
- Sürücü sekmesine tıklayın ve ardından Sürücüyü Geri Al seçeneğine tıklayın. ekrandaki yönergeleri takip edin
- Dizüstü bilgisayarınızı yeniden başlatın
Seçeneğin gri olduğunu fark ederseniz, dokunmatik alanınız için daha önce hiçbir sürücü yüklenmemiş demektir. Bu durumda, bir sonraki adıma geçin.
2. Dokunmatik Yüzey Sürücülerinizi Güncelleyin (Önerilen)
Dokunmatik yüzey sürücülerinizin güncel olmama olasılığı yüksektir, bu nedenle dokunmatik yüzeyinizin 2 (iki) parmakla kaydırma özelliği Windows 10 dizüstü bilgisayarınızda çalışmıyor. Manuel rotayı kullanabilir veya sürücüleri güncelleyebilirsiniz. Ancak, sürücüleri güncellemenin daha kolay ve çok daha hızlı bir yolu vardır ve bu, bir sürücü güncelleme yazılımı kullanabilmenizdir.
Örneğin Smart Driver Care, en iyi ve en zengin özelliklere sahip sürücü güncelleme yardımcı programlarından biridir. Donanımınız için doğru sürücüyü bulmanızı sağlayan geniş ve yükseltilmiş bir sürücü veritabanına sahiptir.
Smart Driver Care'i çalışırken görelim –
Smart Driver Care'i buradan indirebilirsiniz.
- Smart Driver Care'i indirin ve yükleyin
- Taramayı Başlat düğmesine tıklayın. Yardımcı program şimdi bilgisayarınızı tüm güncel olmayan sürücüler için tarar. Bizim durumumuzda, eski dokunmatik yüzey sürücülerini listeleyecektir.
- Bahsedilen tüm güncel olmayan sürücüleri güncellemek için Tümünü Güncelle seçeneğine tıklamayı seçebilir veya yanındaki onay kutusuna tıklayarak güncel olmayan Dokunmatik Yüzey sürücüsünü ve ardından Güncelle düğmesine tıklayarak seçebilirsiniz.
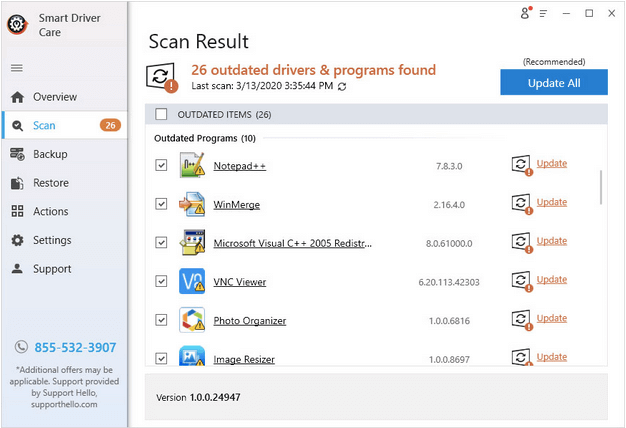
- İşlemin tamamlanmasını bekleyin
işte! Dokunmatik Yüzey sürücülerinizi başarıyla güncellediniz ve iki parmakla kaydırma artık herhangi bir sorun olmadan çalışmaya başlamalıdır.

3. Fare Özelliklerini Kullanarak İki Parmakla Kaydırmayı Etkinleştirin
İki parmakla kaydırma çalışmıyorsa, alternatif yolu kullanabilir ve fare özelliklerini kullanarak iki parmakla kaydırmayı etkinleştirebilirsiniz. İşte aynısını yapmak için adımlar -
1. Windows + I tuşlarına basarak Ayarlar'ı açın 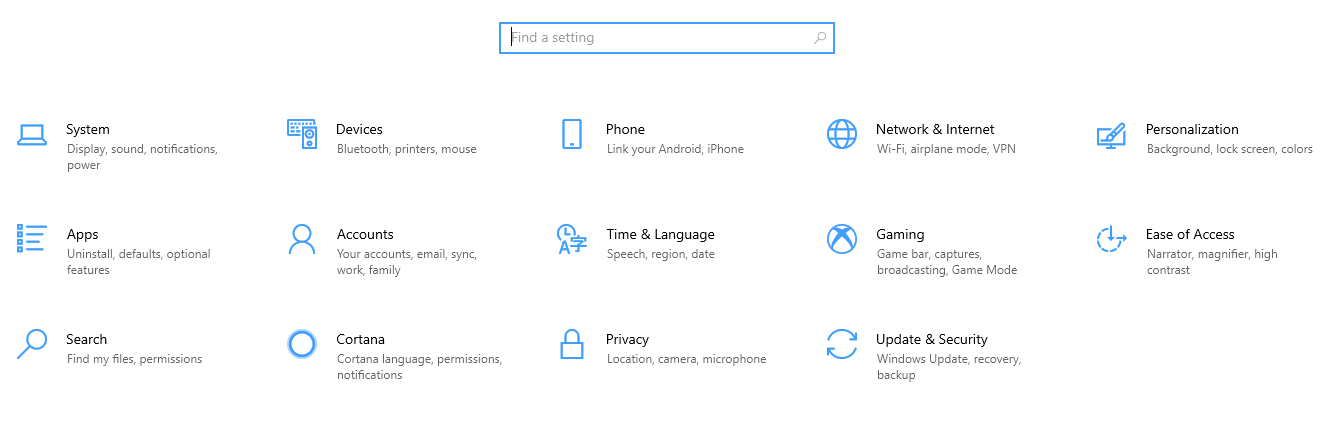 2. Cihazlar'a tıklayın
2. Cihazlar'a tıklayın
3. Sol bölmeden Dokunmatik Yüzey'i seçin.
4. Kaydır ve yakınlaştır altında, Kaydırmak için iki parmağınızı sürükleyin yazan onay kutusunun etkinleştirildiğinden emin olun.
5. Ayarları kapatın
4. Fare İşaretçinizi Değiştirin
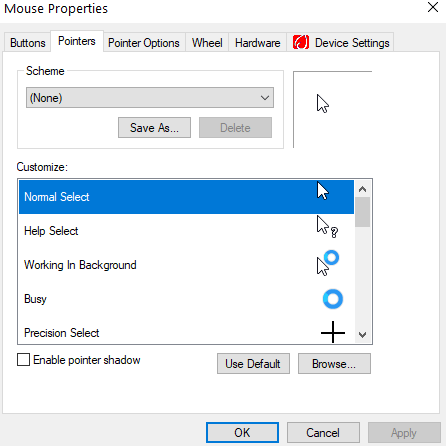
Fare işaretçisi veya imleç, ekranınızdaki şeyleri işaret etmek için kullandığınız beyaz ok başıdır. Birçok kullanıcı, fare işaretçisini değiştirerek sorunu çözebildiklerini bildirdi. Bunu yapmak için -
- Windows + R tuşlarına basarak Çalıştır iletişim kutusunu açın
- İletişim kutusuna Denetim Masası yazın ve Enter'a basın
- Görünümü Küçük simgeler veya Büyük simgeler olarak değiştirin. Görüntüle seçeneğini bulamıyorsanız, ekranın sağ üst köşesinde görülebilir.
- Fareye tıklayın
Alternatif olarak, Görev Çubuğunuzdaki Sistem tepsisine tıklayabilir ve ardından Synaptics işaretleme aygıtını bulabilirsiniz (bu, dizüstü bilgisayar modelinden modele farklılık gösterebilir)
- İşaretçiler sekmesine tıklayın
- Şema açılır menüsünden farklı bir işaretçi seçin
- Uygula'ya ve ardından Tamam'a tıklayın
Dokunmatik yüzeyinizdeki iki parmakla kaydırma seçeneğinin çalışmaya başlayıp başlamadığını kontrol edin.
5. Windows Kayıt Defterinde Düzenlemeler Yapın
Bu gelişmiş bir önlem olduğundan, bir şeyler ters giderse, en azından yedeklenmiş kayıtlarınızı geri yükleyebilmeniz için mevcut kayıt defteri veritabanının bir yedeğini almanızı öneririz. Kayıtları nasıl yedekleyeceğinizi bilmiyorsanız endişelenmeyin, işte size kayıtları güvenli bir şekilde yedeklemenize yardımcı olacak ayrıntılı bir blog. “Windows 10'da iki parmakla kaydırma çalışmıyor” sorununu çözmek için kayıt defterinde nasıl düzenlemeler yapabileceğinize geri dönersek, işte adımlar –
- Windows + R tuşlarına basarak Çalıştır iletişim kutusunu açın
- Regedit yazın
- Aşağıda belirtilen yolu takip edin
HKEY_CURRENT_USER\Software\Synaptics\SynTP\TouchPadPS2
- Sağ tarafta gördüğünüz listeden aşağıdaki tuşlara çift tıklayarak aşağıdaki değişiklikleri yapın –
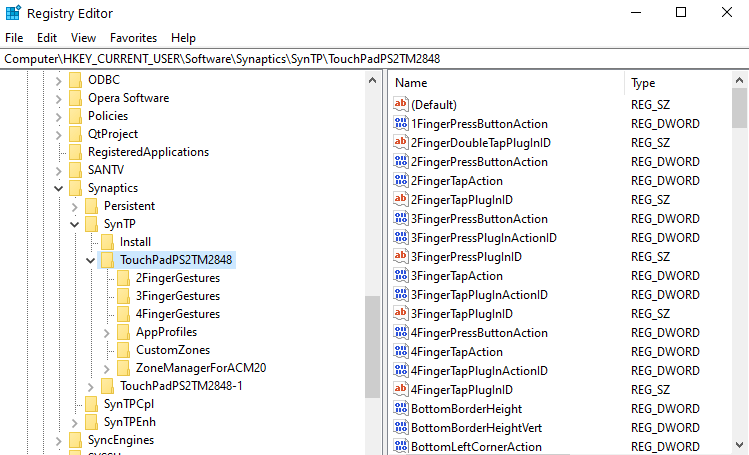
- 2FingerTapPluginID” ve “3FingerTapPluginID – değer verileri boş olmalıdır
- 2FingerTapAction – sağ tıklamanın çalışması için değer verisini 2 olarak ve orta tıklamanın çalışması için değer verisini 4 olarak değiştirin
- 3FingerTapAction – değer verisini 4 olarak değiştirin
- MultiFingerTapFlags – değer verilerini 2'den 3'e değiştirin
- 3FingerTapPluginActionID – değer verisini 0 olarak değiştirin
Bilgisayarınızı yeniden başlatın ve çift parmakla kaydırmanın çalışmaya başlayıp başlamadığını kontrol edin.
Toplama
Yukarıdaki düzeltmeler sorunu çözebildiyse, yorumlar bölümünde bize bildirin. Bu blogda değer bulduysanız, bir yaşasın. Bizi Facebook, Twitter, Flipboard, Instagram, Pinterest ve Tumblr'da da takip edebilirsiniz. Daha fazla video - YouTube kanalımıza göz atın.
Önerilen Okumalar:
Dizüstü Bilgisayar Anahtarları Çalışmıyor mu? İşte Nasıl Düzeltilir
İşte Bilgisayarınızın veya Dizüstü Bilgisayarınızın Hızını Nasıl Artırırsınız?
Düzeltildi: Dizüstü Bilgisayarda Pil Algılanmadı Hatası
Dizüstü Bilgisayar Dokunmatik Yüzey Çalışmıyor mu? İşte Nasıl Düzeltilir