Intel NUC Sürücüsünü [Kolayca] İndirme ve Güncelleme
Yayınlanan: 2023-04-24Intel NUC sürücüsünü güncellemek mi istiyorsunuz? Sürücüyü kolayca indirmek ve güncellemek için doğru yerdesiniz tamamen okuyun.
Intel'in Yeni Bilgisayar Birimi, eksiksiz bir bilgisayar deneyimi sunmayı amaçlayan bir faktör cihazıdır. PC'nin kaynak gücünü arayan ancak onu taşınabilir bir cihaz veya dizüstü bilgisayar olarak taşıyan kişiler için başarılı olduğu kanıtlanmıştır. Bu cihazlar son derece kullanışlı olsa da, kullanıcılar için en büyük sorun, sürücüleri aynı şekilde güncellemekti.
Eğer siz de çözüm arayışındaysanız, Intel NUC sürücüsünü indirmek için bu makale tam size göre. Aşağıdaki eğitimde, Windows 11, 10 veya diğer cihazlar için en son sürücüyü indirmeye, güncellemeye ve kurmaya yönelik manuel ve otomatik yöntemlerden bahsettik. O halde daha fazla gecikmeden başlayalım.
Windows 10, 11'de Intel NUC Sürücü İndirme ve Güncelleme Yöntemleri
Windows cihazlarınıza Intel NUC Sürücü güncellemesini yüklemek için aşağıdaki yöntemlerden birini kullanın. Hepsini uygulamanıza gerek yok, sadece her biri için adımları okuyun ve cihazınız için uygun seçeneği seçin.
1. Seçenek: Manuel Olarak Sürücü Güncellemesi için Resmi Web Sitesini Kullanın
Intel, düzenli güncellemeler ve son derece duyarlı destek ile her zaman birinci sınıf bir hizmet sağlayıcı olmuştur. Bu nedenle, sürücü güncellemelerini belirlemek için zamanınız ve bazı temel becerileriniz varsa, aşağıdaki adımları uygulayın.
Adım 1: Tarayıcınızda Intel'in resmi web sitesini açın ve Destek bölümüne gidin.Ya da sadece Buraya Tıklayın.
Adım 2: Burada, cihazların konfigürasyonuna ve üretimine göre kategorize edilmiş cihazları bulabilirsiniz.
Adım 3: Cihazınızı bulun ve mevcut en son sürücü güncellemesini bulmak için üzerine tıklayın.
Adım 4: İşletim sisteminizle uyumlu Intel NUC sürücü güncellemesini indirin.
İndirme tamamlanana kadar bekleyin ve bittiğinde dosyaya çift tıklayın. Intel NUC güncellemesi için en son sürücü güncellemesini yüklemek üzere ekranınızda açılan talimatları uygulayın.
Bu yöntem güvenilir olsa da, yeni başlayan biriyseniz uygun olmayabilir. Ve bu nedenle, otomatik bir yöntem arıyorsanız, aşağıdaki yöntemlere geçin.
Ayrıca Okuyun: Windows 10, 8, 7 için Intel Chipset Sürücülerini İndirin ve Güncelleyin
2. Seçenek: Bit Driver Updater ile Otomatik Intel Sürücü İndirme
Yalnızca Intel NUC sürücü güncellemelerini değil, diğer tüm sistem sürücüsü güncellemelerini de basitleştirmek istiyorsanız, güvenilir otomatik sürücü güncelleme yazılımına geçin. Bit Driver Updater, sürücüleri tek tıklamayla güncellemek için en iyi seçeneklerden biridir. Aşağıda sadece basit sürücü güncellemeleri değil, aracın bazı dikkate değer özellikleri yer almaktadır.
- Hızlı sistem taraması
- %100 Doğrulanmış ve güvenilir sürücüler
- WHQL sertifikalı sürücüler
- Güncellemeleri planla
- Büyük sürücü veritabanı
- Tek tıkla indirme
- Yedekle ve yeniden yükle
- 30 günlük para iade politikası
- 24*7 müşteri desteği
- Geliştirilmiş Performans
Burada Bit Driver Updater'ın İncelemesine göz atın
Tüm olasılıkların kilidini açmak için Bit Driver Updater'ın Ücretli sürümüne yükseltmelisiniz. Aşağıdaki sürücü güncelleyici yazılımını indirin ve Windows cihazınıza kurun.
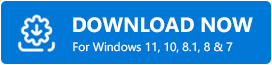
Bit Sürücü Güncelleyici ile Otomatik Intel NUC Sürücü Güncellemesi
Adım 1: Windows PC veya dizüstü bilgisayarınızda Bit Driver Updater yazılımını başlatın.
Adım 2: Yazılımın ana penceresindeki Sürücüleri Tara seçeneğine tıklayın.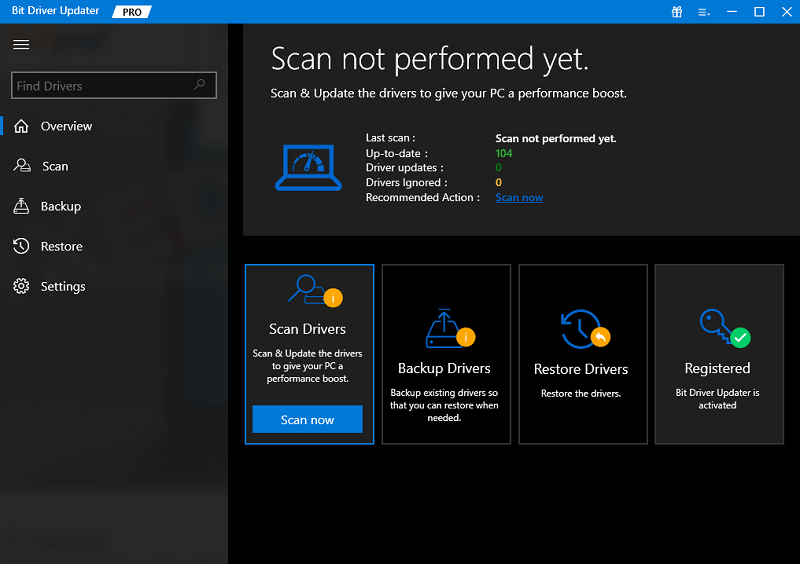

Adım 3: Tarama tamamlandığında, güncellemeleri bekleyen sürücülerin tam listesi görüntülenir.Intel NUC Sürücü güncellemesini bulun ve yanında bulunan Şimdi Güncelle düğmesine tıklayın.
Adım 4: Ek olarak, Ücretli sürümle, listenin sonundaki Tümünü Güncelleseçeneğine de erişebilirsiniz. Bu, kullanıcıların bekleyen tüm sürücü güncellemelerini bir kerede indirmelerini sağlar. 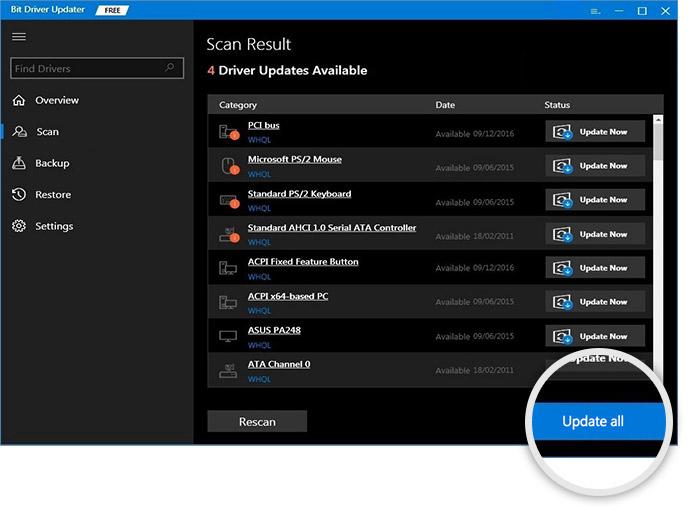
Sürücü güncellemesini yükleyin ve güncellemeleri uygulamak için bilgisayarınızı yeniden başlatın. Bu kadar. Bit Driver Updater, sürücü güncellemelerini basit ve otomatik hale getirir. Ayrıca ücretli sürüm, 30 günlük tam para iade garantisi ile birlikte gelir.
Ayrıca Okuyun: Windows 10, 8, 7 için Intel Iris Xe Grafik Sürücüsü İndirme
3. Seçenek: Intel Sürücüsünü Aygıt Yöneticisi ile Güncelleyin
Üçüncü taraf yazılımlara güvenmek istemiyorsanız, Windows'un sürücüleri güncellemek için yerleşik bir yardımcı programı vardır. Aygıt Yöneticisi dizini, Intel NUC sürücü güncellemelerini veya diğer sürücü güncellemelerini indirmek için kısmen manuel bir yöntem sunar.
Sürücüyü Aygıt Yöneticisi'nden güncellemek için temeldeki talimatları uygulayın.
Adım 1: Windows ve R kombinasyon tuşlarının yardımıyla Çalıştır komut penceresini açın.
Adım 2: devmgmt.mscyazın ve klavyenizdeki Enter tuşuna basın. 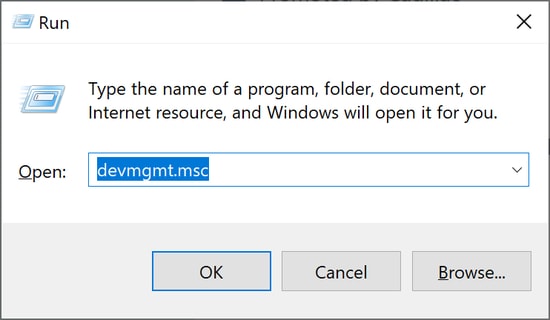
Adım 3: İlgili Intel NUC Sürücüsünü bulmak için İşlemciler kategorisini genişletin ve üzerine sağ tıklayın.
Adım 4: Sürücüyü Güncelle seçeneğine tıklayın.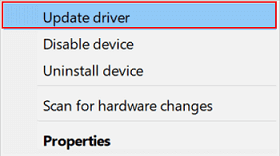
Adım 5: Aşağıdaki pencerede, ilk seçeneğe tıklayın, yani Sürücü güncellemelerini otomatik olarak ara .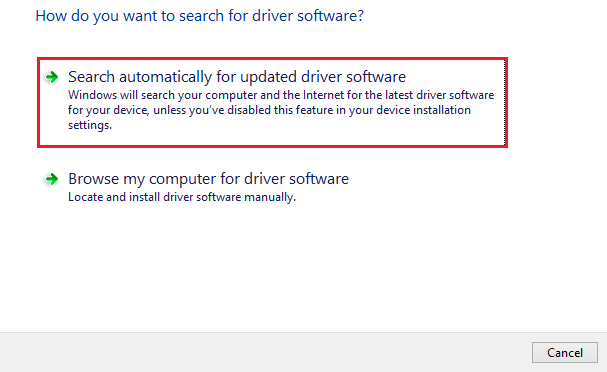
Intel NUC Sürücü güncellemesini Windows aygıtınıza uygulamak için bilgisayarınızı yeniden başlatın. Ancak, her sürücü güncelleme işlemi zaman alıcı ve kısmen manuel olduğundan aygıt uzun sürebilir.
4. Seçenek: Sürücü İndirme için Windows Update'i kullanın
Microsoft, performansı artırmak ve sürücü güncellemeleri sunmak için düzenli güncellemeler sunar. En son Windows güncellemesini indirmek için aşağıda listelenen adımları uygulayın.
Adım 1: Arama çubuğunu açmak için Windows +S kısayol tuşlarını kullanın.
Adım 2: Ayarlar yazın ve açmak için ilgili uygulamaya tıklayın.
Adım 3: Güncelleme ve Güvenlik seçeneğini genişletin.Ayarlar penceresinde sol paneldenWindows Update sekmesine tıklayın.
Adım 4: Güncellemeleri Kontrol Et düğmesine tıklayın.Bekleyen güncelleme indirmesi ve kurulumu tamamlanana kadar bekleyin. 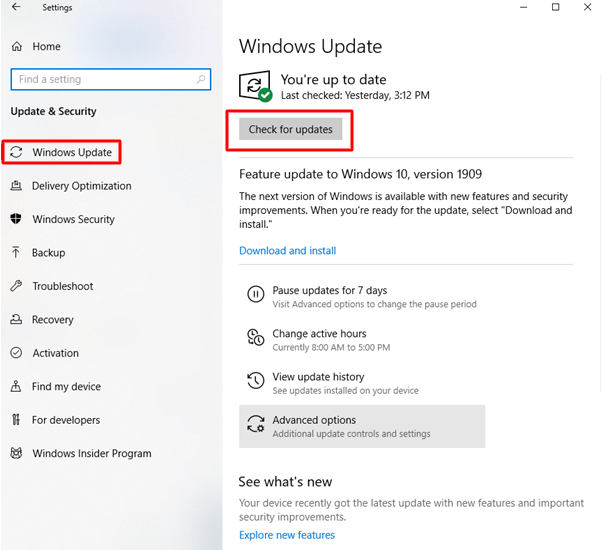
Intel NUC Sürücü güncellemelerini ve bekleyen diğer yazılım güncellemelerini cihazınıza uygulamak için cihazı yeniden başlatın.
Ayrıca Okuyun: Intel UHD Graphics 620 Sürücüsünü [Kolayca] İndirme ve Güncelleme
Intel NUC Sürücüsünü İndirin ve Güncelleyin Windows 11, 10: TAMAMLANDI
Umarız Intel NUC sürücü güncellemesi için yukarıda belirtilen yöntemleri kullanmak size yardımcı olmuştur. Ancak, belirli sürücülerle birlikte tüm sistem sürücüsü güncellemelerini yüklemek için otomatik sürücü güncelleyici aracı Bit Driver Updater'ı kullanın. Araç, yalnızca tek bir tıklama ile en son sürücü güncellemeleriyle cihazınızın genel hızını artırabilir.
Burada, Sürücü güncellemesini indirmek için eğitimimizi sonlandırıyoruz. Herhangi bir sorunuz veya endişeniz varsa, yorum bölümünde bizimle iletişime geçmekten çekinmeyin. Daha fazla teknik kılavuz ve sorun giderme için öğreticiler blogumuza abone olun.
