4 Word belgesinden görüntüleri hızlı bir şekilde indirme yöntemleri
Yayınlanan: 2022-02-13Word belgelerinden resim indirmek ister misiniz? Tüm görüntüleri tek tek indirmek yerine bir kerede indirmek ister misiniz? Bu yazımızda ağırlıklı olarak word belgesinden görsellerin nasıl kaydedileceği veya indirileceğinden bahsedeceğiz.
- İlginizi çekebilir: Gmail'de E-postaya Köprü Eklemenin 2 Yolu
- YouTube Videoları Telefon Galerisine nasıl indirilir ve kaydedilir?
İçindekiler
MS word belgesinden Görüntüler Nasıl İndirilir?
Bu bağlamda, bir word belgesinden görüntüleri kaydetmek veya indirmek için 4 yöntemi tartışacağız.
- Belgeyi web sayfası türü olarak kaydedin
- Uzantıyı .docx'ten .rar'a değiştirin
- 7-zip dosya yöneticisini kullanın
- Basit Kopyala, yapıştır yöntemi
MS word belgesinden görüntü indirmenin her yöntemini tartışalım.
1. Belgeyi web sayfası türü olarak kaydedin
Video öğretici:
Bu makaleyi okuyucumuzun rahatlığı için video eğitimi şeklinde sağladık. Okumak istiyorsanız videoyu atlayıp okumaya başlayabilirsiniz.

MS word belgesinden tek bir resim indirmek, diğer belge türlerinden çok daha basittir. Bu bağlamda, bir defada birden fazla görseli tek bir klasöre indirme işlemini anlatacağım. İndirmek için aşağıdaki adımları uygulamanız yeterlidir.
Toplam Süre: 4 dakika
Adım 1: MS word belgesini açın
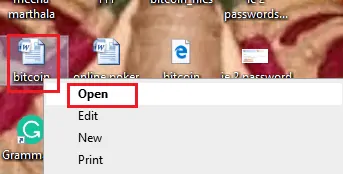
Öncelikle resimleri indirmek istediğiniz MS word belgesini seçip o MS Word belgesini açmanız gerekiyor. Şimdi seçtiğiniz belge aşağıda gösterildiği gibi ekranda açılır.
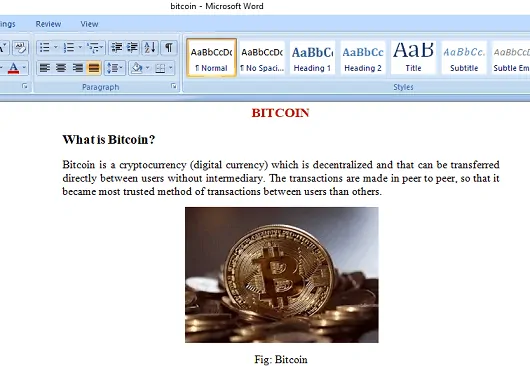
Adım 2: Belge türünü web sayfası olarak kaydedin
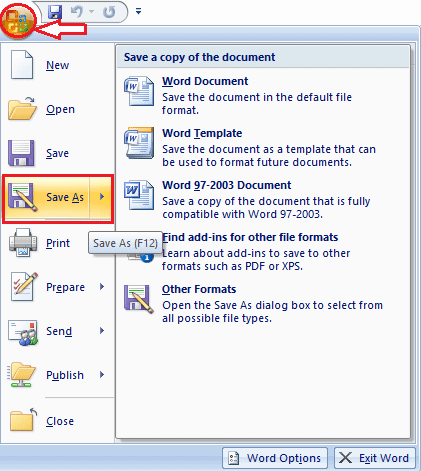
Bu adımda, açılır menüdeki mevcut türler listesinden belge türünü “ Web sayfası ” olarak kaydetmeniz gerekir. Bunu yapmak için “Dosya” menüsüne gidin , orada belgeler için birden fazla seçenek bulacaksınız. Yukarıdaki resimde gösterilen “ Farklı kaydet ” seçeneğine tıklayın. Diğer Formatlar'a tıklayın. Ardından ekran aşağıdaki gibi görüntülenecektir.
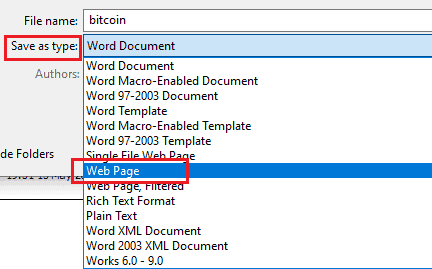
Yukarıdaki adımda farklı kaydet seçeneğine tıkladığınızda, ekranın alt kısmındaki açılır menüden biri dosya adını girmek, diğeri ise farklı kaydet türü seçeneklerini seçmek için başlıca iki küçük dikdörtgen kutu bulacaksınız.
Açılır menüden mevcut seçenekler listesinden “ Web sayfası ” olarak kaydet tipini seçmeniz ve ardından tip olarak kaydet dikdörtgen kutusunun altında bulunan “ kaydet ” seçeneğine tıklamanız gerekir. Bu adımla word belgeniz masaüstünüze/pc'nize Html dosyası, word dosyası ve resim dosyası gibi farklı form dosyaları ile kaydedilecektir.
3. Adım: İndirilenlerin belge dosyalarına gidin
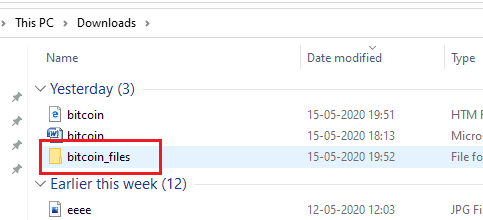
Şimdi, indirilen her tür dosyanın, görüntünün depolandığı PC indirmelerine gidin. Burada belgenin dosyaları, yukarıdaki resimde gösterildiği gibi belgenin adı ve ardından “dosyalar” kelimesi olarak kaydedilir (burada bitcoin belgelerini seçtim, böylece dosyalar “bitcoin_files” adıyla kaydedilir).
Bu dosyalar klasöründe metin bir klasöre kaydedilir, görüntüler aynı boyutta başka bir klasöre kaydedilir. İndirilen tüm resimlerin yerleştirildiği resimler klasörüne gidin. Açmak için seçilen klasöre çift tıklayın.
Adım 4: Belgelerden İndirilen Görüntüler

Bu son adımda, seçtiğiniz belgelerden indirilen tüm resimleri tek bir klasörde göreceksiniz. Böylece tüm görseller bir klasörde tek bir yerde olduğu için bunları kolayca tanıyabilir ve kullanabilirsiniz.
Arz:
- MS Word,
- 7-Zip
Araçlar:
- MS Word,
- 7-Zip
Bunlar, web sayfası olarak kaydet'i kullanarak MS word belgesinden birden çok görüntü indirmek için izlenecek basit adımlardır.
- Ayrıca okuyun: Kolaylıkla Windows 10 Görüntü Yedekleme Nasıl Oluşturulur?
- 5 En İyi Android Kilit ekranı kaldırma yazılımı
2. Uzantıyı .docx'ten .rar'a değiştirin
İkinci yöntemde, uzantıyı .docx'ten .rar'a değiştirerek word belgesinden nasıl resim indireceğimizi tartışacağız. Bu yöntemdeki adımların neler olduğunu görelim.
Adım 1: Word belgesini seçin
İlk adımda PC'den MS word belgesini seçmeniz gerekiyor. Burada indirilenlerden belgeyi seçiyorum. Bu yüzden önce bilgisayarınızdaki dosya seçeneğine gidin ve ardından aşağıdaki resimde gösterildiği gibi indirmelere tıklayın.

Artık indirmelerinizde birçok belge olacak. Gerekli belgeyi bulun ve tüm görüntüleri çıkarmak istediğiniz belgeyi seçin.

Adım 2: .rar'a ekle seçeneğini seçin
Bu adımda seçilen belgeye sağ tıklayın, ardından bir açılır menü ekranı göreceksiniz. Bu menüde aşağıdaki resimde gösterildiği gibi “ .rar'a ekle ” seçeneğini seçin.
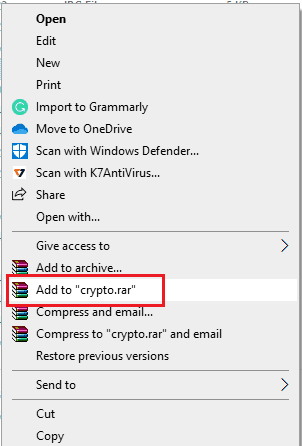
Artık MS word belgeniz WinRAR arşiv formatı olarak kaydedilir.
Adım 3: İndirilenlerden WinRAR zip dosyasını seçin
Şimdi Dosya menüsüne gidin ve indirme seçeneğine tıklayın.

Şimdi, aşağıdaki resimde gösterildiği gibi ilgili dönüştürülmüş belgenin WinRAR zip arşiv dosya biçimini seçin.

Adım 4: Zip dosyasını açın ve word klasörünü seçin
Şimdi bu zip dosyasını açmak için üzerine çift tıklayın. Zip dosyası aşağıdaki resimde gösterildiği gibi açılır.
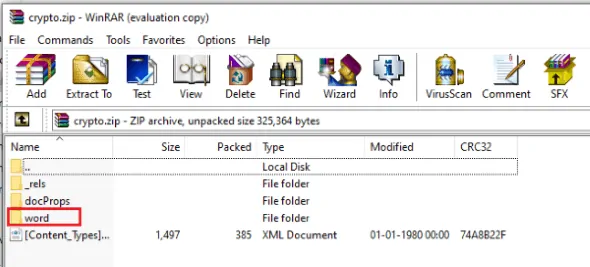
Şimdi yukarıdaki resimde gösterildiği gibi o zip dosyasındaki mevcut klasörlerden word klasörünü seçin.

Adım 5: Word klasörünü açın ve Medya klasörünü seçin
Şimdi yukarıdaki adımda (adım 2.4) önceden seçilmiş olan word klasörünü açın. Şimdi mevcut klasörlerden Medya klasörünü seçin.
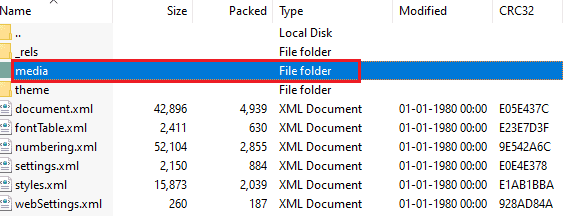
Aşağıda gösterildiği gibi görüntüleri görmek için o Medya klasörünü açın.
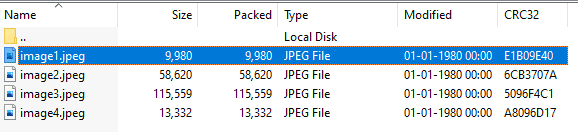
Yukarıdaki resimde MS word belgesinden indirilen tüm resimleri görebiliriz. Tüm görselleri istediğiniz zaman seçip kullanabilirsiniz.
Bu, .docx uzantısını .rar formatına değiştirerek MS word belgesindeki tüm görüntüleri indirmenin ikinci yöntemidir.
3. 7-zip dosya yöneticisini kullanma
7-Zip ücretsiz bir açık kaynaklı yazılımdır, yüksek sıkıştırma oranına sahip bir dosya arşivleyicidir, dosyaları kolayca işleyebilecek pencereler için bir uygulama şeklinde mevcuttur.
gibi birçok özelliği vardır.
- güçlü dosya yöneticisi
- 7z formatı için kendiliğinden açılan özellik
- FAR yöneticisi için eklenti
Bu bağlamda bu 7-Zip dosya yöneticisini kullanarak word belgesinden nasıl resim indirebileceğimizi tartışalım.
Adım 1: Cihazınızda 7-Zip dosya yöneticisini açın
Arama çubuğuna adı girerek cihazınızda bir 7-Zip dosya yöneticisi arayın. Şimdi o uygulamayı cihazınızda açmanız gerekiyor.
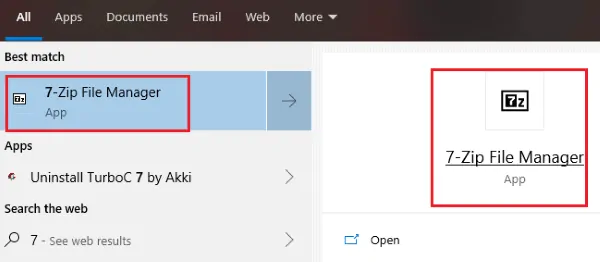
7-Zip dosya yöneticisi uygulamasını açtığınızda ekran boş görünüyor. Şimdi ekranın sol köşesine gidin, orada küçük bir açılır menü göreceksiniz. Belgeyi seçmek için o simgeye tıklayın.
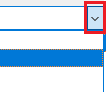
2. Adım: Belgeyi seçin
Bu adımda, tüm görüntüleri çıkarmak istediğiniz MS word belgesini seçmeniz gerekir. Burada aşağıda gösterildiği gibi açılır menü seçeneğinden belgeleri seçiyorum
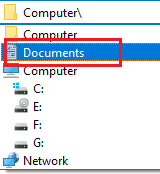
Artık cihazınızdaki farklı belgeler ekranda gösteriliyor. Aşağıdaki resimde gösterildiği gibi resimleri çıkarmak için gerekli belgeyi seçin.
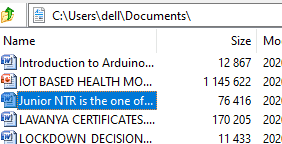
Adım 3: 7-Zip seçeneğini seçin
Şimdi seçilen belgeye sağ tıklayın. Sonra o menüde bir dizi seçenek bulacaksınız. “7-Zip ” seçeneğini seçin, ardından aşağıdaki resimde gösterildiği gibi bir menü daha bulacaksınız.
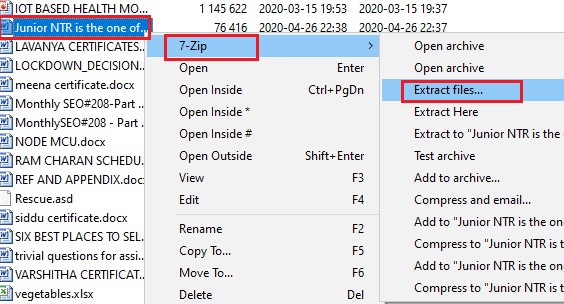
Şimdi yukarıdaki resimde gösterildiği gibi o menüden “ Dosyaları çıkar ” seçeneğini seçin.
4. Adım: Dosyaları ayıklamak için yolu ayarlayın
Bu adımda, ayıklanan dosyalar için yolu seçmelisiniz. Ve burada ayrıca yol modunu ve şifreyi de ayarlayabilirsiniz. Aşağıdaki resimde gösterildiği gibi belge adını burada da görebilirsiniz.
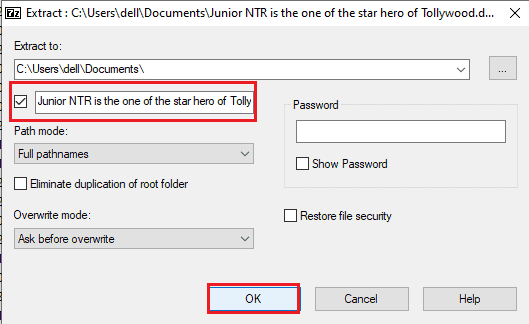
Yolları seçtikten sonra, yukarıdaki resimde gösterildiği gibi altta bulunan “ Tamam ” seçeneğine tıklayın.
Adım 5: Dosyaların klasörünü seçin ve ardından kelime klasörünü seçin
“Tamam”a tıkladıktan sonra, birkaç saniye içinde ekran otomatik olarak zip dosyası yöneticisi ekranını açacaktır. Şimdi, aşağıdaki şekilde gösterildiği gibi, o dosya yöneticisinden seçilen belge dosyalarını bulun.
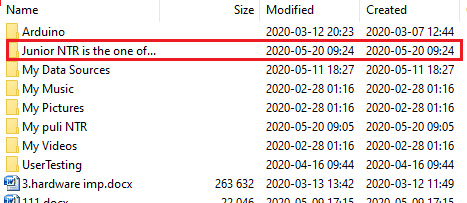
Şimdi seçilen klasöre çift tıklayın, ardından bazı klasörler ve belgeler bulacaksınız. Kelime klasörünü seçin ve açmak için o kelime klasörüne çift tıklayın.
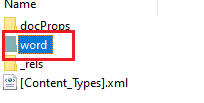
Adım 6: Medya klasörünü seçin ve görüntüleri görüntüleyin
Şimdi bunu açmak için kelime klasörüne çift tıklayın. Sonra o kelime klasöründe bazı klasörler ve belgeler bulacaksınız. Aşağıda gösterildiği gibi mevcut klasörlerden medya klasörünü seçin.
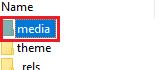
Bunu açmak için medya klasörüne çift tıklayın. Aşağıda, seçilen MS word belgesinden indirilen tüm resimleri aşağıda gösterildiği gibi bulacaksınız.
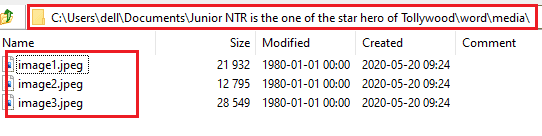
Bu klasörden herhangi bir resmi seçebilir ve o resmi açmak ve görüntülemek için resme çift tıklayabilirsiniz. Burada, seçilen MS word belgesinde kullanılan medya klasöründen bir resim açıyorum.

Bu sayede MS Word belgesindeki görüntüleri 7-zip arşivleyici yardımıyla indirebilir ve istediğimiz zaman hızlıca görüntüleyebilir, kullanabiliriz.
4. Basit Kopyalama, yapıştırma yöntemi
Bu yöntem neredeyse tüm kullanıcılar tarafından bilinmektedir. İnsanların çoğu, MS word belgesinden gerekli görüntüleri kopyalar ve diğer gerekli yerlere yapıştırır. Ancak bu, yukarıdaki 3 yöntemden ne verimli ne de hızlı bir yöntemdir.
Bunlar, MS Word belgesinden görüntüleri indirmek için farklı yöntemlerdir.
- İlginizi çekebilir: Word Belgesine Tarih ve Saat Nasıl Eklenir
- Web sayfasını herhangi bir tarayıcıdan PDF olarak kaydetmenin Müthiş Püf Noktası
Umarım hepiniz farklı yöntemlerle MS word belgelerinden resim indirme prosedürünü anlamışsınızdır. Bu makaleyi beğendiyseniz, lütfen paylaşın ve Facebook, Twitter'da WhatVwant'ı takip edin ve düzenli güncellemeler için YouTube'da whatVwant kanalına abone olun.
Word belgesinden görüntüleri hızlı bir şekilde indirme yöntemleri - SSS
İndirmeden bir kelime belgesindeki bir resmi diğerine almak mümkün müdür?
Evet mümkün. Resmi indirmek istemiyorsanız ancak bu resmi kullanmanız gerekiyorsa, resmi kopyalayabilirsiniz. Ardından gerekli belgeye uygun yere yapıştırın.
7-zip arşivleyici kullanarak görüntüleri indirmeye çalışıyorum ancak yol ayarından sonra ayıklama işleminin tamamlanamayacağına dair bir hata gösteriyor. Bu neden oldu? bu sorunun üstesinden nasıl gelinir?
Bu sorun, yakın zamanda o belgeyi başka uygulamalarda veya yerlerde açmış olmanız ve işinizi tamamladıktan sonra o belgeyi kapatmamış olmanızdır. Böylece o yerde aktif kalır. Dolayısıyla 7-zip dosya yöneticisi tarafından erişilemez. Bu sorunun üstesinden gelmek için, seçilen belgeyi 7-zip dosya yöneticisi dışında tüm yerlerde kapatmanız gerekir. Ardından dosyalar başarıyla arşivlenebilir.
Uzantıyı .docx'ten .zip'e dönüştürerek görüntüleri indirebilir miyim?
Evet, bu yöntemi de kullanabilirsiniz. Bazı sistemlerde .zip formatı ve diğer sistemlerde .rar formatı vardır. Her ikisi de aynı prosedüre ve aynı nihai sonuçlara sahip olduğu için yöntemlerden herhangi birini kullanabilirsiniz. Böylece .zip formatını MS word belgesinden resim indirmek için de kullanabilirsiniz.
MS word belgesinden indirdiğim resimlerimin güvenliğini nasıl sağlayabilirim?
Bu resim klasörüne bir şifre ayarlayarak resimlerinizi güvence altına alabilirsiniz. Bu, 7-zip dosya yöneticisi yönteminde de bulunan bir özelliktir. Orada, yol ayarları aşamasında bir parola belirleyerek belgenizi güvence altına alabilirsiniz.
