Mac için PuTTY Nasıl İndirilir, Yüklenir ve Kullanılır
Yayınlanan: 2022-07-15Mac için PuTTY'yi nasıl indireceğiniz, kuracağınız ve kullanacağınız konusunda kafanız karıştıysa, bu basit kılavuzu okumaya devam edin ve bunu kolaylıkla yapmanın en iyi yollarını öğrenin.
PuTTY, genellikle Secure Shell (SSH) ve Telnet programı olarak kullanılır. Araç hala herkes için ücretsizdir. Ek olarak, platform açık kaynaklı olduğundan, herkes platformdan en iyi şekilde yararlanmak için platformun yapısını değiştirebilir. Ürün ilk olarak yalnızca Windows PC'ler ve masaüstleri için tanıtılmış olsa da, program son zamanlarda çapraz platforma geçti. Artık Mac için PuTTY'yi de edinebilirsiniz.
Mac için PuTTY'yi indirme ve yükleme işlemi, Windows'takinden oldukça farklıdır. Bu nedenle, programı edinmek ve Mac'te kullanmak istiyorsanız, en iyi ve istenen sonuçlar için tam kılavuzu izleyin.
Mac için PuTTY'yi Kolaylıkla İndirme ve Yükleme Adımları
PuTTY for Mac'i indirme ve yükleme prosedürünün tamamı biraz karmaşıktır ve hepsini bir kerede takip etmesi zordur. Bu nedenle, kolaylığınız için tüm prosedürü farklı bölümlere ayırdık. Aşağıda verilen tüm bölümleri ve adımları izleyin ve oldukça kolay bir şekilde indirdikten sonra PuTTY for Mac'i kullanın.
1. Adım: Mac'e Yönetici Ayrıcalıkları Sağlayın
Mac için PuTTY'yi nasıl kullanacağınız konusunda ilerlemeden önce yapmanız gereken ilk şey, Mac'inizde Yönetici Ayrıcalıkları'nı açmaktır. Ayrıcalıkları etkinleştirmek için aşağıda gösterilen adımları takip edebilirsiniz:
- Mac'inizin sol üst köşesindeki Apple logosuna tıklayın.

- Sistem Tercihleri'ne tıklayın.
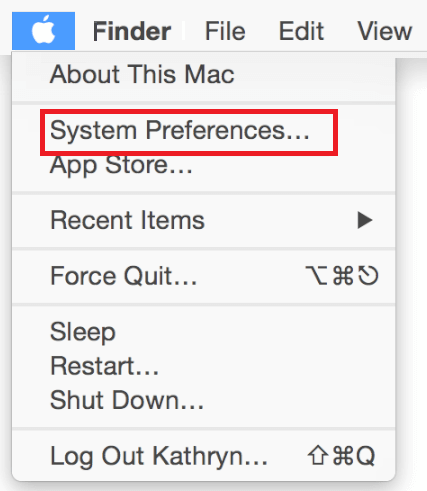
- Menüden Kullanıcılar ve Gruplar'ı seçin.
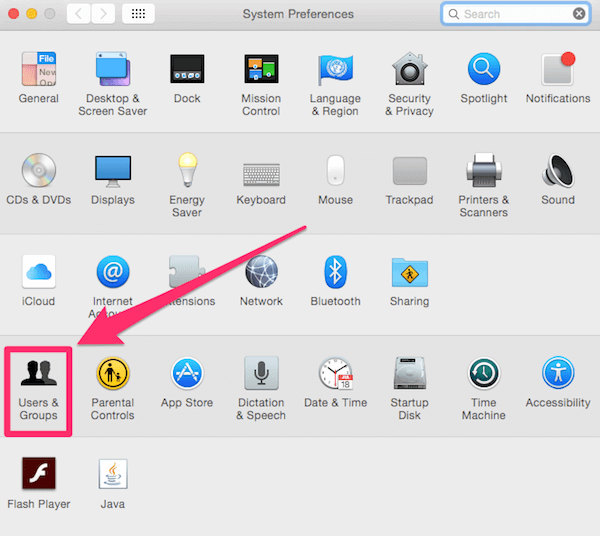
- Diğer ayarların kilidini açmak için kilit simgesine basın. İstendiğinde ve istendiğinde yönetici kimlik bilgilerini sağlayın.
- Listeden herhangi bir kullanıcıyı seçin ve Kullanıcıların bu bilgisayarı yönetmesine izin ver kutusunu işaretleyin.
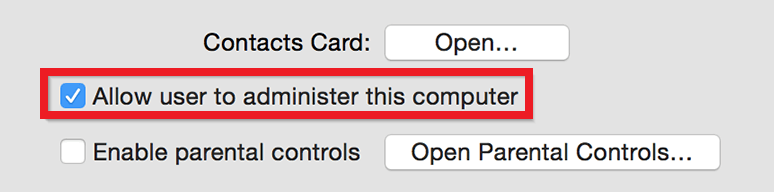
- Şimdi pencereyi kapatın .
Mac'te yönetici ayrıcalıklarını bu şekilde kolaylıkla elde edersiniz. PuTTY kullanımına devam etmek için sonraki adımı izleyin
Ayrıca Okuyun: MacOS'ta Uygulamaları Tamamen Kaldırma
Adım 2: XCode Desteğini İndirin ve Kurun
Ardından, Mac için PuTTY'yi indirme prosedürüne devam etmek için önce XCode'u yüklemeniz gerekir. Bu görev için Apple App Store'dan yardım alabilirsiniz. XCode için Apple Store'u nasıl kullanacağınızı öğrenmek için aşağıdaki adımları izleyin:
- XCode'u aramak için Apple App Store'u başlatın.
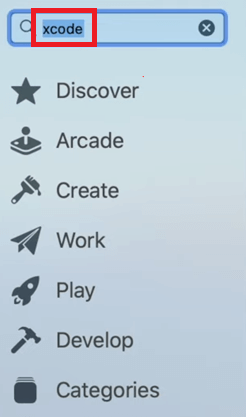
- Uygulamada arama sonuçları göründüğünde, uygulamayı al ve yükle'ye tıklayın.
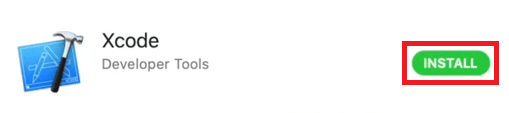
Adım 3: XCode Komut Satırı Araçlarını İndirin ve Kurun
Artık XCode bilgisayarınıza indirilip kurulduğuna göre, XCode için Komut Satırı Araçlarını kurmanın zamanı geldi. Yalnızca bu araçları indirdikten sonra Mac için PuTTY'yi yükleme işlemine devam edebilirsiniz. Aynısı için aşağıda gösterilen talimatları izleyin:
- Apple geliştiricisinin resmi web sitesini ziyaret edin ve XCode Komut Satırı Araçlarını İndirin.
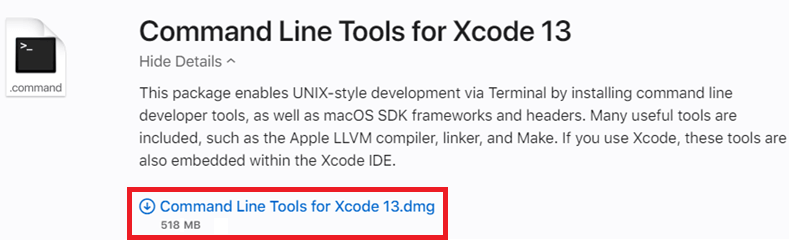
- İndirme tamamlandığında, yüklemek için dosyayı başlatın .
- Paketi kurmak için görünen ekrandaki talimatları izleyin. Ancak, yükleyici sizden aygıtın yönetici kimlik bilgilerini isterse, aynısını sağlayın.

- Yükleme işlemi tamamlandığında yükleyiciyi kapatın .
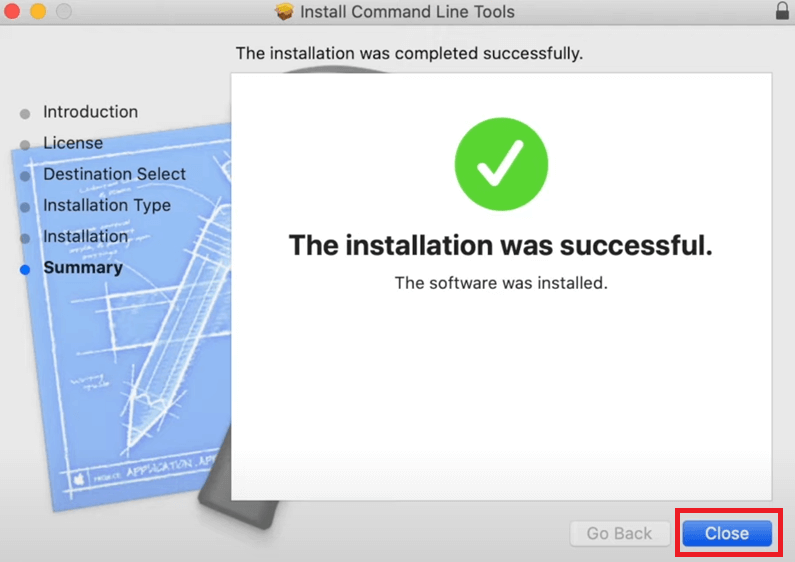
- Ardından, Mac'te Apple logosunun yanındaki Finder menüsünü tıklayın. Git menüsü altındaki Yardımcı Programlar'a tıklayın.

- Devam etmek için Terminal aracını başlatın.

- Aşağıda verilen komutu yazın ve Enter tuşuna basın.
sudo xcodebuild -lisans - Şimdi, araç bir süre çalışacak ve ardından sizden Xcode lisansına bir göz atmanızı isteyecektir. Enter tuşuna basın, kabul edin yazın ve tekrar Enter'a basın.
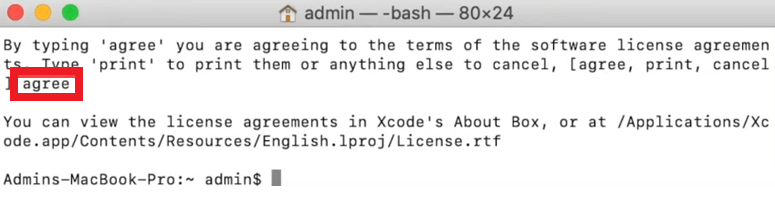
Şimdiye kadar, Mac için PuTTY'yi indirme ve kullanma işinin ilk yarısı tamamlandı. Şimdi geri kalanına aşağıda bir göz atacağız.
4. Adım: Mac'iniz için MacPorts Alın
Mac için PuTTY indirme ve yükleme prosedürüne devam etmenin bir sonraki adımı, Mac'iniz için MacPorts uygulamasını edinmektir. Bunun için MacPorts'un resmi web sitesinden yardım alabilir ve aracı indirebilirsiniz. Aşağıdaki talimatlar size daha fazla yardımcı olacaktır:

- Aracı indirmek için MacPorts Resmi Web Sitesini ziyaret edin.
- Mevcut indirmeler listesinden , sistem sürümünüzü adlandıran birine tıklayın .
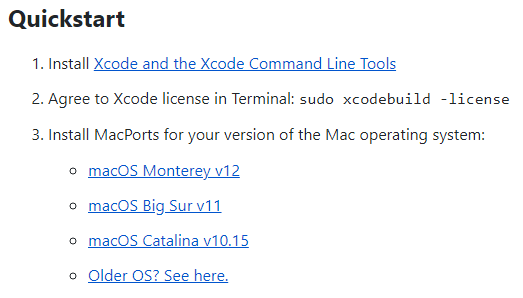
- İndirme işlemi tamamlandıktan sonra aracı yüklemek için çift tıklayın. Sistem sizden isterse, yönetici kimlik bilgilerinizi girmeye devam edin.
- Tarama durduktan sonra yükleyiciyi kapatın ve Çöp Kutusuna Taşı adlı seçeneği belirleyin. Dilerseniz yükleyicinizi saklayın .

- Ardından, Mac'te Apple logosunun yanındaki Finder menüsünü tıklayın. Git menüsü altındaki Yardımcı Programlar'a tıklayın.

- Devam etmek için Terminal aracını başlatın.

- Aşağıda verilen komutu yazın ve Enter tuşuna basın.
sudo bağlantı noktası -v kendini güncelleme - Sistem yönetici kimlik bilgilerini isterse, aynısını sağlayın ve oturum açın.
Ayrıca Okuyun: Bilmeniz Gereken MacBook'un Gizli Özellikleri
Adım 5: XQuartz Uygulamasını Alın ve Mac için PuTTY'yi Kurun
PuTTY kullanım prosedürüne devam etmek için XQuartz uygulamasını Mac'e indirip yükleyin. Üreticinin resmi web sitesini kullanarak aracı indirin. Daha fazla bilgi için aşağıdaki adımları izleyin:
- XQuartz'ın Resmi Web Sitesini ziyaret edin ve aracı indirin.
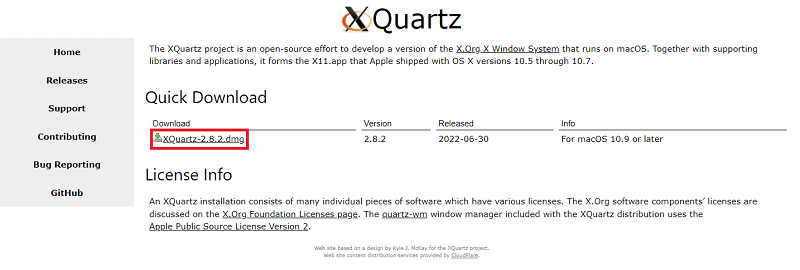
- Yükleyiciyi çalıştırın ve aracı yükleyin .
- İstendiğinde ve istendiğinde yönetici kimlik bilgilerini sağlayın.

- Tarama durduktan sonra yükleyiciyi kapatın ve Çöp Kutusuna Taşı adlı seçeneği belirleyin. Dilerseniz yükleyicinizi saklayın .

- Şimdi yazılım, Sistem Olayları üzerinde kontrol isteyecektir. Aynısına izin vermek için Tamam'ı seçin.
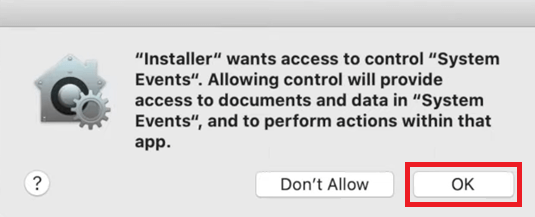
- Varsayılan X11 sunucusu için gerekli değişiklikleri belirten bir açılır pencere görürseniz, devam etmek için Tamam'a tıklayın.
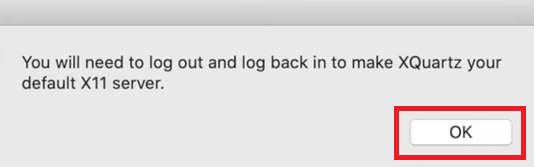
- Tüm yükleme işlemi tamamlandıktan sonra yükleyiciyi kapatın . Çöp Kutusuna Taşı adlı seçeneği belirleyin. Dilerseniz yükleyicinizi saklayın .

Mac için PuTTY'yi indirmek istiyorsanız, son adıma geçmeye devam edin.
Adım 6: Mac için PuTTY'yi İndirin ve Kurun
Son olarak, artık diğer sistem gereksinimleriyle ilgilendiğinize göre. Artık Mac için PuTTY'yi indirmeye devam edebilirsiniz. Bunun için, kurulum kolaylığı için aşağıda verilen adımları izlemeniz gerekir:
- Mac'te Apple logosunun yanındaki Finder menüsünü tıklayın. Git menüsü altındaki Yardımcı Programlar'a tıklayın.

- Devam etmek için Terminal aracını başlatın.

- Aşağıda verilen komutu yazın ve Enter tuşuna basın.
sudo bağlantı noktası PuTTY'yi kurun İşlemin tamamlanmasını bekleyin. Sonunda, araç devam etmek isteyip istemediğinizi soracaktır. y yazın ve Enter'a basın.
Artık sistem sizin için Mac için PuTTY'yi otomatik olarak kuracaktır. Şimdi Mac için PuTTY'yi nasıl kullanacağınızı merak ediyorsanız, bir sonraki bölümden yardım alabilirsiniz.
Mac için PuTTY Nasıl Kullanılır?
Aracı indirme ve yükleme işlemini tamamladığınıza göre, şimdi aracı kullanma zamanı. PuTTY'yi Mac'te kullanmak için aşağıdaki adımları uygulamanız gerekir:
- Mac'te Apple logosunun yanındaki Finder menüsünü tıklayın. Git menüsü altındaki Yardımcı Programlar'a tıklayın.

- Devam etmek için Terminal aracını başlatın.

- PuTTY'yi çalıştırmak için aşağıda verilen komutlardan birini yazın ve Enter tuşuna basın.
cp /opt/yerel/bin/PuTTY ~/Desktop/PuTTYNot: Bu ortak, sizin için PuTTY uygulamasına bir masaüstü kısayolu ekleyecektir ve aracı çalıştırmak için istediğiniz zaman aynısını kullanabilirsiniz.
VEYA - Bir komut olan PuTTY'yi girin ve aynısını çalıştırın.
- Şimdi, uygulama çalıştıktan sonra, uygulamayı istediğiniz gibi özelleştirmek için ayarları gerektiği gibi değiştirebilirsiniz . Kolaylık için ağ ayarlarını gerektiği gibi bile değiştirebilirsiniz.
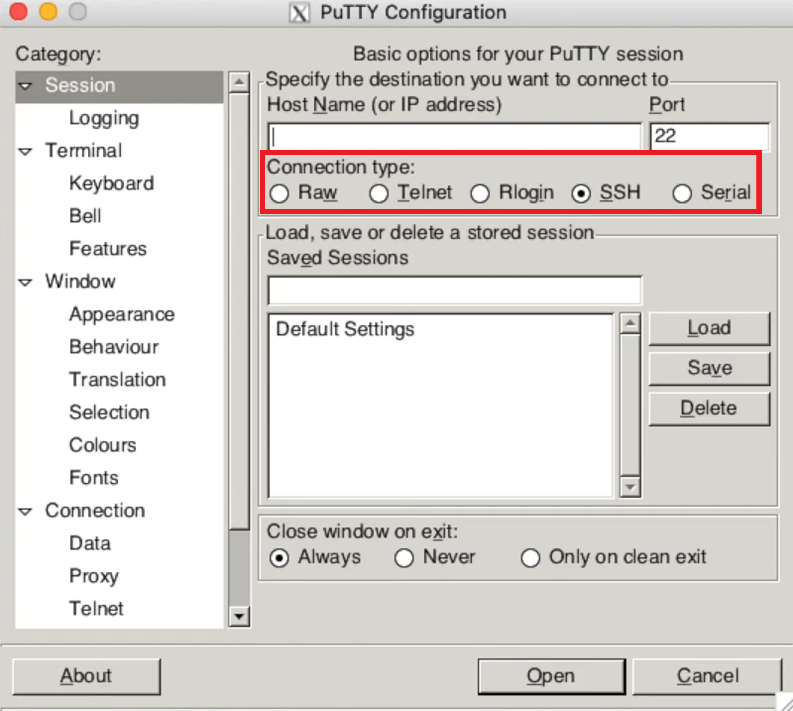
Ayrıca Okuyun: Tüm Zamanların Mac için Sahip Olması Gereken Uygulamalar ve Yazılımlar
Mac için PuTTY Nasıl İndirilir ve Kullanılır: Açıklaması
Bu nedenle, PuTTY for Mac'i kolaylıkla indirip kurmanıza yardımcı olacak bazı kolay adımlar yukarıda verilmiştir. Bu adımların PuTTY kullanımı ve gerektiğinde kurulumu konusunda size yardımcı olacağını umuyoruz. Adımları uygularken herhangi bir sorunla karşılaşırsanız, aşağıdaki yorumlar bölümünü kullanarak bizden yardım istemekten çekinmeyin. Size mümkün olan her şekilde yardımcı olacağız.
Ek olarak, Mac için PuTTY'yi nasıl indireceğinize dair önerilerinizi de sunabilirsiniz. Bu makaleyi beğendiyseniz, daha ilginç makaleler, kılavuzlar ve diğer yazılar için bültenimize abone olun. Daha iyi fizibilite için aynısını posta gelen kutunuzda paylaşacağız.
