Facebook Messenger'dan Video İndirmenin ve Kaydetmenin 5 Yolu?
Yayınlanan: 2022-02-13Facebook messenger'dan video indirmek ister misiniz? Bu yazıda, Facebook messenger'dan video indirme ve kaydetme yöntemlerini tartışacağız.
Messenger, en popüler ve iyi bilinen mesajlaşma uygulamalarından biridir. Genel olarak, haberci aracılığıyla arkadaşlarımızdan bir takım videolar alıyoruz. Videoları messenger'dan kaydetmek istediğinizi varsayalım, o zaman onları nasıl kaydedebilirsiniz? İşte Messenger'dan video kaydetme kılavuzu.
İçindekiler
Facebook messenger'dan videolar nasıl kaydedilir
Messenger'da aldığımız iki tür video var. Bu tipler
- Galeriden veya kamera rulosundan gönderilen videolar
- Doğrudan Facebook'tan paylaşılan videolar
Messenger'dan video kaydetmenin çeşitli yöntemleri vardır. Bakalım bu yöntemler nelermiş.
Galeriden veya kamera rulosundan gönderilen haberci videosu nasıl kaydedilir?
Bu bölümde, arkadaşınızın telefon galerisinden veya kamera rulosundan gönderdiği messenger'dan gelen videoları kaydetmenin farklı yöntemlerinin neler olduğunu göreceğiz. Videoları kaydetme yöntemleri şunlardır:
- Messenger'da Videoyu Kaydet seçeneğini kullanma
- Facebook için Dost uygulamasını kullanma
1. Messenger'da Video Kaydet Seçeneğini kullanarak Facebook messenger'dan Telefon Galerisi'ne nasıl video indiririm?
Video öğretici:
Vaktiniz olduğunda, bir video eğitimi izleyebilirsiniz. Aksi takdirde videodan sonra metin formatında adımlar da yazdık.
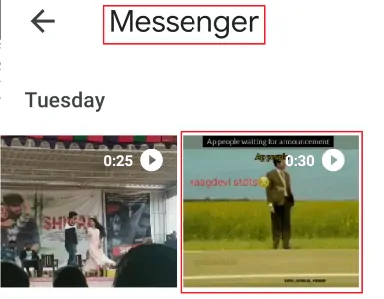
Bu yöntemde, messenger'dan video kaydetme prosedürünü göreceğiz. Burada videoları telefon galerimize kaydetmek için messenger'daki “ Videoyu Kaydet ” seçeneğini kullanıyoruz. Bakalım bu yöntemde izlenecek adımlar neler.
Toplam Süre: 4 dakika
Adım 1: Messenger uygulamasını açın ve hesabınıza giriş yapın
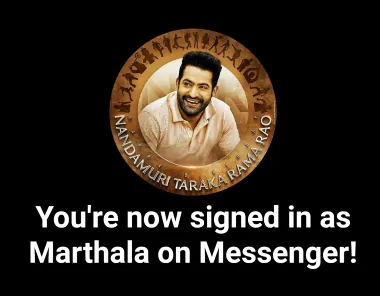
Öncelikle cep telefonunuzdan messenger uygulamasını açın. Kullanıcı adınızı ve şifrenizi girerek mesajlaşma uygulamasına giriş yapın.
2. Adım: Konuşmayı açın ve videoyu tutun
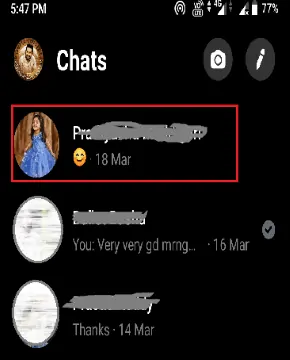
Şimdi mesajlaşma cihazınızdaki konuşmayı kaydırın. Size video gönderen arkadaşınızdan gelen konuşmayı açın. Şimdi, telefon galerinize kaydetmek istediğiniz videoyu birkaç saniye basılı tutun (videoya uzun basın).
3. Adım: Videoyu Kaydet seçeneğine tıklayın
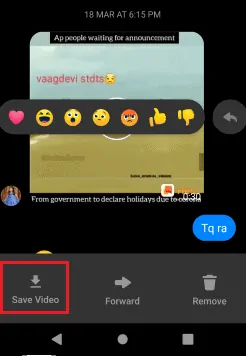
Videoyu birkaç saniye tuttuktan sonra, ekranda Videoyu Kaydet, İlet ve Kaldır olmak üzere üç seçenek görüntülenecektir. Şimdi “ Videoyu Kaydet ” seçeneğine tıklayın. Ardından video, telefonunuzun galerisine kaydedilmeye başlar. Videonun tamamını kaydettikten sonra, telefonunuzun galerisinde görünecektir.
4. Adım: Kaydedilen videoyu telefon galerinizde görüntüleyin
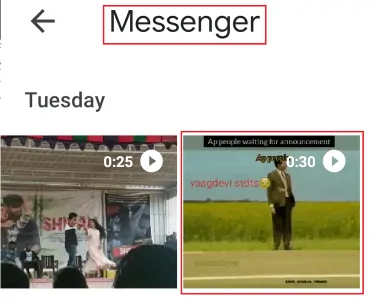
Şimdi telefon galerinizi açın. Orada farklı adlara sahip klasörler bulacaksınız, Messenger klasörüne gidin. Messenger klasöründe, messenger'dan kaydettiğiniz videoyu göreceksiniz.
Videoyu kaydet seçeneğini kullanarak messenger'dan video kaydetmek için izlenmesi gereken adımlar bunlardır.
- Ayrıca Okuyun: Gmail Karanlık Modu: Geceleri veya Düşük Işık Durumlarında Mesajları Görüntülemeyi Kolaylaştırır
- Facebook Messenger Karanlık Modu: Gözlerinizi Gerginliğe Bir Mola Verin
Messenger'dan video kaydetmenin ikinci yöntemini görelim.
2. Friendly for Facebook Uygulamasını Kullanarak Messenger'dan Film Rulosu'na bir Videoyu nasıl kaydedersiniz?
Messenger'dan video ve fotoğraf kaydetmek için kullanılabilecek birkaç uygulama olabilir. Yalnızca güvenilir uygulamaları dikkate almamız gerekiyor. İşte böyle bir uygulama, Facebook için Dost. Bakalım bu yöntemde izlenecek adımlar neler.
1. Adım: Friendly for Facebook uygulamasını indirin
Önce Google Play Store'a gidin, arama çubuğuna Friendly for Facebook yazın. Ardından gerekli uygulama ekranda görüntülenecektir. Friendly for Facebook uygulamasını yüklemek için yükleme seçeneğine tıklayın.

Adım 2: İleri seçeneğine tıklayarak ana ekrana girin
Artık Facebook için Dost uygulaması telefonunuza yüklendi. Açmak için üzerine tıklayın. İlk kez kurduysanız, aşağıdaki resimde gösterildiği gibi ekranı gösterir.
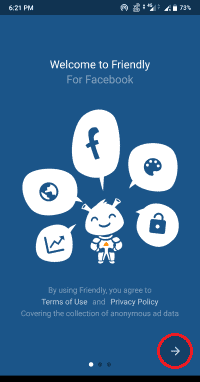
Uygulamanın ana ekranına girmek için yukarıdaki resimde kırmızı işaretle gösterilen ” —>” ( Ok) sembolüne tıklayın.
3. Adım: Hesabınıza Giriş Yapın
Şimdi ana ekranda, giriş ekranını göreceksiniz. Hesabınızın cep telefonu numarasını veya E-posta adresini ve Şifresini girin. Ardından Giriş seçeneğine tıklayın.
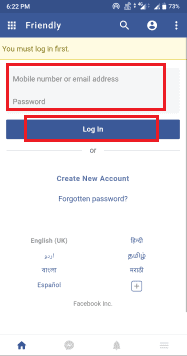
Bu adımla, bu uygulamada facebook hesabınıza giriş yapmış olursunuz.
Adım 4: Messenger Bölümüne gidin ve konuşmayı bulun
Hesabınıza giriş yaptıktan sonra, ekranın alt kısmında ana sayfa, messenger, bildirimler vb. bölümler için dört sembol göreceksiniz. Messenger bölümüne gidin.
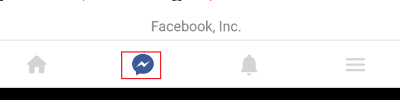
Size video gönderen arkadaşınızın konuşmasını bulun.
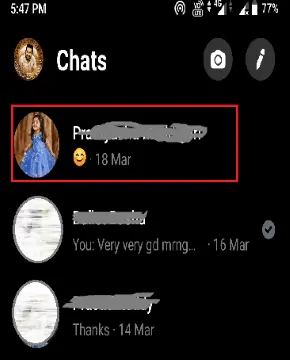
Adım 5: İndir seçeneğine tıklayın
O konuşmada size bir video gönderdiler, şimdi o videoyu telefonunuza kaydetmek istiyorsunuz. Videoda, oynat ve indir olmak üzere iki seçenek göreceksiniz. Aşağıdaki resimde gösterildiği gibi indirme seçeneğine tıklayın, ardından video indirilmeye başlar.
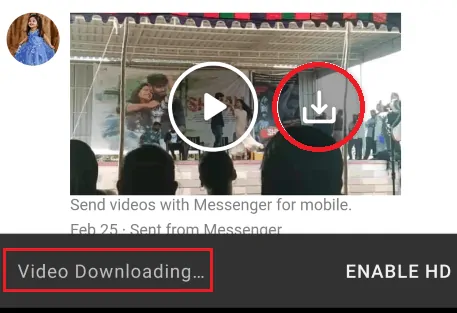
İndirme işlemi tamamlandıktan sonra videonuz telefon galerinize kaydedilir.
Adım 6: “Friendly” klasörüne gidin
Son adımda, telefonunuzdaki galeriyi açın. “Friendly for Facebook” uygulamasından kaydettiğiniz tüm videoları içeren “ Friendly ” klasörüne gidin.
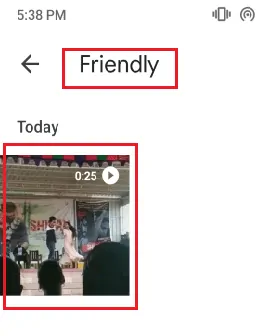
Bunlar, Facebook için Friendly uygulamasını kullanarak videoyu telefonunuza Film rulosuna veya galeriye kaydetmek için izlenecek adımlardır.
Şimdiye kadar galeriden veya film rulosundan gönderilen videoların kaydedilme sürecini gördük. Videoların doğrudan Facebook'tan paylaşıldığı başka bir durum daha var. Yani bu tür videolar için video kaydetme seçeneklerini göremiyorsunuz. Bu yüzden bunun için farklı prosedürler izlemeniz gerekir.
Paylaşılan videoları kaydetmenin farklı yöntemlerinin neler olduğunu görelim.
- Ayrıca şunu da okuyun: Masaüstünde ve Mobilde Facebook Grup Sohbeti Yapmanın 2 Yolu
- IP Adresinizi Nasıl Engellersiniz: Windows ve Android IP'sini Gizlemenin 3 Yolu
Messenger'dan paylaşılan videoları kaydetme
Bu bölümde, Messenger'dan paylaşılan videoları kaydetme yöntemlerini tartışacağız.
3. Çevrimiçi bir web sitesi olan FBKeeper.com'u kullanarak Messenger'dan Videoları kaydedin
İşte bu yöntemde, videoları kaydetmek için çevrimiçi bir web sitesi kullanacağız. Burada kullandığımız web sitesi FBKeeper FBKeeper.com'u kullanarak paylaşılan videoları kaydetmek için adım adım prosedürü görelim.
Adım 1: Messenger'ı açın ve konuşmayı açın
İlk olarak, messenger'ı açın ve Facebook hesabınıza giriş yapın. Ardından messenger konuşmalarınızı ekranda göreceksiniz. Size bir video paylaşan kişinin konuşmasına tıklayın.
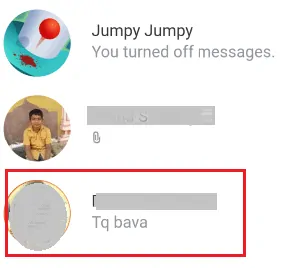
2. Adım: Video bağlantı adresini kopyalayın

Şimdi paylaşılan videoda bağlantı adresini bulacaksınız. Bu bağlantı adresini kopyalayın.
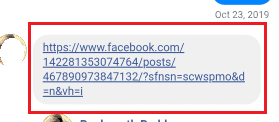
Bağlantı videoda görüntülenmiyorsa bağlantı adresini almak için prosedürü izleyin.
- Paylaşılan videoya tıklayın, ardından Facebook'taki orijinal gönderiye yönlendirilecektir.
- Paylaşılan videonun sol köşesinde bulunan “ … ” sembolüne tıklayın.
- Şimdi ekranda bazı seçenekler göreceksiniz. Videoyu kaydet seçeneğine tıklayın
- Ekranın sol köşesinde bulunan üç yatay çizgi sembolüne tıklayarak Facebook menüsüne gidin.
- Kaydedilen bölümüne tıklayın. Orada kaydedilen tüm videoları göreceksiniz. Android cihazınıza kaydetmeniz gereken ilgili videonun “ … ” sembolüne tıklayın.
- Şimdi birden fazla seçeneğin bulunduğu açılır menü ekranda görüntülenecek, açılır menüde bağlantı kopyala seçeneğini göreceksiniz. Videonun bağlantı adresini kopyalamak için Bağlantıyı kopyala seçeneğine tıklayın.
Bununla video bağlantı adresini aldınız.
3. Adım: Tarayıcı arama çubuğunda FBKeeper web sitesini açın
Şimdi arama çubuğunuzda FBKeeper'ı açın ve enter veya arama seçeneğine tıklayın. Şimdi FBKeeper.com web sitesi aşağıdaki resimde gösterildiği gibi açılacaktır.
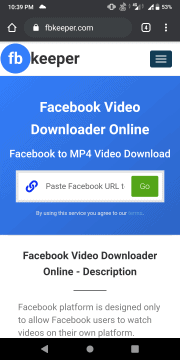
4. Adım: URL'yi web sitesi arama çubuğuna yapıştırın
Şimdi önceki adımda kopyaladığınız bağlantı adresini yapıştırın. Ardından bağlantı adres çubuğunun yanında görüntülenen “ GO ” seçeneğine tıklayın.
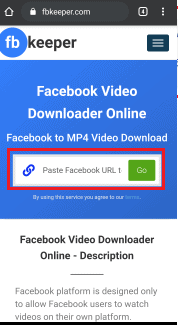
Adım 5: Gerekli indirme seçeneğini seçin
GO seçeneğine tıkladıktan sonra, ekranda başlıca üç seçenek bulacaksınız. SD'yi indir veya HD'yi istediğiniz gibi indirin.
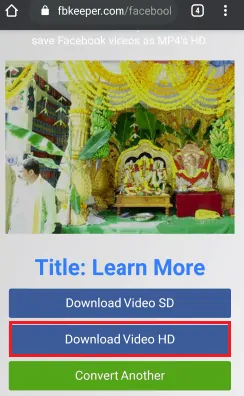
Adım 6: İndirme seçeneğine tıklayın
Önceki adımın (5. adım) tamamlanmasıyla video oynatılmaya başlar. Videonun sol köşesinde üç dikey işaretçi sembolü bulacaksınız. O sembole tıklayın.
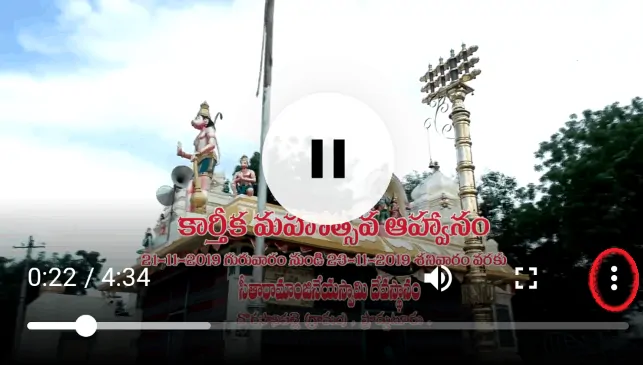
Ardından ekranda indirme seçeneği görüntülenir. Videoyu android telefon galerinize kaydetmek için İndir seçeneğine tıklayın.
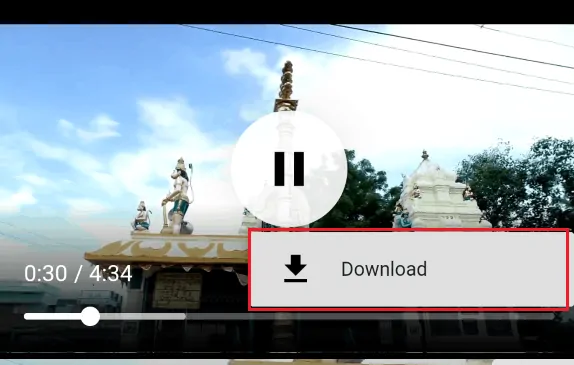
7. Adım: İndirme klasörüne gidin ve videoyu izleyin
Şimdi telefon galerinizi açın. İndirme klasörüne gidin, web sitelerinden indirilen dosyaları göreceksiniz. Gerekli videonuz da bu klasörde bulundu.
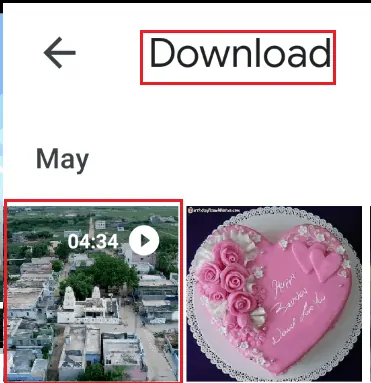
FBKeeper.com web sitesini kullanarak paylaşılan videoyu kaydetmek için izlenmesi gereken adımlar bunlardır.
Paylaşılan videoları kaydetmek için FBDOWN.net adında başka bir web sitemiz var. Tüm prosedür yukarıdaki yöntemle aynıdır ancak FBKeeper.com yerine FBDOWN.net'e girmeniz gerekir.
4. Video Downloader uygulamasını kullanarak videoları kaydedin
Messenger'da paylaşılan video bağlantısına tıklayın ve kaydedilen bölüme ekleyin. Messenger videolarını Facebook'a kaydettikten sonra, o videoyu indirmenin birçok yolu vardır. Paylaşılan videoları indirmek için bir uygulama var. Google Play mağazasında arama çubuğuna VideoDownloader yazın, ardından eşleşen sonuçlar ekranda görüntülenecektir.
1. Adım: Video İndirici uygulamasını yükleyin
İlk adımda, Android cihazınıza VideoDownloader uygulamasını yüklemeniz gerekir.
2. Adım: Uygulama izinlerine izin verin
Video indirme uygulamasını yükledikten sonra açın. Ardından android telefonunuzdaki fotoğraflarınıza, medyanıza ve dosyalarınıza erişmek için izin ister. Uygulamaya izin vermek için “ İzin Ver ” seçeneğine tıklayın.
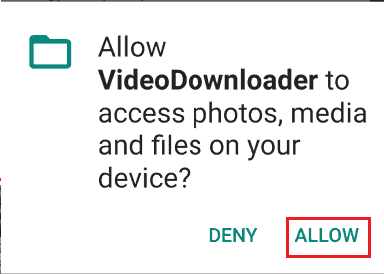
Adım 3: Explorer seçeneğine tıklayın
Şimdi ana ekranın sağ üst köşesinde, gezgin seçeneğiyle birlikte üç yatay çizgi sembolü göreceksiniz. Bu Üç yatay çizgi sembolüne tıklayın, ardından sağ tarafta ekranda bazı seçeneklerin bulunduğu bir ekran görüntülenecektir.
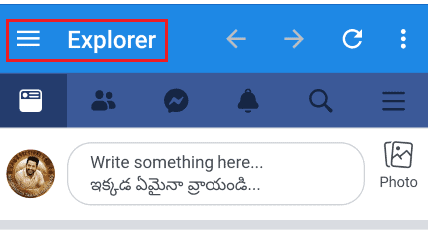
Adım 4: Videolarım seçeneğine tıklayın
Mevcut seçenekler listesinde, “Videolarım” seçeneğine tıklayın.
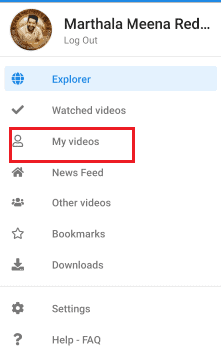
Ardından beğenilen videolar, kaydedilen videolar seçenekleri ekrana gelecektir. “ Kaydedilen videolar ” seçeneğine tıklayın. Ardından daha önce kaydettiğiniz videolar ekranda görüntülenecektir.
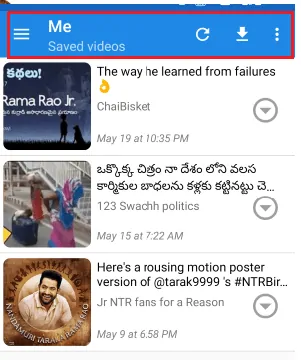
Adım 5: İndir seçeneğine tıklayın
Şimdi mevcut kayıtlı videolar listesinde, android telefonunuza kaydetmek istediğiniz videoyu bulun. Aşağıdaki resimde gösterildiği gibi dairenin içindeki Ok sembolüne tıklayın.
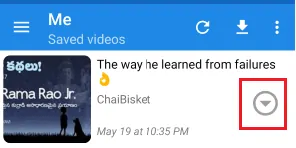
Tıkladıktan sonra ekrana 5 seçenek gelecektir. İndir seçeneğine tıklayın.
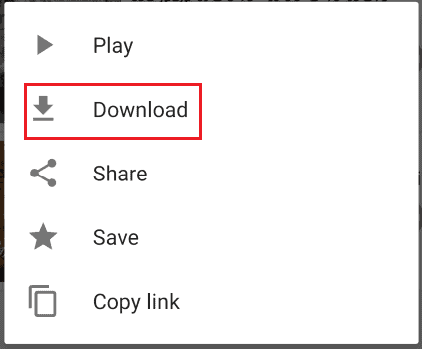
Adım 6: Videoyu kaydetmek için Video kalitesini ve hedefini seçin
Şimdi ekranda, pencere ekranı aşağıdaki resimde gösterildiği gibi seçenekleri gösterecektir.
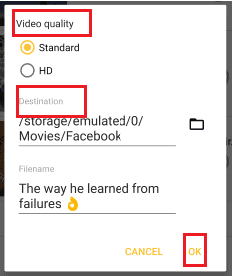
Video kalitesini Standart veya HD olarak seçin. Video için hedef seçin. Bu adımla video, Android galerinize kaydedilir.
7. Adım: Videoyu izlemek için Facebook Klasörüne tıklayın
Bu prosedürdeki son adımdır. Android telefon galerinizi açın, Facebook Klasörüne tıklayın. Bu klasörde, messenger'dan kaydettiğiniz paylaşılan videoyu göreceksiniz.
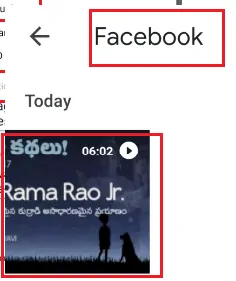
Bu, Messenger'dan paylaşılan videoları Video Downloader uygulamasını kullanarak kaydetme prosedürüdür.
5. Facebook için Friendly uygulamasını kullanarak paylaşılan videoyu kaydedin
Bir önceki bölümde, arkadaş galerisinden veya kamera rulosundan gönderilen Facebook için dost uygulaması kullanarak videoları kaydetme prosedürünü gördük. Bu bölümde Messenger'dan paylaşılan videoyu kaydetme prosedürünü görelim.
Adım 1: facebook için dost uygulamasını açın ve konuşmayı bulun
Öncelikle “ Friend for Facebook ” uygulamasındaki messenger bölümünü açın. Ardından ekranda konuşmaları göreceksiniz. Paylaşılan bir video içeren konuşmayı açmak için konuşmayı tıklayın.
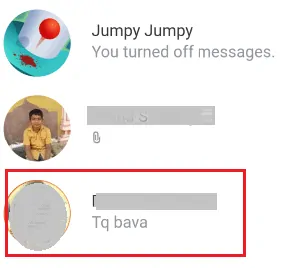
Adım 2: İndirme seçeneğine tıklayın
Paylaşılan videoda, oynatma ve indirme seçeneklerini temsil eden iki sembolü göreceksiniz. Videoyu android galerinize kaydetmek için İndir seçeneğini temsil eden sembole tıklayın. Şimdi video indirmeye başlıyor.
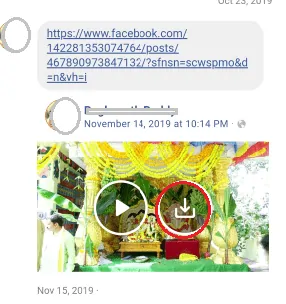
3. Adım: Android'inizdeki Dost Klasöre gidin
Bu, kayıtlı videonuzu görüntüleyebileceğiniz prosedürün son adımıdır. Kaydedilen videoyu görmek için androidinizde galeriyi açın. Orada resimlerle farklı klasörler göreceksiniz.
Açmak için Dost klasörüne tıklayın. Orada, kayıtlı videonuzu haberciden göreceksiniz.
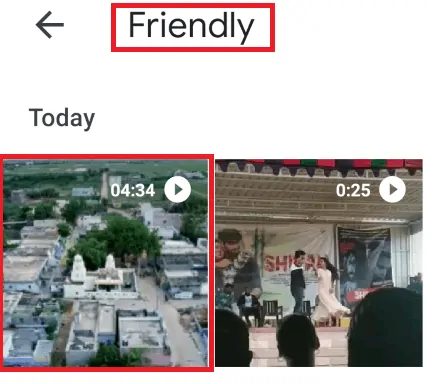
Bunlar, messenger'dan Android'inize video kaydetmenin farklı yöntemleridir.
- Ayrıca Okuyun: Android ve IOS'ta Şifreli Telefon Görüşmeleri ve Metin Mesajları Göndermenin 4 Yolu
- 4 Word belgesinden görüntüleri hızlı bir şekilde indirme yöntemleri
Bu derste, videoları messenger'dan Android'e kaydetme yöntemlerini açıkladım. Bahsedilen adımları izleyerek bu prosedürleri anladığınızı umuyorum. Bu makaleyi beğendiyseniz, lütfen paylaşın ve daha fazla ipucu için Facebook, Twitter ve YouTube'da WhatVwant'ı takip edin.
Facebook Messenger'dan Android'e videolar nasıl kaydedilir – SSS
Bağlantıları olmadan çevrimiçi web sitelerini kullanarak paylaşılan videoları kaydetmek mümkün müdür?
Hayır, her çevrimiçi web sitesinde bağlantıyı web sitesinin arama çubuğuna yapıştırmanız gerektiğinden, kaydetmek için paylaşılan video bağlantı adresine sahip olmanız gerekir. Bağlantı olmadan, bir web sitesi paylaşılan videoyu nereye getirmesi gerektiğini anlayamaz.
İndirdikten sonra tüm videolar nereye kaydedildi?
Tarayıcınıza, android özelliklerine bağlıdır, ancak indirilen videoların çoğu indirme klasörüne kaydedilir. İndirdiğiniz dosyaların, videoların vb. geçmişini görüntülemek için tarayıcınızda Ctrl+J kullanabilirsiniz.
Messenger videolarını masaüstüme indirmek mümkün mü?
Evet, masaüstü tarayıcınızda FBKeeper.com, FBDOWN.net vb. çevrimiçi web sitelerini kullanarak messenger videolarını dizüstü bilgisayarınıza, masaüstünüze kolayca indirebilirsiniz.
Video indirici uygulamasında kayıtlı videonun hedefini değiştirebilir miyim?
Evet, kaydettiğiniz videonun hedefini dilediğiniz gibi değiştirebilirsiniz. İndirme seçeneğine tıkladıktan sonra, videonuzun kalitesini ve hedefini seçmenizi ister. Orada video hedefinizi değiştirebilirsiniz.
