Windhawk, kullanmadığınız nihai Windows özelleştirme aracıdır
Yayınlanan: 2025-02-22Windows ile ilgili en iyi şeylerden biri, gereksinimlerinize göre özelleştirebilmenizdir. Size bu yeteneği veren birçok program bulacaksınız. Ancak, öne çıkan ve muhtemelen en çok duydunuz Windhawk .
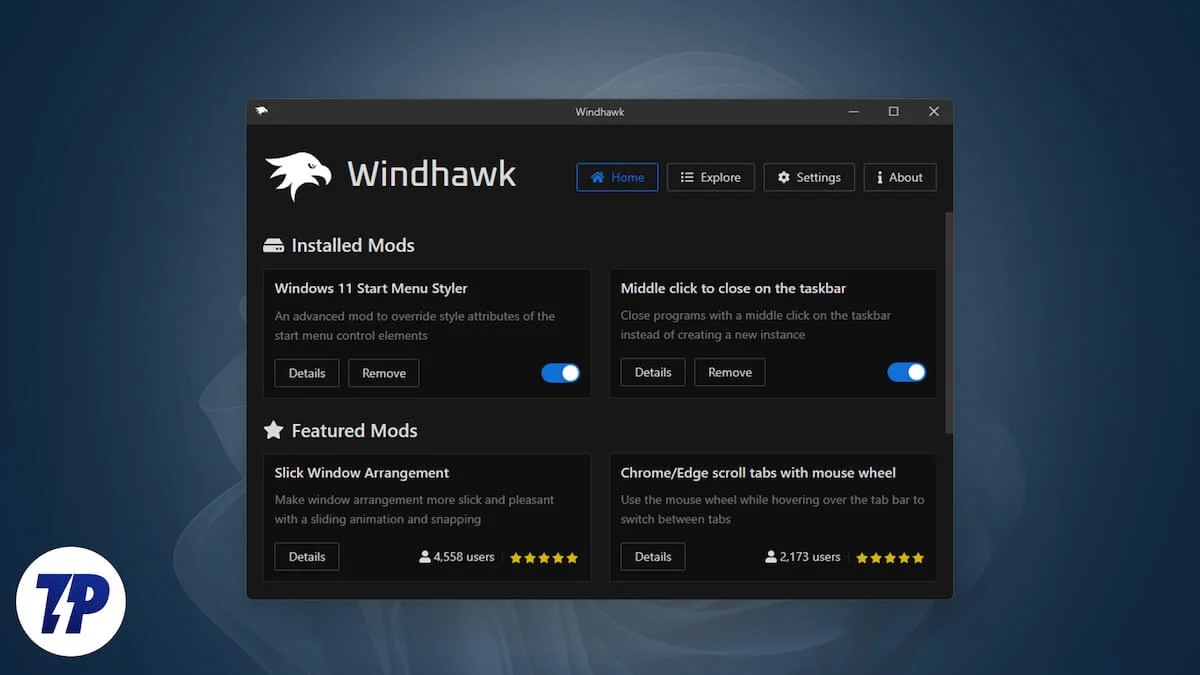
Kullanıcı dostu yaklaşımı ile tanınan Windhawk, Windows PC'nizdeki kullanıcı arayüzünü ve programlarını özelleştirmeyi gerçekten kolaylaştırır. Windhawk'ı ayrıntılı olarak inceleyelim ve bazı popüler özelleştirme seçeneklerini keşfedelim.
İçindekiler
Windhawk nedir?
Windhawk, Windows işletim sisteminin çeşitli yönlerini ve bilgisayarınıza yüklenen programları özelleştirmenizi sağlayan ücretsiz bir programdır. Bunu, birkaç basit tıklamayla göz atıp kurabileceğiniz birçok modla topluluk güdümlü bir pazar olarak düşünebilirsiniz.
Bir Windhawk mod, esasen Windows işletim sisteminin ve Windows programlarının kullanıcı arayüzünü ve davranışlarını değiştirmenizi sağlayan bir modüldür. Program içindeki çoğu mod için sundukları farklı seçenekleri kullanma talimatlarını özetleyen belgeler bulacaksınız.
Windhawk ile ne yapabilirsiniz?
Windhawk, işletim sisteminin çeşitli UI öğelerini özelleştirmenize ve Windows PC'nizdeki farklı programların işlevselliğini geliştirmenize olanak tanıyan bir dizi mod oluşturur. İşte bu modlarla ne yapabilirsiniz.
Başlat menüsünü Windows 11 başlangıç menüsü stiliyle özelleştirin
Adından da anlaşılacağı gibi, bu mod PC'nizdeki Başlat menüsünü özelleştirmenizi sağlar. Bunu, başlangıç menüsünün görünümünü ve konumunu değiştirmek için hızlı bir şekilde önizleyebileceğiniz ve uygulayabileceğiniz bir grup temaya erişmenizi sağlayarak yapar.
Örneğin, Windows 10 tarzı Başlat menüsünü beğendiyseniz, Windows 10'un Başlat menüsünüzü Windows 10 temasını kullanarak değiştirebilirsiniz. Benzer şekilde, Windows 11'in Başlat menüsünde önerilen bölümü beğenmediyseniz, NoreCermedSection temasıyla kaldırabilirsiniz.
Görev çubuğunu Windows 11 Görev Çubuğu Styler ile özelleştirin
Başlat menüsü gibi, görev çubuğunuzun görünümünü de özelleştirebilirsiniz. Windhawk, Windows XP'ye geri dönen Windows'un eski sürümleri de dahil olmak üzere iyi bir temaya sahiptir.
Birkaç popüler tema, görev çubuğunu yarı saydamlığı döndürmek için yarı saydam görev çubuğu , görev çubuğunu bir rıhtıma dönüştürmek için dock benzeri ve temanıza dinamik olarak ayarlanan güzel ve temiz bir görev çubuğunu temizlemek için temizlenir .
Explorer ayrıntılarında daha iyi dosya boyutlarına sahip MBS ve GBS'de dosya boyutlarını gösterin
Varsayılan olarak, File Explore Kilobytes (KBS) dosyasında dosya boyutlarını gösterir. Bununla birlikte, bu büyük dosyalar için ideal değildir ve daha iyi anlama için megabayt (MBS) ve gigabaytlara (GBS) dönüşüm gerektirir.
Windhawk'ın Explorer Ayrıntıları Mod'daki daha iyi dosya boyutları size bu güçlükten tasarruf sağlar. Yüklendikten sonra Dosya Explorer, bilgisayarınızdaki büyük dosyaların boyutunu temsil etmek için MBS ve GBS kullanır.
Klasörler için MOD'u da etkinleştirebilirsiniz. Bunu yapmak için Windhawk'taki mod açın ve Ayarlar sekmesine gidin. Gösteri Klasör Boyutları bölümünün altındaki açılır menü tıklayın ve tercih ettiğiniz seçeneği seçin. Değiştirme tuşunu basılı tutarken etkin olarak ayarlamanızı, manuel olarak hesaplamanızı öneririm. Bu, dosya explorer'ı yavaşlatmaz, çünkü klasör boyutunu yalnızca Shift tuşunu basılı tuttuğunuzda gösterecektir.
Fare tekerleği ile krom/kenar kaydırma sekmeleri ile sekmeler arasında geçiş yapmak için fareyi kaydırın
CTRL+sekmesi klavye kısayolu ile krom veya kenardaki açık sekmeleriniz arasında hareket edebilirsiniz. Bununla birlikte, ağırlıklı olarak navigasyon için bir fare kullanıyorsanız, fare tekerleği modlu krom/kenar kaydırma sekmeleri sayesinde fare tekerleğini kullanarak sekmeleri kaydırabilirsiniz.

Windhawk'a kurup etkinleştirdikten sonra, sekmelerin üzerine gelebilir ve açık sekmeleriniz arasında hareket etmek için fare tekerleğini kaydırabilirsiniz. Bir dizüstü bilgisayar kullanıyorsanız, deneyim akıcı olmasa da, izleme noktasını kullanabilirsiniz.
Bu mod, adıyla anlatabileceğiniz gibi sadece Chrome ve Edge'de çalışır.
Boş görev çubuğu alanına tıklama ile görev çubuğunu daha işlevsel hale getirin
Tüm temel uygulamalarınızı aldıktan sonra görev çubuğunuzda boş bir alan bırakırsanız, bunu iyi kullanmak için en iyisidir. Bunu Boş Görev Çubuğu Alanı Modu'nu tıklatarak yapabilirsiniz.
Kurulduktan sonra, mod tercih ettiğiniz eylemi (bir sürü mevcut eylemden) çift tıklatan veya orta tıkla hareketine atamanızı sağlar. Göster Desktop , Görev Yöneticisi , Sessiz Sistem Hacmi ve Başlangıç Uygulaması , modda bulacağınız bazı kullanışlı eylemlerdir.
Yapıldıktan sonra, görev çubuğunuzda boş bir alanı iki kez tıklatın veya orta tıklayın, MOD ilgili eylemi gerçekleştirir.
Windows 11'de klasik bağlam menüsüyle eski bağlam menüsünü geri alın
Windows 11'in Modern Bağlam menüsünün hayranı değilseniz, eski bağlam menüsüne geçici olarak erişmek için sağ tıklamayı gerçekleştirirken Shift tuşunu basılı tutabilirsiniz. Ancak, bunu yapmak istemiyorsanız, Windowhawk'ın Windows 11'deki klasik bağlam menüsü, bilgisayarınızdaki klasik bağlam menüsünü kalıcı olarak geri yükler.
Yüklendikten sonra Dosya Gezgini'ni kapatın. Ardından, boş bir alana veya seçilen öğelere sağ tıklayın ve eski bağlam menüsünü göreceksiniz. Yeni bağlam menüsünü bir nedenden dolayı kullanmak istiyorsanız, sağ tıklama sırasında CTRL tuşunu basılı tutun.
Windows 11 PC'nizi özelleştirmek için Windhawk nasıl kullanılır
Windhawk kullanımı kolaydır. Programı aşağıdaki bağlantıdan indirip Windows PC'nize yükleyerek başlayın.
Windhawk (ücretsiz) indir
Kurulum bittikten sonra Windhawk'ı başlatın. Şimdi ev sekmesinde olacaksın. Burada, öne çıkan modların altında bir grup mod görebilirsiniz. Buna ek olarak, bilgisayarınıza yüklediğiniz modlar da yüklü modlar altında görünecektir.
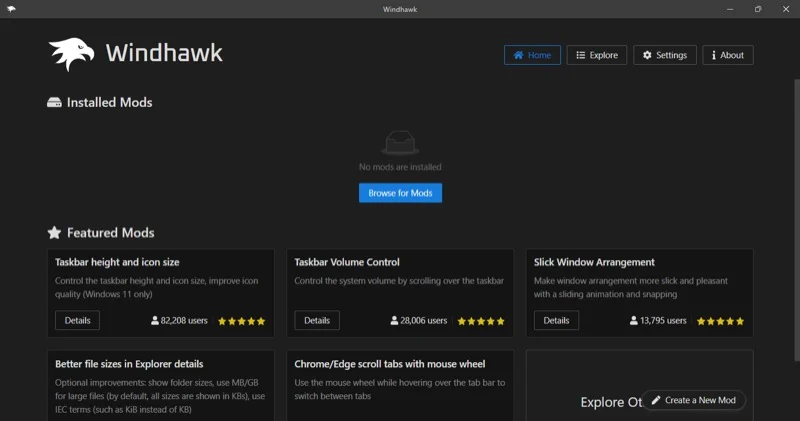
Daha fazla mod görüntülemek için sağ üst köşedeki keşif sekmesini tıklayın. Ayrıca modları arayarak MOD'ları aramayı okuyan arama kutusuna yazarak modları da arayabilirsiniz. Ayrıca, arama çubuğunun yanındaki yukarı aşağı ok düğmesini tıklayıp bir kriter seçerek modları sıralayabilirsiniz.
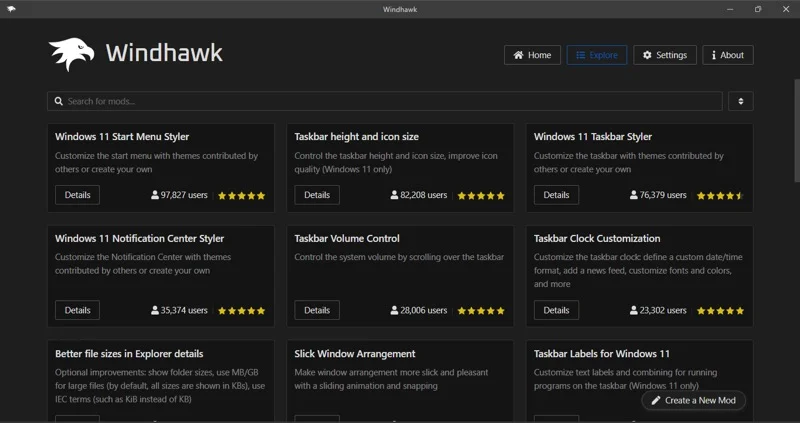
Windhawk modu hakkında daha fazla bilgi istediğinizde, kartındaki ayrıntılar düğmesini tıklayın. Bu, nasıl kullanılacağı, kaynak kodu (varsa) ve changeLog dahil olmak üzere tüm ayrıntıları içeren ayrıntılı bir sayfa açacaktır.
Bir mod yüklemek için Yükle düğmesini tıklayın ve Riski kabul edin ve onay istemini yükleyin .
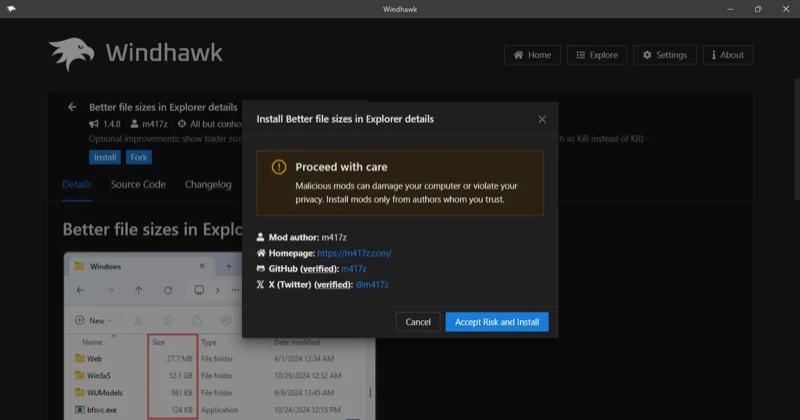
Kurulum tamamlandığında, Mod Ayrıntıları sayfasındaki etkinleştir düğmesini tıklayın.
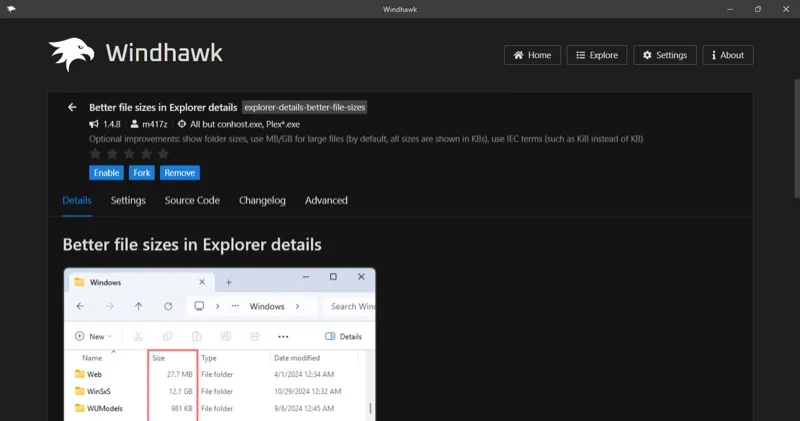
Mod'un bazı ayarlarını da ayarlayabilirsiniz. Ayarlar sekmesine gidin (varsa) ve mod için mevcut tüm ayarları göreceksiniz.
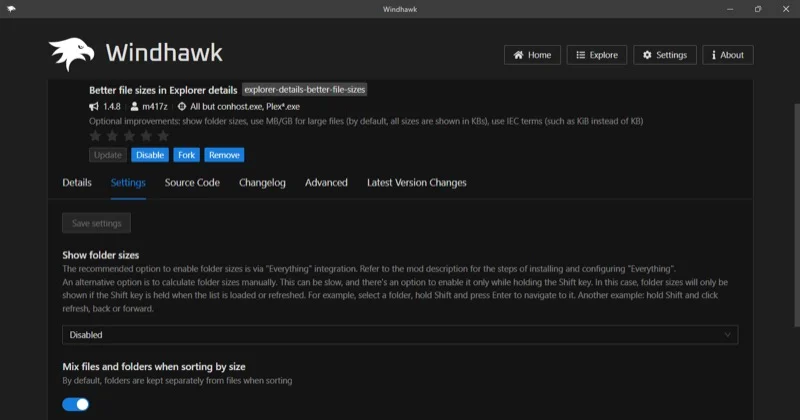
Herhangi bir noktada, bir Windhawk modunu geçici olarak duraklatmak istiyorsanız, programda açın ve devre dışı bırak düğmesini tıklayın. Artık gerekli değilse, kaldırabilirsiniz. Mod'un ana sayfasındaki Kaldır düğmesini tıklayın ve MOD'u Kaldır'ı tıklatarak onaylayın.
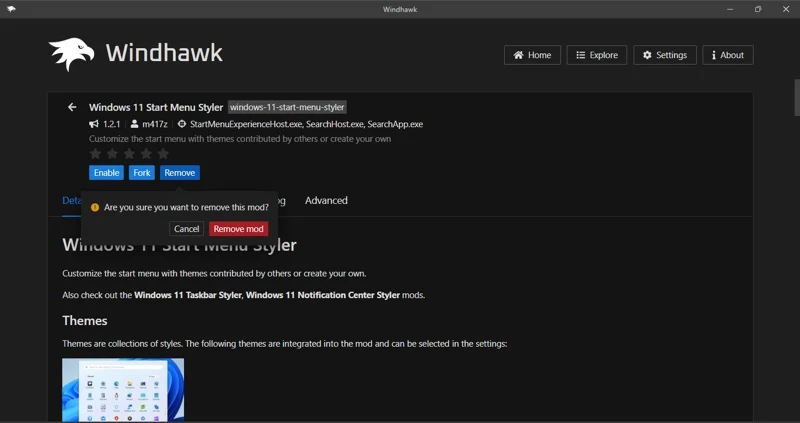
Windhawk kullanımı güvenli mi?
Windhawk, yüklediğiniz modlara ve onlarla ne yaptığınıza dikkat ettiğiniz sürece kullanmak güvenlidir. Bunun nedeni, Windhawk'ın açık kaynaklı doğasının, platformda bulunan modların altında yatan kodla şeffaflığı arttırmasıdır. Benzer şekilde, sistemi üzerinde gerçekleştirdiğiniz veya Windhawk modlarına sahip yüklü programlar, devre dışı bırak düğmesinin basit bir tıklamasıyla tersine çevrilebilir.
Tabii ki, herhangi bir değişiklik yapmadan önce PC'nizi yedeklemeniz gerektiğini söylemeye gerek yok. Bu şekilde, bir şeyler ters giderse, her şeyi normale kolayca geri yükleyebilirsiniz.
Windows deneyiminizi Windhawk ile dönüştürün
Birçok Windows özelleştirmesi genellikle kayıt defterini değiştirmeyi veya programları dik bir öğrenme eğrisi ile kullanmayı içerir. Bununla birlikte, Windhawk farklıdır ve birkaç basit tıklamayla tercihinize göre Windows PC'nizdeki bir şeyleri özelleştirmenize izin verir. Öyleyse devam edin, programı deneyin ve görselleri değiştirerek veya yeni işlevler ekleyerek Windows deneyiminizi dönüştürün.
