Windows 10 ISO Dosyalarını Yasal Olarak İndirin (Doğrudan İndirme Bağlantıları)
Yayınlanan: 2024-12-08Windows 12 ile ilgili söylentiler internette dolaşırken, Ekim 2025 itibarıyla Windows 10 hala pazar payının %64'ünü oluşturuyor ve bu da onu çoğu cihazda en popüler ve hala yaygın olarak kullanılan işletim sistemi haline getiriyor.
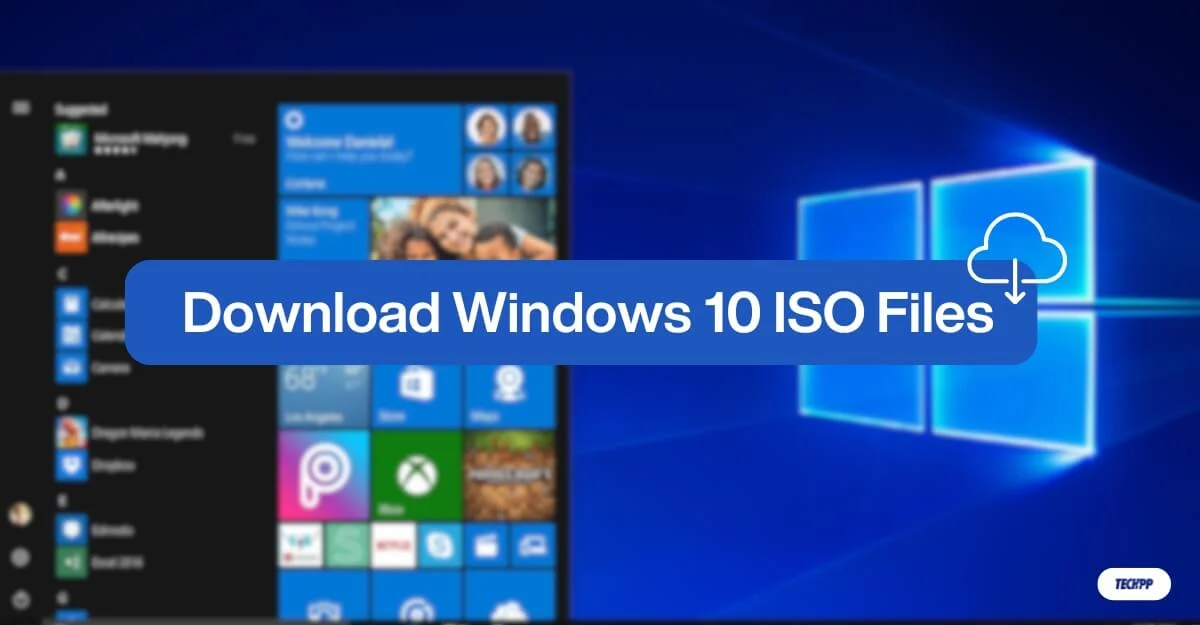
Mevcut bir Windows 10 sistemini yükseltmek veya cihazınıza Windows 10'un yeni bir sürümünü yüklemek istiyorsanız, ISO dosyasını indirmek veya güncellemek, çoğu cihaz için işe yarayan en kolay ve en çok önerilen yöntemdir.
Microsoft resmi olarak ISO dosyalarını indirmek için özel bir site sunmaktadır; ancak ISO dosyalarını (64 bit ve 32 bit) tek tıklamayla indirmeyi daha da kolaylaştırdık. Daha fazla esneklik sağlamak amacıyla, daha hızlı indirmeler için Google Drive, alternatif aynalar ve daha fazlası gibi çeşitli kaynaklardan dosya indirmeye yönelik yöntemler de ekledik.
İçindekiler
Windows 10 ISO Dosyalarını İndirin
Windows sürümü | 32 Bit | 64 bit | Son Güncelleme |
|---|---|---|---|
Windows 10 ISO (İngilizce ABD) | İndirmek | İndirmek | 8-12-2024 |
Windows 10 ISO (İngilizce Uluslararası) | İndirmek | İndirmek | 8-12-2024 |
Windows 10 ISO (Almanca) | İndirmek | İndirmek | 8-12-2024 |
Windows 10 ISO (Fransızca) | İndirmek | İndirmek | 8-12-2024 |
Windows 10 ISO (İspanyolca) | İndirmek | İndirmek | 8-12-2024 |
Windows 10 ISO (İtalyanca) | İndirmek | İndirmek | 8-12-2024 |
Windows 10 ISO (Çekçe) | İndirmek | İndirmek | 8-12-2024 |
Windows 10 ISO (Çince) | İndirmek | İndirmek | 8-12-2024 |
Windows 10 ISO (Türkçe) | İndirmek | İndirmek | 8-12-2024 |
Windows 10 ISO'yu Resmi Microsoft Web Sitesinden İndirin
Microsoft, Windows 10 ISO dosyalarını kendi sitesinden indirmenize resmi olarak izin veriyor. Dosyayı seçmek ve dosyaları indirmek için birden fazla adım gerekir. Ancak diğer üçüncü taraf yöntemlerine göre daha güvenlidir. İndirmek için adımları izleyin.
Windows 10 ISO dosyaları Microsoft Web Sitesinden nasıl indirilir:
- Microsoft Yazılımı indirme web sitesini ziyaret edin veya şu bağlantıyı kullanın: https://www.microsoft.com/en-us/software-download/windows10ISO.
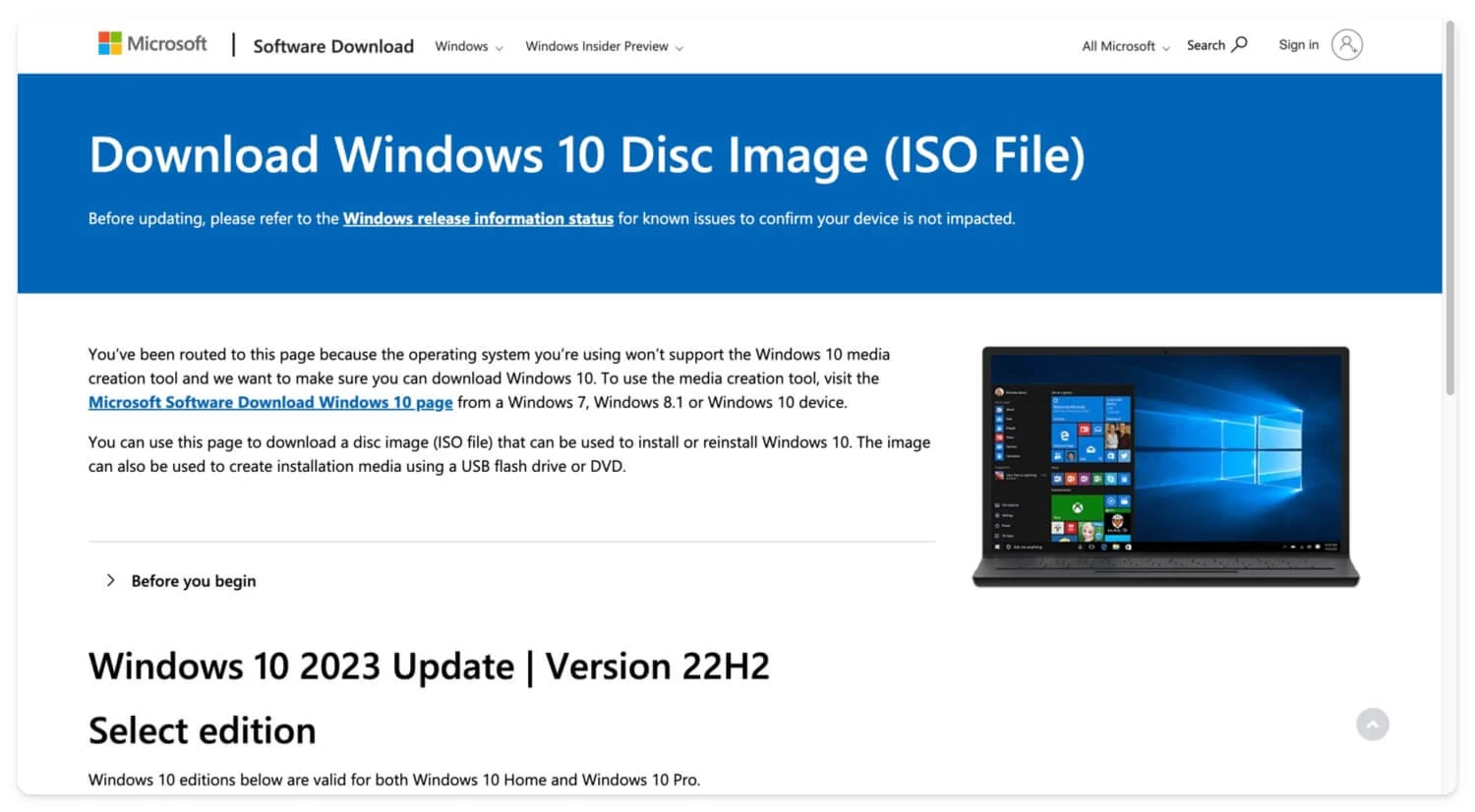
- Aşağı kaydırın ve Düzenleme Seç bölümünün altında açılır menüye tıklayın, Windows 10 (çoklu sürüm ISO) seçeneğini seçin ve ardından Onayla'ya tıklayın.
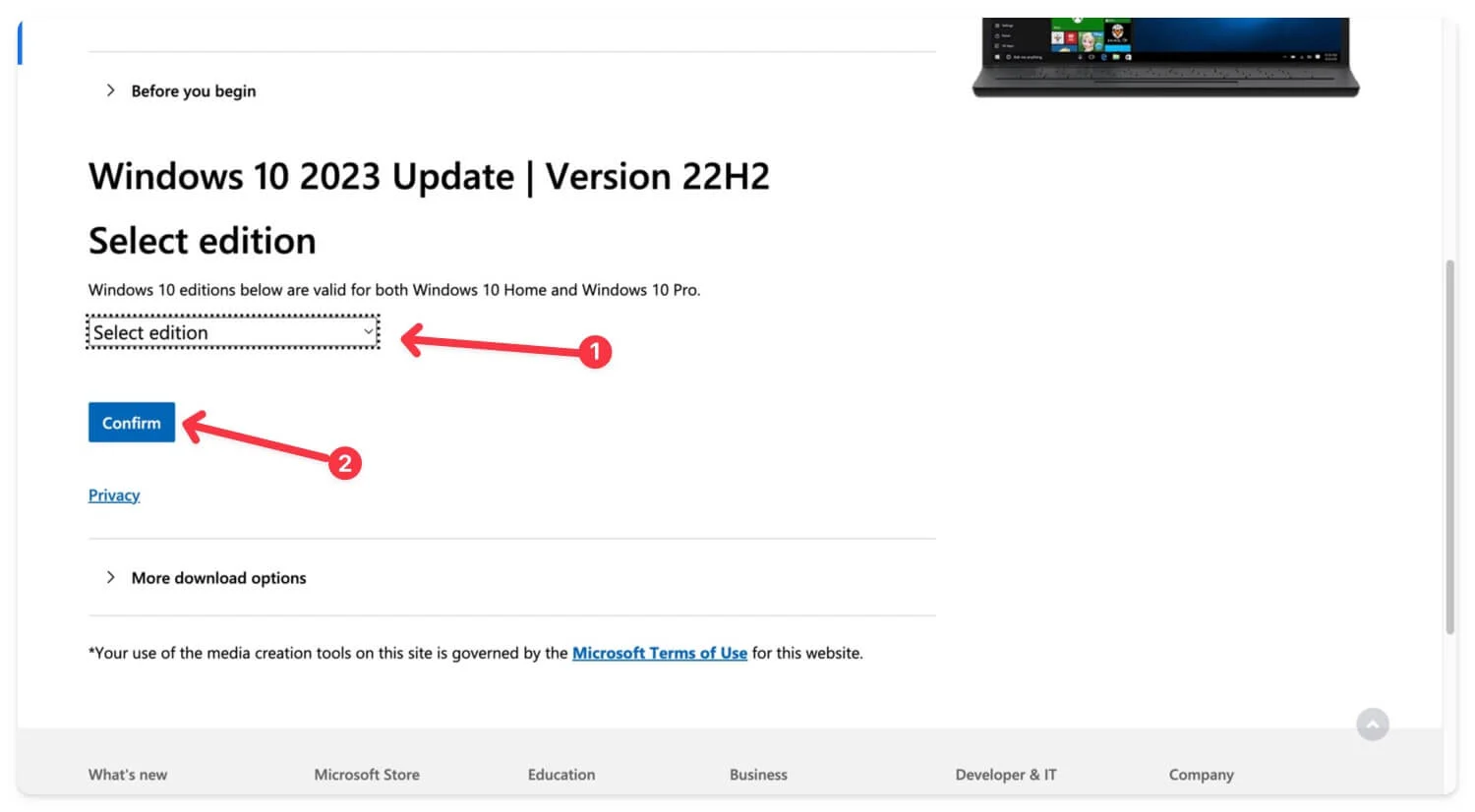
- Yüklenmesi için birkaç saniye bekleyin ve ardından Dil Seç bölümünde açılır menüye tıklayın ve tercih ettiğiniz dili seçin.
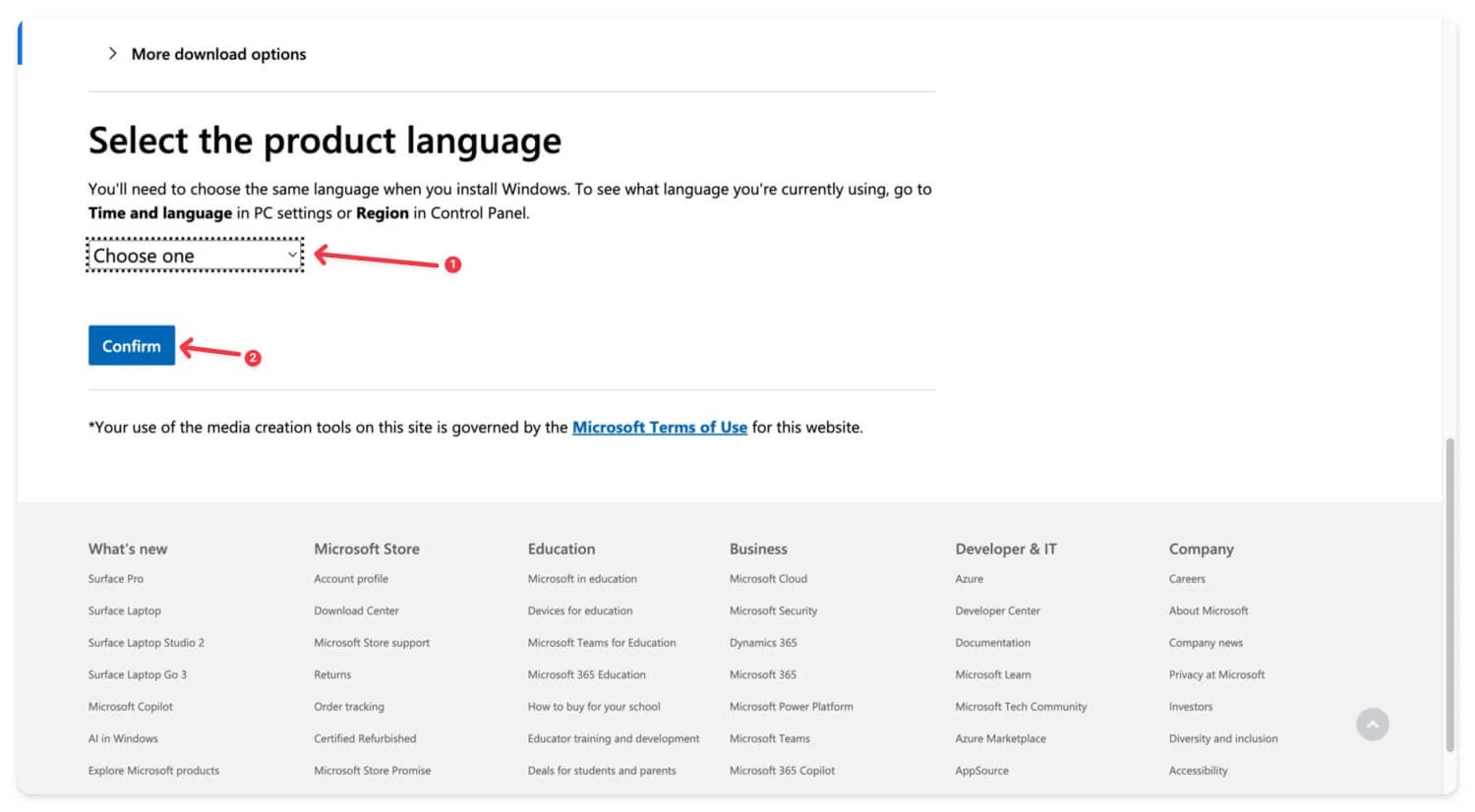
- Devam etmek için Onayla'ya tıklayın.
- Dosya türünü seçin (32 bit veya 64 bit) ve Onayla düğmesine dokunun. Dosyanız indirilmeye başlayacaktır.
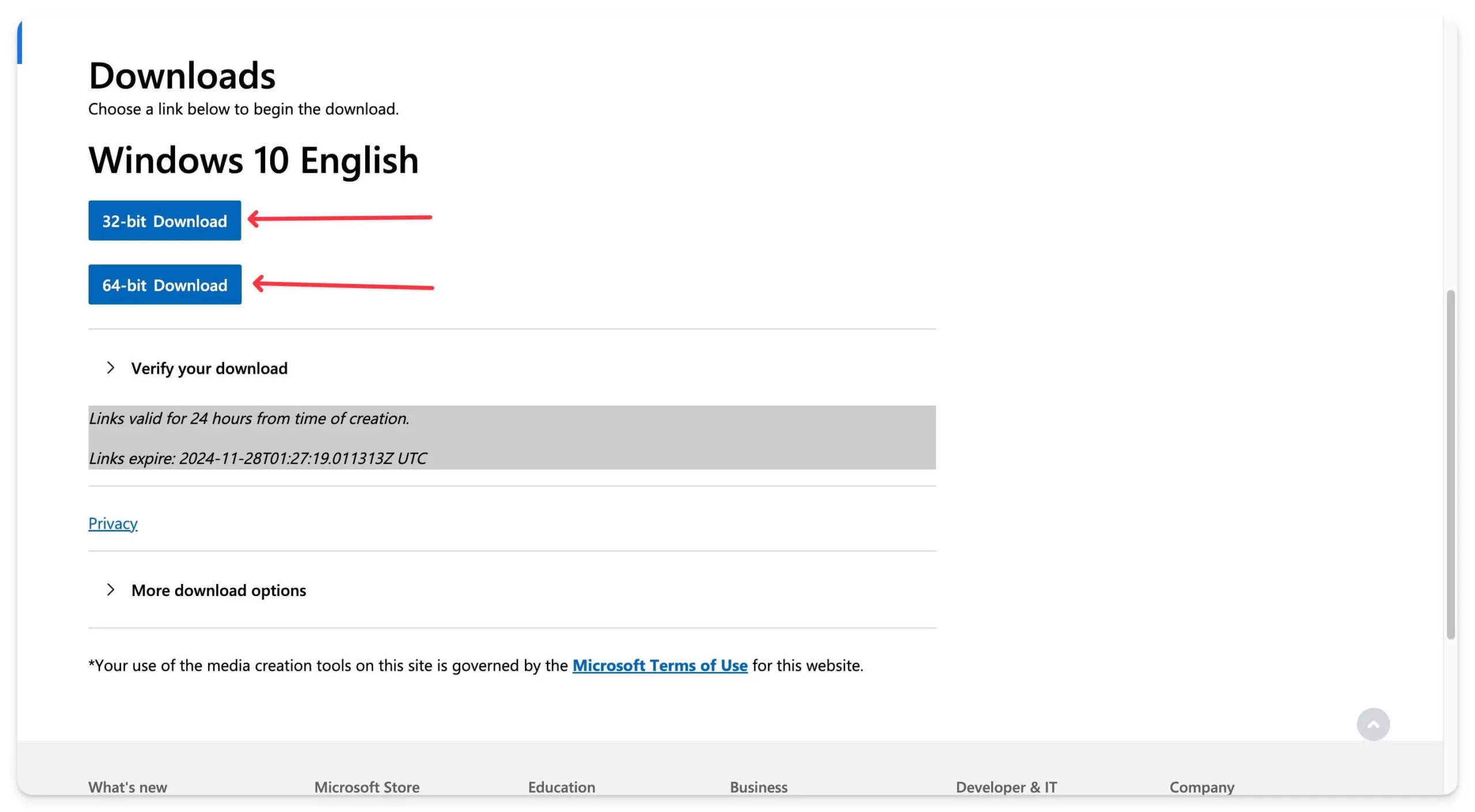
Adguard'dan Windows 10 ISO Dosyalarını İndirin
- Windows 10, sürüm 1507'yi indirin [10240.16384] – İngilizce
- Windows 10, sürüm 1511 [10586.0] – İngilizce
- Windows 10, sürüm 1511'i indirin [10586.104] – İngilizce
- Windows 10, sürüm 1803'ü indirin [17134.1006] – İngilizce
- Windows 10, sürüm 1903'ü indirin [18362.30] – İngilizce
Windows 10 ISO dosyalarını Microsoft'un web sitesinden indirmek çoğu kişi için yeterlidir. En son Windows kurulum dosyalarını birden çok dilde ararsanız indirmesi ücretsizdir ve hızlıdır. Ancak, 21H2, 20H2 ve 2015'teki ilk Windows sürüm dosyaları da dahil olmak üzere önceki sürümleri arıyorsanız AdGuard en iyi seçenektir.
Ancak bazı eski dosyaların AdGuard aracılığıyla indirilmesi premium abonelik ve yetkilendirme kodu gerektirir. Site, 2015'ten Windows 10 dosyaları ve Windows 11, Windows 7 ve daha fazlası dahil olmak üzere Windows sürümlerinin tam bir listesini sağlar.
AdGuard'dan Dosyalar Nasıl İndirilir:
Dosyaları indirmek için:
- Adguard Windows 10 ISO dosyası indirme sayfasını ziyaret edin ve Windows 10 dosyaları bölümüne tıklayın.
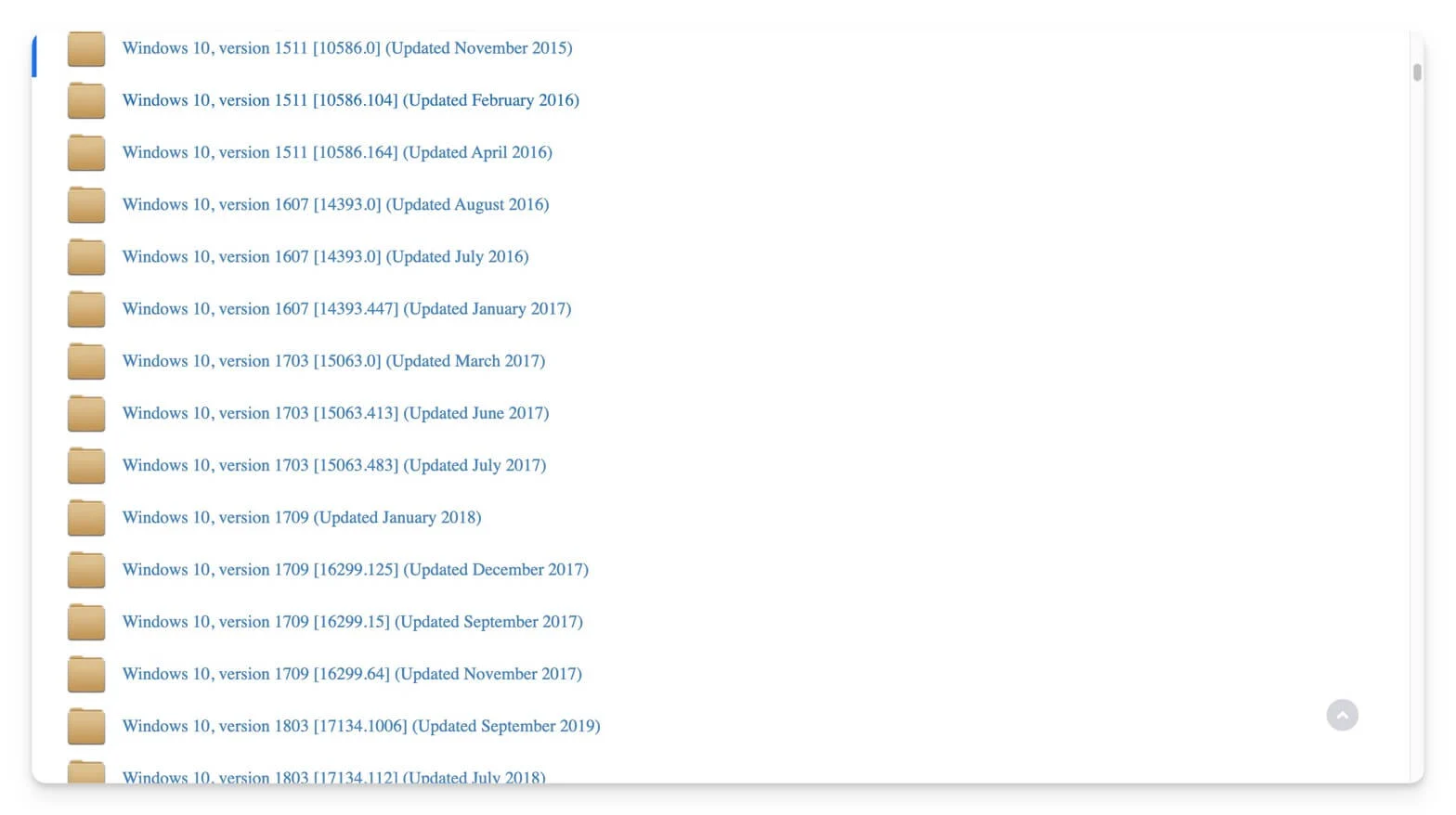
- Dosyaya tıklayın, dilinizi seçin ve indirme sayfasına gidin.
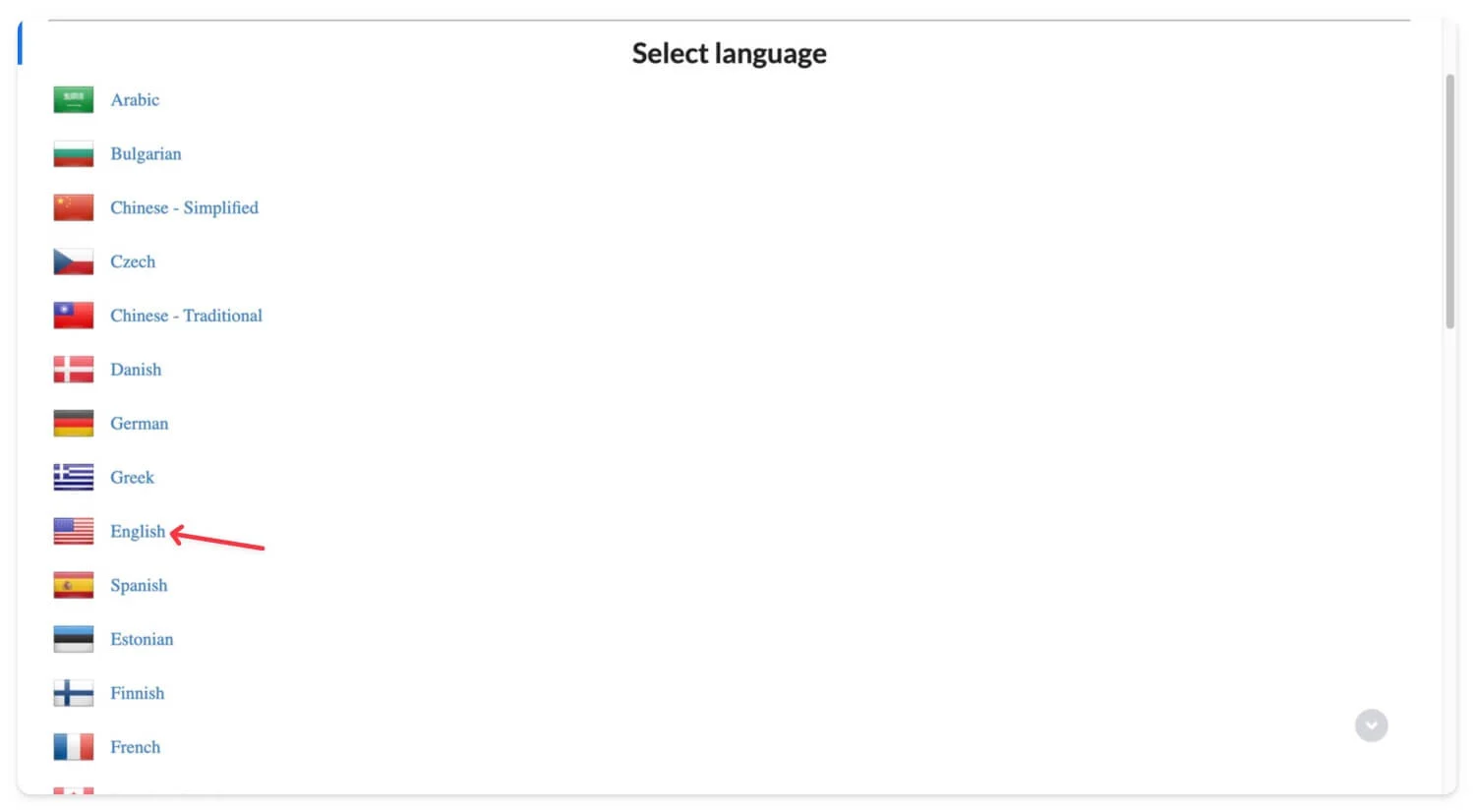
- Dosyayı üçüncü taraf bir sunucuyu kullanarak veya resmi Windows sunucusundan indirme sayfasından indirebilirsiniz.
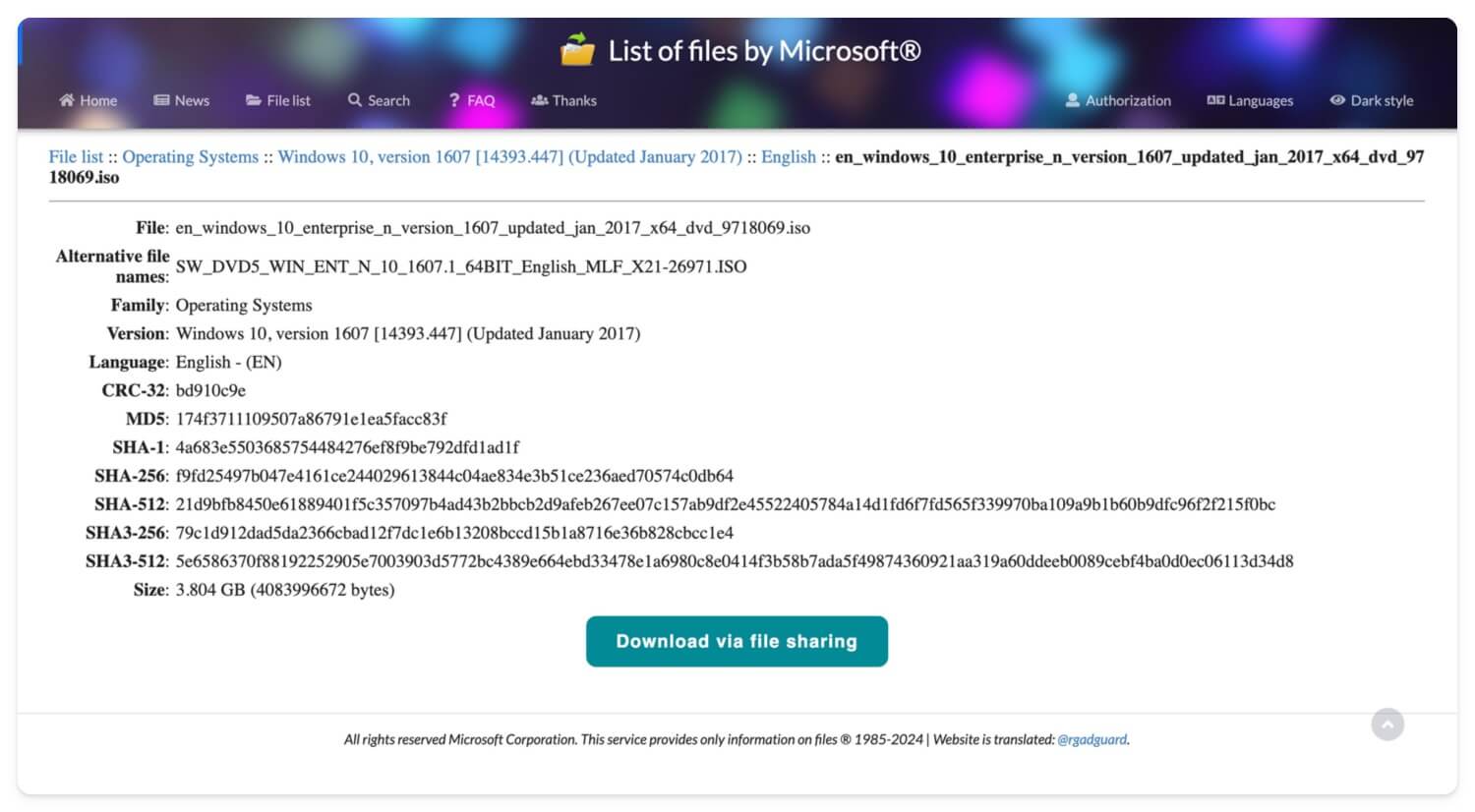
Daha eski sürümleri indirmek için premium aboneliğe ihtiyacınız var. Yetkilendirme kodunu almak için oturum açma veya yönetim bağlantısına tıklayın veya sağlanan bağlantıyı ziyaret edin. Kodu aldıktan sonra dosyaları doğrudan siteden indirebilirsiniz.
Windows 10 Dosyalarını Google Drive'dan İndirin
Google Drive'ı tercih ederseniz Windows 10 ISO dosyalarını da indirip Google Drive'a yükledik. Windows 10 ISO dosyalarını tercih ettiğiniz dilde indirmek için aşağıdaki bağlantılara tıklayın.
Windows 10 ISO'yu (ABD İngilizcesi) indirin – 32 bit
Windows 10 ISO'yu (Uluslararası İngilizce) İndirin – 32 bit
Windows 10 ISO'yu (Uluslararası) İndirin – 64 Bit
Windows 10 ISO'yu İndirin (Almanca) – 64 Bit
Microsoft Medya Oluşturma Aracını Kullanarak ISO Dosyası Oluşturun
- Windows 10 Medya Oluşturma Aracını resmi Microsoft web sayfasından indirin (Doğrudan İndirme bağlantısı)
- Medya Oluşturma Aracını Windows'unuza yükleyin.
- Aracı açın, Kurulum ortamı oluştur (USB, DVD veya ISO dosyası) seçeneğine tıklayın ve ISO dosyasını seçin.
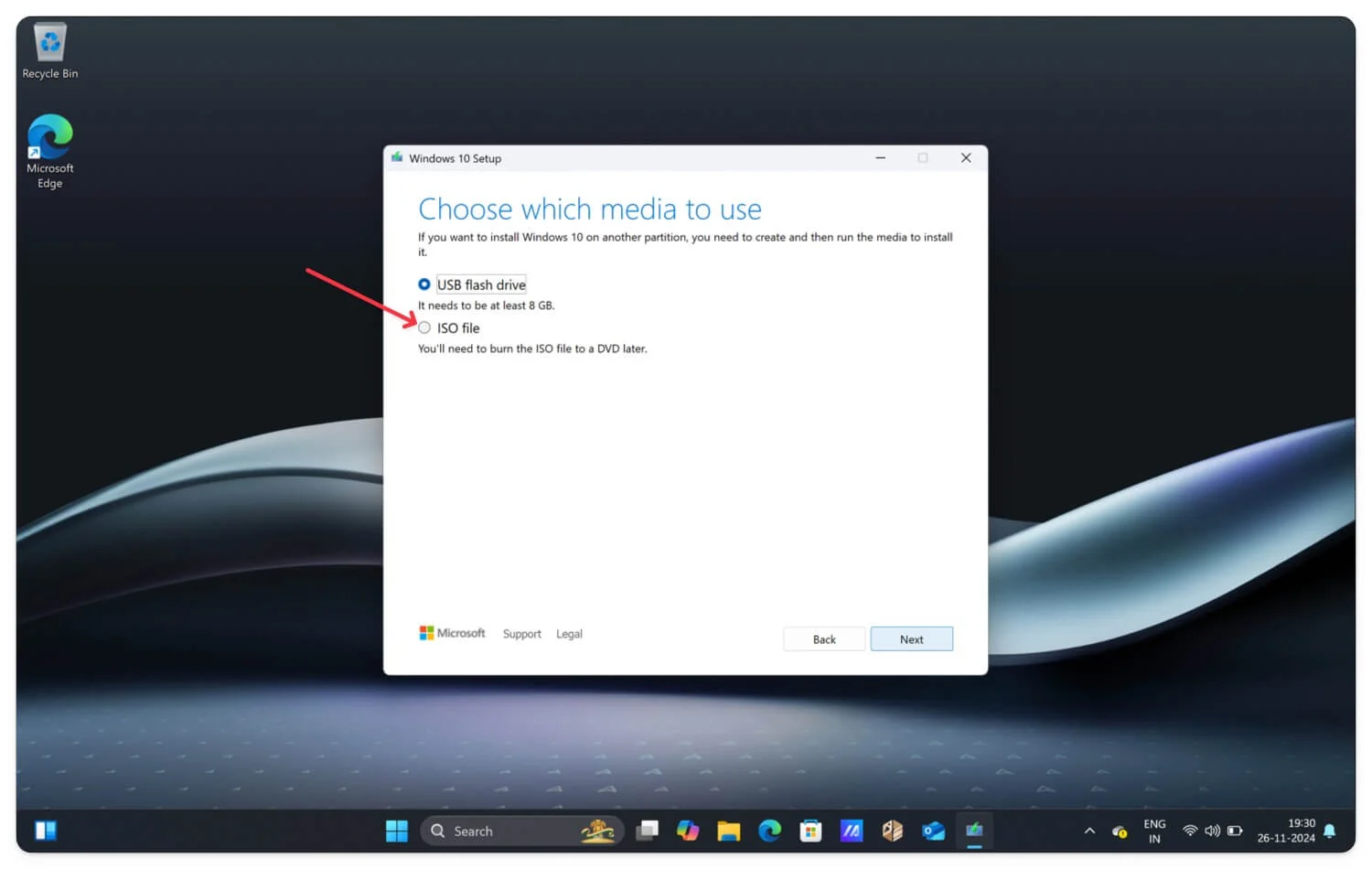
- Ardından dili, sürümü ve mimariyi seçin ve sonrakine tıklayın.
- ISO dosyasını adlandırın ve İndir'e tıklayın.
- İşte bu. Windows sizin için ISO dosyaları oluşturmaya başlayacaktır.
Cihazınıza Windows 10 Nasıl Kurulur?
ISO dosyalarını kullanarak mevcut Windows 10 sürümünü yükseltebilir veya cihazınızda yeni bir Windows 10 kurulumu oluşturabilirsiniz.

Windows 10 ISO kurulumu için minimum gereksinimler
Bileşen | Minimum Gereksinim |
|---|---|
İşlemci | 1 GHz veya daha hızlı, en az 2 çekirdekli, uyumlu 32 bit (x86) veya 64 bit (x64) işlemci. |
Veri deposu | 32 bit için 1 GB veya 64 bit için 2 GB. |
Depolamak | 32 bit için 16 GB veya 64 bit için 20 GB. |
Grafik Kartı | WDDM 1.0 sürücüsüyle DirectX 9 veya üzeri. |
1. Önyüklenebilir Kurulum Medyası Oluşturun
Windows 10 ISO dosyasını indirdikten sonra Önyüklenebilir Kurulum Medyası oluşturmalısınız. Flash sürücüyü kullanabilir veya indirdiğiniz ISO dosyasını boş bir DVD'ye yazabilirsiniz. Bu durumda çoğu modern cihaz DVD'leri desteklemediğinden Flash kullanıyorum. Flash sürücü kullanıyorsanız USB flash sürücünüzün en az 8 GB kapasiteye sahip olduğundan emin olun.
USB sürücünüz için Önyüklenebilir bir kurulum oluşturmak için Windows 10 Medya oluşturma aracını veya Rofus gibi üçüncü taraf yazılımları kullanabilirsiniz.
Windows 10 Medya Oluşturma aracını kullanarak önyüklenebilir Kurulum Medyası oluşturun
- Cihazınızda zaten Windows varsa Windows 10 Medya Oluşturma aracını kullanın. Bu doğrudan bağlantıyı kullanarak indirin.
- Aracı açın ve lisansları ve sözleşmeleri kabul edin.
- Kurulum Medyası Oluştur'u seçin ve bir sonrakine tıklayın.
- Ardından dilinizi, mimarinizi ve sürümünüzü seçin ve sonrakine tıklayın.
- Şimdi sayfada hangi medyanın kullanılacağını seçin, USB Flash sürücüyü seçin ve İleri'ye tıklayın . USB sürücünüzü bilgisayarınıza bağladığınızdan emin olun ve İleri'ye tıklayın.
- Dosya oluşturulana kadar birkaç dakika bekleyin.
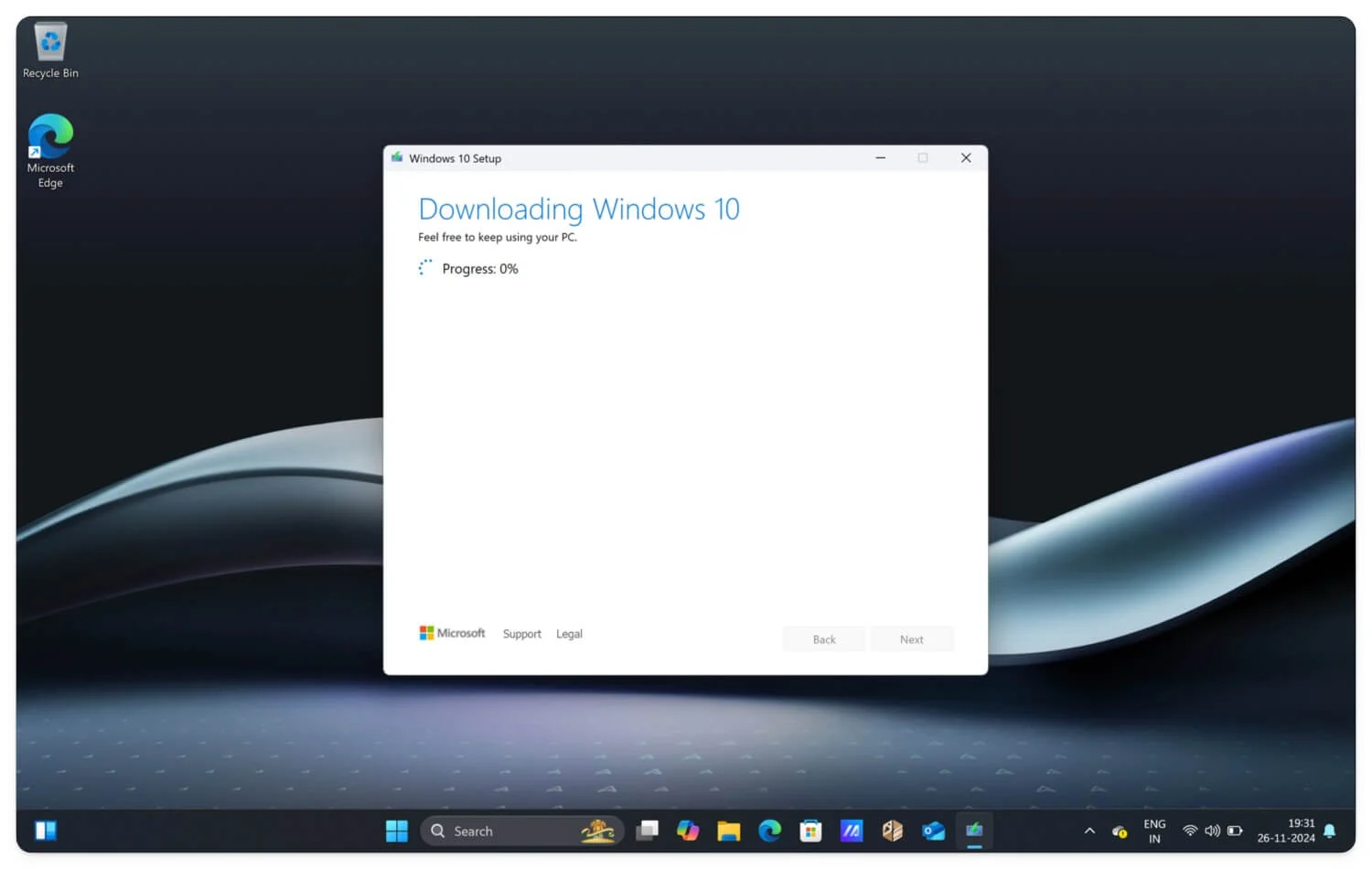
Rufus Kullanarak Önyüklenebilir Bir Kurulum Medya Dosyası Oluşturun
Popüler bir üçüncü taraf medya oluşturma aracı olan Rufus'u da kullanabilirsiniz. Daha fazla özelleştirme seçeneği, Windows 10 dosyalarını indirmek için minimum gereksinimleri kaldırma yeteneği ve daha fazla dosya sistemi seçimi sunar. Aşağıdaki adımları izleyin.
- Yukarıdaki bağlantıyı kullanarak Windows 10 ISO Dosyasını indirin veya Windows 10 dosyasının belirli bir sürümünü indirmek için Rufus'u kullanın.
- Rufus'un en son standart sürümünü indirin. Resmi indirme sayfasını ziyaret edin, en son sürümler sayfasının altına gidin, en son sürümü seçin ve dosyayı indirin.
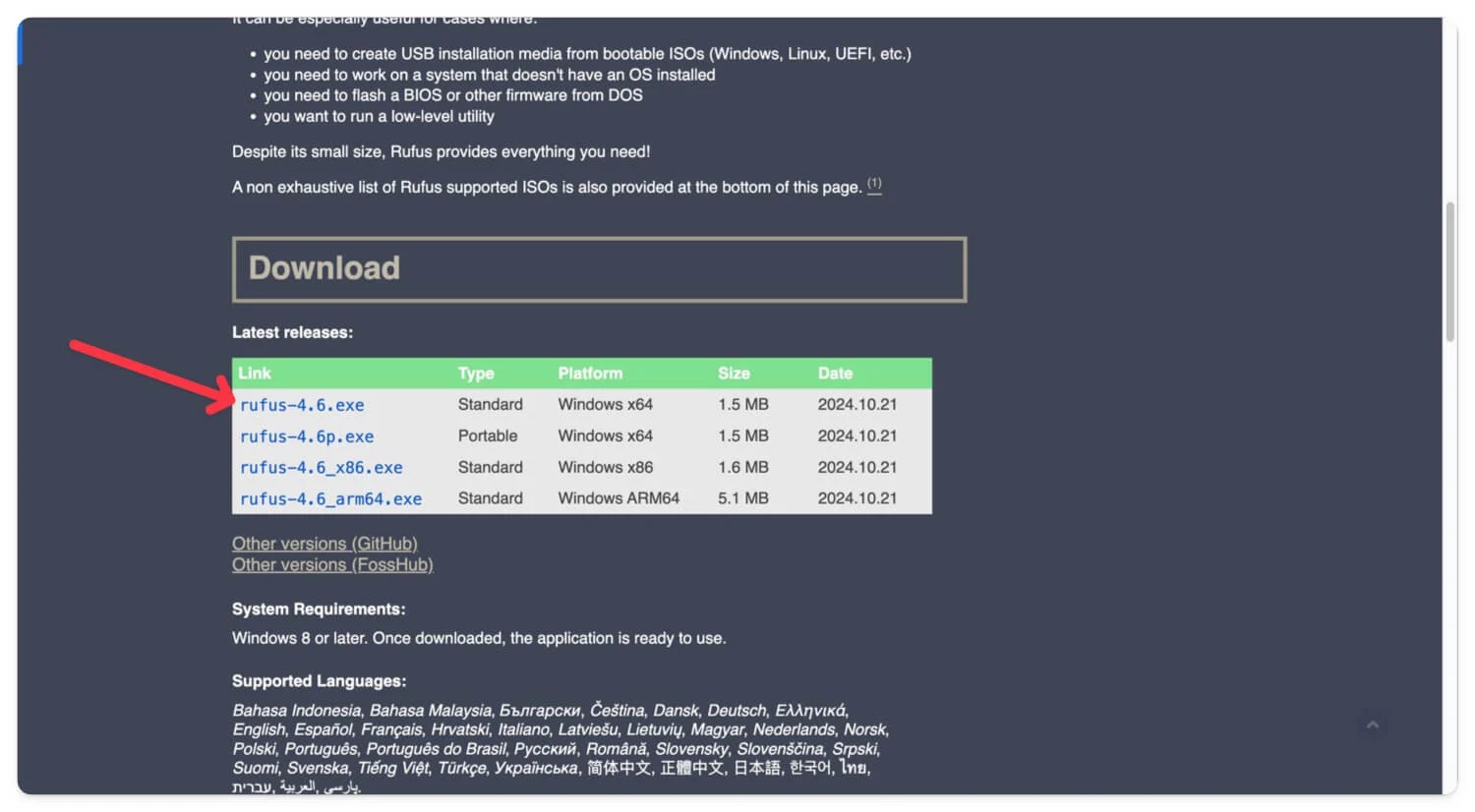
- Rufus'u indirdikten sonra açın ve USB flash sürücünüzü cihazınıza takın.
- Şimdi, Cihaz sekmesi altında takılı USB sürücünüzü seçin.
- Şimdi Boot seçim ayarlarında Select ikonuna tıklayın ve cihazınıza indirdiğiniz Windows ISO Dosyasını seçin. Dosyaları indirmek için Rufus'u da kullanabilirsiniz.
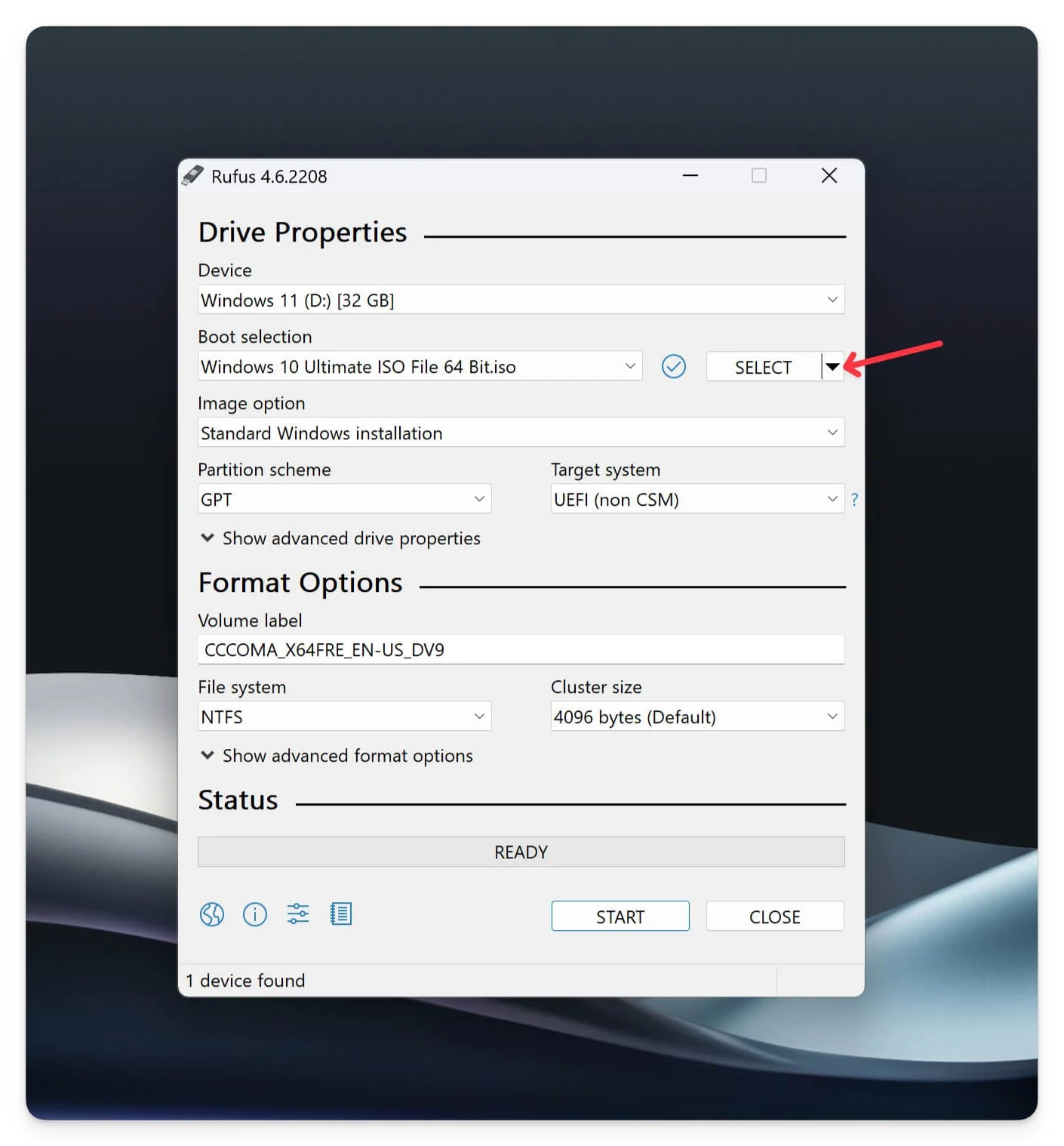
- Seçimin yanındaki aşağı oka tıklayın ve İndir'i seçin. İndirme seçeneğine tıklayın, Windows sürümünü seçin, Windows 10'u seçin, devam et'e tıklayın, ardından sürüm dosyasını seçin, Devam'a tıklayın ve sürümü, dili, mimariyi seçin ve Windows 10 ISO dosyasını cihazınıza indirin.
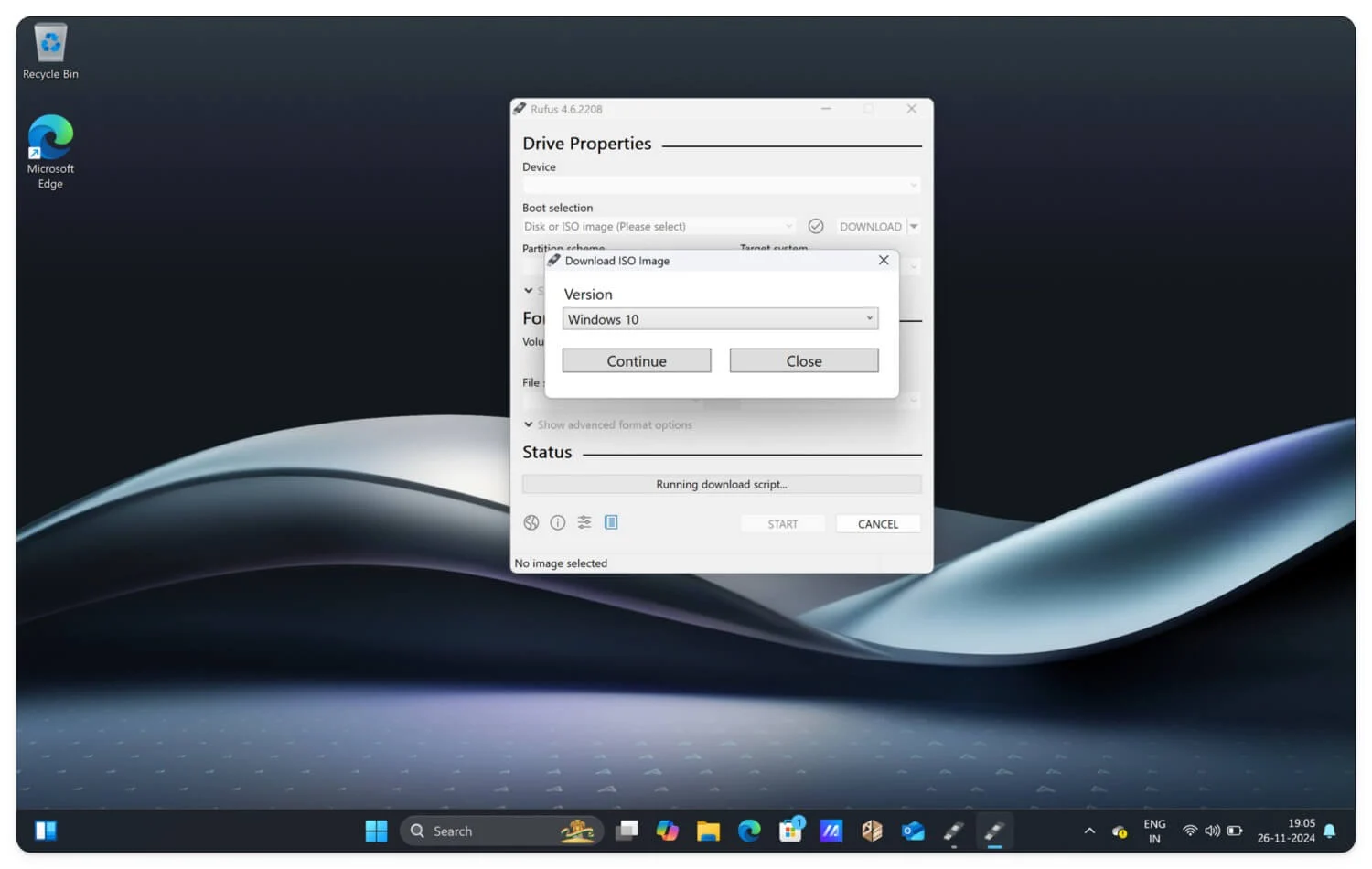
- Daha sonra bölüm şemasını ve Hedef sistemi seçin. Daha eski bir Windows kullanıyorsanız MBR'yi seçin; geri kalanı için en son GPT bölümleme şemasını ve hedef sistem UEFI'sini kullanabilirsiniz.
- Son olarak, varsayılan dosya sistemini ve küme boyutunu önerilen şekilde bırakın. Diğer dosya sistemlerini kullanıp kullanmadığınızı da seçebilirsiniz.
- Son olarak, Windows 10 için önyüklenebilir bir USB sürücüsü oluşturmak için başlat'a tıklayın.
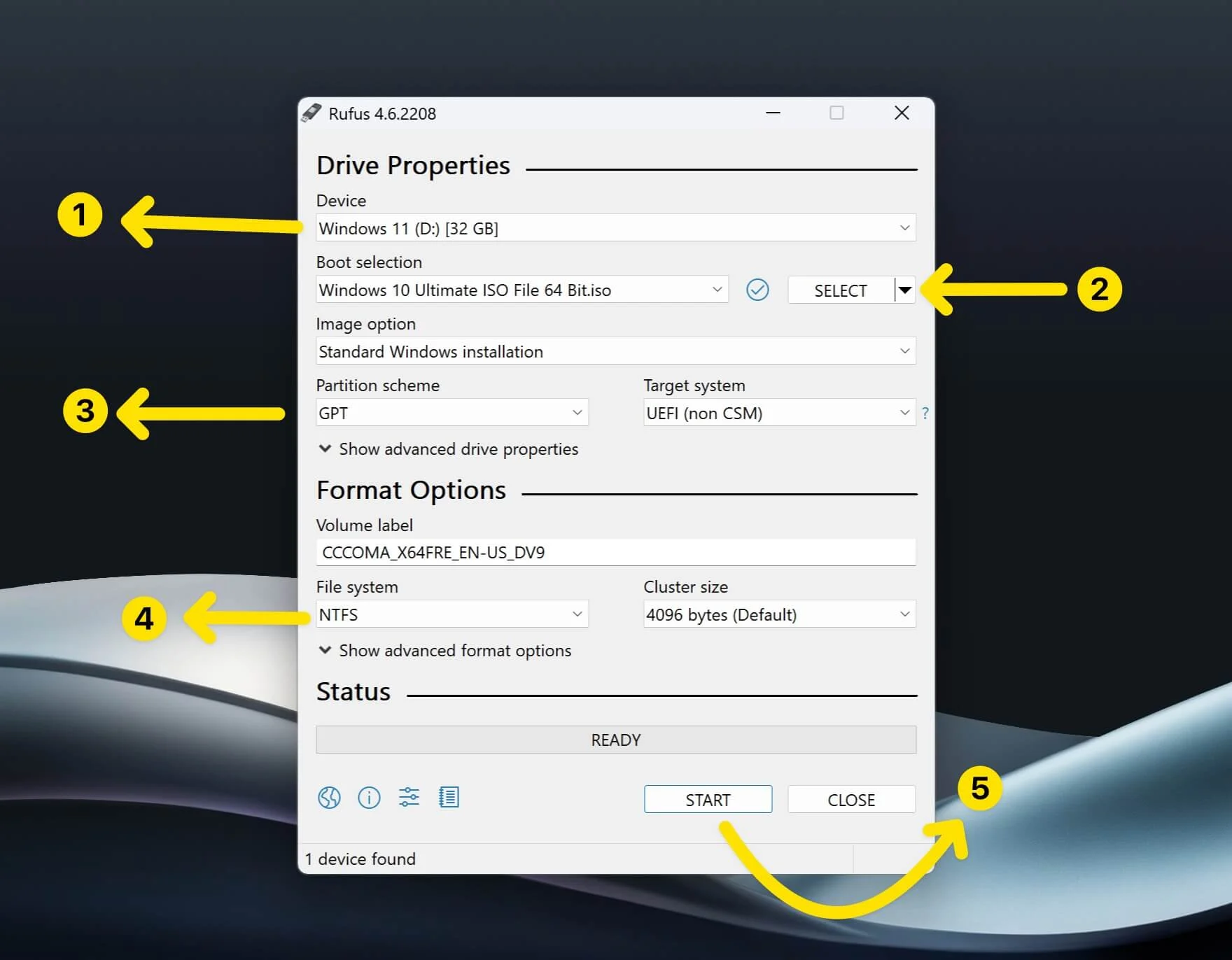
Önyüklenebilir sürücüyü kullanarak Windows 10'u birden fazla cihaza yükleyebilirsiniz. Yüklemek için aşağıdaki adımları izleyin.
Cihazınıza Windows 10 Kurulumu
- Cihaza önyüklenebilir bir USB flash sürücü takın.
- Bilgisayarınızı kapatın, güç düğmesine basın ve logo göründüğü anda önyükleme menü tuşuna (örn. F2, F12, Esc, Bu tablodan önyükleme menü anahtarınızı bulun) basarak tekrar tekrar menüye girin. Cihaz yeniden başlarsa tekrar kapatın ve benzer işlemi izleyin. Dizüstü Bilgisayar MarkasıÖnyükleme Menüsü TuşuAkçaağaçF12ASUSEscDellF12HPEsc veya F9LenovaF12SAMSUNGEscMSIF11Microsoft YüzeySesi Kısma + GüçGigabaytF12AlienwareF12FujitsuF12RazerF12LGF10
- Önyüklemeye başladığınızda bir Windows başlat menüsü ekranı göreceksiniz . Menüden Önyükleme menüsünü seçin.
- USB aygıtını seçin ve Enter tuşuna basın. Sisteminizi yeniden başlatır.
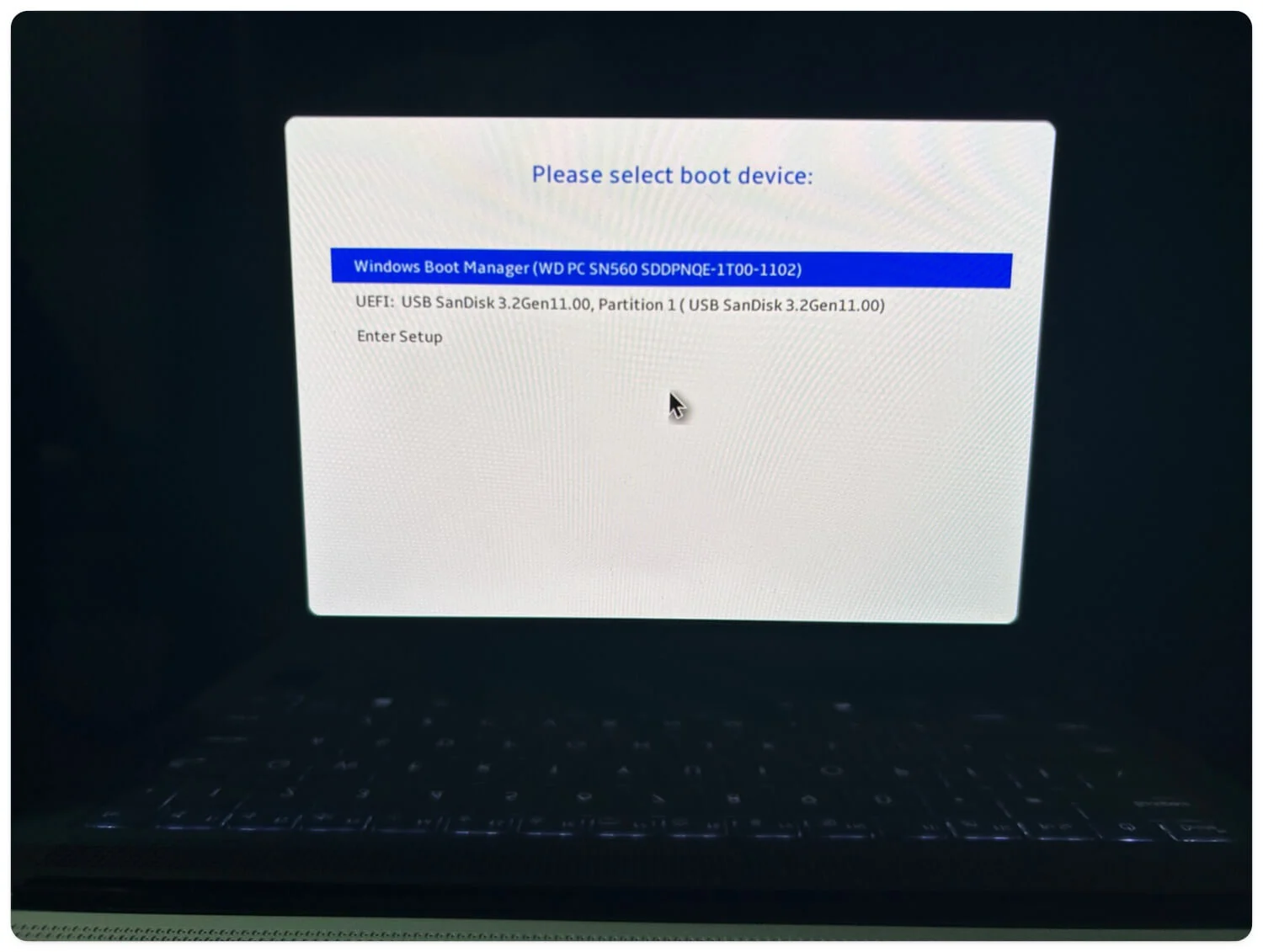
- Windows dilini seçin ve İleri'ye tıklayın.
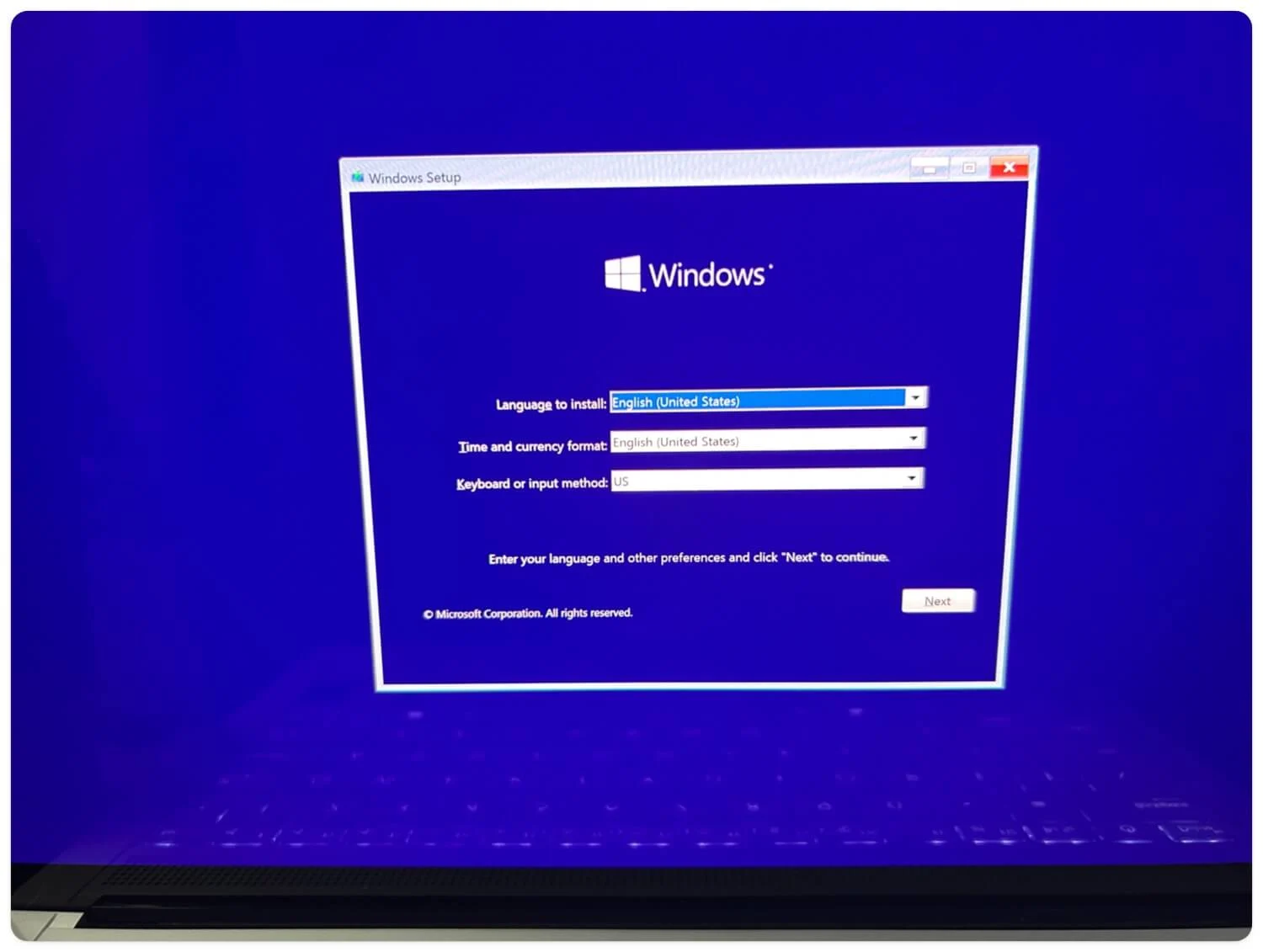
- Daha sonra Şimdi yükle seçeneğine tıklayın.
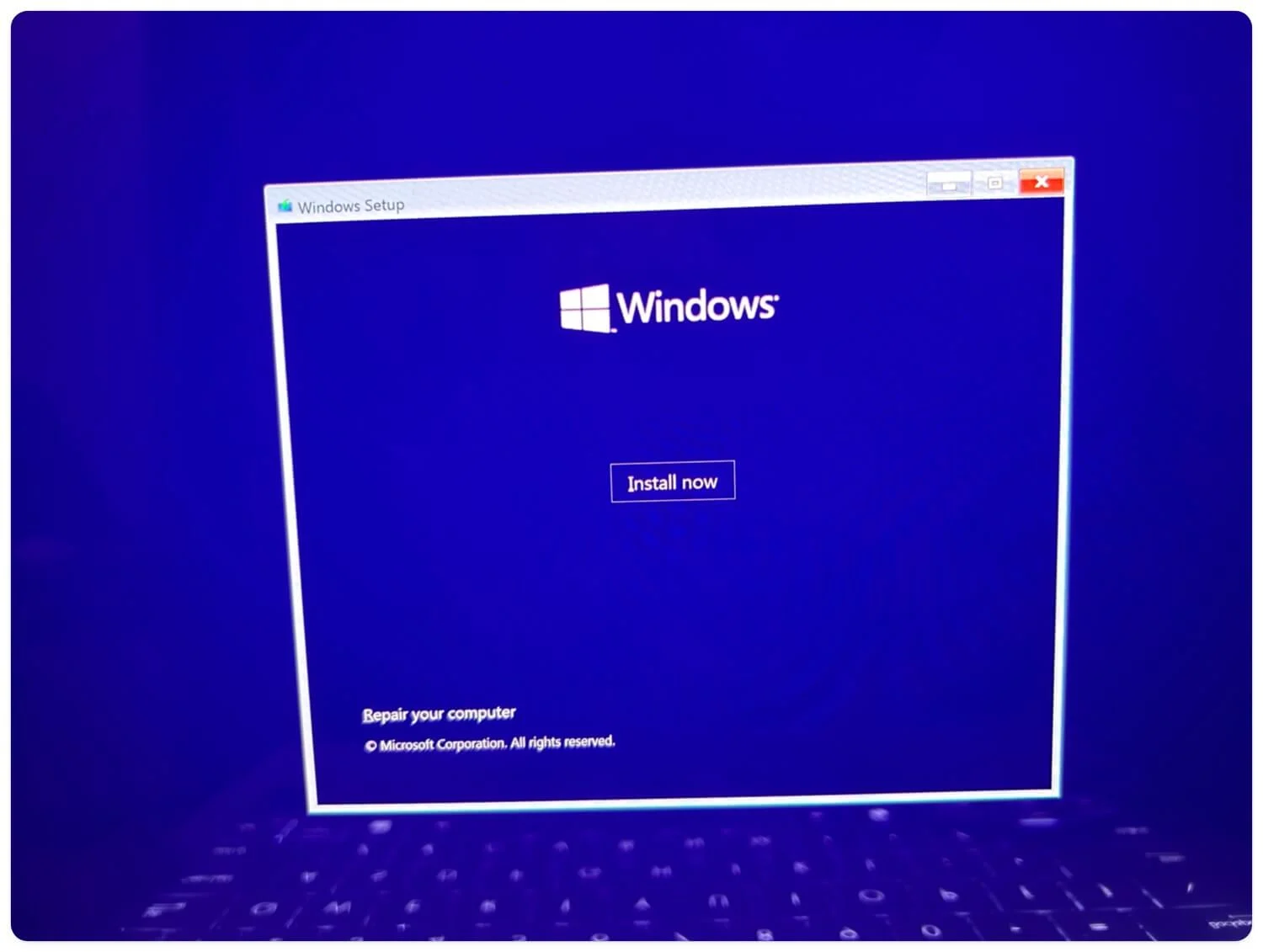
- Pencereleriniz yeniden başlatılacaktır. Şartlar ve koşulları kabul edin ve İleri'ye tıklayın.
- Buradan kurulum türünü seçin. Mevcut pencereleri güncellemek için Yükseltme seçeneğini ve yeni bir kurulum için Özelleştirilmiş seçeneğini seçin.
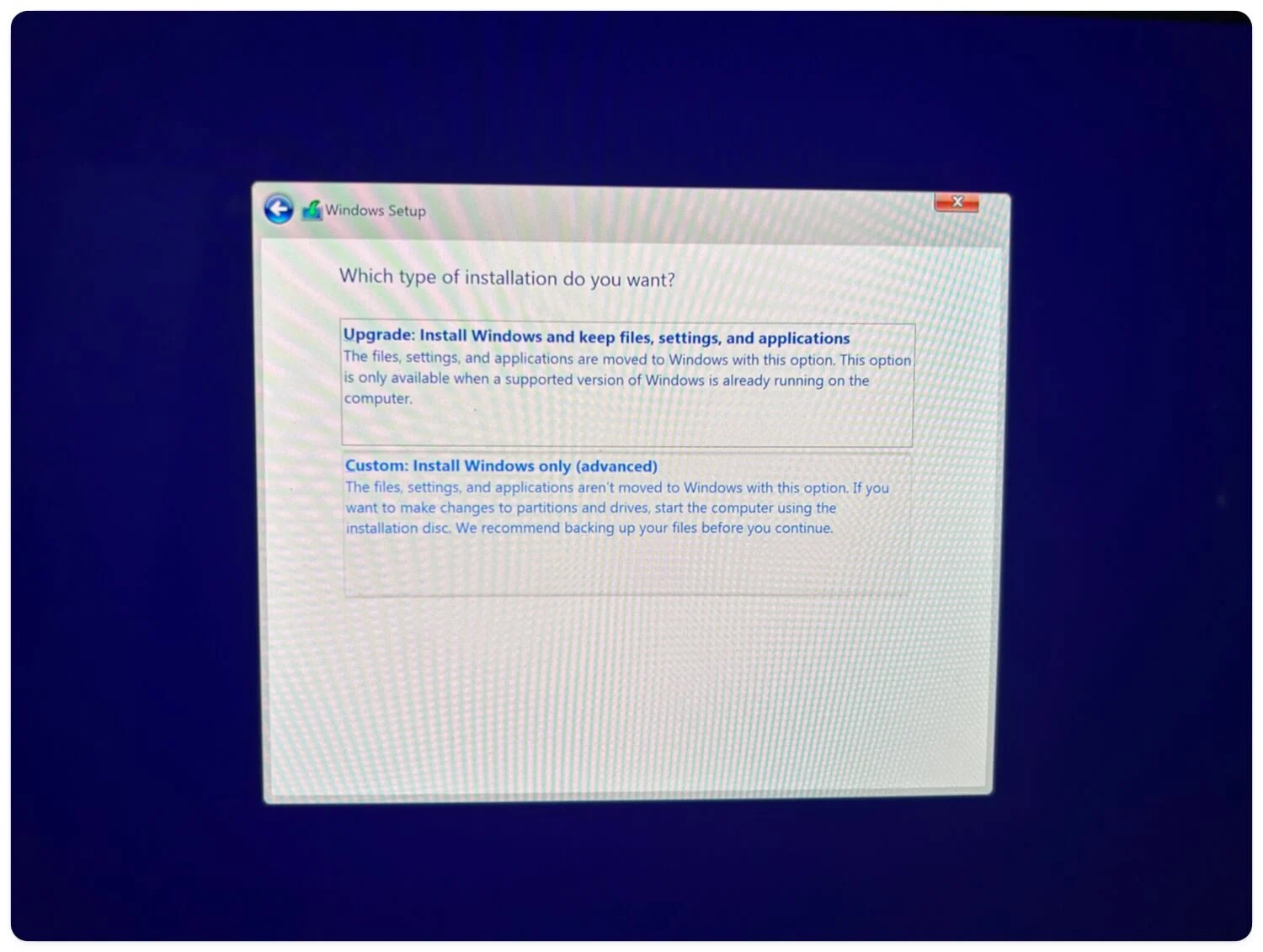
- Daha sonra diski bölümleyebilir veya seçebilirsiniz . Son olarak Şimdi Kur'a tıklayın ve cihazınıza yeni bir Windows 10 kurulumu başlatın.
Cihazınızda Windows 10'u Ayarlama
Başarılı bir yeniden başlatmanın ardından Windows 10 Ayarları katılım akışına yönlendirileceksiniz. Burada cihazınıza Windows 10 kurulumunu tamamlamak için temel detayları ve ayarları doldurmanız gerekmektedir. Bu işleme aşina değilseniz aşağıdaki adımları izleyin.
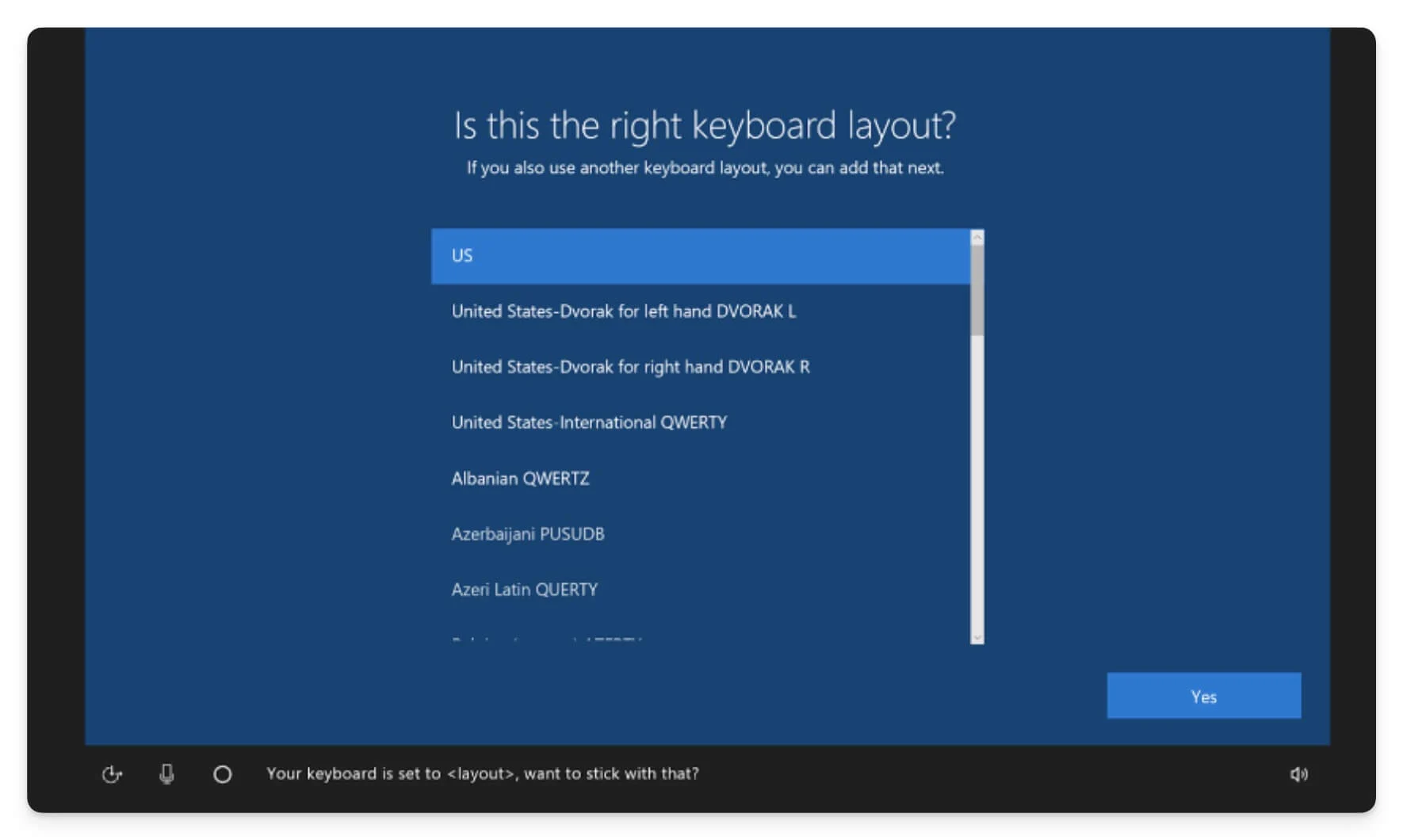
- Bölgenizi seçin ve Evet'e tıklayın.
- Bir sonraki ekranda iki kurulum seçeneğiniz olacaktır: Cihazınızı kişisel kullanım için veya bir kuruluş için kurabilirsiniz. Bu durumda kişisel kullanımı kullanalım.
- Bir sonraki ekranda Wi-Fi ayrıntılarını girin ve cihazınızı internete bağlayın.
- Bundan sonra e-postanızı ve şifrenizi girerek Microsoft hesabınızla oturum açın . Microsoft hesabınız yoksa bir tane oluşturabilir veya bunun yerine yerel bir hesap kullanabilirsiniz.
- E-postanız ve şifrenizle oturum açın. Yerel oturum açma seçeneğini seçtiyseniz parolanızı girin, kurtarma kodunu kaydedin ve güvenlik sorularına ilişkin ayrıntıları doldurup İleri'ye tıklayın.
- Son olarak ihtiyacınız olmayan hizmetleri seçin veya devre dışı bırakın ve şartları kabul edin.
- Birkaç dakika bekleyin, cihazınıza Windows 10 yüklenecektir.
En Son Windows 10 ISO Dosyalarını İndirin
Windows 10 ISO dosyalarını indirmek için çeşitli kaynakları kullanabilirsiniz. Birçok seçeneğe sahip en iyi ve en güvenilir yöntem, dosyaları resmi Microsoft web sitesi aracılığıyla indirmektir. Ancak daha hızlı indirmeler için AdGuard (bazı eski dosyalar için premium abonelik gerektirir) veya Google Drive gibi platformları kullanabilirsiniz. Bu yöntemlerin her ikisi de güvenlidir. Mevcut bir Windows 10 kurulumunu en son sürüme güncellemek istiyorsanız Windows 10 Medya Oluşturma Aracını da kullanabilirsiniz. Umarım bu kılavuzu faydalı bulmuşsunuzdur. Önerileriniz varsa aşağıya yorum yapın.
