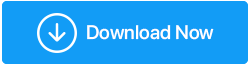Windows 10'da Driver Overran Stack Buffer'ı Düzeltmek için 7 Çözüm
Yayınlanan: 2022-05-02Windows'ta hatalı çalışan bir aygıt sürücüsü, "DRIVER OVERRAN STACK BUFFER", bir BSOD (Ölümün Mavi Ekranı) durma hatasına neden olur. Sürücü, sürücü tarafından belirtilenden farklı bir bellek konumuna veri yazdığında oluşur. Ancak, aynı BSOD, dosya bozulması, disk arızaları ve kötü amaçlı yazılım dahil olmak üzere çeşitli nedenlerle görünebilir.
"Driver Overran Stack Buffer" BSOD, aşağıda özetlenen adımlar izlenerek çözülebilir. Masaüstüne geçmeden önce Windows başarısız olursa, bunları Güvenli Modda çalıştırmayı deneyebilirsiniz.
İçindekiler Listesi
- 1. Windows'u güncelleyin
- 2. Mavi Ekran Sorun Gidericisini Çalıştırın
- 3. Hızlı Başlatmayı Devre Dışı Bırakın
- 4. SFC Taramasını Çalıştırın
- 5. Sorunlu Yazılımları Kaldırın
- 6. Sürücüleri Güncelleyin
- Sürücüleri Üçüncü Taraf Aracıyla Güncelleyin—
- 7. Windows'u Sıfırla
Sürücü Overran Yığın Tamponu Windows 10
1. Windows'u güncelleyin
DRIVER OVERRAN STACK BUFFER gibi BSOD hatalarına hem donanım hem de yazılım neden olabilir, ancak bilinen çoğu hata Windows güncellemeleriyle düzeltilebilir.
Tipik olarak, bilgisayarınızın işletim sistemi güncellemeleri bağımsız olarak arar, indirir ve kurar. Ancak bazı güncellemeler bilinmeyen nedenlerle yüklenmeyebilir, bu nedenle Windows Update'i manuel olarak kontrol etmelisiniz.
Basitçe Windows Ayarları'nı açın ve açılır menüden Güncelleme ve Güvenlik'i seçin. Windows Update alanının sağ bölmesinde Güncellemeleri denetle'yi tıklayın.
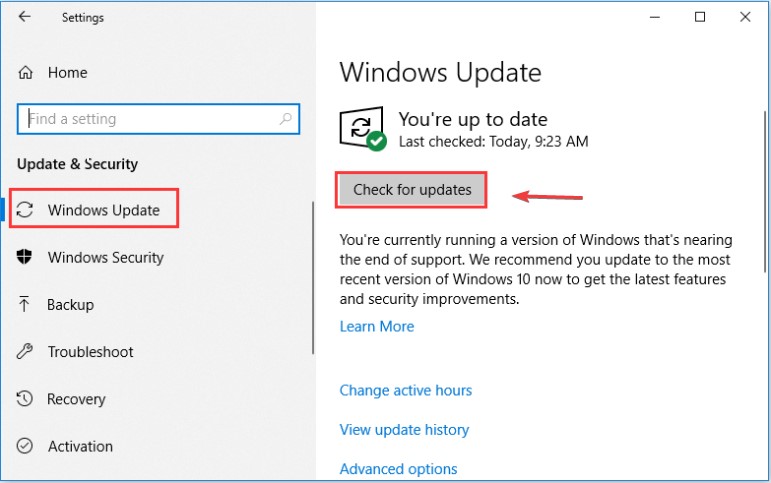
Windows, doğrulandıktan sonra mevcut tüm güncellemeleri otomatik olarak yükleyecektir. Windows, sorunun çözülüp çözülmediğini görmek için en son güncellemeleri yüklemeyi tamamladığında lütfen bilgisayarınızı yeniden başlatın.
2. Mavi Ekran Sorun Gidericisini Çalıştırın
Windows Sorun Giderici, çeşitli sistem sorunlarını gidermek için kullanılabilecek yerleşik bir yardımcı programdır. Tabii ki, Windows'u aniden kapanmaya veya yeniden başlatmaya zorlayan mavi ekran sorunlarının üstesinden gelebilir.
Sonuç olarak, DRIVER OVERRAN STACK BUFFER Windows 10 sorunlarını çözmek için bu aracı kullanabilirsiniz. Belirli süreçlere daha yakından bakalım.
Adım 1: Windows Ayarlarında Güncelleme ve Güvenlik'e gidin.
Adım 2: Sol bölmede, Sorun Gider'i seçin.
Adım 3: Sağ bölmede, Mavi Ekranı bulun ve tıklayın, ardından Sorun Gidericiyi Çalıştır'ı tıklayın.
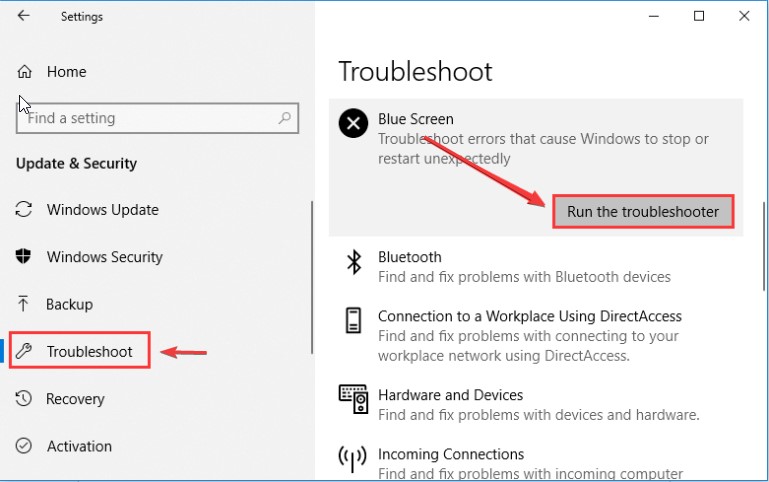
Araç sorunları algılamaya başlayacaktır. Herhangi bir sorun bulunursa sorun gidericiyi tamamlamak için ekrandaki talimatları izleyin.
3. Hızlı Başlatmayı Devre Dışı Bırakın
Çoğu kişi, kapatıldıktan sonra bilgisayarlarının başlatılmasını hızlandırmak için hızlı başlatma işlevini kullanır. Ancak, bu işlev de bu soruna neden olabilir ve bazı kullanıcılar hızlı başlatmanın kaldırılmasının sorunu çözdüğünü bildirmiştir.
Adım 1: Denetim Masası > Sistem ve Güvenlik > Güç Seçeneği'ne gidin > Güç düğmelerinin ne yapacağına karar verebilirsiniz.
Adım 2: Hızlı başlangıç ayarında değişiklik yapmak için, şu anda kullanılamayan Ayarları değiştir'i tıklayın.
3. Adım: Kutunun işaretini kaldırın—Hızlı başlatmayı açtıktan sonra Değişiklikleri kaydet'i tıklayın (önerilir).
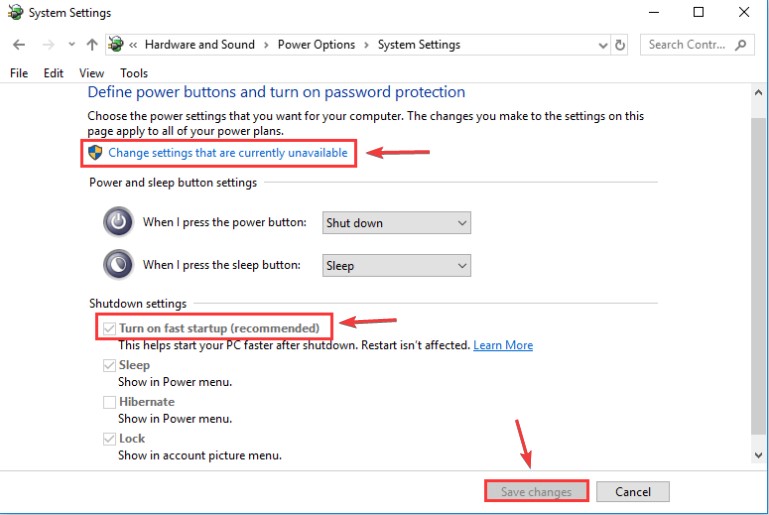
Ardından, DRIVER OVERRAN STACK BUFFER sorununun çözülüp çözülmediğini görmek için bilgisayarınızı yeniden başlatın.
4. SFC Taramasını Çalıştırın
Sistem dosyası bu sorunun nedenlerinden biri olduğundan, SFC taraması çalıştırmak başka bir seçenektir. Bu uygulama, hatalı sistem dosyalarını algılayabilir ve normal olanlarla değiştirebilir.
SFC taraması gerçekleştirmek için aşağıdaki prosedürleri izleyin:
Adım 1: Komut İstemi'ni yönetici ayrıcalıklarıyla açın.
Adım 2: Komut istemine SFC /scannow yazın ve girin.
Adım 3: Tarama işlemi tamamlanana kadar sabırlı olun. Bilgisayarınızı yeniden başlatarak sorunun çözülüp çözülmediğini kontrol edin.
Adım 4: Arıza devam ederse sistem görüntüsünü onarmak için DISM komutunu çalıştırın. Komut İstemi'nde DISM /Online /Cleanup-Image /restorehealth komutunu girin.
Adım 5: Tarama prosedürü tamamlandıktan sonra bilgisayarınızı yeniden başlatın ve başka bir SFC taraması çalıştırın.
Hasarlı sistem dosyaları düzeltilmeli ve bilgisayarınız sorunsuz çalışmalıdır.
5. Sorunlu Yazılımları Kaldırın
Üçüncü taraf yazılımı yükledikten kısa bir süre sonra DRIVER OVERRAN STACK BUFFER Windows 10'u alırsanız, büyük olasılıkla bu program suçludur. Sonuç olarak, bu zararlı programı silmek iyi bir fikirdir.

Denetim Masası'ndaki Programlar > Programlar ve Özellikler'e gidin.
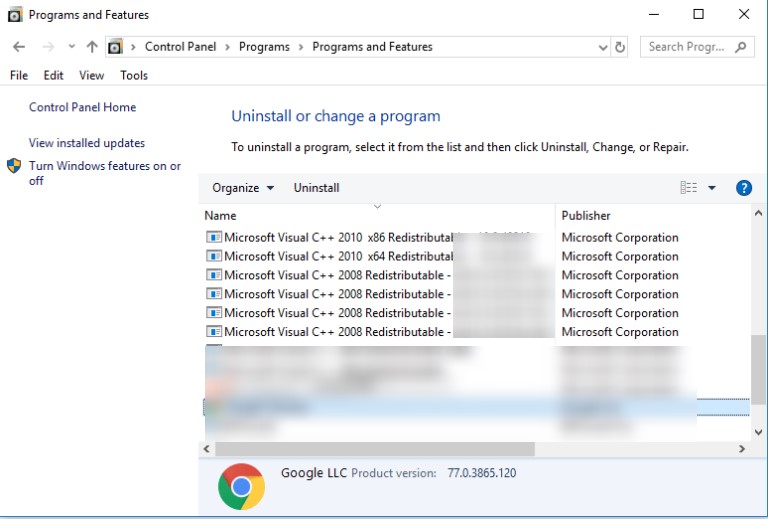
Ekteki resimde görüldüğü gibi, yüklü tüm uygulamalarınız sunulacaktır. En son yüklenen yazılımı bulup Kaldır'a tıklayarak kaldırın.
6. Sürücüleri Güncelleyin
Eski veya bozuk sürücüler nedeniyle, DRIVER OVERRAN STACK BUFFER BSOD görüntülenebilir. Sonuç olarak, en yeni sürücülerin yüklenmesi her zaman iyi bir fikirdir.
Adım 1: Aygıt Yöneticisi'ni başlatmak için Başlat düğmesine sağ tıklayın ve Aygıt Yöneticisi'ni seçin.
Adım 2: Güncellemek istediğiniz sürücüyü Aygıt Yöneticisi'nin ana arayüzünde bulun, sağ tıklayın ve Sürücüyü Güncelle'yi seçin.
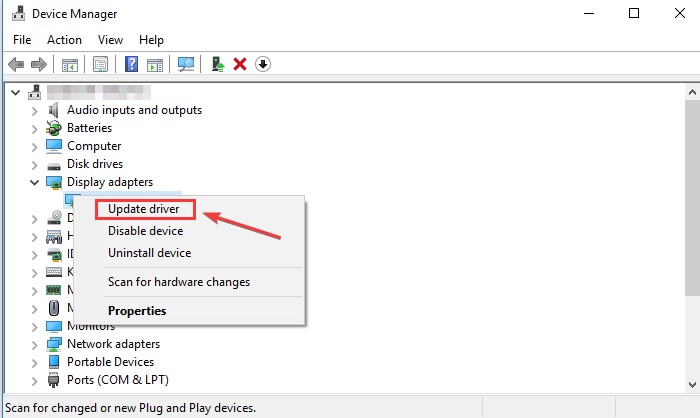
Adım 3: Güncellenmiş sürücü yazılımını otomatik olarak ara öğesini seçin.
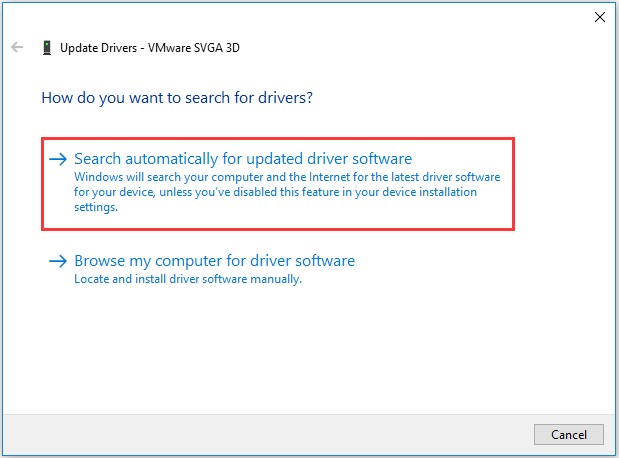
Windows 10, en güncel ve uygun sürücüyü arayacak, indirecek ve kuracaktır. Ardından, hepsinin en son sürüme güncellendiğinden emin olmak için işlemi diğer sürücülerle tekrarlayın.
Sürücü güncellemesini tamamlamak için ekrandaki talimatları izleyin. Sürücüyü güncellemek sorunu çözmezse, sorunlu ses sürücüsünü silin ve Windows'un yeniden yükleyebilmesi için makineyi yeniden başlatın. Sürücüyü manuel olarak güncelleyemiyorsanız, Advanced Driver Updater gibi bir üçüncü taraf sürücü güncelleyici kullanabilirsiniz.
Sürücüleri Üçüncü Taraf Aracıyla Güncelleyin—
Advanced Driver Updater, uyumsuz veya güncel olmayan sürücüleri yükseltmeyi çok kolaylaştırır. Bu sürücü güncelleyici, bilgisayarınızı güncel olmayan yazılımlara karşı tarar ve en son güncel sürücüyü sunar. Bu sürücü güncelleme yazılımı, sürücülerinizi yedeklerken bilgisayarınızın sorunsuz çalışmasını garanti eder.
Sürücüleri Advanced Driver Updater kullanarak güncellemek için şu adımları izleyin:
Adım 1: Advanced Driver Updater'ı İndirmek için bu sayfaya gidin ve indirme düğmesine tıklayın:
Gelişmiş Sürücü Güncelleyici incelemesinin tamamını okuyun.
Adım 2: Advanced Driver Updater'ı başlatın, ardından Şimdi Taramayı Başlat'ı seçin ve tarama sonuçlarını bekleyin.
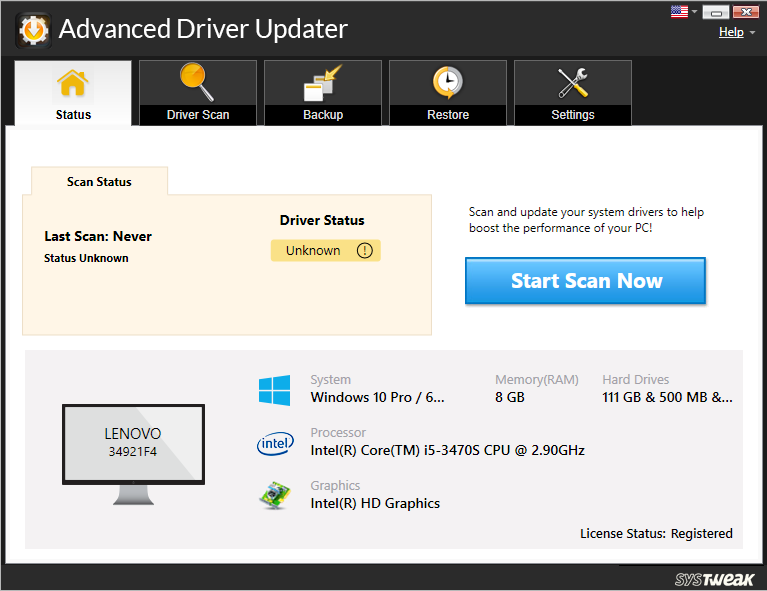
Adım 3: Tarama sonuçlarını inceleyin ve güncel olmayan tüm sürücüleri güncellemek için (kayıtlı sürüm kullanıcıları için) Herhangi Birini Güncelle'yi seçin.
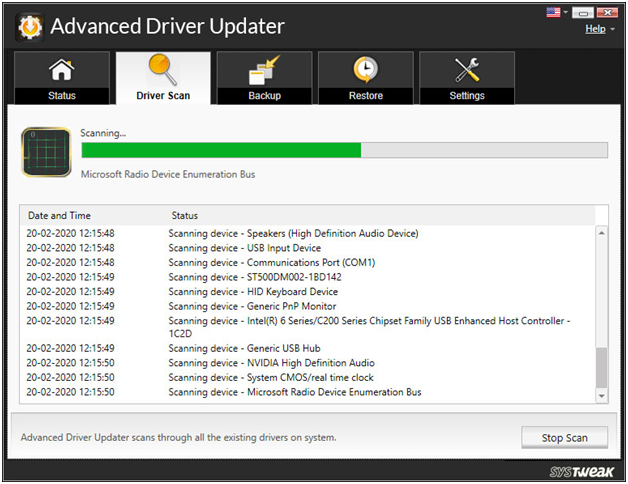
Adım 4: Deneme sürümünü kullanıyorsanız Sürücü Güncelle düğmesini tıklayın. ÜCRETSİZ sürümde, bir seferde yalnızca bir sürücüyü güncelleyebilirsiniz.
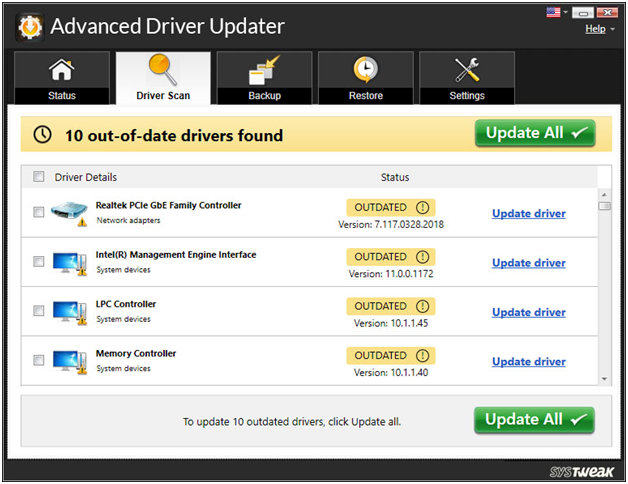
Adım 5: Değişiklikleri gerçekleştirmek için bilgisayarınızı yeniden başlatın.
Eski sürücüleri güncellemek için Advanced Driver Updater'ı bu şekilde kullanabilirsiniz.
7. Windows'u Sıfırla
Önceki alternatiflerin hiçbiri işe yaramazsa, Windows 10'unuzu sıfırlamayı düşünebilirsiniz. Bu işlem sistem bölümünüzdeki tüm verileri kaldıracağından, devam etmeden önce bir yedekleme yapmalısınız.
Windows 10'u sıfırlama adımları aşağıdaki gibidir:
Adım 1: Bilgisayarınızı yeniden başlatırken Shift tuşuna basın.
Adım 2: Bir seçenek belirleyin arayüzü göründüğünde, Sorun Gider > Bu Bilgisayarı Sıfırla > Her şeyi kaldır'ı seçin.
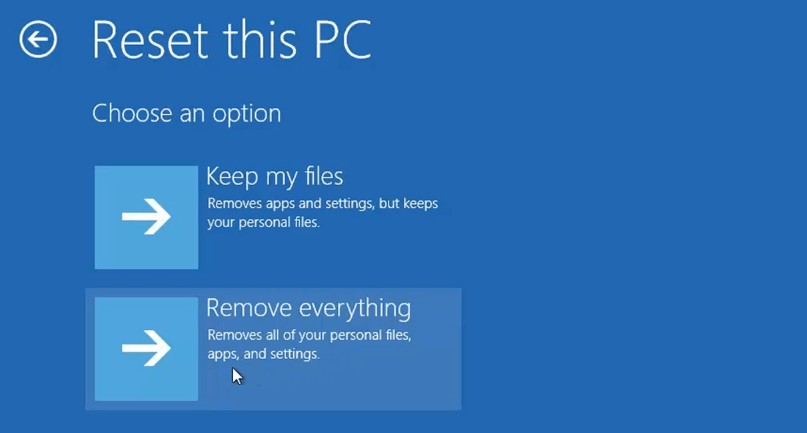
Adım 3: Ardından, Yalnızca Windows'un yüklü olduğu disk > Yalnızca öğelerimi sil'i seçin ve ardından Sıfırla'yı tıklayın. Ardından, Windows sıfırlamayı tamamlamak için ekrandaki talimatları izleyin.
Sonuç : -
Bu blog, Windows 10'da Driver Overran Stack Buffer'ı çözmenin birkaç yolunu tartıştı. Bu soruna neden olan ana nedenlerden biri, güncel olmayan sürücülerdir. Bilgisayarınızın optimize edilmiş bir şekilde çalışabilmesi için tüm eski sürücüleri güncellemek için Advanced Driver Updater'ı kullanın.
Aşağıdaki yorum bölümünde görüşlerinizi bize bildirin.