Windows 10,11'de SÜRÜCÜ DOĞRULAYICI DMA İHLALİ Nasıl Onarılır
Yayınlanan: 2024-02-24Bu makale size Windows 10/11'de DRIVER VERIFIER BSOD sorununu düzeltmenin en iyi, en kolay ve en hızlı yollarını tanıtmaktadır.
Ölümün Mavi Ekranı veya BSOD hataları, bir kullanıcının Windows'ta yaşayabileceği en korkutucu senaryolar arasındadır. Bu durma hataları, Windows'un kurtarılamadığı kritik bir sorunla karşılaştığında ortaya çıkar. SÜRÜCÜ DOĞRULAYICI DMA İHLALİ bu tür can sıkıcı Mavi Ekran Ölüm hatalarının bir örneğidir.
Bu hatayla ilgili ekranda yeterli bilgi bulunmadığından, onu düzeltmek zorlu bir mücadeleye dönüşür. Ancak bu makaleyi bulduğunuz için bu sorunu zahmetsizce çözebilirsiniz.
Bu makale, Mavi Ekran DRIVER_VERIFIER_DMA_VIOLATION Windows 11/10 hatasına yönelik denenmiş ve test edilmiş çözümler konusunda size yol gösterir. Ancak, kolay sorun giderme için sorunu gidermeye çalışmadan önce bu sorunun olası nedenlerini tartışalım.
Durdurma Kodunun Nedenleri SÜRÜCÜ DOĞRULAYICI DMA İHLALİ
Karşılaştığınız Ölümün Mavi Ekranı hatasının nedeni aşağıdaki faktörler olabilir.
- Bozuk veya güncel olmayan sürücüler
- Güncel olmayan işletim sistemi
- Sürücü Doğrulayıcıyla ilgili beklenmeyen sorunlar
- Bozuk sistem dosyaları
- Eski BIOS veya SSD ürün yazılımı
Yukarıda, karşılaştığınız sorunun çeşitli nedenlerini listeledik. Bu makalenin sonraki bölümünde bu sorunu nasıl çözeceğimizi öğrenelim.
SÜRÜCÜ DOĞRULAYICI DMA İHLALİNE yönelik düzeltmeler (Hızlı ve Kolay)
Çözmeye çalıştığınız Mavi Ekran hatasından kurtulmak için aşağıdaki çözümleri uygulayabilirsiniz.
Düzeltme 1: Sürücü Doğrulayıcıyı devre dışı bırakmayı deneyin
SÜRÜCÜ DOĞRULAYICI DMA İHLALİ durma kodu, bilgisayarınızın Sürücü Doğrulayıcı'sında beklenmeyen bazı sorunların bir sonucu olarak görünebilir. Bu nedenle, doğrulayıcıyı devre dışı bırakmak sorunu çözebilir. Bunu nasıl devre dışı bırakacağınız aşağıda açıklanmıştır.
- Öncelikle görev çubuğundaki arama çubuğunaDoğrulayıcıyı girin.
- İkinci olarak, Doğrulayıcıyı başlatmak için en iyi eşleşmeye tıklayın.
- Ekranınızda bir UAC istemi görünürse Evet'i tıklayın.
- Şimdi Mevcut ayarları sil seçeneğini seçin ve Bitirdüğmesine tıklayın.
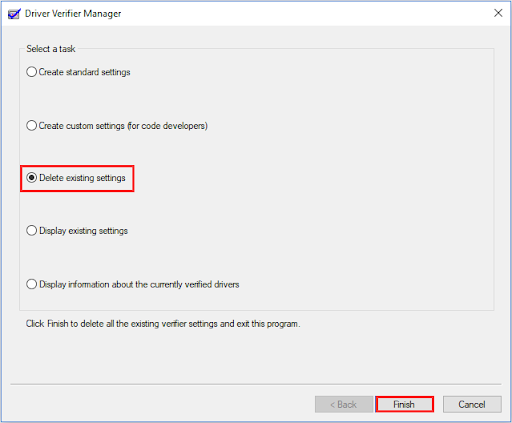
- Son olarak bilgisayarınızı yeniden başlatın ve hatanın kaybolup kaybolmadığını kontrol edin. Hata devam ederse aşağıdaki düzeltmeleri deneyebilirsiniz.
Ayrıca Okuyun: Windows Bu Donanım İçin Aygıt Sürücüsünü Başlatamıyor
Düzeltme 2: Sürücü Doğrulayıcınızı Sıfırlayın
Sürücü Doğrulayıcıyı devre dışı bırakmak sorunu çözmezse sıfırlamayı deneyebilirsiniz. Sürücü Doğrulayıcıyı nasıl sıfırlayacağınız aşağıda açıklanmıştır.
- Başlangıç olarak Çalıştır aracına erişmek içinWindows+R klavye kısayolunu kullanın.
- İkinci olarak, ekrandaki kutuya Cmd yazın ve Komut İstemi'ni yönetici olarak başlatmak için Shift+Ctrl+Enterkısayolunu kullanın.
- Şimdi komut satırınaVerifier /reset yazın ve Entertuşuna basın.
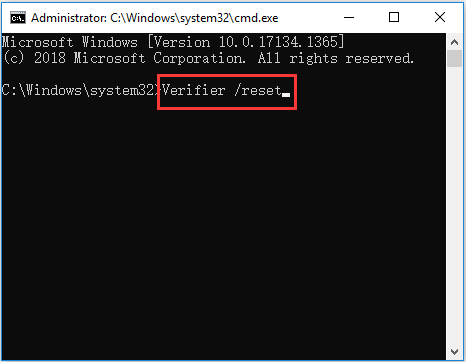
- Son olarak, Sürücü Doğrulayıcı sıfırlama işlemini tamamlamak için bilgisayarınızı yeniden başlatın.
Düzeltme 3: Windows güncellemesini gerçekleştirin
İşletim sisteminiz hatalı veya güncelliğini kaybetmiş olabilir ve bu da karşılaştığınız soruna neden olabilir. Bu nedenle, sorunu çözmek için Windows'u güncelleyebilirsiniz. İşte bunu yapmanın adımları.
- Öncelikle Ayarlar paneline erişmek içinWindows+I kısayolunu kullanın.
- İkinci olarak ekrandaki seçeneklerden Güncelleme ve Güvenlik'i seçin.
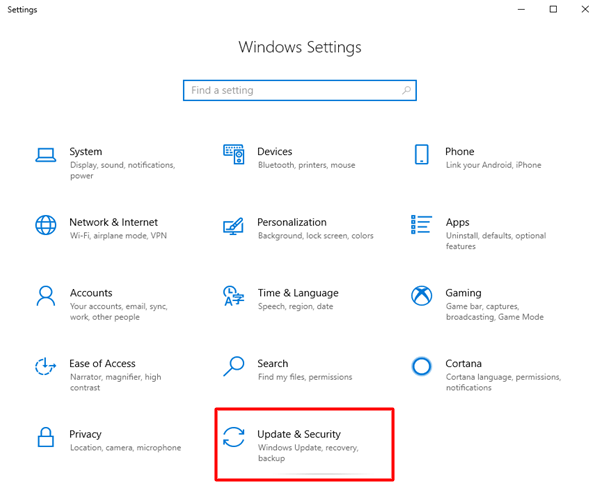
- Şimdi sağ paneldenGüncellemeleri kontrol et seçeneğini seçin.
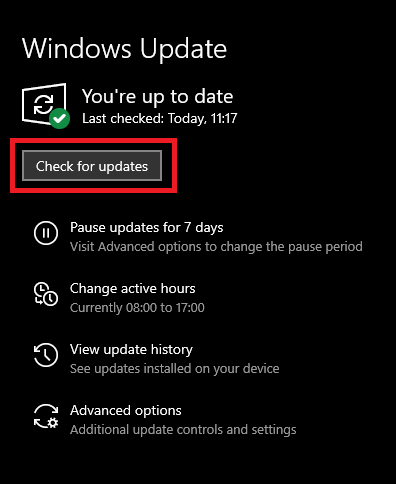
- Son olarak bilgisayarı yeniden başlatın.
Ayrıca Okuyun: Ene.sys Sürücüsü Windows 11'e Yüklenemiyor Nasıl Onarılır

Düzeltme 4: Güncel olmayan sürücüleri güncelleyin (Önerilen)
Güncel olmayan sürücüler, bağlı çevre birimleri ile sistem arasındaki iletişimi keserek BSOD DRIVER_VERIFIER_DMA_VIOLATION durma koduna ve diğer birçok soruna yol açar. Bu nedenle sürücüleri güncellemek sorununuz için en çok önerilen çözümlerden biridir.
Sürücüleri güncellemek ve bilgisayar performansını optimize etmek için tanınmış bir program olan Win Riser aracılığıyla sürücüleri sorunsuz bir şekilde güncelleyebilirsiniz. Win Riser, sürücü yedekleme ve geri yükleme, önemsiz dosyaları temizleme, kötü amaçlı yazılım tespiti ve diğer birçok inanılmaz özelliğiyle tanınır. Bu harika yazılımı aşağıdaki bağlantıdan indirip yükleyerek deneyimleyebilirsiniz.
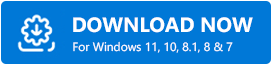
Yazılımı yükledikten sonra, tüm güncel olmayan sürücüleri otomatik olarak güncellemek için aşağıdaki hızlı adımları takip edebilirsiniz.
- Win Riser, bilgisayarınızı güncel olmayan sürücülere ve diğer sorunlara karşı tarayıncaya kadar birkaç saniye bekleyin.
- İkinci olarak, bilgisayarınızın performansını neyin engellediğini anlamak için tarama sonuçlarını inceleyin.
- Tüm sorunları otomatik olarak çözmek içinSorunları Şimdi Düzelt düğmesine tıklayın.
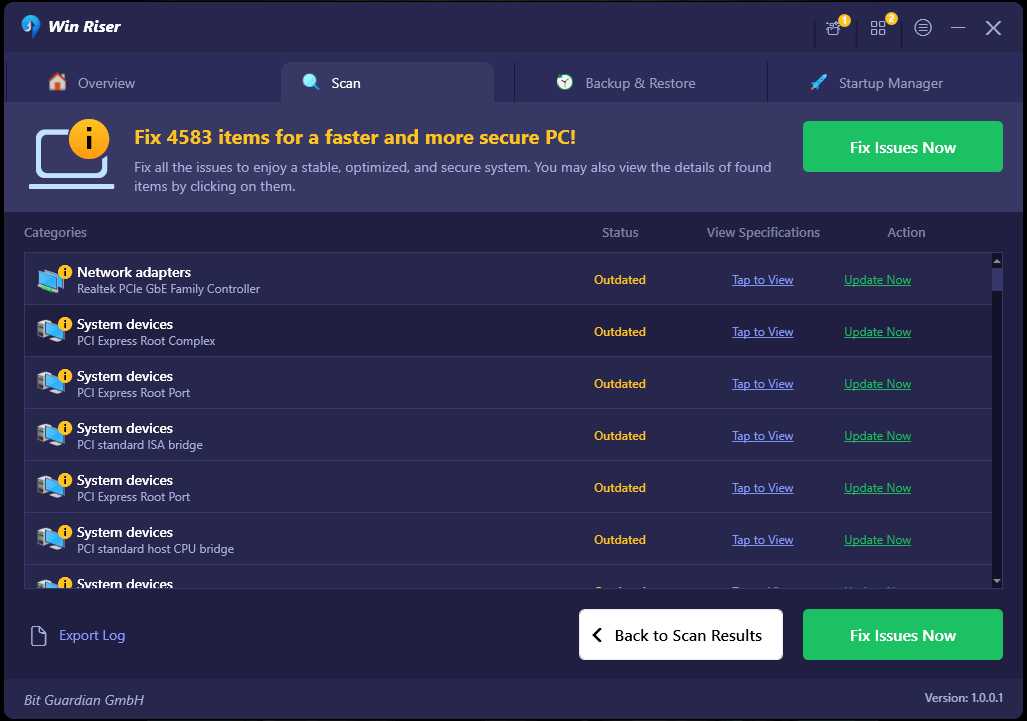
Düzeltme 5: SFC taraması gerçekleştirin
Bozuk sistem dosyaları, SÜRÜCÜ DMA İHLALİ Windows 11/10 hatası gibi sorunlarla karşılaşmanızın bir başka nedenidir. Bu nedenle, sistem sorunlarını taramak ve onarmak için aşağıdaki adımları takip edebilirsiniz.
- Başlamak içinKomut İstemi'ni yönetici olarak başlatın.
- İkinci olarak, ekran penceresine sfc /scannow komutunu girin ve Entertuşuna basın.
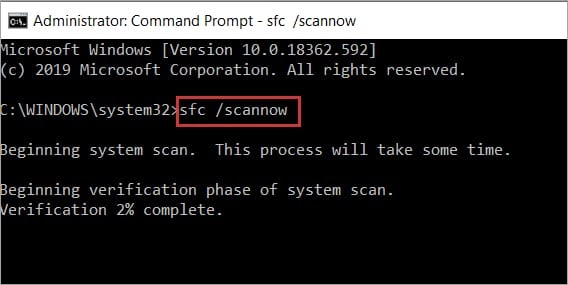
- Şimdi işlemin tamamlanmasını bekleyin.
- Son olarak işlem tamamlandıktan sonra bilgisayarınızı yeniden başlatın.
Not: SFC komutu sorunu çözemezse, bozuk sistem dosyalarını onarmak için DISM.exe /Online /Cleanup-image /RestorehealthKomut İstemi komutunu deneyebilirsiniz. 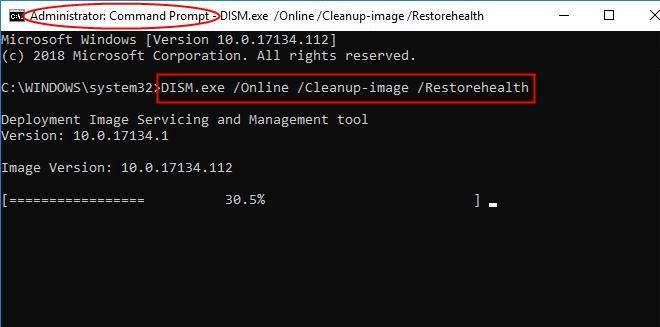
Ayrıca Okuyun: GeForce Experience Sürücüsü İndirme Başarısız Oldu Nasıl Onarılır
Düzeltme 6: BIOS'u Güncelleyin
Eski BIOS, karşılaştığınız soruna benzer birçok soruna yol açabilir. Böylece sorunu ortadan kaldırmak için BIOS'u güncelleyebilirsiniz. Bu görevi sorunsuzca gerçekleştirmek için en iyi BIOS güncelleme yazılımlarından birini kullanabilirsiniz.
Düzeltme 7: SSD donanım yazılımınızı güncellemeyi deneyin
Eski SSD ürün yazılımı BSOD hatalarına neden olabilir. Bu nedenle, önyükleme sürücüsünün donanım yazılımını güncellemek için aşağıdaki talimatları takip edebilirsiniz.
- Başlamak içinBaşlat düğmesine sağ tıklayın ve ekrandaki seçeneklerden Aygıt Yöneticisi'niseçin.
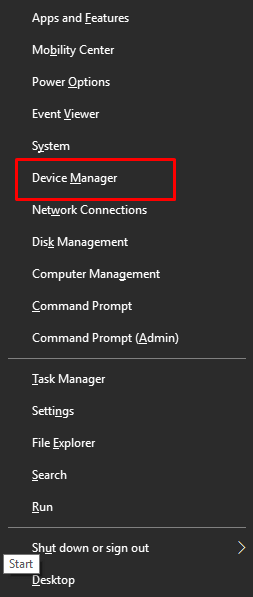
- Aygıt Yöneticisini açtıktan sonra genişletmek içinDisk sürücüleri kategorisine çift tıklayın.
- Şimdi SSD'nize sağ tıklayın ve Özellikler'i seçin.
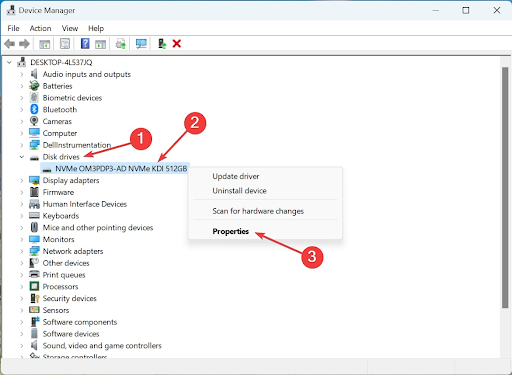
- Ayrıntılar sekmesine gidin ve Özellik açılır menüsünden Donanım Kimlikleri'niseçin.
- Artık SSD'nizin donanım kimliğini not edebilirsiniz.
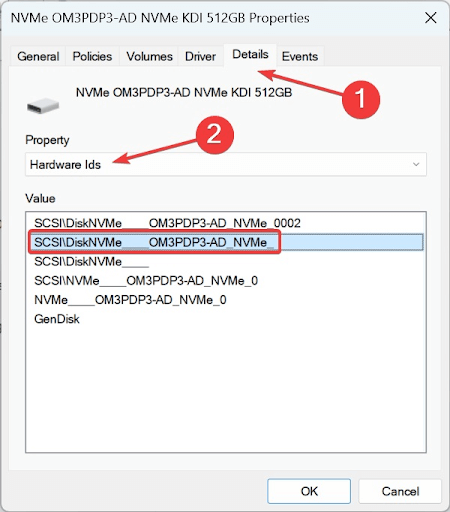
- Arama motorunuzu kullanarak önceki adımda not ettiğiniz donanım kimliğini arayın.
- Üreticinin web sitesindeki ürün yazılımı güncelleme bölümüne gidin.
- Artık bellenimi indirebilir, kurulumu çalıştırabilir ve bellenim güncelleme kurulumunu tamamlayabilirsiniz.
Ayrıca Okuyun: Windows Ağ Bağdaştırıcınızın Sürücüsünü Bulamıyor (DÜZELTİLDİ)
SÜRÜCÜ DOĞRULAYICI DMA İHLALİ Hatası Düzeltildi
Sürücü Doğrulayıcı Mavi Ölüm Ekranı hatasını düzeltmek için yukarıdaki kılavuzu takip edebilirsiniz. Ancak herhangi bir kafa karışıklığı yaşarsanız veya bize herhangi bir öneriniz varsa, bizimle iletişime geçmek için aşağıdaki yorumlar bölümünü kullanmaktan çekinmeyin. Size yardım etmekten büyük mutluluk duyacağız. Ayrıca diğer teknik sorunların hızlı ve verimli bir şekilde nasıl çözüleceğini öğrenmek için lütfen bizimle bağlantıda kalın.
