Dropshelf ile tanışın: Windows'ta sürükleyip bırakın zahmetsiz hale getiren olması gereken uygulama
Yayınlanan: 2025-04-08Microsoft, uygulamalar ve klasörler arasındaki taşıma öğelerini basitleştirmek için Windows'ta sürükle ve bırak işlevlerini sunar. Uygun olmasına rağmen, özelliğin büyük bir sınırlaması vardır: başka bir yere taşınmak istediğiniz öğeleri geçici olarak tutamazsınız. Bu, özellikle öğeleri çok sık yerler arasında taşımanız gerekiyorsa, sıkıcı bir eylem gibi hissedebilecek tüm öğeleri hareket ettirene kadar konumlar arasında ileri geri hareket etmeniz gerektiği anlamına gelir.
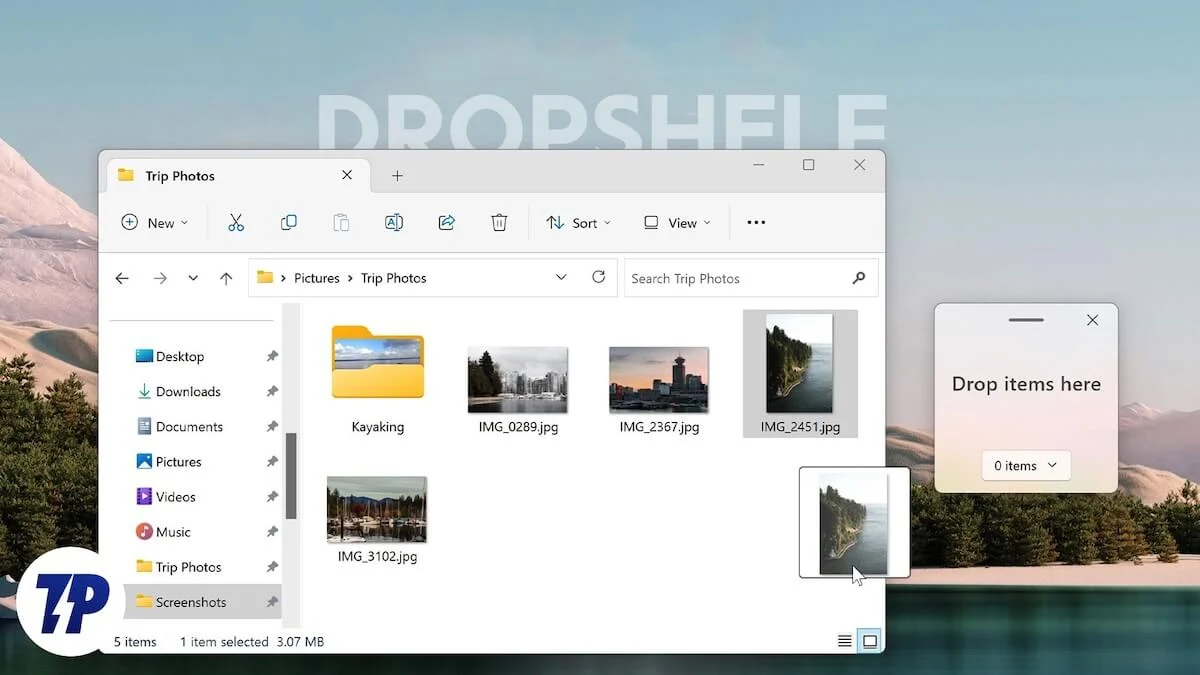
Windows PC'nizdeki öğeleri harekete geçiren basit bir uygulama olan DropShelf'i girin. Dropshelf'i keşfedelim ve Windows PC'nizdeki sürükle ve bırak deneyiminizi geliştirmek için nasıl kullanılacağını görelim.
İçindekiler
Dropshelf nedir?
Dropshelf, Windows PC'nizdeki sürükle ve bırak işlevselliğini geliştiren bir uygulamadır, böylece öğeleri birden fazla konum arasında hızlı ve verimli bir şekilde taşıyabilirsiniz. Bunu size farklı konumlardan hareket etmek istediğiniz tüm öğeleri geçici olarak saklayabileceğiniz bir raf vererek yapar, daha sonra istediğiniz varış klasörüne gidebilir ve tüm öğeleri oradaki raftan bırakabilirsiniz.
Dropshelf'teki bir raf, belge dosyalarından, resimlerden, videolardan ve klasörlerden web resimlerine, URL'lere ve metin snippet'lerine kadar her şeyi saklayabilir. Daha sonra kaldığınız yeri almak için şu anda doldurduğunuz bir rafı bile-ortada kesilirseniz-bile kaydedebilirsiniz.
Dropshelf oldukça özelleştirilebilir. Böylece, tercihinize göre rafın görünümünü kişiselleştirebilir ve diğer şeylerin yanı sıra davranışını değiştirebilirsiniz. Bu eylemlerden bazıları, Drophelf Pro'ya yükseltilmeyi gerektirecektir, bu da 3.99 $ 'a mal olan bir kerelik bir satın alma (~ Rs 219).
Windows PC'nize öğeleri sürüklemek ve bırakmak için Dropshelf nasıl kullanılır
Dropshelf ile başlamak kolaydır. İlk olarak, Microsoft Mağazası'ndaki Dropshelf sayfasına gidin ve uygulamayı PC'nize yüklemeye başlamak için yükleme düğmesini tıklayın.
Kurulduktan sonra Dropshelf'i başlatın. Şimdi uygulamada nasıl gezineceğiniz konusunda genel bir bakış alacaksınız. Bir sonraki veya önceki ekrana gitmek için ok düğmelerini tıklayın. İşiniz bittiğinde pencereyi kapatın.
Şimdi, dosyaları veya klasörleri taşımak veya kopyalamak istiyorsanız, kolaydır. Dosya Gezgini'ni açın ve taşımak istediğiniz öğelerle klasöre gidin. Normalde yaptığınız gibi öğeleri seçin, hafifçe sürükleyin, imlecin yanındaki rafı (küçük bir pencere) görene kadar dokunmatik yüzeyi veya fareyi kullanarak imleci sallayın ve rafa bırakın. Uygulamanın ücretsiz sürümünde rafın görünmesi için 3 saniye beklemeniz gerekir.
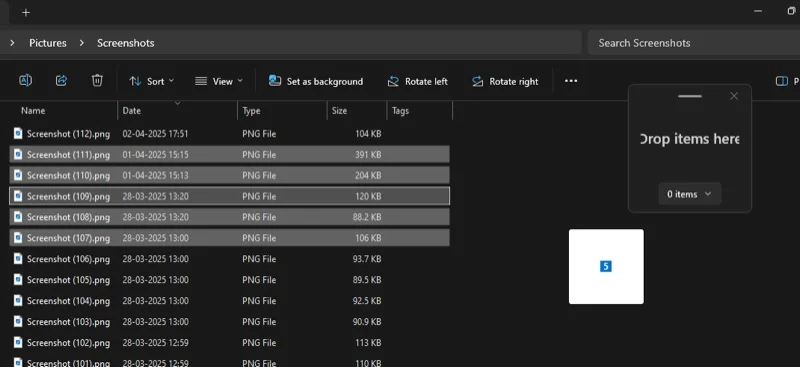
Alternatif olarak, bir klavye kısayolu kullanarak yeni bir raf da oluşturabilirsiniz. Klavyenizdeki Windows+Shift+Z kısayoluna basın ve yeni bir raf getirecektir. Ardından, rafa taşınmak istediğiniz öğeleri seçebilir ve sürükleyebilirsiniz.
Dropshelf ayrıca erişilebilirliğini artırmak için rafı hareket ettirmenizi sağlar. Rafın üst kısmındaki yatay çubuğu tıklayın ve rafı ekranda tercih ettiğiniz konuma sürükleyin.
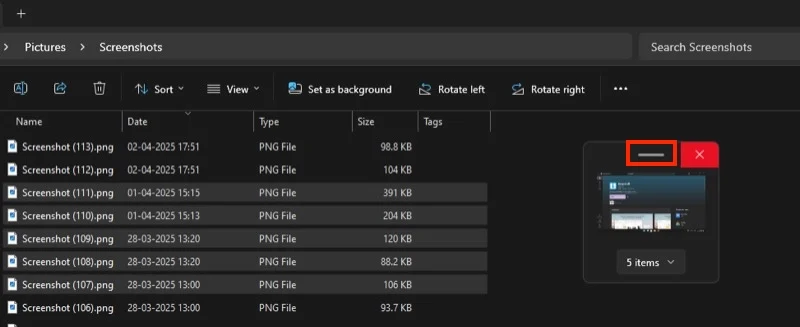
PC'nizdeki diğer konumlardan öğeleri de taşımak istiyorsanız, onlara gidin ve daha önce yaptığınız gibi raflara öğeler ekleyin. Alternatif olarak, ayrı bir raf oluşturabilirsiniz. Bunu ilk kez yaptığınız gibi yapabilirsiniz - imleci sallayarak veya bir klavye kısayolu ( Windows+Shift+X ) kullanarak. Veya, sistem tepsisindeki damlalık simgesini tıklayarak, simgesine sağ tıklayarak ve yeni raf seçerek bunu yapabilirsiniz. Panonuzdaki öğeler bulunan yeni bir raf açmak istiyorsanız, bunun yerine pano seçeneğinden yeni rafı seçin.
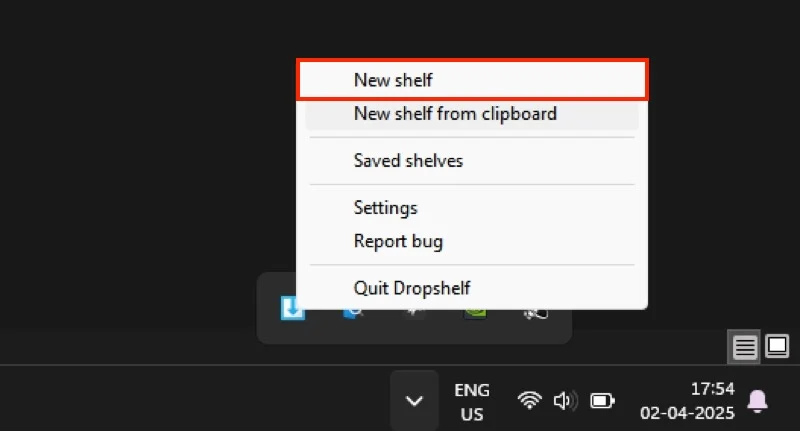
Raf öğelerinizi kontrol etmek için X öğeleri düğmesini tıklayın; burada x, rafınızın şu anda sahip olduğu öğe sayısıdır. Bu, ekranda rafınızdaki tüm öğeleri birkaç düğme ile birlikte gösteren başka bir pencere açacaktır.
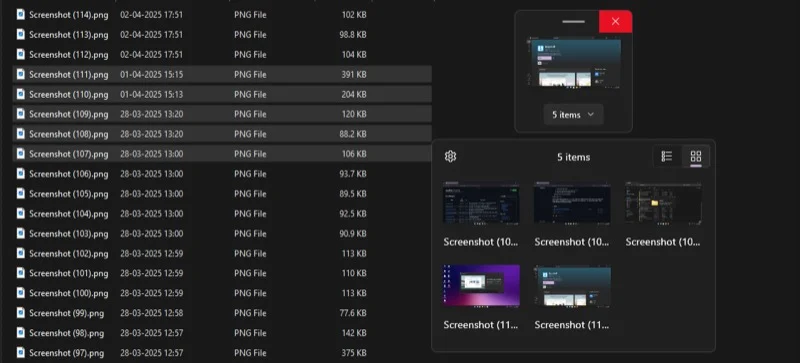
Buradan, iki görünüm arasında geçiş yapmak için sağ üst köşedeki liste görünümünü veya ızgara görünümü simgesini tıklayabilirsiniz. Rafınızdaki öğeler, dosya boyutları gibi ayrıntıları ve daha kolay tanımlama için küçük resimlerini görüntülemek için ızgara görünümünü görmek için liste görünümünü kullanın.
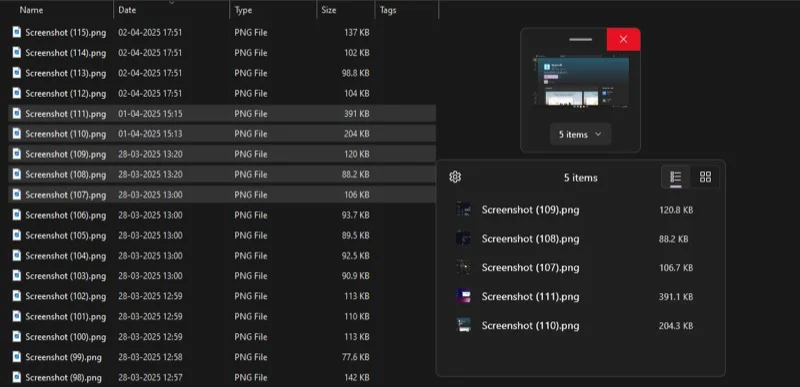
Herhangi bir noktada, bir öğeyi raftan kaldırmak istiyorsanız, üzerine sağ tıklayın ve raftan kaldır seçin. Ayrıca birden fazla öğeyi seçebilir ve bir seferde kaldırabilirsiniz.

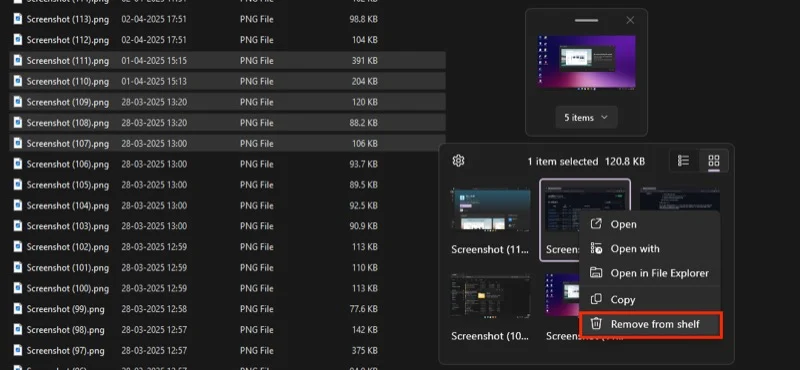
Raf penceresinde bir Ayarlar düğmesi (dişli simgesi) de vardır. Raf özelliklerine ve birkaç gelişmiş seçeneklerine erişmek için tıklayın. Drophelf Pro'ya yükseltmeye kadar bunlardan hiçbirini görmeyeceksiniz. Önizleme penceresini kapatmak için ok simgesini tekrar tıklayın.
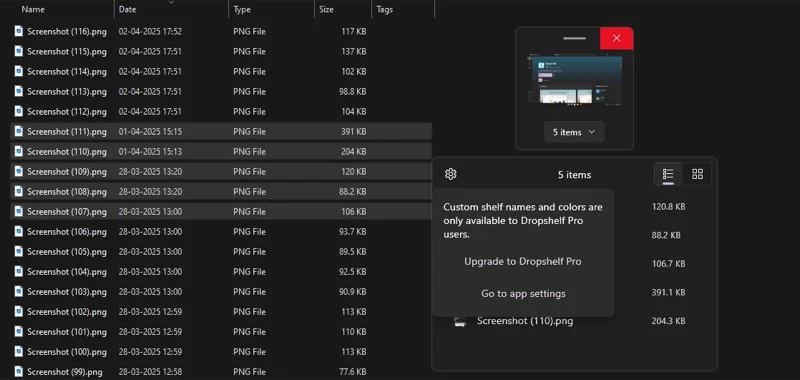
Son olarak, taşımak istediğiniz tüm öğeler rafa eklenirken, onları bırakmak kolaydır. Tüm öğeleri taşımak veya kopyalamak istediğiniz klasöre gidin. Öğeleri raftan klasöre tıklayın ve sürükleyin, Dropshelf bunları aynı anda raftan temizlerken hareket ettirir. Daha sonra ihtiyacınız varsa raftaki öğeleri tutabilirsiniz. SHIFT tuşuna raftan sürüklerken basmanız yeterlidir. (Bu davranışı değiştirebilirsiniz. Kılavuzun daha sonra nasıl olduğunu göreceğiz.)
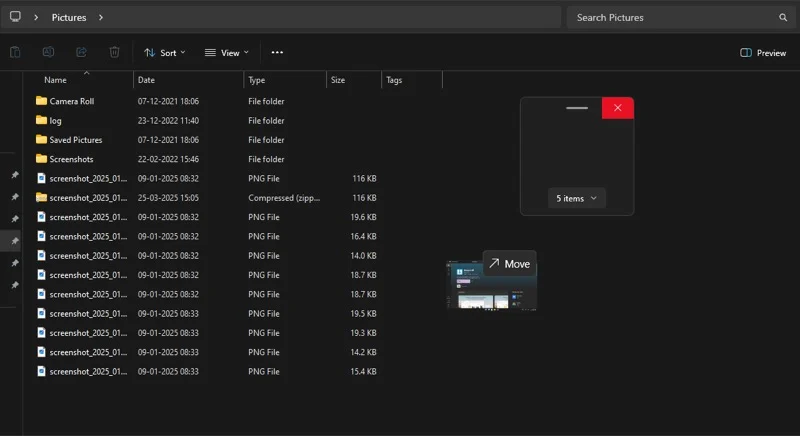
Alternatif olarak, seçkin öğeleri raftan bırakabilirsiniz. Bu, birkaç öğeyi bir yere, diğerlerini diğerine taşımak istediğinizde yararlı olabilir. Bunu yapmak için, tüm raf eşyalarınızı ortaya çıkarmak için raftaki aşağı işaret eden oku tıklayın. Klasöre bırakmak istediğiniz öğeleri tıklayın ve sürükleyin.
Dosyaların ve klasörlerin yanı sıra, diğer öğeleri (web görüntüleri, metin snippet'leri, URL'ler) dropshelf ile birden fazla konum arasında sürükleyip bırakabilirsiniz. En iyi yanı, Dropshelf'in farklı türleri bir rafta bir araya getirmenize izin vermesidir, bu nedenle her tür için ayrı raflar oluşturmanıza gerek yoktur.
Örneğin, bir web sitesinden birkaç resim Slack gibi bir uygulamaya yapıştırmak istediğinizi varsayalım. Görüntüleri önce indirmek ve manuel olarak gevşek bir konuşmaya yüklemek yerine, bunları damla ile sürükleyip bırakabilirsiniz.
Web sitesini tercih ettiğiniz tarayıcıda açın. Paylaşmak istediğiniz görüntüyü Slack ile seçin, rafı çağırmak için imleci sallayın ve içine bırakın. Rafta paylaşmak istediğiniz tüm görüntüleri ekleyene kadar tekrarlayın. Ardından, Slack uygulamasına gidin, görüntüleri raftan seçin ve sürükleyin ve uygulamaya bırakın.
PC'nizde Dropshelf nasıl yapılandırılır
Dropshelf, uygulamanın görünümünü ve davranışını tercihinize göre özelleştirmenizi sağlar. PC'nizde yapılandırmayı düşünebileceğiniz birkaç şey.
Varsayılan sürükle ve bırak davranışını değiştirin
Dropshelf'in varsayılan sürükle ve bırak davranışı, öğeleri raftan taşımaktır. Bu, eşyaları raftan sürükleyip bıraktığınızda, rafı temizlerken onları hareket ettirir. Elbette, öğeleri kopyalamak için Shift tuşunu kullanabilirsiniz. Ancak genellikle bu davranışı tercih ederseniz, Dropshelf'i buna göre yapılandırabilirsiniz.
Sistem tepsisine simgesini sağ tıklayıp ayarları seçerek damla shelf ayarlarına gidin. Görünüş ve davranış altında, öğeleri kopyala hedef seçeneğine geçin.
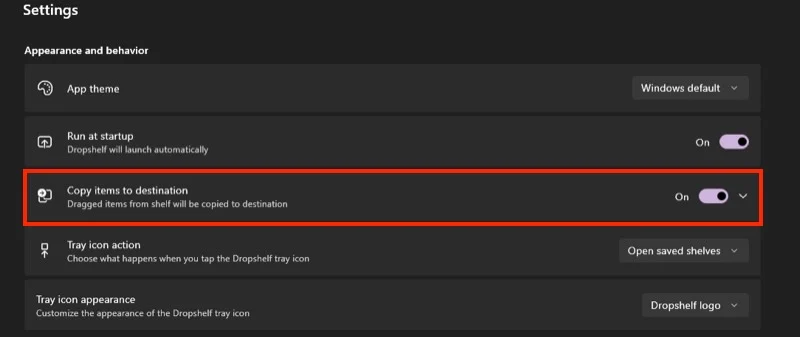
Raf kısayolunu yapılandırın
Yeni rafları rahatsız edici oluşturmak için varsayılan kısayolları bulursanız, bunları daha basit bir şeye dönüştürebilirsiniz. Damla ayarlarında, kısayol bölümüne gidin ve yeni raf kısayolunun yanındaki kalem simgesini tıklayın. Yeni tuş kombinasyonuna basın ve kaydet .
Ayrıca yeni rafın kısayolunu pano aksiyonundan da değiştirebilirsiniz.

Boşaltıldığında rafı kapatmasını önleyin
Dropshelf, boşalttıktan sonra bir rafı otomatik olarak kapatır. Bu, aynı rafı tekrar kullanmak istediğinizde ideal değildir, özellikle de ücretsiz plandaysanız, bu tekrar yeni bir raf açmanız gerektiği anlamına gelir, yani tekrar 3 saniye beklemeniz gerekecektir.
Bu davranışı değiştirmek için Drophelf ayarlarına gidin ve Raf Tercihleri bölümüne gidin. Burada, boşaltıldığında kapanış rafını kapatın.
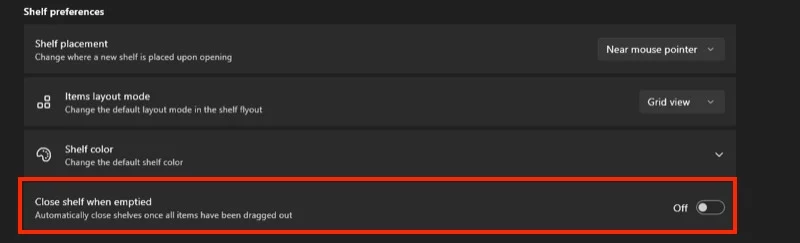
Belirli uygulamalarda fare tetikleyicisini önleyin
Fare imlecini sallamak bir raf açar. Uygun olmasına rağmen, bazen, yanlışlıkla diğer uygulamalarda tetikleyebilirsiniz. Neyse ki, bu tür uygulamaların içindeki bir rafı etkinleştirmekten Dropshelf'i hariç tutabilirsiniz.
Dropshelf ayarlarında kısayol bölümüne gidin. Ardından, hariç tutulan uygulamaların yanındaki oku tıklayın ve aşağıdaki pencereye hariç tutmak istediğiniz uygulamanın adını yazın.
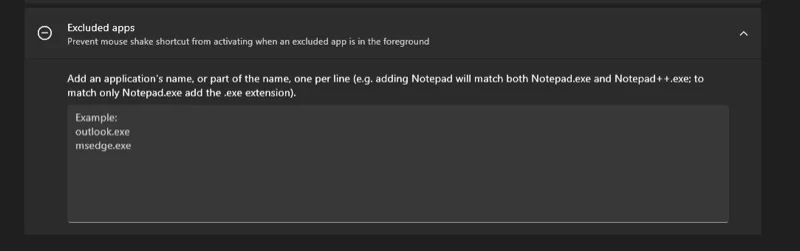
Tercihinize göre Drophelf'in diğer birkaç yönünü yapılandırabilirsiniz. Hepsini kontrol etmek ve kendiniz karar vermek için ayarlara gidin.
Windows'a zahmetsizce öğeleri sürükleyip bırakın
Dropshelf, pencerelerdeki sürükle ve bırak deneyimini önemli ölçüde artırabilir. Özellikle PC'lerinde birden fazla dosya, metin snippet ve daha fazlasını taşıması gerekenler için değerli bir araçtır. Bu sizin gibi geliyorsa, Dropshelf'e bir şans verin. Kesintisiz bir deneyim istiyorsanız ve tüm özelliklerinin kilidini açmak istiyorsanız Dropshelf Pro'ya yükseltin.
