Motoru Çalıştırmak için Dx11 Özellik Seviyesi 10.0 Gereklidir: Düzeltildi
Yayınlanan: 2024-01-06Favori oyununuzu çalıştırmayı denediğinizde "Motoru çalıştırmak için DX11 özellik düzeyi 10.0 gerekli" sorun mesajı mı çıkıyor? Eğer öyleyse, istikrarsızlığın kaynağı bu olabilir. Bu nedenle program veya oyun, hatada belirtildiği gibi Direct3D donanım özelliği düzeyi 10.0'ı kullanamadı. Bu durum ne ölçüde geçerlidir?
Bunun nedeni grafik işlem biriminin (GPU) güncel olmaması, oyunun özel bir GPU kullanmaması, GPU'nun oyunun gereksinimlerini karşılamaması veya GPU'nun özellik düzeyi 10.0'ı desteklememesi gibi bir dizi sorun olabilir. .
Bu sorun nedeniyle tercih ettiğiniz oyunu oynayamıyorsanız aşağıda deneyebileceğiniz bazı olası çözümler verilmiştir.
Motoru Çalıştırmak İçin Dx11 Özellik Seviyesi 10.0 Gerekiyor Nasıl Düzeltilir
Aşağıda, Windows 10, 11'de motor hatasını çalıştırmak için gereken Dx11 özellik düzeyi 10.0'ı düzeltmek amacıyla kullanabileceğiniz birkaç denenmiş ve test edilmiş geçici çözüm bulunmaktadır.
1. Çözüm: Grafik Sürücülerinizi Güncelleyin
Güncel olmayan grafik sürücüleri kullanıyorsanız oyunun düzgün çalışması için ihtiyaç duyduğu özellik seviyesine ulaşamaması mümkündür. Başka bir çözümü denemeden önce grafik sürücünüzü güncellemeniz de gereklidir. Bu, DX11 özellik düzeyi 10.0 sorununu çözmenize yardımcı olacaktır.
Bilgisayarınızdaki grafik kartı sürücüsünü güncellemek istiyorsanız sürücüyü üreticinin web sitesinden indirebilir ve ardından bilgisayarınıza manuel olarak yükleyebilirsiniz. Alternatif olarak, zaman zaman manuel olarak güncellemek için gerekli zamanınız, sabrınız veya bilgisayar becerileriniz yoksa sürücülerinizi otomatik olarak güncellemek için Win Riser Driver Updater'ı kullanabilirsiniz.
Win Riser, bilgisayar sisteminizi otomatik olarak tanımlayacak ve bunun için uygun sürücüleri bulacaktır. Win Riser Driver Updater'ı kullanırken bilgisayarınızın hangi işletim sistemini kullandığını bilmenize gerek yok, yanlış sürücüyü indirip yükleme riskini göze almanıza gerek yok ve endişelenmenize gerek yok Kurulum sırasında hata yapma konusunda.
Win Riser'ın iki sürümü vardır: ücretsiz sürüm ve ücretli sürüm. Her iki sürüm de sürücülerinizi otomatik olarak güncellemenize olanak tanır. Ancak Pro sürümü yalnızca iki tıklama gerektirir ve tam desteğin yanı sıra sınırlı bir süre için para iade garantisiyle birlikte gelir. Şimdi grafik sürücülerini Win Riser Driver Updater ile güncellemek için aşağıdaki adımlara göz atın:
- Öncelikle aşağıda verilen butondan Win Riser'ı indirip kurun.
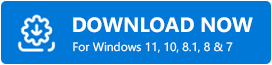
- Başarıyla yüklendikten sonra bilgisayarınızda çalıştırın ve sürücü güncelleme yardımcı programının sisteminizi sorunlu veya güncel olmayan sürücülere karşı taramasını bekleyin.
- Taramadan sonra tarama sonuçlarını kontrol edin ve Sorunları Şimdi Düzelt düğmesine tıklayın. Bu, grafik sürücüleri de dahil olmak üzere mevcut tüm sürücüleri tek tıklamayla yükleyecektir.
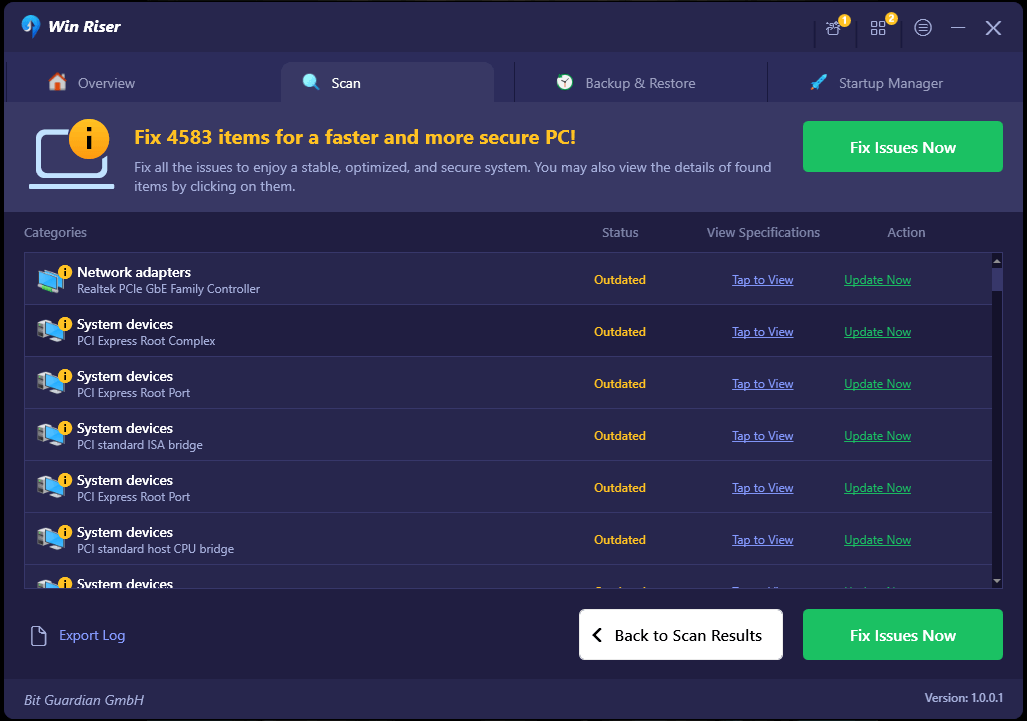
- Son olarak yeni sürücüleri uygulamak için bilgisayarınızı yeniden başlatın.
Şimdi sorunu test etmeye çalışın. Motorun çalıştırılması için Dx11 özellik seviyesi 10.0 gerekiyorsa hata devam ederse bir sonraki yönteme geçin.
Ayrıca Okuyun: [Düzeltildi] DirectX Kurtarılamaz Bir Hatayla Karşılaştı
2. Çözüm: En Son Yamayı Yükleme
Hem bilgisayarınızı hem de oyununuzu yeniden başlatmak asla kötü bir fikir değildir, çünkü çoğu zaman yeniden başlatmak çeşitli teknik sorunları çözebilir. Çoğu durumda bu, sorunu düzeltmek için yeterli olacaktır.
Video oyunu yapımcıları, oyunlarını geliştirmek ve ortaya çıkabilecek sorunları çözmek için her zaman yamalar yayınlamaktadır. Bu nedenle oyununuzdaki güncellemeleri Steam'i kullanarak veya resmi web sitesini ziyaret ederek kontrol etmelisiniz. En yeni yamayı yüklemek, her zaman güncel olmasını sağlayacaktır. Bu, motorun çalıştırılması için gerekli olan DX11 özellik seviyesi 10.0 hatası gibi bazı zorlukları çözme potansiyeline sahiptir.

3. Çözüm: Sistem Güncellemelerini Kontrol Edin
Bilgisayarınızın Windows'un en güncel sürümünü çalıştırdığından emin olmak için mutlaka güncellemeleri kontrol edip yüklemelisiniz. Bu, Windows 10, 11'de motor hatasını çalıştırmak için gereken dx11 özellik düzeyi 10.0'ı düzeltmenize yardımcı olacaktır. Bunu nasıl yapacağınız aşağıda açıklanmıştır:
- Windows Ayarları menüsünü açmak için klavyenizde Windows + I tuşlarına birlikte basın.
- Ardından devam etmek için Güncelleme ve Güvenlik seçeneğine tıklayın.
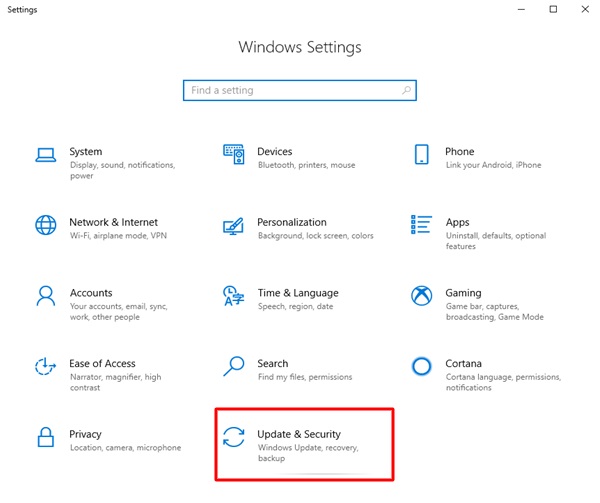
- Sol menü bölmesinden Windows Update'in seçili olduğundan emin olun.
- Son olarak Güncellemeleri Kontrol Et seçeneğine tıklayın.
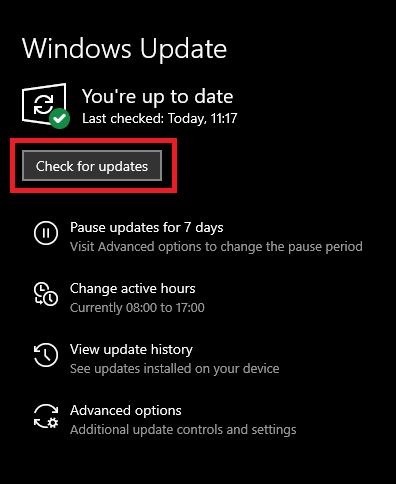
Şimdi, yukarıdaki prosedür bekleyen tüm güncellemeleri bilgisayarınıza otomatik olarak indirip yükleyecektir. Yeni değişiklikleri uygulamak için bilgisayarınızı yeniden başlatabilirsiniz. Ardından, Windows'u yükseltmeyi bitirdikten sonra sorunun çözülüp çözülmediğini görmek için oyununuzu başlatın.
Ayrıca Okuyun: Windows 11, 10, 8, 7 için DirectX 12 İndirme [Ücretsiz İndirme]
4. Çözüm: En Son DirectX Sürümünü Kullandığınızdan Emin Olun
Windows, en güncel DirectX çalışma zamanı ortamı kullanıma sunulduğunda yüklemede başarısız olabilir; yine de güncellemeleri yükleyemediği durumlar vardır. Bu nedenle cihazınızın DirectX'in en güncel sürümünü kullandığını kontrol etmeniz zorunludur. Bunu yapmak için şu adımları izleyin:
- Win + R tuşlarına basarak Çalıştır iletişim kutusunu başlatın.
- “ dxdiag ” yazın ve ardından Enter tuşuna basın.
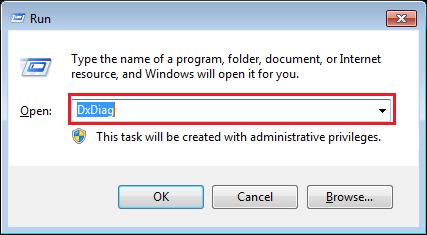
- DirectX Tanı Aracı'nda , işleme başlamak için Sistem sekmesini seçin.
- Sistem Bilgileri panelinde gösterilen DirectX sürümünü bildiğinizden emin olun.
DirectX 12, DirectX çalışma zamanı ortamının en yeni sürümüdür. DirectX Sürümünün yanında aynı sürümün belirtildiğini görürseniz bu, cihazınızın DirectX'in en son sürümünü çalıştırdığını gösterir.
Ancak daha eski bir sürüm görüntüleniyorsa sistem güncellemelerini geçici olarak durdurmuş olabilirsiniz. Bu nedenle Windows işletim sisteminizin güncellemelerini takip etmeli ve halen beklemede olan yamaları indirmelisiniz.
Son sözler
Aşağıdaki çözümlerden herhangi birini kullanmak, Windows PC'de motor hatasını çalıştırmak için gerekli olan Dx11 özellik seviyesi 10.0'ı düzeltmenize kesinlikle yardımcı olur. Grafik işlem biriminiz (GPU) oyunun gereksinimlerini karşılayabiliyor ve özellik düzeyi 10.0'ı destekliyorsa ancak hiçbir şey çalışmıyor gibi görünüyorsa, etkileyen herhangi bir fiziksel arıza olup olmadığını belirlemek için GPU'nuzu bir uzmana incelemeniz önerilir. BT.
Ayrıca Okuyun: FFXIV Önemli DirectX Hatası Nasıl Düzeltilir
Umarız bu makalede paylaşılan bilgiler Dx11 özellik düzeyi 10.0 sorununu çözmenize yardımcı olmuştur. Lütfen sorularınızı, şüphelerinizi veya daha fazla önerinizi aşağıdaki yorumlar bölümüne bırakmaktan çekinmeyin. Daha fazla teknik bilgi için bizi Sosyal Medya'dan takip edebilir ve Bültenimize abone olabilirsiniz.
