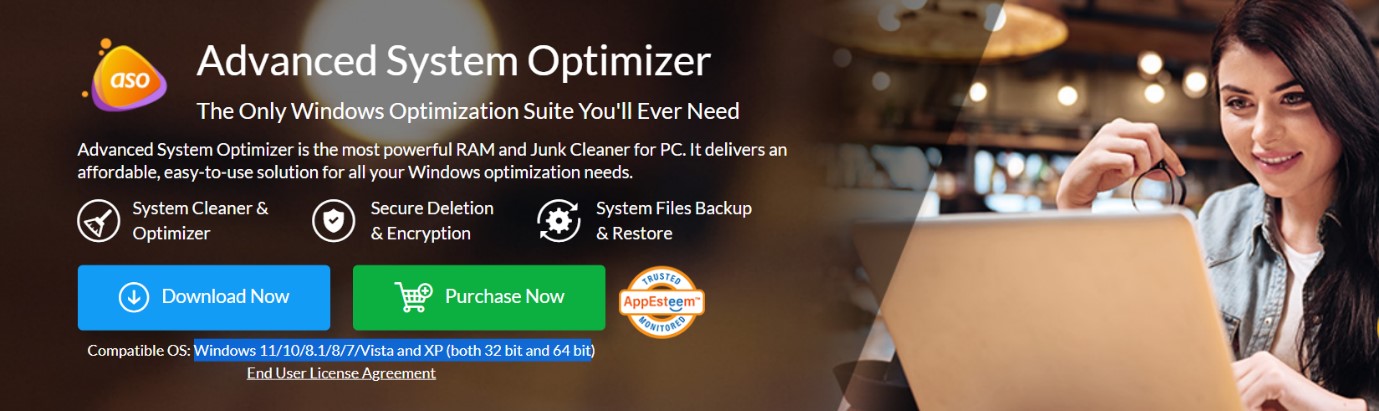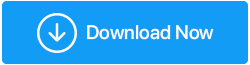Windows 11'i Kaldırmanın 4 Kolay Yolu
Yayınlanan: 2022-05-24Windows 11 makinenizi şişirmek mi istiyorsunuz? Bu durumda ihtiyacınıza uygun doğru makaleyi okuyorsunuz. Debloating, gereksiz veya işe yaramaz bulabileceğiniz uygulamaları ve hizmetleri Windows 11'den kaldırmak anlamına gelir.
Bloatware can sıkıcı! PC/Dizüstü bilgisayar şişkinliği, makinenizde çok fazla gereksiz şeye sahip olmanın yaygın bir sorunudur. Bu, sabit sürücünüz bu uygulamalarla yüklenirken bilgisayarınızın performansının düşmesine neden olabilir. Bunları kaldırmak, genel süreci hızlandırmanıza ve değerli disk alanını boşaltmanıza yardımcı olur, böylece performans konusunda endişelenmenize gerek kalmaz.
Windows 11'i Debloat Etme
Windows 10 gibi, Windows 11 de bloatware uygulamaları ve hizmetleriyle yüklenir. Bu programlardan bazılarının bilgisayarınızda çalıştığını fark etmeyebilirsiniz, ancak bunlar çok fazla yer ve bellek kaplar ve hatta bazen onu yavaşlatır.
Windows 11'in şişmesini azaltmak istiyorsanız, şüphesiz Microsoft'un bir sonraki büyük işletim sistemi revizyonunu beklemekten daha fazla seçeneğiniz olacak. Bu, bilgisayarı etkilemeden uygulamaları kaldırmak için özel üçüncü taraf araçları kullanılarak yapılabilir. Ayrıca ihtiyacınız olmayan uygulamaları manuel olarak da kaldırabilirsiniz.
Bilgisayarınızın Sorunsuz Çalışmasını Sağlayacak İpuçları
|
Windows 11 PC/Dizüstü Bilgisayarı Debloat Etmenin En İyi Yolları
Windows 11'de En Son Güncelleştirmeleri Yükleme
Windows 11'i kaldırmadan önce, Windows 11 PC'nizin güncellendiğinden emin olmalısınız. Bunu kontrol etmek için şu adımları izleyin:
- Ayarları açmak için Windows ve I tuşlarına basın.
- Güncelle ve Güvenlik'i tıklayın.
- Windows Update'te Güncellemeleri Kontrol Et'e tıklayın
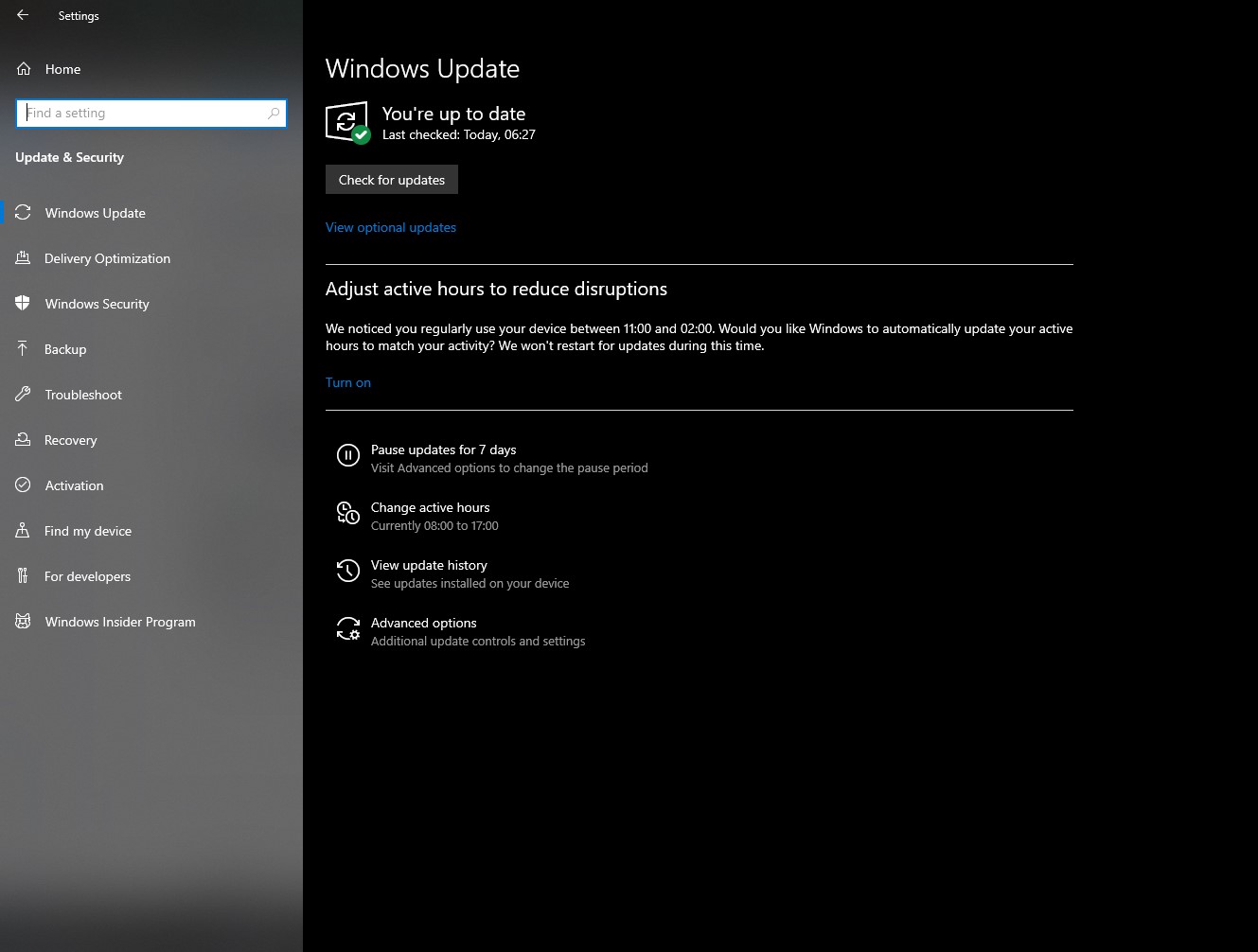
Artık Windows'unuz güncel olduğuna göre, Windows 11'inizi şişirmek için aşağıdaki adımlarla devam edin.
Gereksiz Uygulamaları El İle Kaldırın
Windows 11'in şişmesini azaltmak için gereksiz uygulamaları kalıcı olarak kaldırabilir veya kaldırabilirsiniz.
Not: Bilgisayarınızda her değişiklik yaptığınızda, Geri Yükleme Noktasını etkinleştirdiğinizden emin olun.
- WinX menüsünü açmak için “X” tuşu ile “Windows” tuşuna basın. Önünüzde dikey bir açılır pencere belirecektir.

- Ondan “Uygulamalar ve Özellikler” Seçeneğine tıklayın.
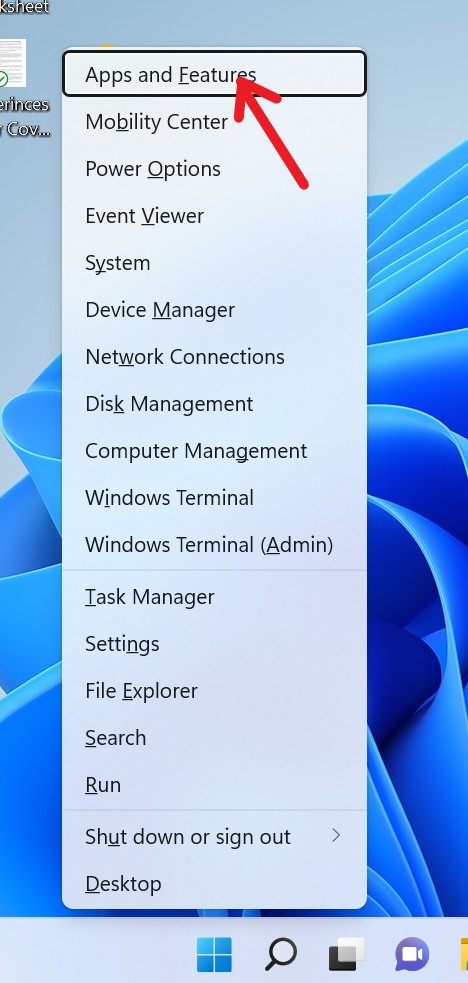
- Sizi tüm uygulamalarınızın makinenizde listelendiği pencereye götürecektir.
- Listeyi aşağı kaydırın ve kaldırmak istediğiniz uygulamayı arayın.
- Uygulama adının önündeki üç dikey 'noktaya' dokunun.
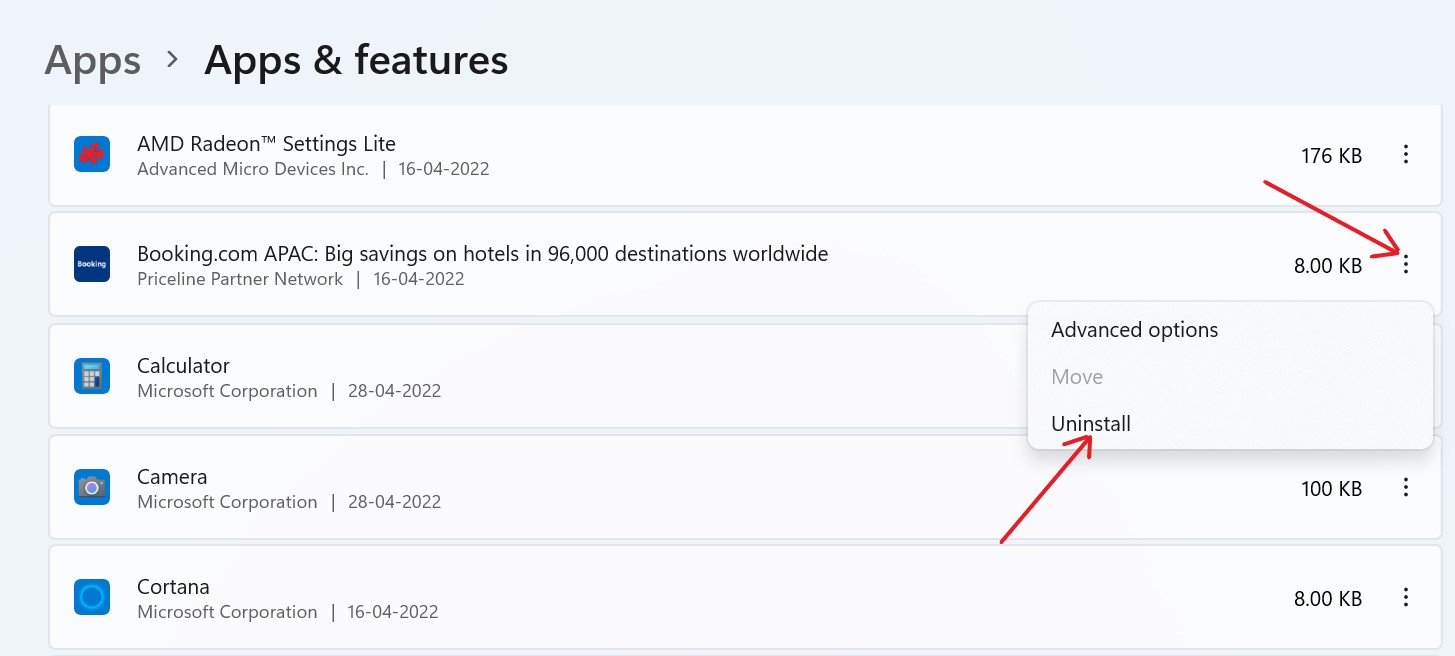
- Şimdi “Kaldır.
- İşlemi tamamlamak için tekrar “Kaldır”a tıklayın.
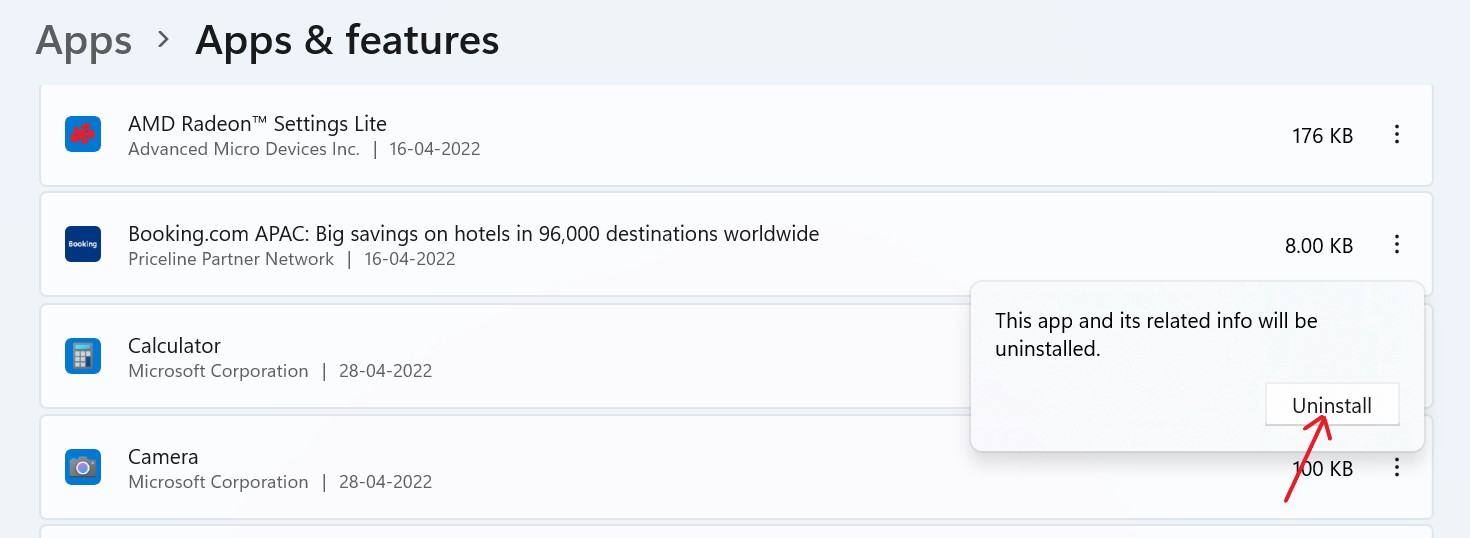
Ayrıca Okuyun: Windows 10 İçin En İyi Kaldırma Yazılımı (Uygulamaları İz Olmadan Kaldırın) (2022)
DSIM Kullanarak
- Bir kez daha WinX menüsünü açmak için “X” tuşuyla birlikte “Windows” tuşuna basın.

- “Windows Terminali (Yönetici)/ Windows PowerShell (Yönetici) üzerine tıklayın.

- Bu komutu kopyalayın ve terminalinize yapıştırın.
“DISM /Online /Get-ProvisionedAppxPackages | Select-string Paketadı”
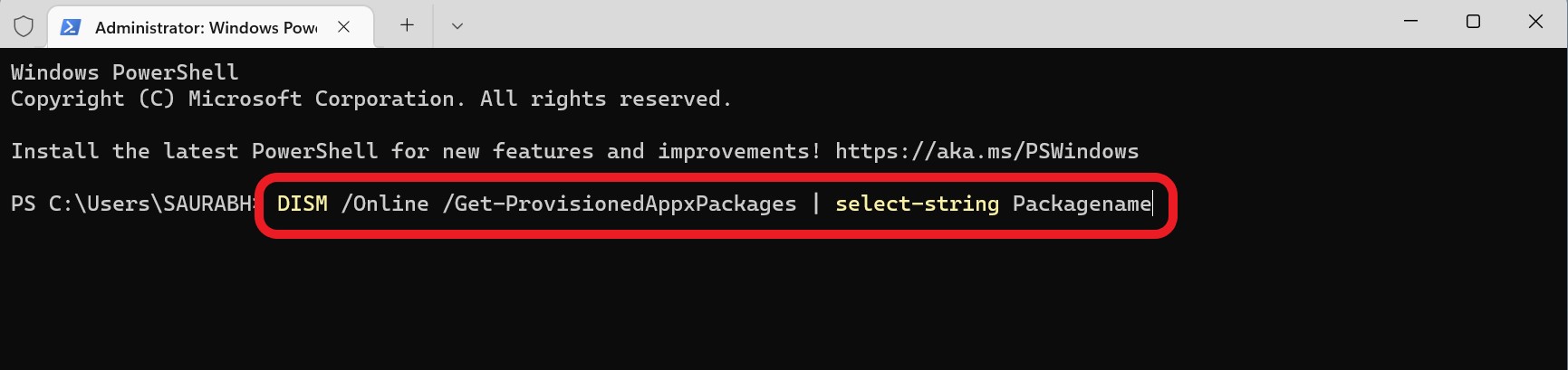

- “Enter” tuşuna basın, komut dosyası size Windows 11 cihazınızda yüklü olan tüm uygulamaları gösterecektir.
- Listede ilerleyin ve kaldırmak istediğiniz uygulamayı seçin.
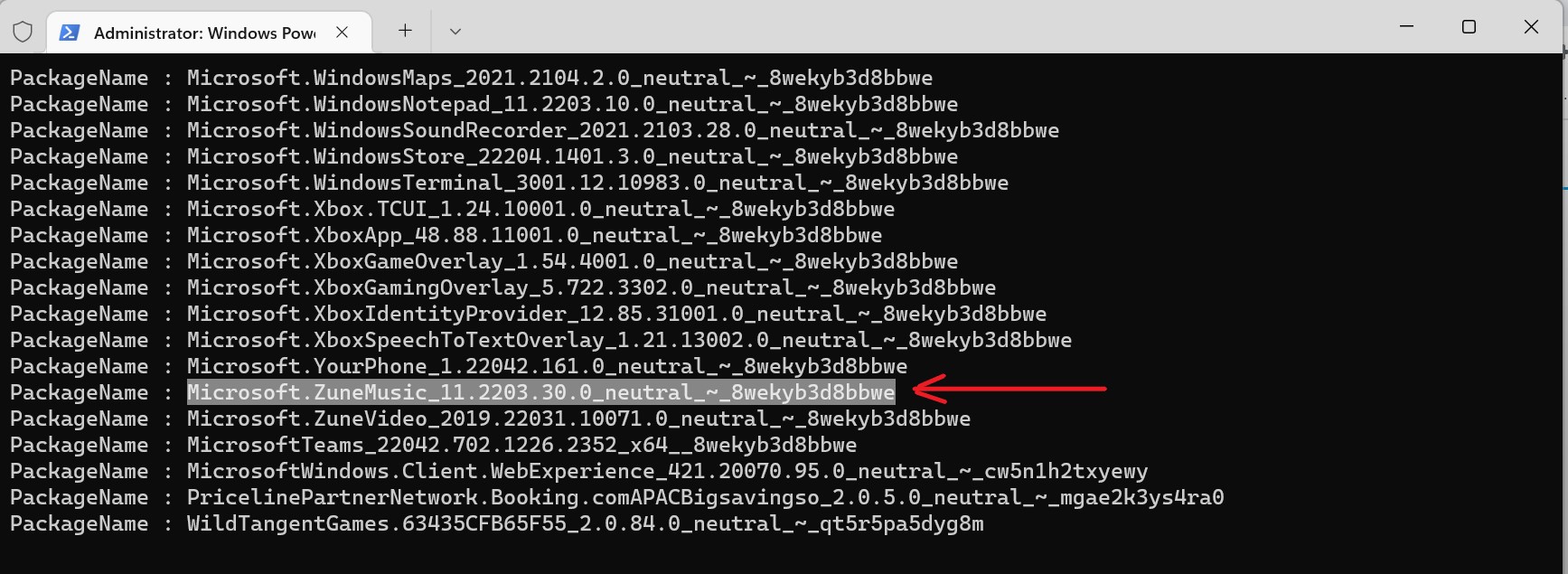
- Şimdi bu komutu kopyalayın ve yukarıdaki listeden cihazdan kaldırmak istediğiniz paket adının tamamını yapıştırın. Bunun gibi:
DISM/Çevrimiçi/Kaldır-Tedarik EdilenAppxPackage/PackageName: Mircosoft.ZuneMusic_11.2203.30.0_neutral_~_8wekybd8bbwe
- Bu kodun tamamını kopyalayıp terminale yapıştırın ve işe yaramaz uygulamayı kaldırmak için “Enter” tuşuna basın.
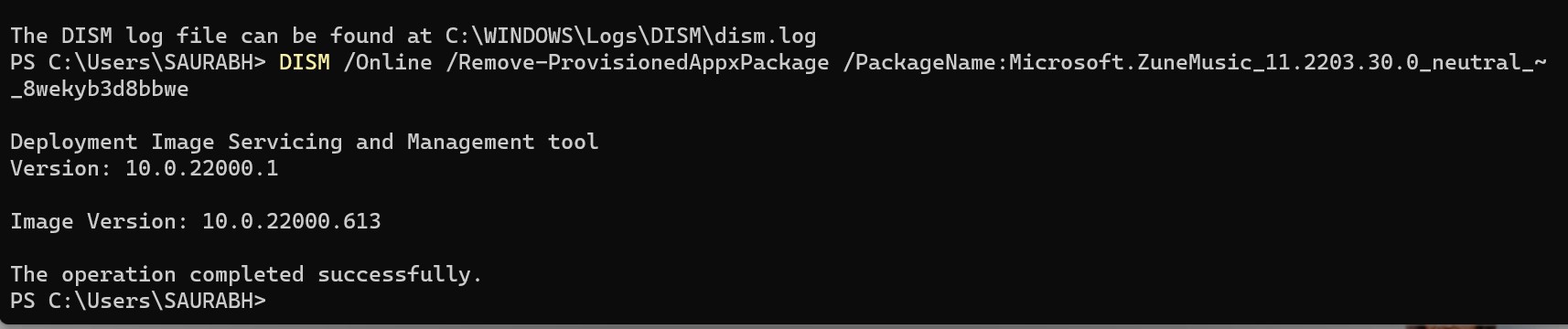
Ayrıca Okuyun: Windows 10'da Kaldırılmayan Yazılım Nasıl Onarılır
Windows Terminalini Kullanarak
- Bir kez daha WinX menüsünü açmak için “X” tuşuyla birlikte “Windows” tuşuna basın.

- Üzerine tıklayarak “Windows Terminali (Yönetici)” yi açın.

- Bu kodu kopyalayın ve bir terminalde çalıştırın.
iwr https://git.io/debloat11|iex
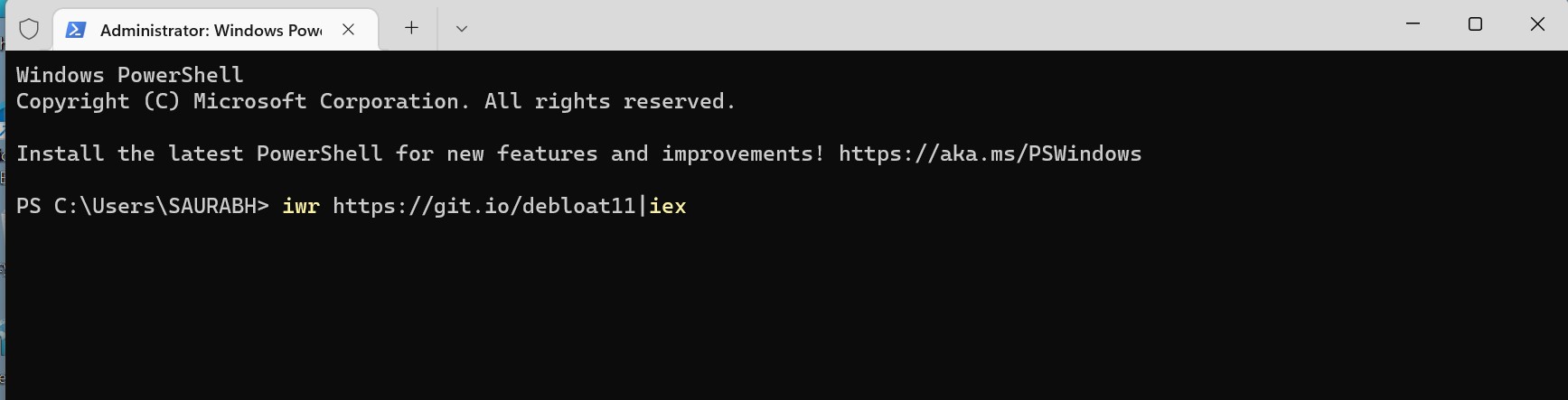
- Debloat Windows 11 penceresi önünüzde görünecektir.
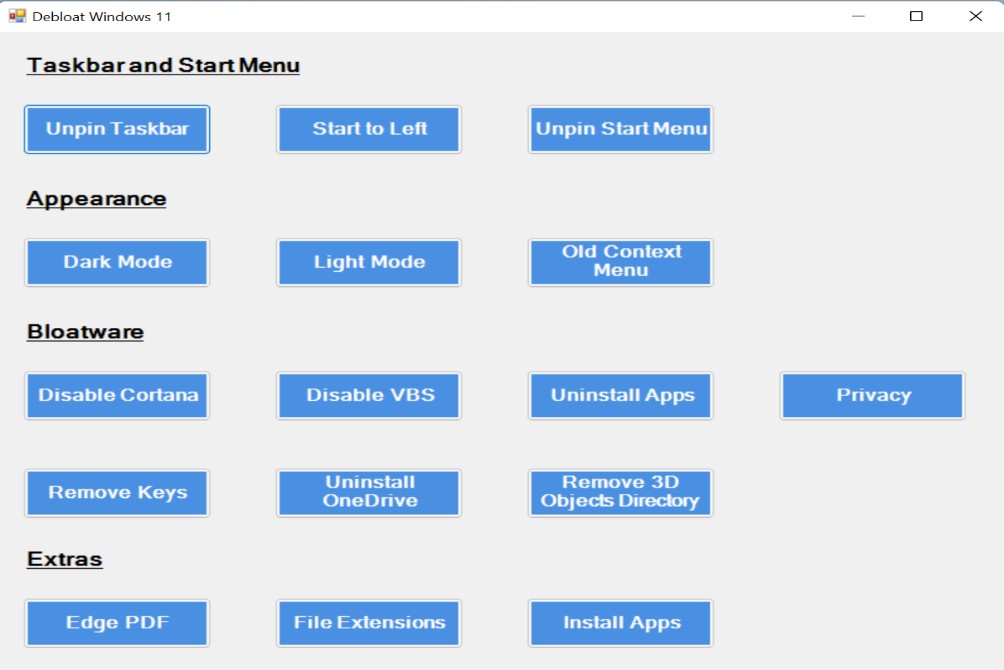
- “Bloatware” bölümünde, “Uygulamaları Kaldır” seçeneğine tıklayın ve gereksiz uygulamaları kaldırmak için sonraki istem mesajlarını izleyin.
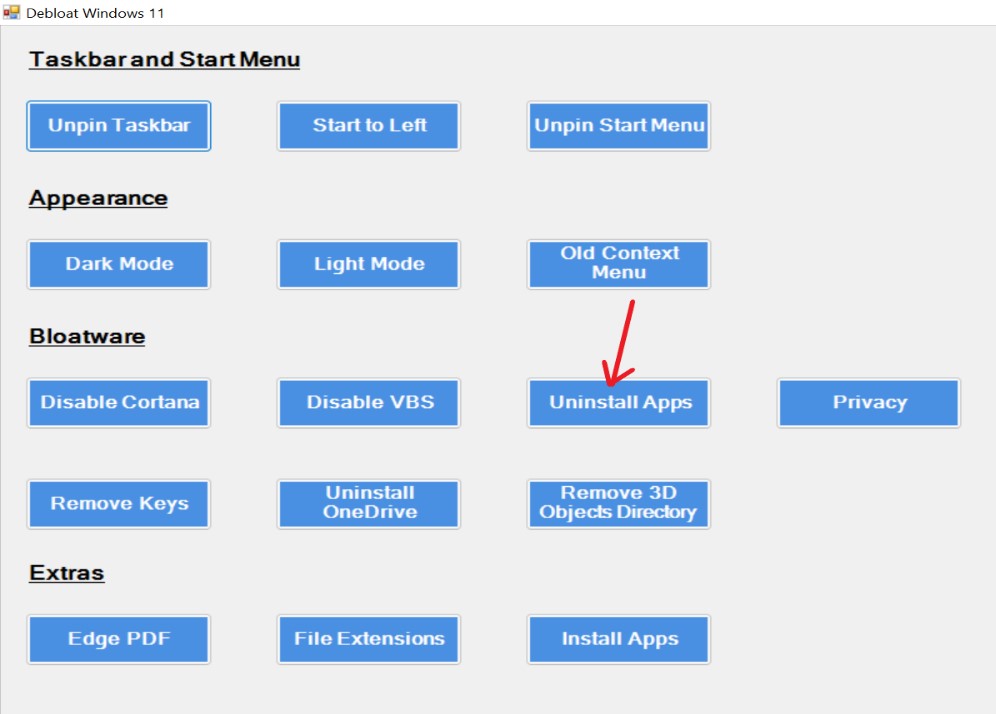
| Yazarın İpucu: Gelişmiş Sistem İyileştirici: Windows için Tek Durak Temizleme ve Optimizasyon Aracı.
Advanced System Optimizer, Windows 10/11 cihazlarının temizlenmesine yardımcı olur ve en yüksek performans için dosyaları güvenli bir şekilde silmek, veri kurtarma, disk optimizasyonu ve RAM temizliği gerçekleştirmek için araçlar sağlar. Tüm Windows optimizasyon ihtiyaçlarınız için uygun fiyatlı, kullanımı kolay bir çözüm sunar. Advanced System Optimizer neden kullanılmalı? 1. Disk Temizleyici ve Optimize Edici Bilgisayarınızın sabit sürücüsünü temizleyin ve yavaş bir bilgisayarı hemen hızlandırın. Önemsiz ve eski dosyaları depolama alanınızdan kaldırmak, daha hızlı yanıt ve yükleme süresi ile PC hızını artırır. 2. Sistem Güvenliği ve Gizlilik Bu En İyi Bilgisayar Temizleyici ile tarama geçmişini ve tanımlama bilgilerini silerek, önemli dosyalarınızı meraklı gözlerden şifreleyerek ve verileri kalıcı olarak silerek gizliliğinizi koruyun. 3. Windows Optimize Ediciler Advanced System Optimizer ile bilgisayarınızın yeni gibi çalışmasını sağlayın. Bilgisayarınızı kolaylıkla korumak ve optimize etmek için yerleşik yardımcı programlarla birlikte gelir ve onu en iyi PC Temizleyici yapar. 4. Yedekleme ve Kurtarma Silinmiş veya biçimlendirilmiş olmasına bakılmaksızın, kaybolan verilerin kurtarılmasının yanı sıra videolar, ses dosyaları, fotoğraflar ve belgeler gibi önemli dosyaları yedekleyin. Uyumluluk: İşletim Sistemi Gereksinimi – Windows 11/10/8.1/8/7/Vista ve XP (hem 32-bit hem de 64-bit) Advanced System Optimizer'ı İndirin Advanced System Optimizer hakkında daha fazla bilgi için burayı tıklayın |
Kapatmak için
Ve işte bu – işiniz bitti. Bunlar, Windows 11 işletim sistemini şişirmenin bazı yollarıdır. Gördüğünüz gibi, bloatware'den kurtulmak nispeten basittir ve kısa sürede sorunsuz çalışan bir bilgisayara giden yolda olacaksınız!
Ama sizden de duymak istiyoruz. Bloatware'den kurtulma konusundaki deneyiminiz nedir? Başka teknikler denediniz mi? Aşağıdaki yorumlar bölümünde bize bildirin.