EPS Dosyasını VEYA Vektör Dosyasını Düzenlemenin En İyi 8 Yöntemi
Yayınlanan: 2022-02-13EPS dosyasının ne olduğunu ve nerede kullanıldığını biliyor musunuz? EPS dosyasını düzenlemeyi hiç denediniz mi? EPS uzantılı vektör dosyalarının neden indirildiğini hiç merak ettiniz. Bu makale tüm sorularınızı cevaplayacak. Bu nedenle, EPS dosyalarını düzenleme yöntemleri hakkında tam bilgi edinmek için bu makaleyi gözden geçirin. Bu yazıda, ücretsiz ve Ücretli yazılımların yanı sıra çevrimiçi ve çevrimdışı yöntemleri kullanarak EPS dosyalarını düzenlemenin en iyi yöntemlerini tartıştım.
EPS formatında bir vektör dosyasını indirdikten sonra bulma gibi bir durumla ne sıklıkla karşılaşıyorsunuz? Bir EPS dosyası, 2B vektör grafikleri, metin ve bitmap görüntüleri içerir. Çoğunlukla vektör grafik dosyaları EPS dosya biçiminde kaydedilir. EPS dosyası çoğu yazılımda desteklenmediği için herkes EPS formatında vektör grafikleri indirmeye çalışır. Dosyaları paylaşırken veya aktarırken vektör grafiklerinin kalitesini kesintisiz tutar.
İçindekiler
EPS dosyası veya Vektör dosyası nedir?
Encapsulated Postscript (EPS) formatı, grafik dosyalarını saklamak için kullanılır. 2B vektör grafikleri, bitmap görüntüleri ve metin içerebilir. Grafik dosyalarını bu EPS formatında kaydederek dosyanın kalitesi sabit kalır. Çizimlerin yüksek çözünürlüklü basımı için en iyi grafik formatı seçimi olarak kabul edilir. Ayrıca, içeriğin dikkatini dağıtmadan aynı dosyayla istediğiniz sayıda düzenleme yapılabilir. EPS dosyaları sadece grafik tasarım yazılımlarında açılabilir. EPS dosyalarını görüntülemek veya düzenlemek için grafik tasarım uygulamalarının kullanılması zorunludur.
- DAHA FAZLA OKUYUN – En İyi 5 Profesyonel Fotoğraf Düzenleme Yazılımı veya Uygulaması
- Salt Okunur PDF'yi Düzenlenebilir PDF'ye Ücretsiz Dönüştürme
EPS dosyasını Düzenlemenin En İyi 8 Yöntemi
Video öğretici
Bu makaleyi okuyucumuzun rahatlığı için bir Video Eğitimi şeklinde sağladık. Okumak ilginizi çekiyorsa, videoyu şimdilik atlayın ve bu makaleyi okuduktan sonra izleyin.
Çoğu zaman, bazı uygulamalarda EPS dosyalarını doğrudan düzenlemek zordur ve mümkün değildir. Yani tek yapmamız gereken EPS dosya formatını edit için kullandığımız edit yazılımına göre başka bir formata çevirmek.
1. Adobe Illustrator (Windows ve Mac için en iyi EPS editörü)
Adobe Illustrator , mobil ve web için illüstrasyon ve grafik tasarımlar oluşturmak için kullanılan bir yazılımdır. Bu çoğunlukla logolar, simgeler, reklam panoları, kitap illüstrasyonları ve ürün ambalajları oluşturmak için kullanılır. Adobe Illustrator, daha iyi çıktılar için birçok yaratıcı ve gelişmiş düzenleme aracına ve özelliğine sahiptir.
Adobe Illustrator'ın Resmi sitesini ziyaret edin. Deneme sürümünü indirmek için Denemeyi Başlat'a tıklayın veya tam sürümü indirmek istiyorsanız Şimdi satın al'a tıklayın.
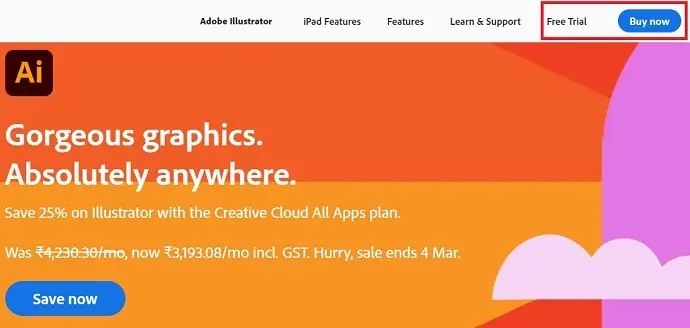
Adobe Illustrator'ın Fiyatlandırması
Adobe Illustrator iki şekilde indirilebilir. Bunlardan biri, tüm uygulamaları tek bir pakette satın almak veya listeden tek tek uygulamayı (Adobe Illustrator) seçmektir. Uygulamayı indirin ve cihazınıza kurun.
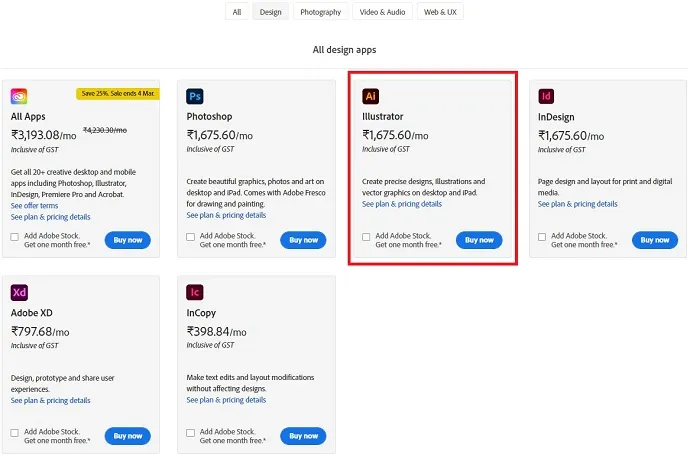
Illustrator'da EPS dosyası nasıl düzenlenir
- Öncelikle uygulamayı açın ve Dosya>Aç'a tıklayarak EPS dosyasını açın. veya CTRL+O klavye kısayolunu kullanın. Bilgisayarınıza göz atın ve EPS dosyasını bulun.
- Ardından, dosya düzenleme arayüzünde açılacak ve katmanların kilidi açılacak ve EPS dosyasının düzenlenmesini sağlayan katmanlar diyalog kutusunda görüntülenecektir. Katmanları kilitli olarak bulamazsanız, EPS dosyalarını katmanlar olarak düzenleyemez. Bu, dosyanın uygun olmayan şekilde dışa aktarılması veya kaydedilmesi nedeniyle olur.
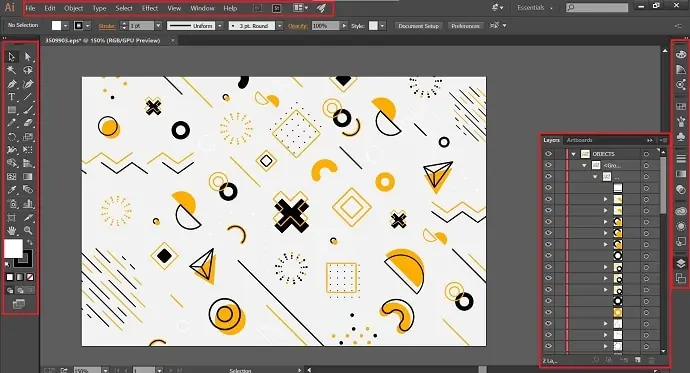
NOT – Katmanları Etkinleştirmek için, üst menüden Windows seçeneğine gidin ve açılır listeden bir katman seçin.
- Düzenleme tamamlandıktan sonra Dosya>Dışa Aktar'a tıklayın. Ardından, bir pencere açılır ve oradan çıktı dosyasını kaydetmek için hedefi, adı ve formatı seçin.
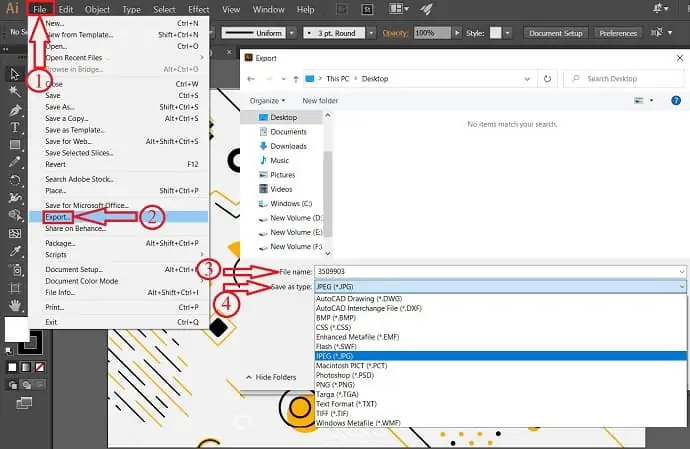
Adobe Illustrator kullanarak bir EPS dosyasını içe aktarma, düzenleme ve dışa aktarma işlemi budur.
- DAHA FAZLA OKUYUN – %60 İNDİRİM – Adobe İndirim Kupon Kodları (MAR21), Promosyonlar
- En İyi 5 Profesyonel Fotoğraf Düzenleme Yazılımı veya Uygulaması
2. Adobe Photoshop
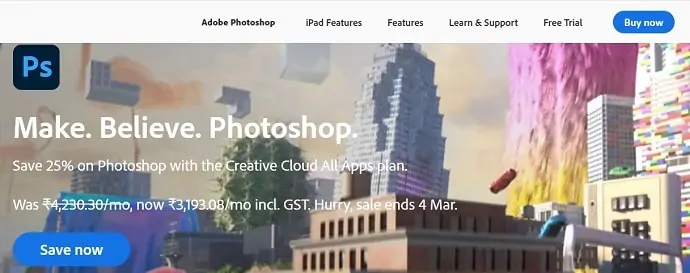
Adobe Photoshop , Adobe ailesinden popüler bir üründür. Çoğunlukla Photoshop, fotoğrafları düzenlemek ve değiştirmek için kullanılır. Resmi siteden satın alarak deneme sürümünü ücretsiz ve tam sürüm olarak indirmenize izin verir.
Photoshop'ta EPS Nasıl Düzenlenir
Adobe Photoshop, EPS dosyalarını düzenlemek için en iyi yazılımlardan biridir, ancak doğrudan değil. EPS, PSD formatına dönüştürülmelidir. Yani, bu düzenleme katman katman yapılır. Bu nedenle, EPS dosyalarını Photoshop'a aktarmadan önce PSD'ye dönüştürdüğünüzden emin olun.
İlk olarak, EPS dosyasını Photoshop formatına, yani PSD'ye dönüştürün. Ardından, Adobe Photoshop uygulamasını başlatın ve “Dosya>aç”a tıklayarak veya “CTRL+O” bilgisayar kısayolunu kullanarak dosyayı içe aktarın. Bilgisayarınıza göz atın ve PSD dosyasını bulun. (En son sürümlerde, başlatmanın kendisinde açma seçeneğini bulacaksınız).
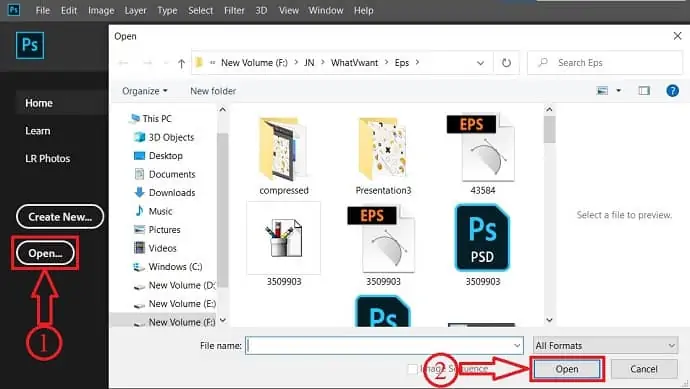
Tüm katmanların gruplandırılmadığından ve içe aktarılan dosyayı düzenlemenize izin verdiğinden emin olun. Değilse, dosya doğru şekilde kaydedilmemiş veya dönüştürülmemiştir. Gruplanmamış katmanları bulduğunuzda, dosya düzenlemeye hazırdır. Ardından düzenleme arayüzü aşağıdaki ekran görüntüsü gibi görünecektir.
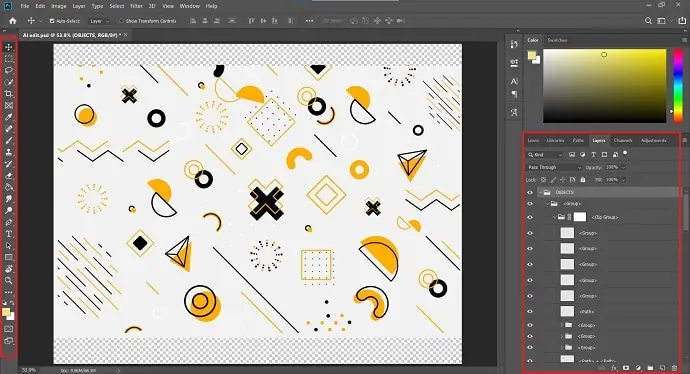
Düzenleme tamamlandıktan sonra “Dosya>Dışa Aktar>Farklı Dışa Aktar” seçeneğine tıklayın veya (Alt+Shift+Ctrl+W) tuşlarına tıklayın. ve çıktının kaydedileceği hedefi, adı ve biçimi seçin.
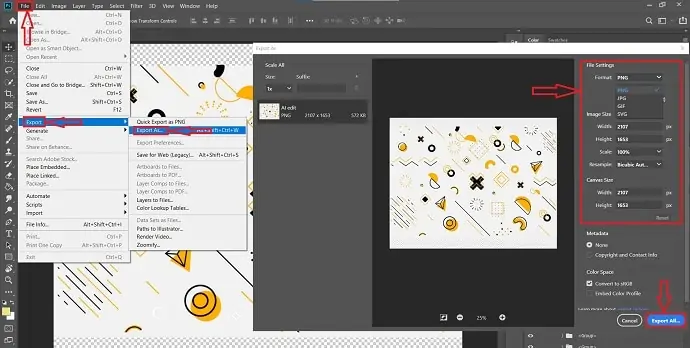
- DAHA FAZLA OKUYUN – Fotoğrafları Photoshop Gibi Ücretsiz Düzenlemenizi Sağlayan 5 Program
- PhotoEditorX incelemesi: Bu Photoshop alternatifinin Arkasındaki Gizli Gizem
3. CorelDRAW
CorelDRAW , hem Windows hem de Mac'i destekleyen en iyi Grafik tasarım yazılımlarından biridir. Tüm ürünlerinin kullanması için bir deneme sürümü sağlar. Bu yazılım çoğunlukla profesyoneller ve öğrenciler tarafından kullanılır. İndirilme amacına göre ürünleri için lisans sağlar. CorelDRAW, açmak ve düzenlemek için çeşitli dosya formatlarını destekler. Desteklenen dosya biçimleri listesinde EPS bunlardan biridir. Böylece CorelDRAW, EPS dosyalarını başka biçimlere dönüştürmeden doğrudan düzenlemek için kullanılabilir.
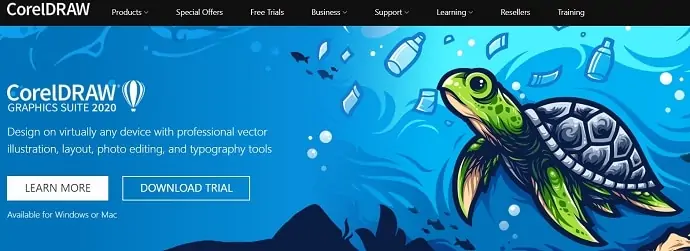
CorelDRAW Ürünleri
CorelDRAW, Teknik Grafik Tasarım ve İllüstrasyon Tasarım yazılımının merkezidir. Ayrıca, tüm ürünler WindowsOS ve MacOS'u destekler.
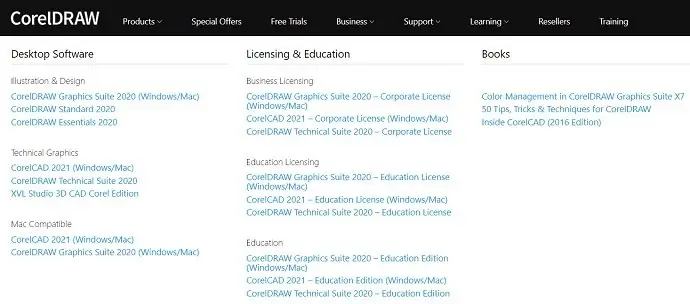
CorelDRAW kullanarak EPS dosyası nasıl düzenlenir
CorelDRAW, illüstratör çalışmalarını daha yaratıcı ve kolay bir şekilde tasarlamak için mevcut en iyi Grafik Tasarım yazılımlarından biridir.
İlk olarak CorelDRAW yazılımını açın ve Dosya>Aç'a tıklayarak EPS dosyasını içe aktarın. Ardından bir pencere açılacak ve bu pencereden açılacak EPS dosyasını bulun. CorelDRAW diğer birçok formatı da destekler ve açılır listede destek formatları listesini bulacaksınız.
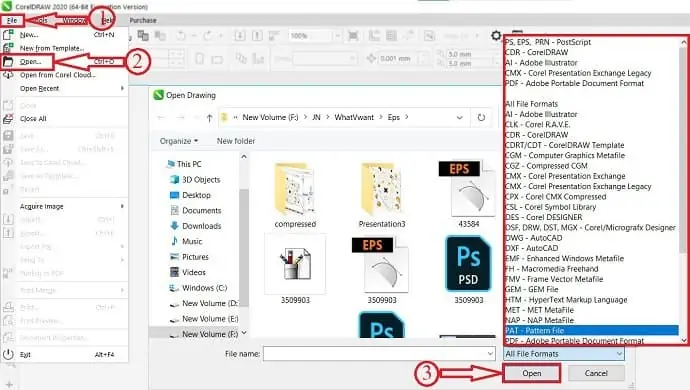
CorelDRAW'ın düzenleme arayüzünde, sol kenar çubuğunda araçlar ve sağ tarafta renk paleti bulacaksınız. CorelDRAW'ın tüm düzenleme arayüzü, aşağıdaki ekran görüntüsünde gösterildiği gibi görünüyor.
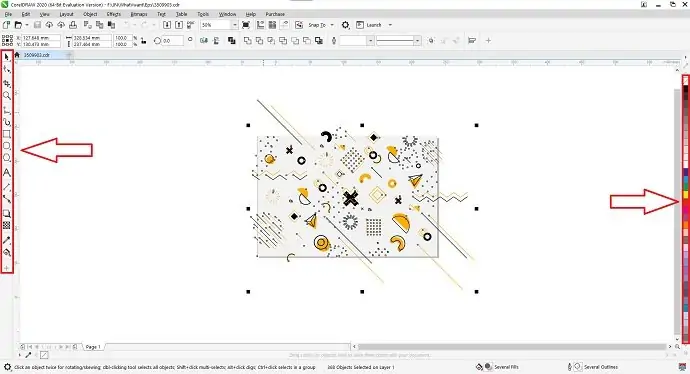
Düzenlenmiş çıktıyı dışa aktarmak için Dosya>Farklı Dışa Aktar'a gidin. Ardından bir pencere açılır, hedefi, adı ve Dışa Aktarılacak formatı seçin. CorelDRAW, çıktıyı çeşitli biçimlerde dışa aktarmanıza olanak tanır.
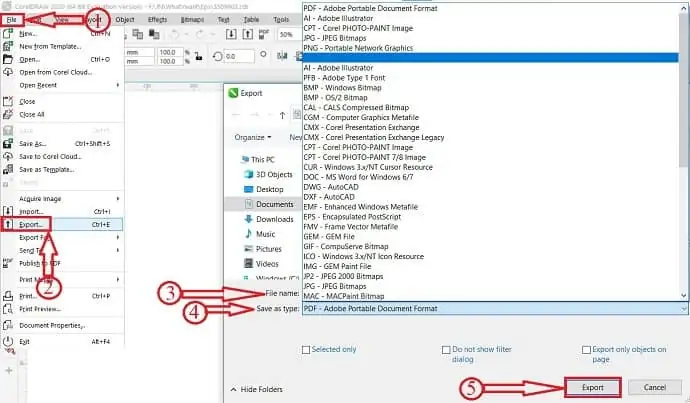
4. Photopea (EPS dosyalarını ücretsiz olarak çevrimiçi açın ve düzenleyin)
Photopea en iyi ücretsiz çevrimiçi EPS editörüdür. Photopea'da EPS dosyasını diğer biçimlere dönüştürmeden doğrudan düzenleyebilirsiniz. EPS dosyasını Photopea'da düzenlemek için basit adımları izleyin.
- İlk olarak, Photopea resmi sitesini ziyaret edin ve yazılımın Arayüzü aşağıdaki ekran görüntüsüne benziyor.
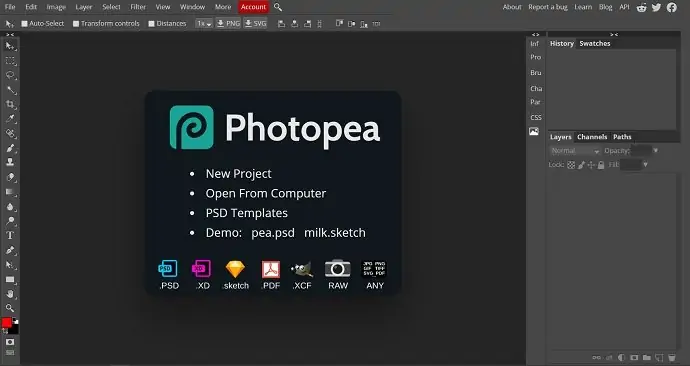
- Bir EPS dosyasını içe aktarmak için Dosya> Yeni'ye gidin veya Klavye kısayolunu - (CTRL + N) kullanın.
- Dosyayı içe aktardıktan sonra, sağ altta bulunan katmanlar bölümünde tüm katmanlar gösterilir. Oradan, pencerenin sol tarafında bulunan birçok araç kullanılarak düzenleme yapılabilir.
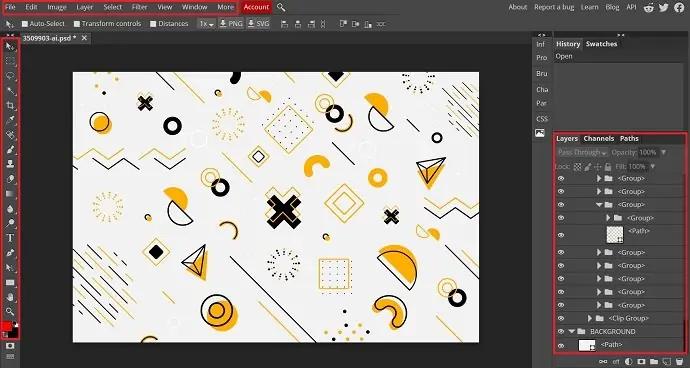
- Dosyayı kaydetmek için Dosya>Kaydet/Dışa Aktar'a tıklayın. Ve orada, çıktı dosyasını kaydetmek için birçok format bulacaksınız.
- Kaydetmek için bir biçim seçin.
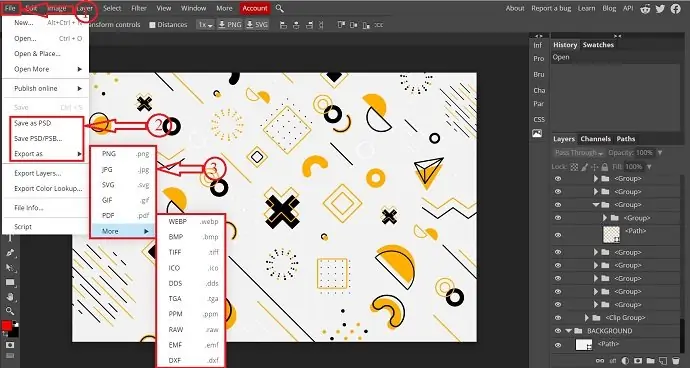
- Formatı seçtikten sonra yeni bir pencere açılacaktır. Çözünürlüğü, çıktı kalitesini seçin ve Kaydet'e tıklayın. Ardından, görüntü otomatik olarak indirilmeye başlar.
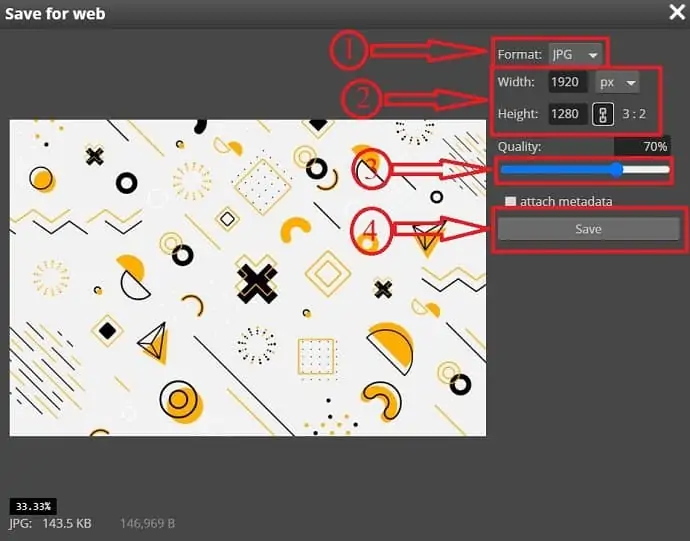
- DAHA FAZLA OKUYUN – 6 Sıradışı ve Çekici Yazı Tipi
- Windows FotoJet Designer: Grafik Tasarımlar için Zaman Kazandıran
5. Gravit Designer (Ücretsiz EPS dosya düzenleyici)
Gravit Designer , Windows, macOS, Linux, Chrome OS gibi tüm platformlar için mevcut olan ve ayrıca çevrimdışı ve çevrimiçi olarak kullanılan EPS dosyalarını düzenlemek için tam özellikli ücretsiz bir yazılımdır. Gravit tasarımcısı, Vektör illüstrasyonu, Web ve uygulama kullanıcı arayüzü, Resim ve Fotoğraf Düzenleme oluşturmaya izin verir. Ayrıca, bu EPS dosyalarını kolayca düzenlemeye yardımcı olur. Grafik tasarımları etkili bir şekilde oluşturmak/düzenlemek için çok kullanışlı bir kullanıcı arayüzüne ve profesyonel araçlara sahiptir.
Gravit Designer'ın Fiyatlandırılması
Gravit tasarımcısı ücretsiz ve Pro sürümlerinde mevcuttu. Ücretsiz ve profesyonel sürüm arasındaki fiyatlandırma ve karşılaştırma aşağıda görüntülenecektir.
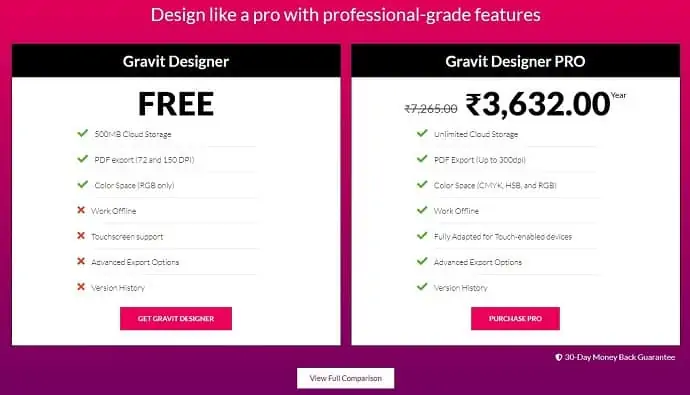
Gravit Designer kullanarak EPS dosyası nasıl düzenlenir
Gravit tasarımcısının resmi sitesini ziyaret edin. İndir'e tıklayın ve indirmek istediğiniz platformu seçin ya da çevrimiçi çalışmak için şimdi başla'ya tıklayın.
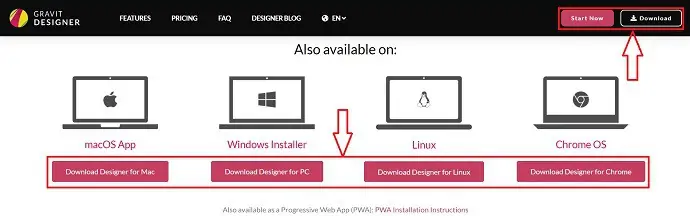
İster çevrimiçi ister çevrimdışı yöntemler için süreç aynıdır. Ardından, Gravit Designer hesabına kaydolmanız/oturum açmanız istenir. Google veya Facebook hesaplarını kullanarak da giriş yapabilirsiniz.

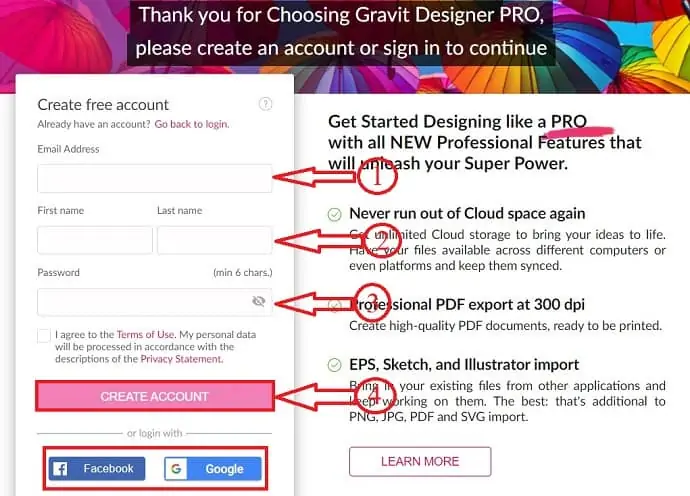
Gravit Designer'da oturum açtıktan sonra yeni bir sayfaya yönlendirilirsiniz. Düzenleme arayüzüne girmeden önce şablonu seçin veya bilgisayardan EPS dosyalarını içe aktarmak için bilgisayardan aç'a tıklayın.
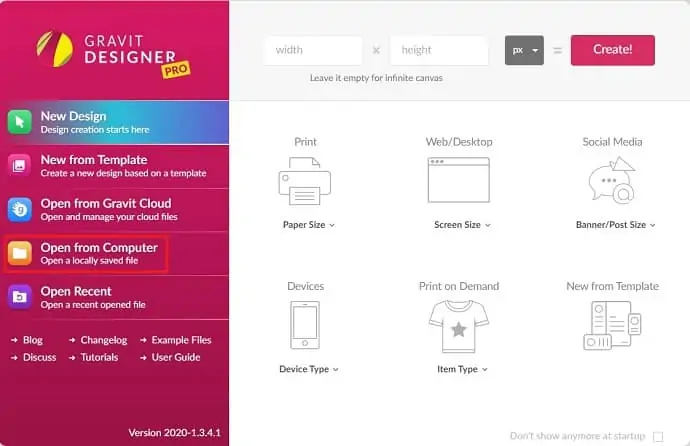
Ardından dosya Gravit Designer'a aktarılır. Gravit Designer'ın düzenleme arayüzünde, dosyada bulunan katmanlar sol tarafta gösterilir. Üst menüde düzenleme araçları.
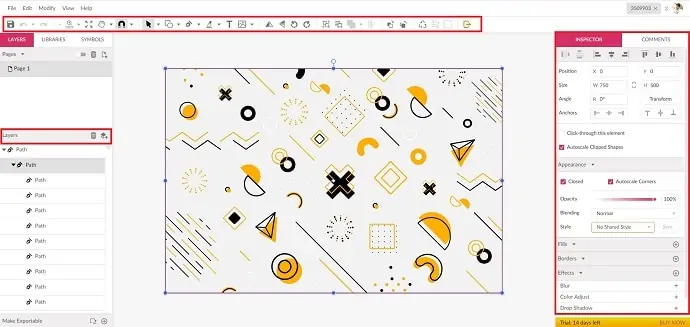
Dosyayı düzenledikten sonra, Dosya>Farklı Dışa Aktar'a tıklayın ve dosyayı dışa aktarmak istediğiniz formatı seçin.
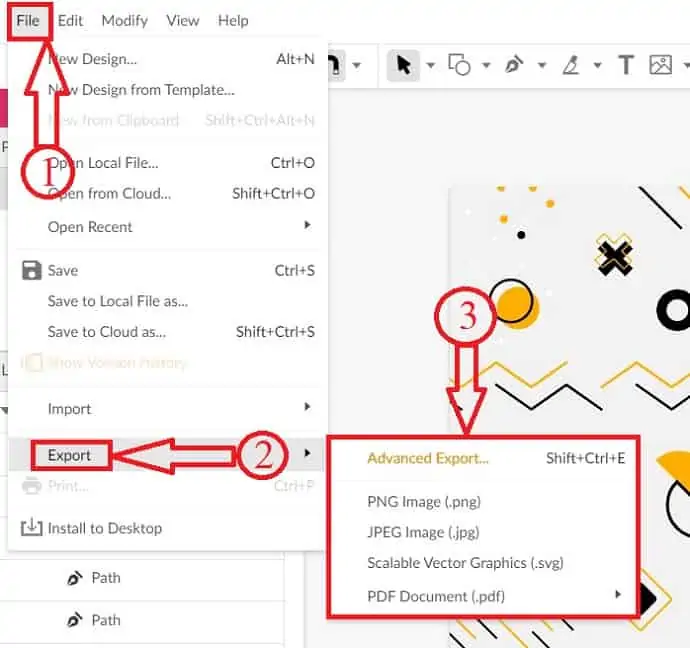
6. Inkscape (Açık kaynaklı EPS düzenleyici)
Inkscape , yeni başlayanlar için en iyi ücretsiz ve açık kaynaklı grafik tasarım yazılımıdır. Bu çok hafif bir yazılımdır ve hem Windows hem de Mac'i destekler. Bu yazılım, SVG, SVGZ, PDF, EPS ve AI gibi formatları düzenlemenizi sağlar. Inkscape'in düzenleme arayüzü, EPS dosyalarını kolay ve etkili bir şekilde düzenlemeye yardımcı olan birçok profesyonel düzenleme aracıyla birlikte gelir.
Inkscape kullanarak bir EPS dosyasını ücretsiz olarak nasıl düzenleyebilirim
İlk olarak, dosyayı içe aktarmak için Dosya>Aç'a (Ctrl+O) tıklayın ve bilgisayarınızdan dosyayı seçin. Inkscape'i destekleyen dosya biçimlerini açılır listeden bulabilirsiniz.
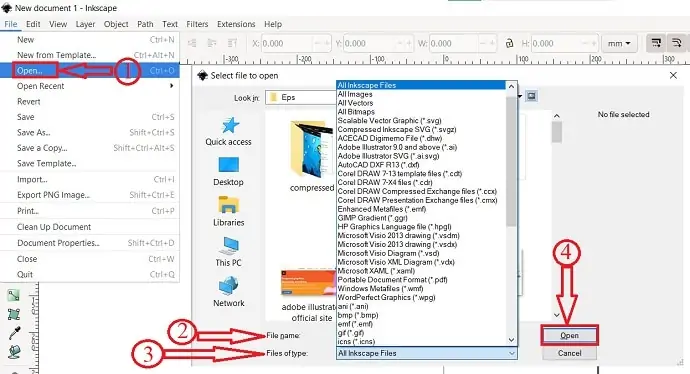
Dosyayı içe aktardıktan sonra, sol araç çubuğundan “Seçim ve Dönüştürme Aracı”na tıklayın ve düzenlemek için belirli bir katmanı seçin.
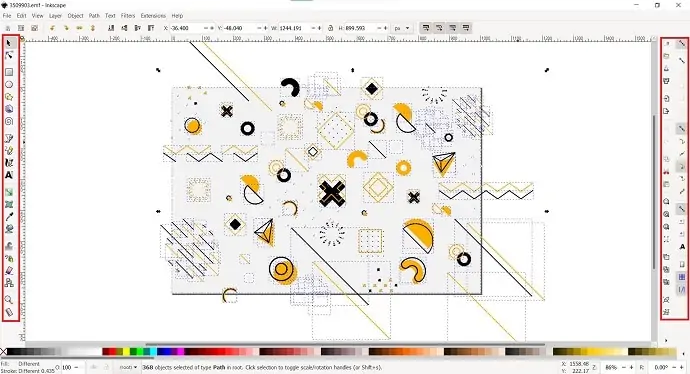
Çıktı dosyasını kaydetmek için Dosya>Farklı kaydet (Shift+Ctrl+S) öğesine tıklayın. Ardından, bir pencere açılacaktır. Bu pencereden kaydedilecek hedefi seçin. Ayrıca, dosya için bir ad girin ve çıktı dosyasını kaydetmek istediğiniz biçimi seçin.
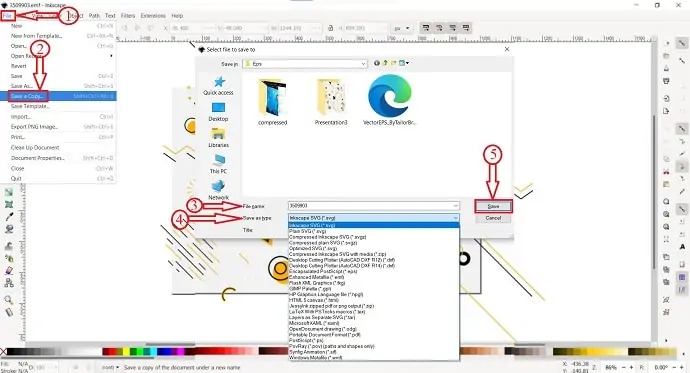
- DAHA FAZLA OKUYUN – Fotoğrafları Photoshop Gibi Ücretsiz Düzenlemenizi Sağlayan 5 Program
- Kaliteyi Kaybetmeden Görüntüyü Yeniden Boyutlandırmanın 9 Yöntemi
7. PaintShop Pro
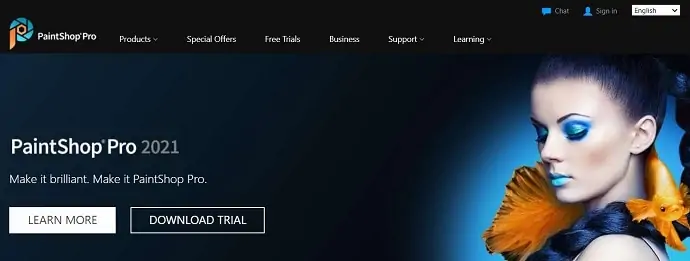
PaintShop Pro , EPS dosyalarını açmak ve düzenlemek için de en iyi yöntemlerden biridir. PaintShop Pro, ücretli sürüm ve Deneme sürümünde mevcuttur. Ayrıca Video Studio Ultimate adlı kendi video düzenleme paketine sahiptir. Bu bir fotoğraf düzenleme yazılımı olduğundan, EPS dosyalarını profesyonelce düzenlemek için gerekli tüm araçları sağlar. EPS dosyasını içe ve dışa aktarma işlemi benzer olacaktır, ancak tek değişiklik düzenleme arayüzündedir.
PaintShop Pro, doğrudan Corel'den 79,99 ABD Doları karşılığında satın alınabilir veya PaintShop Pro'nun önceki sürümlerinden yükseltme yapıyorsanız, yalnızca 59.99 ABD Doları karşılığında satın alınabilir. Ayrıca bazı sınırlamalarla ücretsiz olarak indirilebilecek bir deneme sürümü sunar.
PaintShop Pro kullanarak bir EPS dosyası nasıl düzenlenir
İlk olarak PaintShop Pro'nun en son sürümünü resmi sitesinden indirip kurun. Kurulum tamamlandıktan sonra uygulamayı başlatın. Ardından, aşağıdaki ekran görüntüsünde gösterildiği gibi uygulamanın karşılama arayüzünü bulacaksınız. Karşılama arayüzünün kendisinde, üzerinde çalışmak istediğiniz çalışma alanını seçmeniz istenir. PaintShop Pro varsayılan olarak üç çalışma alanı sağlar. Fotoğraf, temel ve eksiksiz gibi. EPS dosyalarını düzenlemek için gereken tüm düzenleme araçlarına erişmek için eksiksiz çalışma alanını seçin. Bunun için Tamamla'yı ve ardından "Uygula" yı tıklayın.
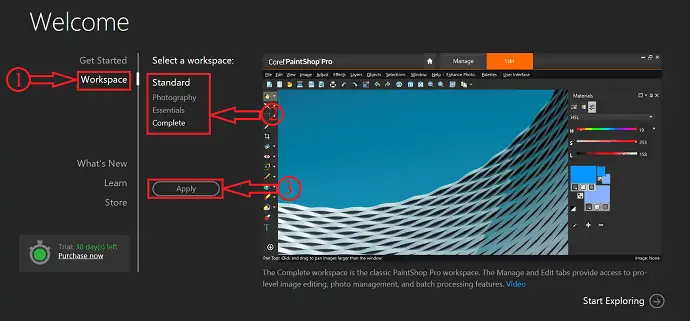
Çalışma alanını uyguladıktan sonra, pencerenin üst kısmındaki Düzenle seçeneğine tıklayın. Ardından, düzenleme arayüzüne yönlendirilirsiniz ve orada Seçim araçları, katmanlar, metin ve çok daha fazlası gibi tüm düzenleme araçlarını ve özelliklerini bulacaksınız.
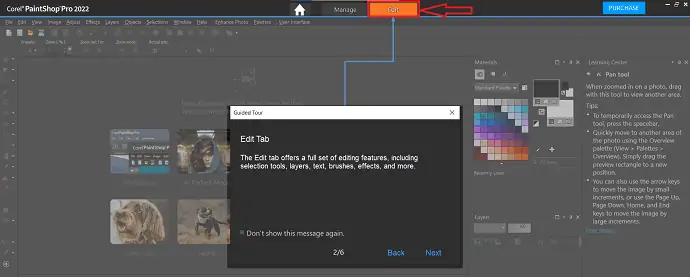
Pencerenin sol tarafında Araç Çubuğu'nu bulacaksınız. Belirli bir aracı kullanırken, o belirli aracın ayarları ve özellikleri üst çubukta görüntülenir.
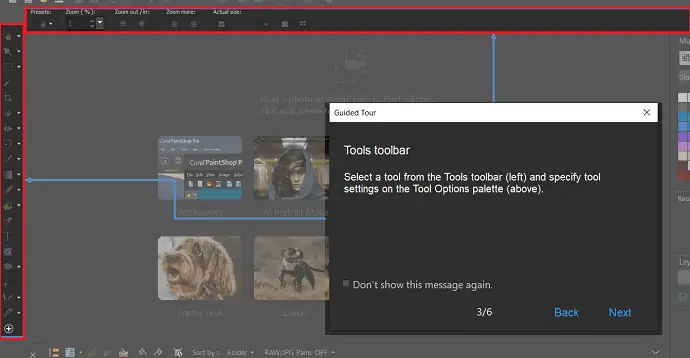
Çalışma alanının sağ tarafında bir Malzeme paleti bulunur. Oradan renk ve malzemeleri seçebilirsiniz. Arayüzde bu paleti sağlamak EPS dosyalarını daha hızlı düzenlemeye yardımcı olacaktır.
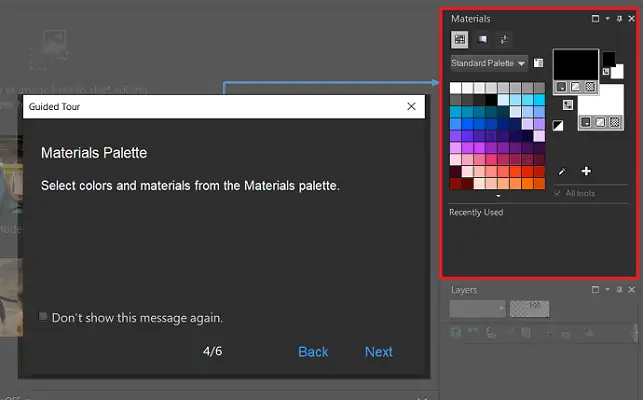
PaintShop Pro, diğer grafik tasarım yazılımlarına benzer şekilde, katmanlar paletini de sağlar. Bu palette içe aktarılan dosyanın katmanları görülecektir ve buradan düzenlemek için belirli bir katman seçebilirsiniz.
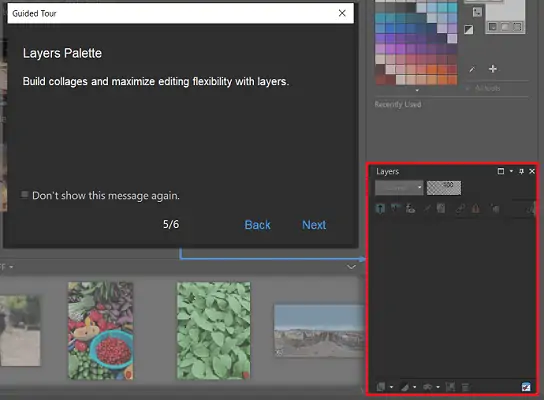
Arayüzün üst kısmında Şablondan Yeni olarak bilinen bir araç çubuğu bulacaksınız. Bu araç çubuğundan kolayca yeni dosyalar oluşturmaya başlayabilirsiniz.
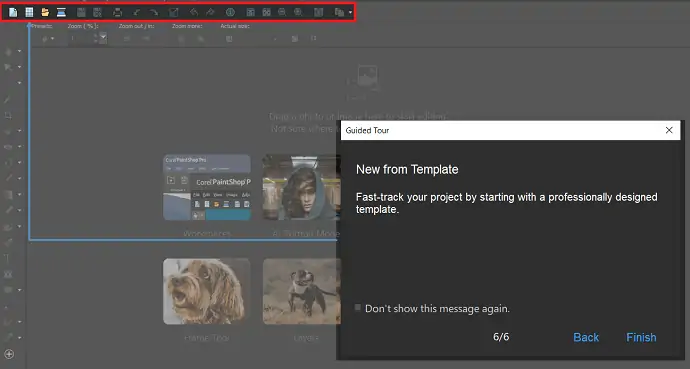
Bir EPS dosyasını içe aktarmak için, arayüzün sol üst kısmındaki “Dosya” seçeneğine gidin. Bir açılır menü açılacaktır. “Aç” ı tıklayın. Ardından bir pencere açılacaktır. Bu pencereden EPS dosyasına göz atın ve “aç” ı tıklayın.
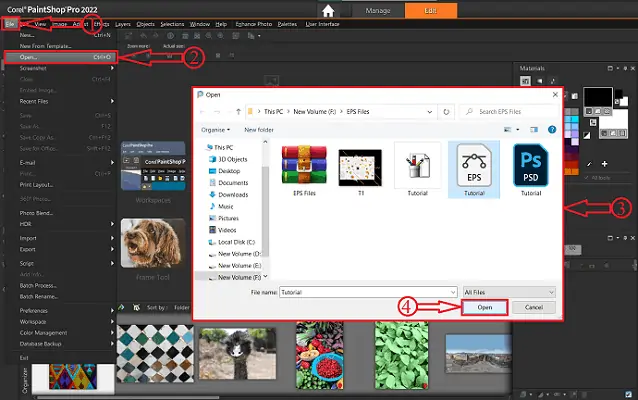
Dosyayı PaintShop Pro'ya aktardıktan sonra, çalışma alanı aşağıdaki ekran görüntüsünde gösterildiği gibi görünecektir. EPS dosyalarını düzenlemek için mevcut araçlarla oynayın. Bu yazılımda, EPS dosyalarını diğer vektör biçimlerine dönüştürmeden doğrudan düzenleyebilirsiniz.
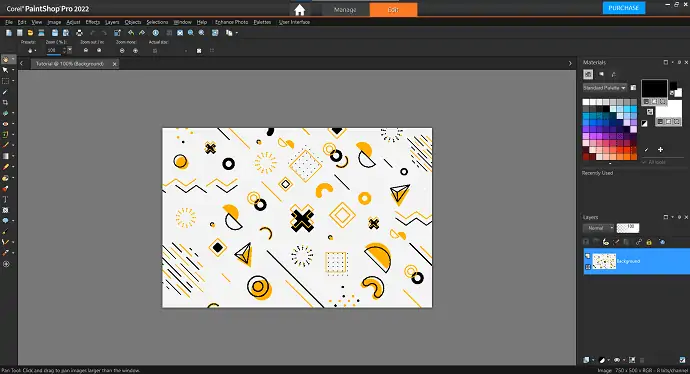
Dosyayı kaydetmek için Dosya seçeneğine gidin ve “Farklı kaydet”e tıklayın . Ardından bir pencere açılır ve buradan kaydedilecek hedefi seçin. Dosya türünün Açılır menüsüne tıklayın, bir format listesi açılacaktır. Dosyayı kaydetmek istediğiniz formatı seçin. Daha sonra kaydetme işlemini tamamlamak için “Kaydet” e tıklayın.
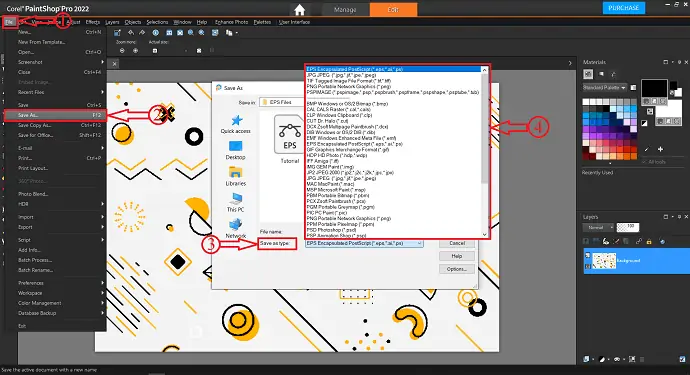
PaintShop Pro, EPS dosyalarını düzenlemeye bu şekilde yardımcı olur. PaintShop Pro'nun Resmi sitesini ziyaret etmek için aşağıda verilen bağlantıyı inceleyin.
8. PowerPoint
Daha önce tartıştığımız gibi, EPS PowerPoint'te desteklenmez, ancak EPS'yi SVG, EMF, WMF gibi vektör biçimlerine dönüştürerek düzenleyebiliriz. EPS'yi diğer biçimlere dönüştürmek için birçok ücretsiz çevrimiçi dönüştürme sitesi vardır.
EPS'yi PowerPoint Formatlarına Dönüştürme
- Herhangi bir Tarayıcıyı açın ve Convertio'nun resmi sitesini ziyaret edin.
- Dosya seç'e tıklayın ve EPS dosyasını içe aktarmak için kaynağı seçin.
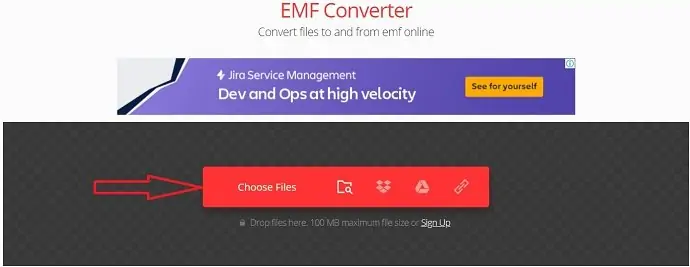
- Seçenekler listesini açmak için biçime tıklayın. Vektörü seçin ve üç formattan birini seçin (EMF formatının kullanılması önerilir) .
- Formatı seçtikten sonra dönüştür'e tıklayın. Ardından, dosya dönüştürmeye başlayacaktır.
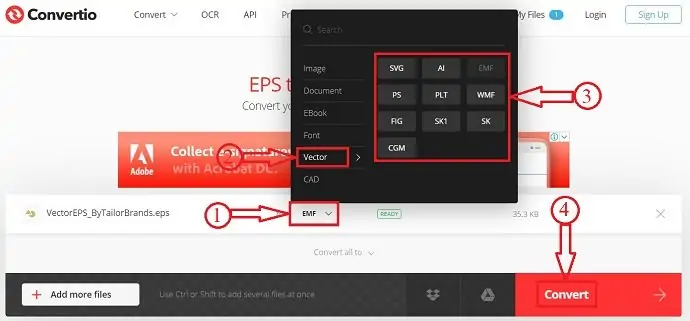
- Dosyanın dönüştürülmesinden sonra, dönüştürme tamamlandığında bir bildirim alacaksınız. İndirme seçeneğine tıklayın ve dosya otomatik olarak indirilmeye başlayacaktır.

PowerPoint kullanarak EPS dosyası nasıl düzenlenir
Bu bölümde, EPS dosyalarını PowerPoint'te düzenleme işlemini size göstereceğim.
Toplam Süre: 5 dakika
ADIM-1: PowerPoint'i Başlatın
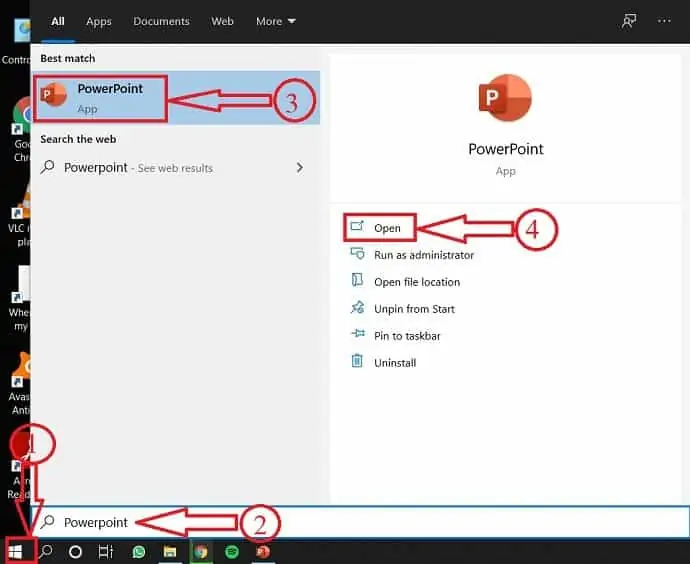
Başlat'a tıklayın ve PowerPoint'i arayın. Sonuçlardan aç'a tıklayın.
ADIM-2: EPS dosyasını içe aktarma
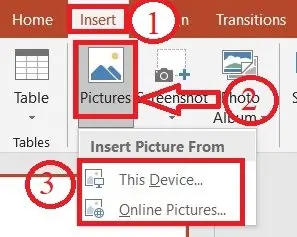
Ekle bölümüne gidin ve resimlere tıklayın. Ardından, bir pencere açılır ve içe aktarılacak EPS dosyasını seçin.
ADIM-3: Katmanların Grubunu Çözme
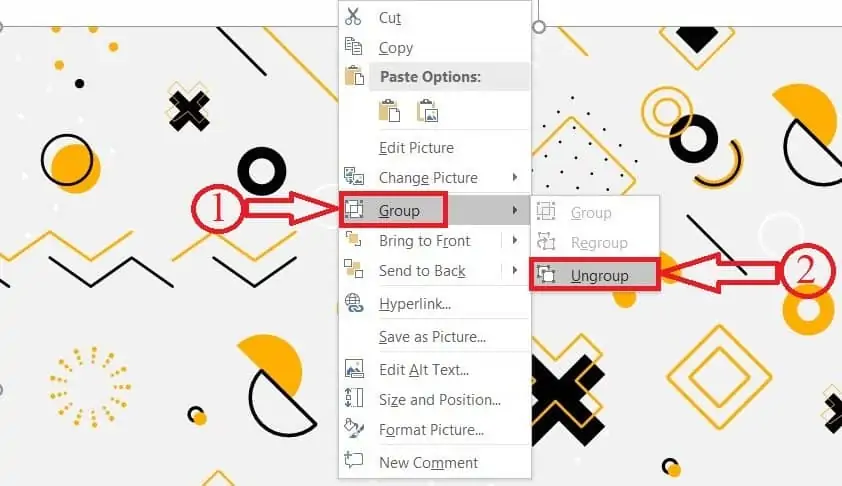
Alınan EPS dosyasına sağ tıklayın. EPS dosyalarını, fare okunu katmana yerleştirerek düzenleyin ve grup seçeneğini seçmek için üzerine sağ tıklayın ve Grubu Çöz'e tıklayın.
ADIM-4: Dönüşüm
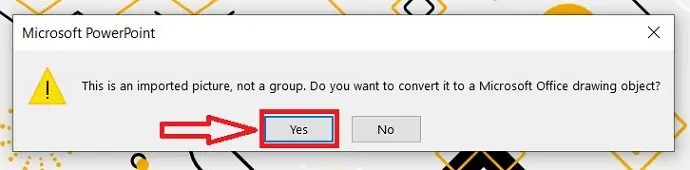
Grubu çöz seçeneğini seçtikten sonra, “İçe aktarılan dosyayı bir Microsoft Office çizim nesnesine dönüştürmek istiyor musunuz?” diye soran bir açılır pencere göreceksiniz. . Devam etmek için Evet'e tıklayın.
ADIM-5: Düzenleme Arayüzü
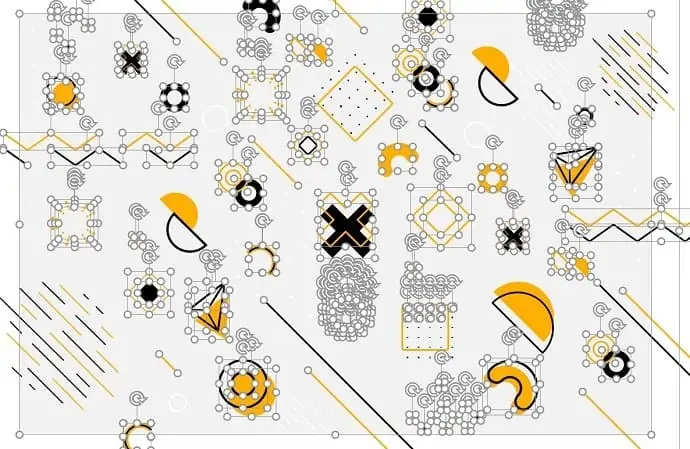
Dosyanın grubunu çözdüğünüzde, tüm katmanlar ayrılır. Belirli bir katmanı seçmek ve bunları ayrı ayrı düzenlemek için üzerine tıklayın.
ADIM-6: Gruplandırma
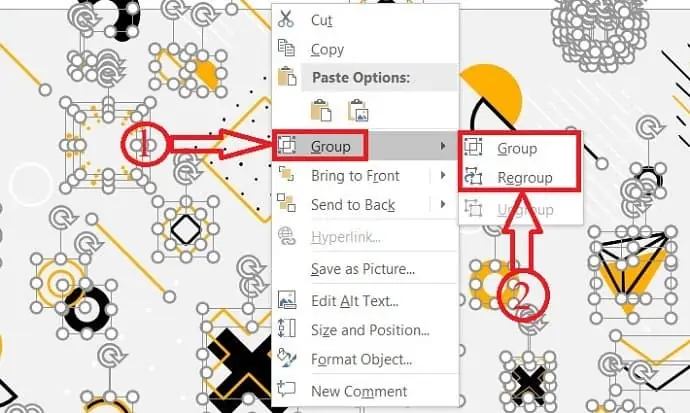
Düzenleme tamamlandıktan sonra, resme sağ tıklayın ve imleci grubun üzerine getirin ve yeniden gruplandır'a tıklayın. Daha sonra tüm katmanlar birleştirilir.
ADIM-7: Dosyayı kaydetme
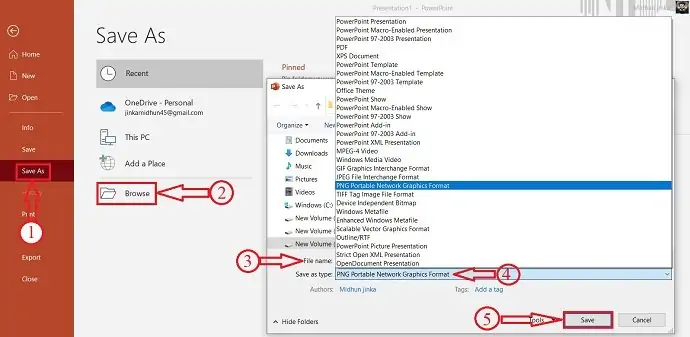
Dosya>Farklı Kaydet>Gözat seçeneğine gidin. Dosya adını girin, kaydedilecek formatı seçin. Ardından, kaydet'e tıklayın.
Arz:
- EPS dosyası
- Priz
Araçlar:
- Priz
Malzemeler: Yazılım
PowerPoint kullanarak EPS dosyalarını bu şekilde düzenleyebiliriz. Dosyayı herhangi bir Görüntü biçiminde kaydettikten sonra, artık grup çözmeyi veya katmanları düzenlemeyi desteklemez.
- DAHA FAZLA OKUYUN – Microsoft office 365 nedir? Planlarını, Fiyatını ve Uygulamalarını Öğrenin
- PowerPoint'te fotoğraflara nasıl filigran eklenir
Sonuç: En iyi vektör dosyası düzenleyicisi hangisidir?
Neredeyse, EPS dosyalarını düzenlemek için en iyi ve en kolay yöntemleri ele aldık. Makalenin tamamını okuduğunuza göre, bir EPS dosyasını düzenlemek artık zor bir iş değil. EPS dosyasını kolayca düzenlemek için yukarıda belirtilen yöntemlerden herhangi birini kullanın. Bazı yöntemler EPS dosyalarını doğrudan açmaz, bu nedenle o sırada yazılımın uyumlu biçimlerine dönüştürme yapılır. Ayrıca, dönüştürme işlemi ücretsiz olarak ve çevrimiçi dönüştürücüler kullanılarak kısa sürede yapılır. Herhangi bir resmi veya illüstratörü dışa aktarmak, daha iyi kalite ve çıktı için EPS formatında çalışır. EPS dosyaları aynı boyut ve kalitede herhangi bir zamanda düzenlenebilir ve değiştirilebilir.
En iyi özellikler için Adobe Illustrator ile gidebilirsiniz.
Ücretsiz olanı istediğinizde Photopea veya Gravit veya PowerPoint yöntemi ile gidebilirsiniz.
EPS dosyalarını düzenlemek için 8 En İyi Yöntem olan bu öğreticinin, EPS dosyalarını kolay bir şekilde düzenleme yöntemleri hakkında eksiksiz bilgi edinmenize yardımcı olduğunu umuyorum. Bu makaleyi beğendiyseniz, lütfen paylaşın ve daha fazla Teknik ipucu için Facebook, Twitter ve YouTube'da WhatVwant'ı takip edin.
EPS dosyasını düzenlemek için En İyi 8 Yöntem – SSS
EPS dosyasının boyutunu nasıl küçültebilirim?
Çıktı dosyasını Adobe Illustrator'dan dışa aktarırken fırçalar, semboller, grafik stilleri ve renk örneği paletleri gibi kullanılmayan palet öğelerini silin.
EPS dosyalarını Photoshop'ta düzenleyebilir miyim?
Hayır, bir vektör uygulamasından EPS dosyalarını doğrudan Photoshop'ta düzenleyemezsiniz.
Vektör dosyası bir EPS dosyası mı?
EPS dosyası, bir grafik, metin veya illüstrasyonun vektör dosyasıdır. Çünkü bu bir vektördür ve olması gereken herhangi bir boyuta kolayca yeniden boyutlandırılabilir.
Photoshop EPS'yi dışa aktarabilir mi?
Evet, EPS'ye dışa aktarmak için Adobe Photoshop'u da kullanabilirsiniz. Dosya>Farklı kaydet'e tıklayın ve “Photoshop EPS”yi seçin.
Photoshop neden EPS'yi rasterleştirir?
EPS dosyaları belirli bir çözünürlük veya boyut verisini kaydetmediğinden, istediğiniz ayarları koyarak Photoshop'a bu dosyayı nasıl açacağını söylemelisiniz. Bu işlem, Photoshop dünyasında sıklıkla kullanılan rasterleştirme olarak bilinir.
Inkscape'i kullanmak ücretsiz mi?
Inkscape, GNU/Linux, Windows ve macOS X için ücretsiz ve açık kaynaklı bir vektör grafik düzenleyicisidir.
CorelDraw 2020'yi kaç bilgisayara kurabilirim?
İki (2) farklı bilgisayara kurabilirsiniz, yani bir iş bilgisayarı ve ev veya mobil çalışma için bir dizüstü bilgisayar. Ancak iki CorelDraw uygulamasını aynı anda açamazsınız.
