PDF'ye resim ekleme ve düzenleme – 18 Harika yol
Yayınlanan: 2022-02-13PDF dosyalarına nasıl resim ekleyeceğiniz konusunda endişeli misiniz? PDF dosyalarındaki görüntüleri düzenlemek mi istiyorsunuz? O zaman düşünmeyi bırak. Doğru yere ulaştınız. Bu eğitimde, PDF dosyalarına resim eklemenin ve düzenlemenin en iyi yollarını bulacaksınız. Sadece onları gözden geçirin ve en iyi yönteminizi bulun.
PDF, herhangi bir değişiklik yapmanıza izin vermeyen taşınabilir bir belge biçiminden başka bir şey değildir. Ancak PDF biçimini düzenlenebilir bir belgeye dönüştürmek için belgeyi istediğiniz gibi düzenlemenize olanak tanıyan birçok çevrimdışı ve çevrimiçi yazılım vardır.
İçindekiler
PDF'ye nasıl resim eklenir – 11 olağanüstü yol
PDF belgelerine zahmetsizce resim eklemek için çeşitli çevrimiçi ve çevrimdışı araçlar vardır. Bunlardan birkaçı aşağıda listelenmiştir.
Video öğretici:
Bu makaleyi okuyucumuzun rahatlığı için bir video eğitimi şeklinde sağladık. Okumaya daha meraklıysanız, okuduktan sonra izleyin.
1.Wondershare PDFelement (Pro&çevrimdışı)

Bu bölümde, Wondershare PDFelement kullanarak görüntülerin nasıl ekleneceği sürecini bulacaksınız. Wondershare PDFelement, dosyaları PDF'ye ve PDF'den kolayca dönüştürmek için en iyi araçtır. Adobe Acrobat DC ile karşılaştırıldığında daha az maliyetle kullanılabilir. Ancak özelliklerde uzlaşma yoktur. Adobe Acrobat DC'de bulunan tüm özellikleri sağlar.
Toplam Süre: 5 dakika
1. Adım: PDF belgesini açın
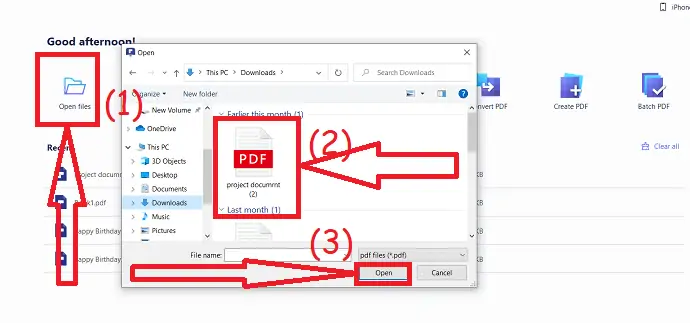
Wondershare PDFelement uygulamasını başlatın. Dosyayı aç seçeneğine tıklayın. Açık bir pencere açılacaktır, istediğiniz PDF dosyasını seçin.
2. Adım: Resim ekleyin

PDF dosyası ekranda görüntülendiğinde, “ Düzenle ” aracının altındaki “Görüntü ekle” seçeneğini seçin. Aç ekranda açılır. Buradan PDF belgesine eklemek istediğiniz resmi seçin. Ardından, görüntü başarıyla PDF belgesine eklenecektir. Resmi düzenleyin ve istediğiniz yere yerleştirin.
Tahmini Maliyet: 9.99 USD
Arz:
- Wondershare PDF öğesi
Araçlar:
- Wondershare PDF öğesi
Teklif: Okurlarımız tüm Wondershare ürünlerinde özel indirimler alır. En son teklifler için Wondershare indirim kuponu sayfamızı ziyaret edin.
2.Adobe Acrobat DC (Premium)
Adobe Acrobat DC'yi kullanarak bir PDF dosyasına görüntü ekleme işlemi aşağıda açıklanmıştır.
1. Adım: Belgeyi Açın
Adobe Acrobat DC'nin premium sürümünü herhangi bir web tarayıcısını kullanarak resmi sitesinden indirin ve yükleyin. Adobe Acrobat DC uygulamasını açın. Araçlar'a tıklayın ve oluştur ve düzenle altındaki "PDF'yi Düzenle" seçeneğini seçin.
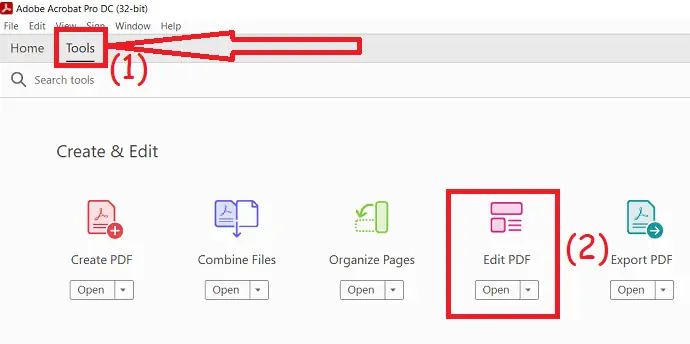
PDF Düzenle sayfasına yönlendirileceksiniz. “Dosya seç” seçeneğine tıklayın. Ekranda Open Window belirecektir. Bundan PDF dosyalarını seçin.
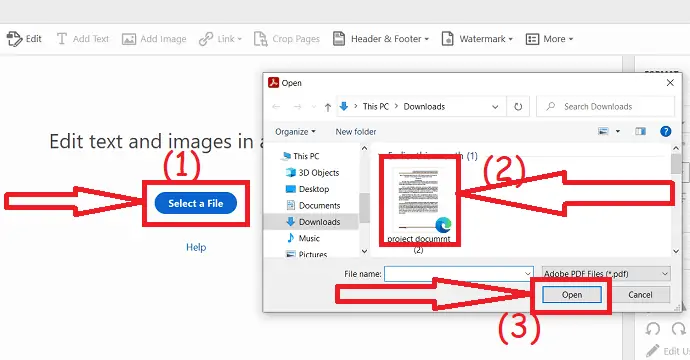
2. Adım: Resim ekleyin
Seçilen PDF dosyası ekranda görüntülenecektir. “Resim Ekle”ye tıklayın, ekranda Open Window belirecektir. istediğiniz resmi seçin ve istediğiniz belgeye tıklayın. Son olarak, görüntüyü isteğinize göre düzenleyin ve belgeyi kaydedin.
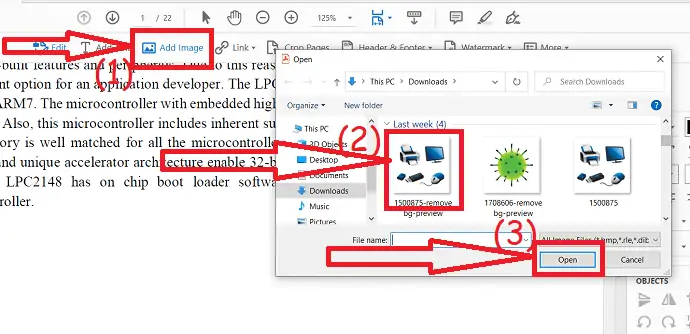
3.WPS Ofisi
WPS office ayrıca mükemmel PDF düzenleme ve dönüştürme araçlarıyla ücretsiz olarak sunulan en iyi araçlardan biridir. WPS ofisi, Word, PPT, PDF ve elektronik tablolar sunan MS Office gibi eksiksiz bir çözümdür. PDF dosyalarını hiçbir ücret ödemeden kolayca düzenleyebilirsiniz.
- WPS ofisini resmi sitesinden cihazınıza indirin ve kurun.
- WPS ofis uygulamasını başlatın. Cihazınızda WPS Office PDF'yi kullanarak PDF belgesini açın.
- Resmi PDF dosyasına eklemek için ekle altındaki “Resim ekle” seçeneğini seçin.
- Son olarak, sol üstteki kaydet simgesi yardımıyla PDF dosyasını kaydedin veya klavyenizdeki Ctrl+S tuşlarına basın.
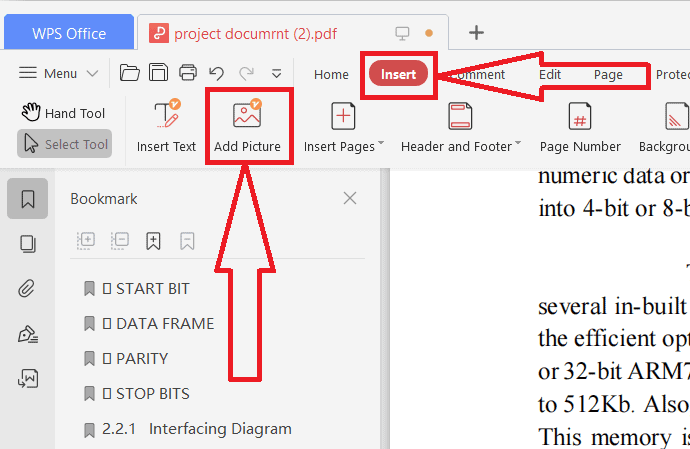
4. Foxit Okuyucu
Foxit Reader, PDF dosyalarını dönüştürmek, birleştirmek, bölmek, imzalamak ve PDF dosyalarını düzenlemek için en iyi çevrimiçi araçlardan biridir. 14 gün ücretsiz deneme sunuyor. Foxit PDF editörünün premium versiyonu 119,00$'dan, PDF editor pro ise 139,00$'dan temin edilebilir. Foxit okuyucu kullanarak PDF dosyalarına nasıl resim ekleneceğini görelim.
Foxit Reader kullanarak PDF dosyalarına nasıl resim eklenir?
Adım 1: Foxit Reader'ı İndirin
Foxit Reader PDF Editor'ı resmi sitesinden satın alın ve indirin. Cihazınıza yükleyin. Kurulum tamamlandıktan sonra uygulamayı başlatın. Aşağıdaki ekran görüntüsünde gösterildiği gibi ekranı görebilirsiniz. Şimdi “PDF Düzenle”ye tıklayın ve cihazınızdan PDF dosyasını seçin.
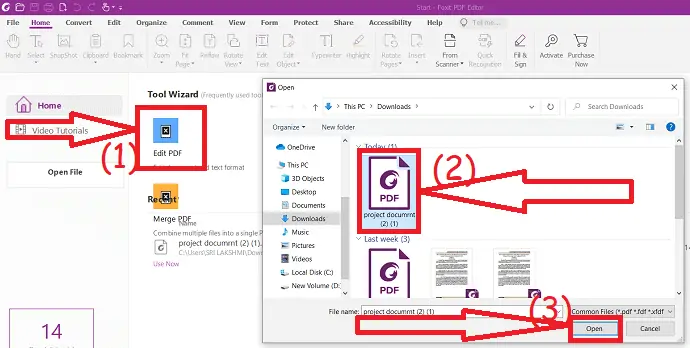
Yüklenen dosya Foxit Reader ekranında görüntülenecektir. Düzenleme altındaki "Görüntü ekle" aracına tıklayın ve "Dosyadan resim" veya "Yeni resim çiz" seçeneğini seçin.
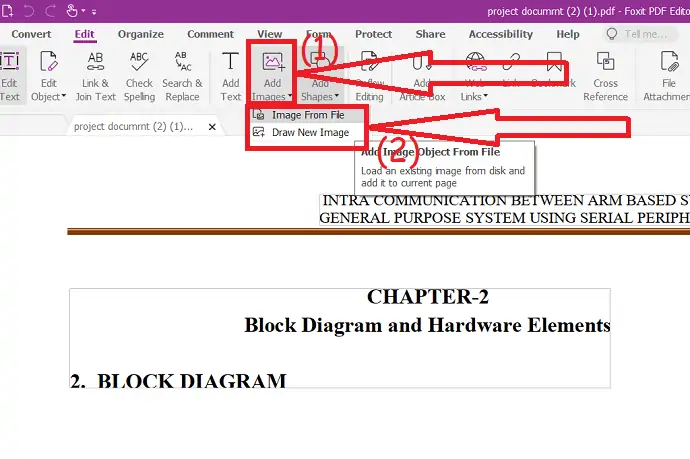
Resmi istediğiniz yere sürükleyip yerleştirin. Ayrıca nesnenin opaklığını, sayfa merkezini, dönüşünü ve kaymasını da değiştirebilirsiniz. Son olarak, düzenlenen belgeyi kaydedin.
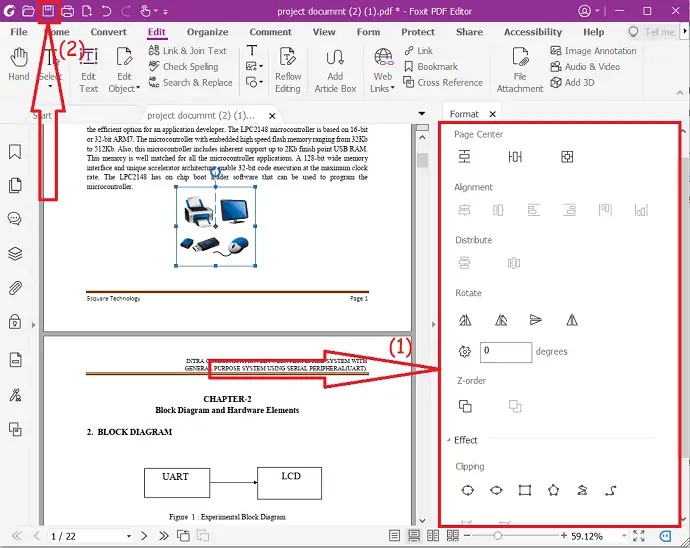
5. nitro
Nitro, Adobe ve Wondershare PDFelement gibi PDF dosyaları için hepsi bir arada bir araçtır. Nitro PDF pro sürümü 179,99 $'dan temin edilebilir. Tek seferlik bir lisanstır. Düzgün çalışıp çalışmadığını kontrol etmek için 14 günlük ücretsiz deneme sürümü sunar. PDF'yi diğer biçimlere ve Word, Excel, PPT, JPG'den PDF'ye kolayca diğer biçimlere dönüştürürsünüz.
Nitro PDF Kullanarak PDF'ye nasıl resim eklenir?
Adım 1: Nitro PDF pro'yu resmi sitesinden satın alın ve indirin. Cihazınıza yükleyin. Resim eklemek istediğiniz PDF dosyasına gidin. Dosyaya sağ tıklayın , Birlikte aç üzerine dokunun ve Nitro pro öğesini seçin.
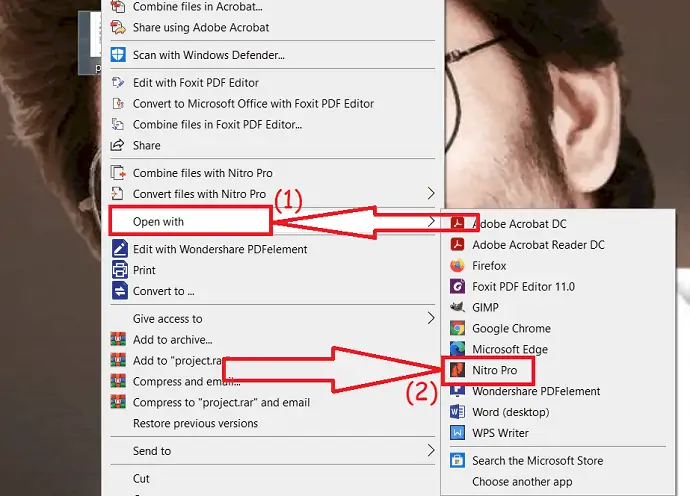
Belge ekranda görüntülenecektir. Araçlardan “İncele”ye dokunun ve “Resim ekle” seçeneğine tıklayın. Açılır kutuda üç farklı seçenek bulacaksınız. istediğinizi seçin. Burada “Dosyadan” seçeneğini seçiyorum. Ekranda Open Window belirecektir. PDF belgesine eklemek istediğiniz resme çift dokunun.
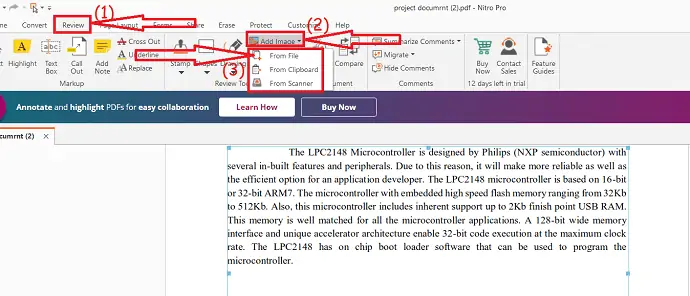
Yüklenen resim ekranda görünecektir. Görüntüyü istediğiniz yere sürükleyip yerleştirmeniz yeterlidir. Ve Nesne Araçları altındaki araçları kullanarak görüntüyü dilediğiniz gibi düzenleyin.

6. Microsoft Word
Microsoft Word ayrıca PDF dosyalarına resim eklemenize yardımcı olan en iyi çevrimdışı araçlardan biridir. Bu yöntemi kullanmadan önce, cihazınızda Microsoft Word'ün en son sürümünü kullandığınızdan emin olun.
Cihazınıza Microsoft Word'ün en son sürümünü indirin ve yükleyin. Resim eklemek istediğiniz PDF belgesini açın. Ekranda bir istem mesajı görünecektir. "Tamam" ı tıklayın.

Yüklenen belge ekranda görüntülenecektir. Görünüm üzerine dokunun ve “Belgeyi Düzenle” seçeneğini seçin. Yeni arayüze yönlendirileceksiniz.

İmleci resim eklemek istediğiniz yere getirin ve ekin altındaki resimler seçeneğini seçin. Ekranda bir açılır pencere belirecektir. Bundan istediğinizi seçin ve “Ekle” ye tıklayın.
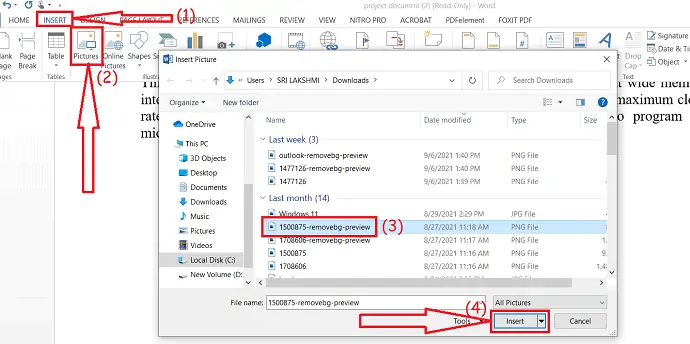
Görüntü formatı araçlarını kullanarak görüntüleri dilediğiniz gibi düzenleyin. Son olarak, belgeyi kaydedin. “Farklı Kaydet türü” kutusundaki türü değiştirerek belgeyi PDF veya Word olarak kaydedebilirsiniz.
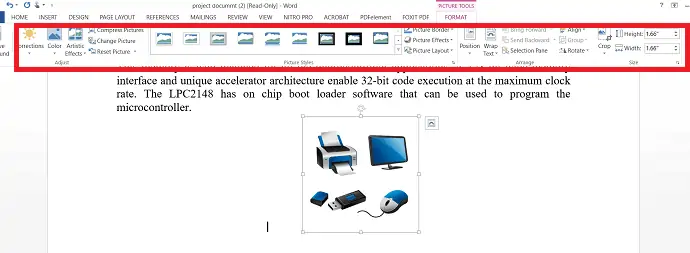
7. HiPDF kullanarak PDF'ye çevrimiçi resim nasıl eklenir
HiPDF, Wondershare Ailesi tarafından sunulan en iyi çevrimiçi PDF editörüdür. Wonderhsare HiPDF kullanarak PDF dosyalarındaki görüntüleri düzenlemek kolay bir iştir. Şimdi resimlerin nasıl düzenleneceğini görelim
1. Adım: PDF dosyasını yükleyin
Herhangi bir web tarayıcısını kullanarak Wondershare HiPDF'nin resmi sitesini ziyaret edin veya bu bağlantıya tıklayın. Düzenle seçeneğini seçin ve resim eklemek istediğiniz PDF dosyasını yükleyin.
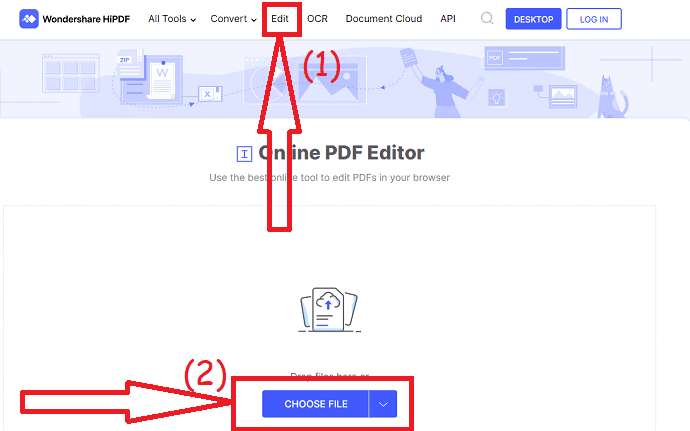
Dosya yüklendikten sonra, imleci resim eklemek istediğiniz yere getirin. En üstteki “Resim Ekle” seçeneğine tıklayın. Ekranda Open Window belirecektir, eklemek istediğiniz resmi seçin.
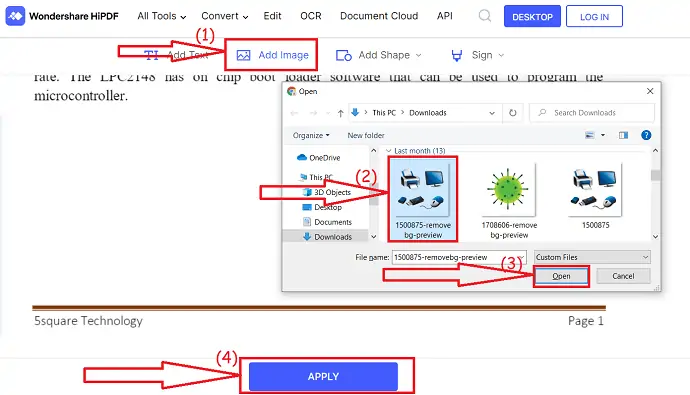
Resmi istediğiniz gibi ayarlayın ve “Uygula” seçeneğine tıklayın. İşte bu…Son olarak, cihazınıza kaydetmek için İndir seçeneğine tıklayın.
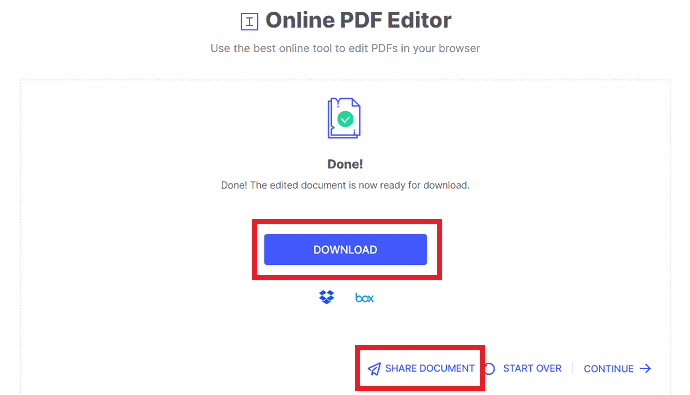
8. SmallPDF kullanarak ücretsiz çevrimiçi PDF'ye resim nasıl eklenir
Smallpdf, çevrimiçi PDF editörlerinden ve dönüştürücü yazılımlarından biridir. PDF dosyalarınızı kolayca birleştirebilir, bölebilir, düzenleyebilir, dönüştürebilir. Smallpdf kullanarak PDF dosyalarına resim eklemek için birkaç adım.

Adım 1: Herhangi bir web tarayıcısını kullanarak SmallPDF PDFe düzenleyici resmi sayfasını ziyaret edin. Aşağıdaki ekran görüntüsünde gösterildiği gibi ana ekranı inceleyebilirsiniz. PDF dosyalarını yüklemek için “Dosya seç” seçeneğine tıklayın.
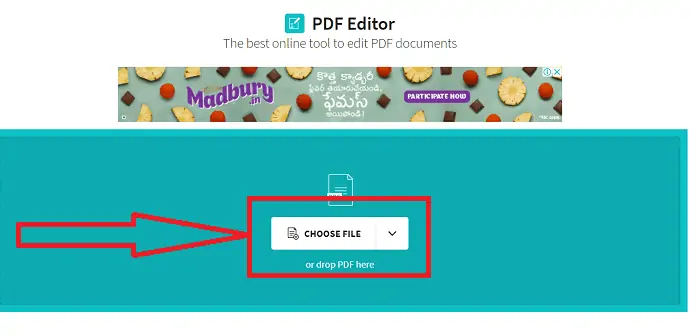
Adım 2: Yüklenen dosya ekranda görünecektir. Ekranın sol üst köşesindeki görüntü simgesine dokunun. Ekranda bir istem görüntülenecektir. PDF belgesine eklemek istediğiniz resmi seçin. görüntü eklemek istediğiniz belgeye tıklayın ve görüntü boyutunu ve yönünü ayarlayın. PDF dosyasıyla ilgili sorun yaşadığınızda, cihazınıza kaydetmek için indirme seçeneğine tıklayın.
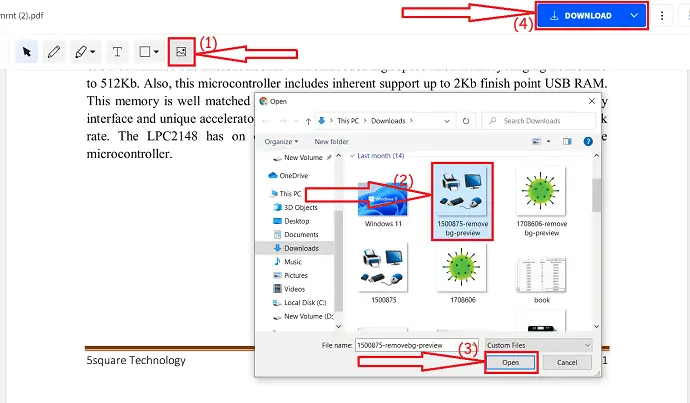
9.SodaPDF – çevrimiçi
SodaPDF , PDF dosyaları üzerinde etkili bir şekilde çalışan başka bir çevrimiçi araçtır. Çevrimdışı olarak da kullanabilirsiniz. Haftalık geçiş, Aylık geçiş ve sınırsız geçiş gibi üç farklı planda mevcuttur. 1 Haftalık geçiş ücreti 4,99 ABD Doları, 1 Aylık geçiş ücreti 1,99 ABD Doları ve Sınırsız geçiş ücreti aylık 2,99 ABD Doları Yıllık ödeme. SodaPDF kullanarak PDF dosyalarına nasıl resim ekleyeceğiniz ile ilgili çevrimiçi süreç burada.
SodaPDF kullanarak bir PDF dosyasına nasıl resim eklenir?
- Herhangi bir web tarayıcısını kullanarak SodaPDF PDF düzenleyicisini açın.
- PDF dosyalarını yüklemek için Dosya seç seçeneğine tıklayın.
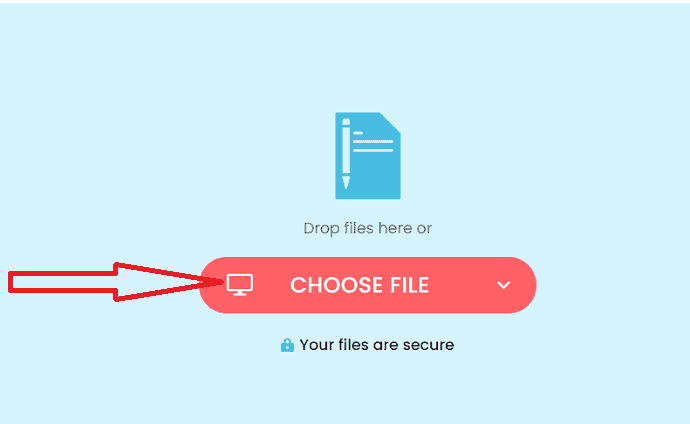
- Yüklenen PDF dosyası ekranda görüntülenecektir. PDF belgesine eklemek istediğiniz resmi eklemek için resim ekle seçeneğine tıklayın. Son olarak, sol üstteki “İndir” simgesine tıklayın.
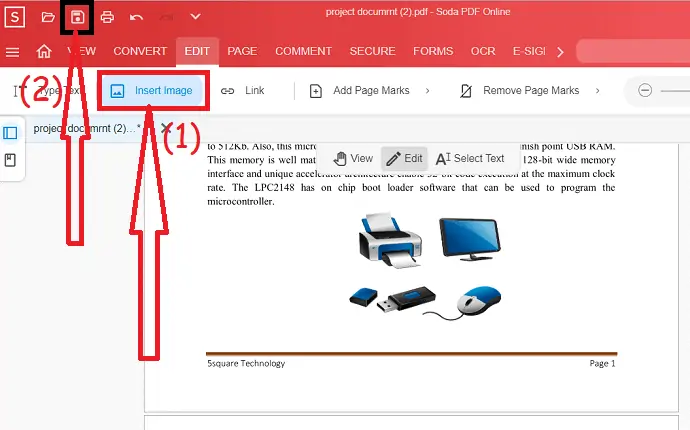
10.DocFly – Çevrimiçi
DocFly ayrıca PDF düzenleme araçlarından biridir. Ayrıca PDF dosyalarını diğer biçimlere veya tam tersine dönüştürür. Görevinizi sadece iki basit adımda tamamlayabilirsiniz.
DocFly kullanarak bir PDF dosyasına nasıl resim eklenir?
Herhangi bir web tarayıcısını kullanarak DocFly PDF editörü resmi sayfasını ziyaret edin. “Dosyanızı yüklemek için tıklayın” seçeneğine dokunun veya PDF dosyasını sürükleyip bırakın.
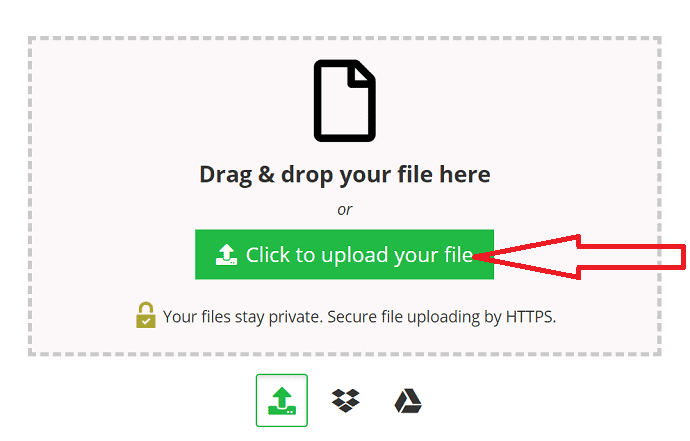
Yüklenen PDF dosyası ekranda görünecektir. Bir resim yüklemek için resim simgesine tıklayın. Ekranda resim yükle penceresi görünecektir. cihazınızdan görüntüyü seçin. Şimdi kaydet seçeneğine tıklayın. Son olarak, “Dışa Aktar” altındaki İndir seçeneğine tıklayın.
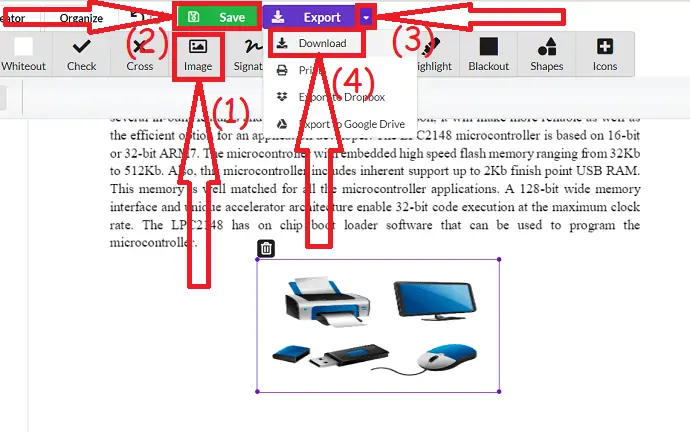
11.iLovepdf – Çevrimiçi
iLovePDF, resimler, metinler, şekiller, vurgular ve çok daha fazlasını ekleyerek PDF dosyalarını düzenlemek için harika bir PDF düzenleyici sağlayan en iyi çevrimiçi araçtır. Verilerinize güçlü güvenlik sağlayan en iyi araçtır ve PDF dosyalarını düzenlemek için basit bir araçtır.
- Herhangi bir web tarayıcısını kullanarak iLovePDF PDF düzenleyici resmi sitesine gidin.
- Resim eklemek istediğiniz PDF'yi yükleyin.
- Araçlar listesinin üst kısmındaki Resim simgesine tıklayın.
- Belgeye eklemek istediğiniz resmi cihazınızdan seçin.
- Resmi ayarlayın ve istediğiniz yere yerleştirin ve sağ alttaki "PDF düzenle" seçeneğine tıklayın.
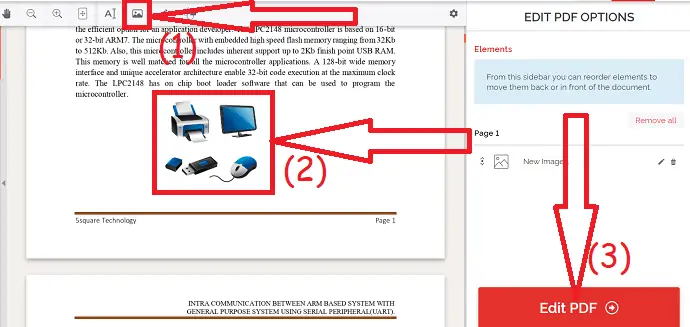
- Son olarak, cihazınıza kaydetmek için İndir seçeneğine tıklayın.
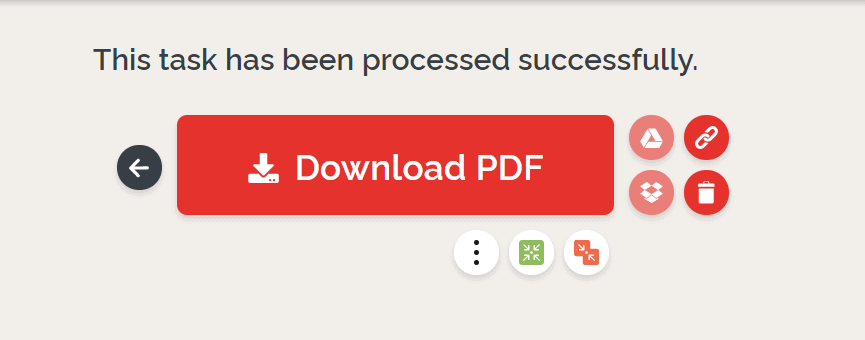
- İlgili: Bozuk PDF dosyaları nasıl onarılır
- PDF dosyalarından filigranı kaldırmanın en iyi 5 yolu
PDF'deki resimler nasıl düzenlenir
Video öğretici:
1.Wondershare PDF Öğesi
Wondershare PDFelement'in ücretsiz sürümünü resmi sitesinden satın alın veya indirin. Cihazınıza yükleyin. İstediğiniz PDF dosyasına gidin. Sadece sağ tıklayın, “Birlikte Aç” seçeneğini seçin ve Wondershare PDFelement'e tıklayın.
PDF belgesi ekranda görüntülenecektir. Araçlardan “Düzenle” seçeneğini seçin. Düzenlemek istediğiniz resmi seçin, sağ tıklayın ve resmi isteğinize göre düzenleyin. Son olarak, düzenlenen PDF dosyasını kaydedin. Bu kadar…
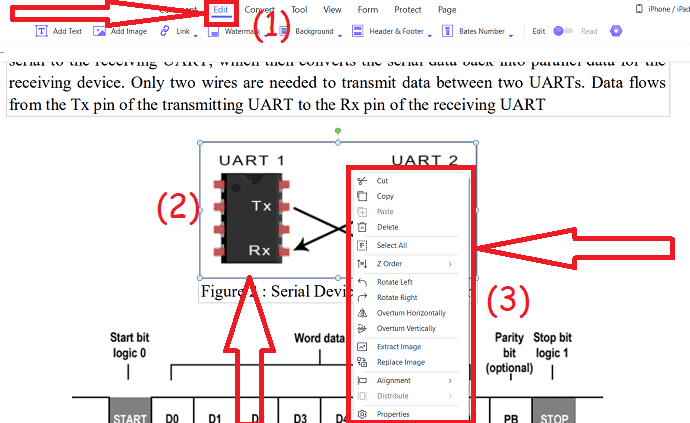
2.Adobe Acrobat Dc (Premium)
Adım 1: PDF belgesini açın
Düzenlemek istediğiniz PDF belgesini seçin. Sağ tıklayın ve “ Adobe Acrobat ile Düzenle ” yi seçin. Seçilen belge ekranda görüntülenecektir.
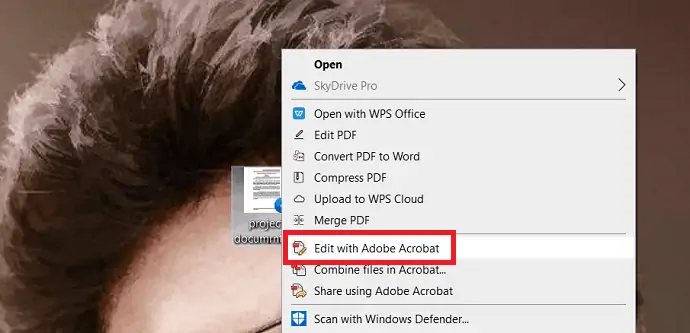
2. Adım: Resmi düzenleyin
Düzenlemek istediğiniz resmi seçin. Sağ taraftaki panelden nesnelerin altında çevirme, döndürme, değiştirme ve kırpma gibi düzenleme araçlarını kullanarak görüntüyü düzenleyin. Resmi boya kullanarak da düzenleyebilirsiniz. Bu seçeneği “Kullanarak düzenle.” altında bulabilirsiniz. PDF'deki görüntüleri düzenlemeyi tamamladıktan sonra, sol üst köşedeki “Dosyayı kaydet” simgesine tıklayın veya klavyenizde Ctrl+S tuşlarına basın.
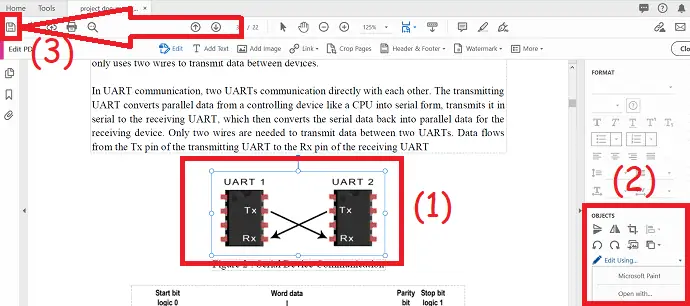
3.WPS Ofisi
1. Adım: WPS Office'i kullanarak PDF'yi açın
WPS ofisinin ücretsiz sürümünü resmi sitesinden satın alın veya indirin. Kurulum tamamlandıktan sonra uygulamayı açın. PDF bölümünde PDF Aç'a dokunun. Ekranda bir istem belirecek, PDF belgesini seçin.
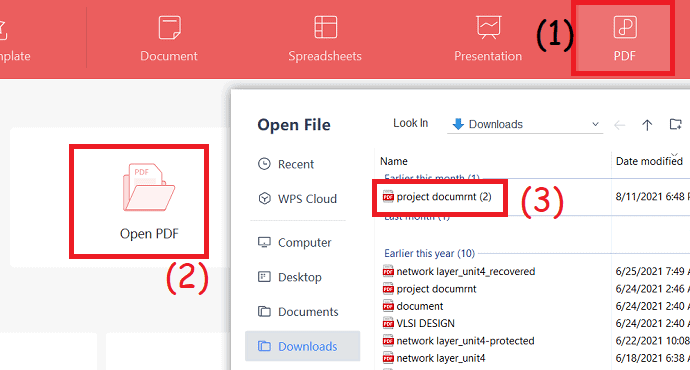
2. Adım: Resimleri düzenleyin
Sağ taraftaki menüden “PDF Düzenle” seçeneğini seçin. Belgeden düzenlemek istediğiniz resmi seçin. Pencerenin sağ tarafında görüntü özelliklerini inceleyebilirsiniz. Bu araçları kullanarak düzenleyin. Son olarak, düzenlenen belgeyi “Kaydet” simgesini kullanarak kaydedin veya üç dikey çizgiye tıklayın ve düzenlenen dosyaları eskisini değiştirmek yerine yeni bir dosya olarak kaydetmek için “farklı kaydet” seçeneğine tıklayın.
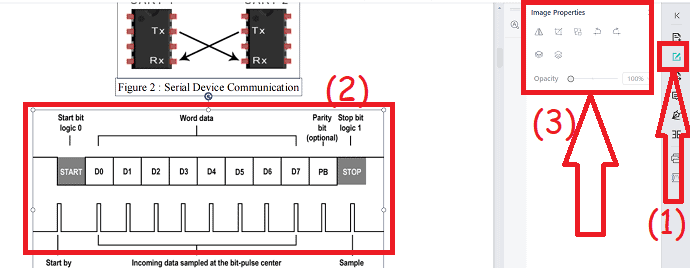
4.Foxit PhantomPDF
Foxit Reader kullanarak PDF dosyalarındaki görüntüleri düzenleme adımları.
Foxit PhantomPDF'yi resmi sitesinden satın alın ve indirin. Cihazınıza yükleyin. Foxit PhantomPDF kullanarak görüntüleri düzenlemek istediğiniz PDF belgesini açın.
Düzenlemek istediğiniz resmi seçin. Belgenin sağ tarafında birkaç düzenleme seçeneği bulacaksınız. İstediğiniz seçeneği seçin ve sol üstteki Kaydet seçeneğine tıklayın veya klavyenizde ctrl+S tuşlarına basın. Bu kadar…
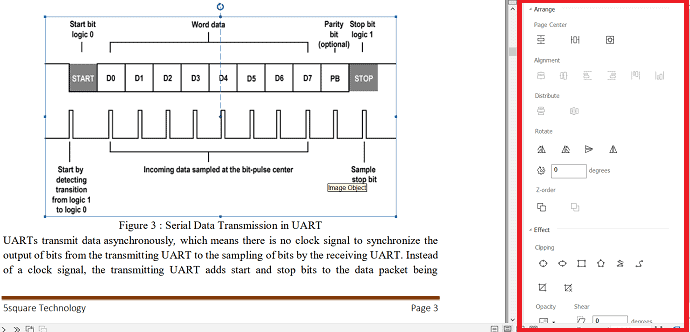
5. nitro
Aşağıda, Nitro Pro kullanarak PDF dosyalarındaki görüntüleri nasıl düzenleyeceğinizi gösteren iki basit adım bulunmaktadır.
Nitro Pro PDF'yi resmi sitesinden satın alın ve indirin. Cihazınıza yükleyin. Nitro Pro PDF aracını kullanarak PDF belgesini açın.
Belge ekranda görüntülenecektir. Sol üstteki Düzenle seçeneğine tıklayın.
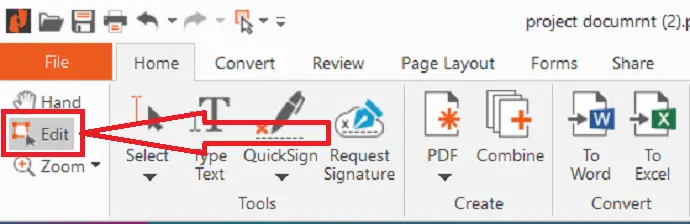
Düzenlemek istediğiniz resmi seçin. Nesne araçları altında birkaç “biçimlendirme ve hizalama aracı” bulacaksınız. Görüntüyü dilediğiniz gibi düzenleyin ve son olarak düzenlenen PDF dosyalarını “Kaydet” ikonu yardımıyla kaydedin veya klavyenizdeki Ctrl+S tuşlarına basın.

6. Microsoft Word
Microsoft Word'ün en son sürümü, PDF dosyalarındaki görüntüleri kolayca düzenlemenize yardımcı olur. PDF dosyasını Microsoft Word kullanarak açmaya çalıştığınızda PDF dosyalarını word'e dönüştürür.
Cihazınıza Microsoft Word'ün en son sürümünü indirin ve yükleyin. PDF dosyasını Microsoft Word ile açın. Ekranda bir istem mesajı görünecektir. "Tamam" ı tıklayın.

PDF dosyası ekranda görüntülenecektir. Görünüme tıklayın ve açılır kutudan Belgeyi düzenle seçeneğini seçin.

Düzenlemek istediğiniz resmi seçin. “Biçim” altında birkaç düzenleme seçeneği bulacaksınız. Resmi istediğiniz gibi düzenleyin ve sol üstteki Kaydet simgesine tıklayın veya klavyenizde ctrl+s tuşlarına basın. Belgeyi dilediğiniz formatta kaydedebilirsiniz.
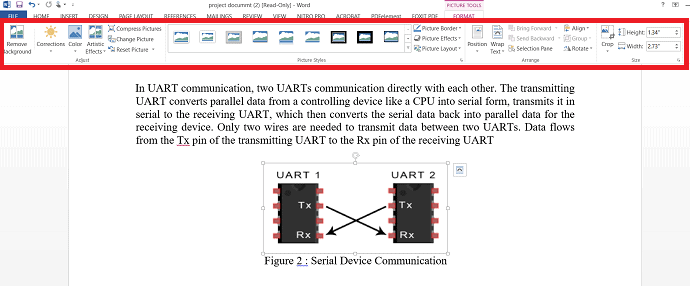
7.SodaPDF
Herhangi bir web tarayıcısını kullanarak SodaPDF PDF düzenleyici resmi sitesini ziyaret edin. Çevrimdışı olarak da kullanabilirsiniz. Dosya seç seçeneğini seçerek istediğiniz PDF dosyasını yükleyin.
Yüklenen PDF dosyası ekranda görüntülenecektir. Araçlar listesinden “Düzenle” seçeneğine dokunun. Düzenlemek istediğiniz resmi seçin ve belgenin üst kısmındaki düzenleme seçeneğine dokunun. Seçtiğiniz resme göre resim düzenleme seçeneğini bulacaksınız. Resmi isteğinize göre düzenleyin ve sol üstteki "İndir" simgesine tıklayın.
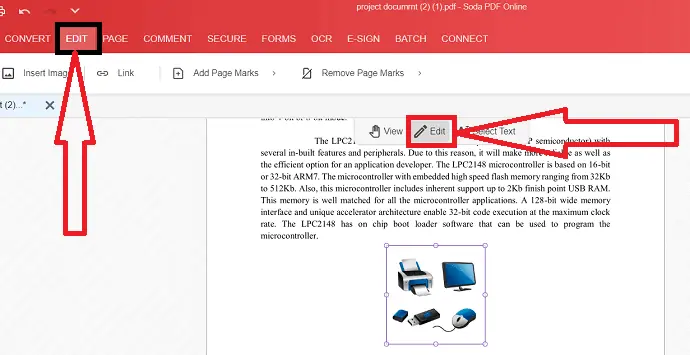
- İlgili: Çevrimiçi ve çevrimdışı PDF dosyalarına köprü eklemenin 6 yolu
- Çevrimiçi ve çevrimdışı olarak ücretsiz PDF dosyasına filigran nasıl eklenir
Son düşünce:
PDF dosyalarında görüntü eklemek veya görüntüyü düzenlemek için birkaç çevrimiçi ve çevrimdışı yazılım vardır. Makalede basit ve en iyi araçlardan birkaçı listelenmiştir. Bunların arasında en iyi aracınızı bulun. Satın almadan önce premium aracın deneme sürümünü inceleyebilirsiniz. Nadiren PDF dosyaları üzerinde çalışıyorsanız, çevrimiçi veya ücretsiz araçlar en iyi seçimdir.
Sık sık PDF dosyaları üzerinde çalışıyorsanız, Adobe Acrobat DC gibi premium araçları kullanın. Ancak, Biraz pahalıdır. Bu nedenle, Wondershare PDFelement, Adobe Acrobat DC ile karşılaştırıldığında tüm özellikleri daha düşük maliyetle en iyi seçimdir. Para harcamak istemiyorsanız ve en iyi araca ihtiyacınız varsa, Microsoft Word'ün önceki bir sürümünü kullanın.
Umarım bu eğitim , PDF dosyalarına nasıl resim eklenir ve düzenlenir hakkında bilgi edinmenize yardımcı olmuştur. Söylemek istediğiniz bir şey varsa, yorum bölümlerinden bize bildirin. Bu makaleyi beğendiyseniz, lütfen paylaşın ve daha fazla Teknik ipucu için Facebook, Twitter ve YouTube'da WhatVwant'ı takip edin.
PDF'ye resimler nasıl eklenir ve düzenlenir? -SSS
PDF dosyalarındaki görüntüleri düzenlemek mümkün müdür?
Evet. En iyi PDF düzenleme araçlarının yardımıyla PDF dosyalarındaki görüntüleri düzenlemek mümkündür.
Bir PDF dosyasındaki görüntüleri düzenlemek veya eklemek için en iyi araç hangisidir?
Her zaman Adobe Acrobat Dc, PDF dosyaları üzerinde çalışmak için en iyi seçimdir. Ama daha pahalıdır.
PDF dosyalarına resim eklemek için ücretsiz bir araç var mı?
Evet. Ücretsiz olarak sunulan birçok çevrimiçi araç vardır. Çevrimdışı aracı istiyorsanız, Microsoft Word en iyi seçimdir.
Microsoft Word kullanarak bir PDF dosyasına nasıl resim eklenir?
Microsoft'u kullanarak PDF dosyalarını açın > Tamam > görüntüle > belgeleri düzenle > ekle > resimler'e tıklayın. ekranda bir istem belirecek, eklemek istediğiniz resmi seçin ve Tamam'a tıklayın. resmi istediğiniz yere yerleştirin ve sol üstteki “Kaydet” simgesine tıklayın. Microsft Word'ün önceki sürümünü kullandığınızdan emin olun.
