Android'de Videolar Nasıl Düzenlenir: 6 Ücretsiz Yol
Yayınlanan: 2022-02-13Android cep telefonunda videoları düzenlemek ister misiniz? Android için en iyi video düzenleme uygulamalarının neler olduğunu bilmek ister misiniz? Düzenli olarak Android telefonumuzda bir dizi video izliyoruz. Bazen video için daha iyi görüşe, efektlere, geçişlere ihtiyaç duyarız. Ardından videoları gereksinimlerimize göre düzenlemeye çalışacağız. Android telefonların çoğu yalnızca videoyu kesmeyi ve filtrelemeyi destekler, ancak bunlar tamamen istediğiniz gibi düzenlenmez.
Videoyu gereksinimlerimize göre düzenlemek için bazı video düzenleme uygulamalarına ihtiyacımız var. Bu bölümde, Android telefonlar için mevcut en iyi video düzenleme uygulamalarının neler olduğunu ve bunların özelliklerinin neler olduğunu ve Android telefonumuzun kendisinde videoları nasıl düzenleyeceğinizi göreceğiz.
İçindekiler
Herhangi bir düzenleme uygulaması olmadan doğrudan bir Android telefonda video nasıl düzenlenir?
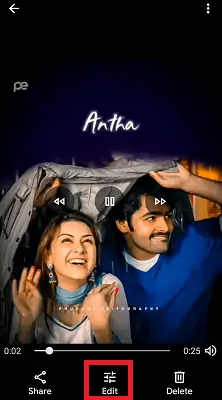
Galeri uygulamasını veya Fotoğraflar uygulamasını kullanarak Android'imizde fotoğrafları ve videoları görebiliriz. Videoyu oynattığınızda, o videonun altında veya üstünde bazı düzenleme araçları seçeneğini görebilirsiniz. Bu seçenekler Video Kes, Filtre vb olabilir. Video için bu dahili düzenleme seçeneklerini kullanarak videoyu düzenleyebilirsiniz ancak bunlar herhangi bir tema, geçiş, çoklu müzik, gerektiğinde seslendirme olmadığından en iyi videoyu yapmayabilir. . Videoyu bu yöntemle düzenlerseniz kalite de biraz düşer. Bu nedenle, videoyu düzenlemek için video düzenleme uygulamalarını kullanmak daha iyidir.
Aşağıdaki bölümde, en iyi video çıktısını almanıza yardımcı olacak en iyi video düzenleme uygulamalarını sağladık.
Android'de Videoları Düzenlemenin En İyi Yolları
1. VideoShow: Android için En İyi Video düzenleme uygulaması

VideoShow, hızlı ve kolay erişilebilir video düzenleme uygulamalarından biridir. İçinde harika özelliklere sahip en iyi video uygulamasıdır. VideoShow, fotoğraflarla video veya slayt gösterisi oluşturmak, mem yapmak, düzenli olarak güncellenen farklı müzik türleri, çıkartmalar ve ses efektleri için kullanılır. Video oluşturma veya video düzenleme konusunda daha yeni olan kişiler, videoyu daha kısa sürede daha profesyonel ve çekici hale getirmek için bu VideoShow ile tüm düzenlemeleri kolayca öğrenecekler.
Bu VideoShow ile yaratıcı ve kişiselleştirilmiş bir şekilde metinler (alt yazılar, giriş, sonuç vb.), efektler (fırtına, yağmur, gül yaprakları, çok daha fazlası), GIF'ler, modaya uygun filtreler, geçişler veya canlı dublaj içeren videolar yapabilirsiniz. Kolay ve hızlı erişim nedeniyle bu uygulamayı kişisel olarak son 5 yıldır Android telefonumda kullanıyorum.
Özellikler:
- Anında harika bir müzik videosu veya slayt gösterisi veya komik videolar veya vlog'lar oluşturmak için 80'den fazla ayrıntılı tema mevcuttu.
- Kullanımı kolay
- Çeşitli fon müzikleri, sesler, ayrıca cihazınızdan yerel şarkılar da ekleyebilirsiniz. Ve videonuza seslendirme yapabilirsiniz.
- Video kaydetmek veya video, film kesmek kolaydır.
- Yaratıcı altyazılar oluşturmak için çeşitli metin stilleri (50'den fazla metin stili mevcuttur) ve yazı tipleri mevcuttur.
- Arka planı Bulanık olarak da ekleyebilirsiniz.
- Ses geliştirme ve ses hızı ayarı (Hız veya ağır çekim) özellikleri mevcuttur.
- Belirli klipler veya belirli zaman dilimleri için birden fazla müzik parçası eklemek mümkündür.
- Videolarınızı farklı kılmak için harika filtreler ekleyin. Artık bu uygulama tarafından 30'dan fazla filtre destekleniyor
- Gif yapımı: Albümünüzden seçilen resimlerle kendi komik giflerinizi yapabilirsiniz.
- Uygulamadan yanlışlıkla çıkarsanız, değişiklikler hakkında endişelenmenize gerek kalmaz, değişiklikler otomatik olarak Taslaklar bölümünde kaydedilir ve saklanır.
- Videonuz bittiğinde, HD kalitesinde dışa aktarabilirsiniz, kalite kaybı olmaz
- Klipleri veya videoları düzenleyebilir/birleştirebilir/kırpabilir/bölebilir/ters çevirebilir/döndürebilir/bulanıklaştırabilirsiniz/kolaj yapabilirsiniz
- Belirli bir bölüme odaklanmak için Yakınlaştır ve Uzaklaştır seçenekleri mevcuttur.
- Temalar/efektler/filtreler/çıkartmalar/gif resimleri/memler/emojiler/yazı tipleri/ses efektleri/FX ve çok daha fazlasıyla İnanılmaz malzeme merkezi sunar.
- Video Kırpıcı: Videonuzun müziğini bir mp3 dosyasına dönüştürün.
- 30'dan fazla dili ve neredeyse tüm cihazları destekler.
VideoShow uygulamasını kullanarak bir Android telefonda videolar nasıl düzenlenir?
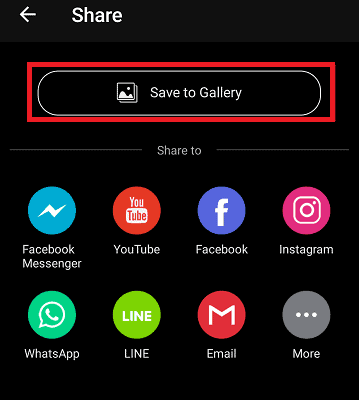
VideoShow uygulamasının özelliklerini bir önceki bölümde görmüştük. Şimdi VideoShow uygulamasını kullanarak videoları nasıl düzenleyeceğinizi görelim.
Toplam Süre: 3 dakika
1. Adım: VideoShow uygulamasını yükleyin

Yapmanız gereken ilk şey, VideoShow uygulamasını yüklemek. Google Play Store'dan VideoShow'u yüklemek için burayı tıklayın.
Adım 2: Videoyu açın ve düzenle'ye tıklayın
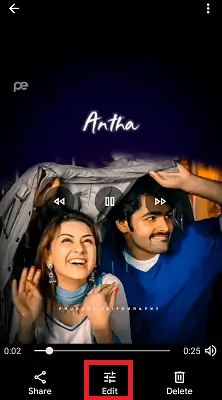
Videoyu açtığınızda, ekranın altında bir Düzenle seçeneği görebilirsiniz. Videoyu isteğinize göre düzenlemek için bu Düzenle seçeneğine tıklayın.
Düzenle seçeneğine tıkladığınızda kırpma, filtreleme vb. seçenekleri görebilirsiniz. Daha Fazla seçeneğine tıklayın. Ardından, Android telefonunuzda bulunan video düzenleme uygulamalarını görebilirsiniz.
Mevcut uygulamalardan VideoShow uygulamasına tıklayın.
Not : Bu VideoShow seçeneği yalnızca Android telefonunuzda VideoShow uygulaması olduğunda kullanılabilir.
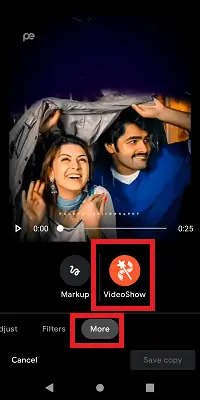
Adım 3: Dilediğiniz gibi herhangi bir tema seçin
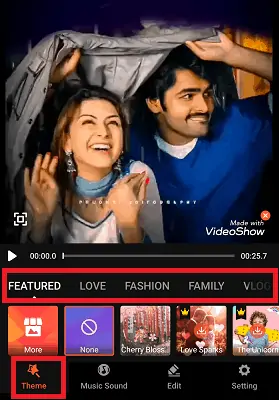
Şimdi video, VideoShow uygulamasında açılacaktır. Tema bölümünde, videonuza başvurmak için Aşk, Moda, Aile, Vlog, Seyahat, Yaşam vb. farklı kategori temalarını görebilirsiniz. Herhangi bir temayı dilediğiniz gibi uygulayabilir veya herhangi bir tema eklemeyen hiçbir seçeneği seçmeyebilirsiniz.
4. Adım: Müzik ve ses ekleyin
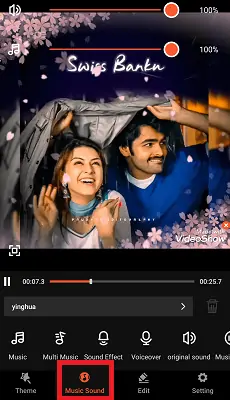
Artık Müzik ve Ses bölümünde dilediğiniz şarkıyı, müziği veya sesi dilediğiniz gibi ekleyebilirsiniz. Belirli zaman dilimleri için birden fazla müzik parçası da ekleyebilirsiniz. Ve videolara kendi sesinizi ekleyebilirsiniz. Bir müzik soldurma seçeneği de mevcuttur.
O videonun orijinal sesini kaldırabilir ve ona bir parça yeni müzik ekleyebilirsiniz.
Adım 5: Bölümü düzenle
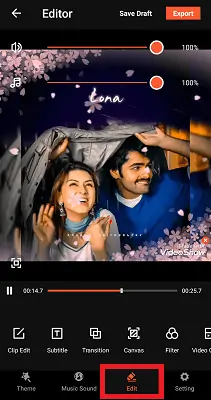
Düzenleme bölümü, video düzenlemede en önemli bölümdür. Klip düzenleme, sıralama gibi video içerisinde ihtiyaç duyulan bazı düzenlemeleri yapar.
Düzenle bölümünde Klip Düzenleme, Altyazı, GIF Ekle, Geçiş, Filtre, Efektler, Çıkartmalar, Doodle gibi birçok düzenleme seçeneğini görebilirsiniz. Herhangi bir düzenleme seçeneğini dilediğiniz gibi uygulayabilirsiniz.
6. Adım: Düzenlemeler bittiğinde videoyu dışa aktarın
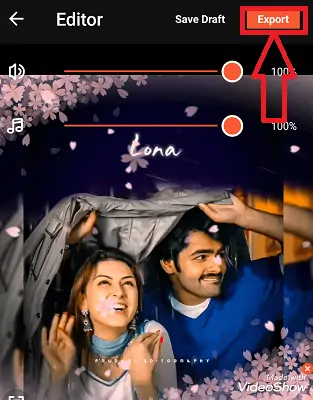
Ekranın üst kısmında yer alan onay işareti sembolüne tıklayın. Tüm düzenlemeler yapıldıktan sonra videonun üst kısmındaki Dışa Aktar seçeneğine tıklayın.
Dışa aktarılacak videonun kalitesini seçebilirsiniz.
Bu, VideoShow uygulamasını kullanarak videoyu telefonda düzenleme prosedürüdür.
Arz:
- VideoShow Android uygulaması
Araçlar:
- VideoShow Android uygulaması
Malzemeler: yazılım
- Ayrıca şunu okuyun: VideoProc İnceleme – Tek noktadan video düzenleme yazılımı
- VidClipper ile Videolar Nasıl Düzenlenir
2. KineMaster: Android için En İyi Ücretsiz video düzenleyici
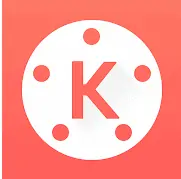
KineMaster, Android için kullanımı kolay video düzenleme uygulamalarından biridir. KineMaster ile telefonunuzda, tabletinizde veya Chromebook'unuzda inanılmaz videolar oluşturabilirsiniz. Güçlü araçlardan oluşan tam özellikli bir video düzenleyicidir. KineMaster ve efektler, filtreler vb. gibi tüm düzenleme araçları ücretsizdir, daha fazla düzenleme seçeneği istiyorsanız bunların kilidini KineMaster Premium ile açabilirsiniz.
Ücretsiz sürüm Özellikler:
Bir video düzenleme uygulaması olarak KineMaster aşağıdaki özelliklere sahiptir.
- Dosyalarınızın birden çok katmanı varsa, KineMaster bu birden çok video, resim, çıkartma, özel efekt, metin ve el yazısı katmanını ekler ve birleştirir.
- Videolarınızı ve resimlerinizi düzeltmek ve geliştirmek için Renk ayarlama araçlarına sahiptir.
- Videoları doğrudan KineMaster'dan YouTube, Facebook Akışı ve Hikayeler, Instagram Akışı, Hikayeler ve daha fazlası gibi sosyal medyada paylaşabilirsiniz.
- Videonuzu istediğiniz gibi Döndürebilir, Ters Çevirebilir ve kaydırabilirsiniz.
- Dilediğiniz gibi seslendirme, şarkı, fon müziği, ses değiştirici ve ses efektleri eklemenize olanak tanır.
- Kırpma, ekleme ve kırpma işlemleriyle videonuzu kısaltmak için düzenleme araçları
- Karıştırma modları şaşırtıcı, güzel efektler yaratacaktır
- KineMaster Asset Store, videonuzu geliştirmek için müzik, yazı tipleri, çıkartmalar, geçişler ve daha fazlasını sağlar, haftalık olarak güncellenir
- Hızlandırılmış ve ağır çekim efektleriyle hızı kontrol edebilirsiniz
- Sürükleyici ses için EQ ön ayarları, eğilme ve ses zarfı araçları
- Farklı renk filtreleri uygulayın
- Bu KineMaster, 4K 2160p videoyu 30FPS'de dışa aktaracak
Premium sürüm özellikleri:
- Ücretsiz sürümde, o uygulamayı kullanarak oluşturduğumuz veya düzenlediğimiz her videoda bir filigran bulunur. Premium sürüm Filigran içermez, bu tür filigranlar ekleyemez.
- Reklamlardan ücretsiz bir sürüm muzdarip. Premium sürüm, tüm bu rahatsız edici Reklamları kaldıracaktır.
- Profesyonel araç ön ayarlarının kilidini açacak
- KineMaster Asset Store'da binden fazla premium varlığa erişebilirsiniz.
KineMaster uygulamasını kullanarak videolar nasıl düzenlenir?
Güçlü bir video düzenleme uygulaması olarak KineMaster, yukarıda belirtilen özelliklere sahiptir. Bu bölümde KineMaster uygulamasını kullanarak videoları nasıl düzenleyeceğinizi görelim.
Adım 1: KineMaster uygulamasını yükleyin ve Artı'ya tıklayın
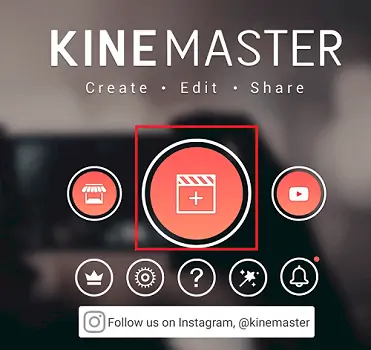
Yapmanız gereken ilk şey, Google Play Store'dan KineMaster uygulamasını yüklemek. Kurulum tamamlandıktan sonra açmak için uygulamaya tıklayın. İlk açtığınızda, Android depolama alanınızdaki medya dosyalarına erişmek için izin vermenizi isteyecektir. Tüm izinleri verin.
İzinleri verdikten sonra yukarıdaki ekranı görürsünüz, video düzenlemeye başlamak için Artı sembolüne tıklayın.
2. Adım: En Boy Oranını Seçin
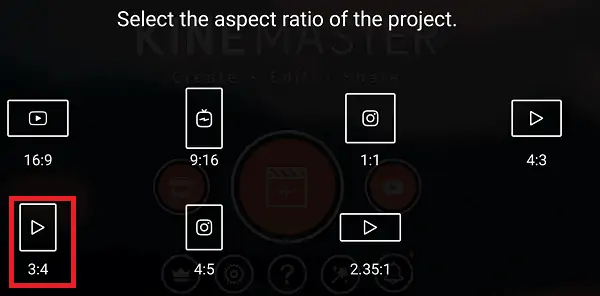
Artı sembolüne tıkladığınızda, En Boy Oranını seçmek için bir ekran göreceksiniz. Gereksiniminize göre herhangi bir En Boy oranı seçin.
3. Adım: Düzenlemek için herhangi bir videoyu seçin
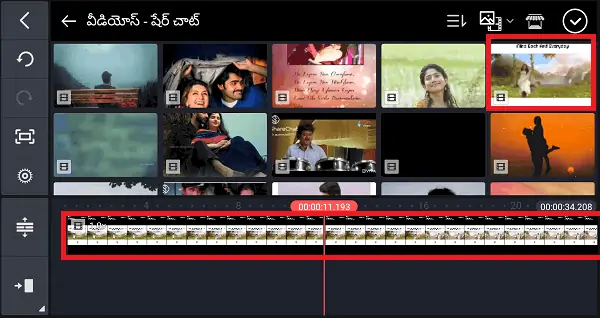
En Boy Oranını seçtikten sonra Android telefonunuzdaki videolar açılacaktır. İşleme devam etmek için bir video seçmeniz gerekiyor. Bu yüzden bir video seçin, ardından o video yukarıdaki resimde gösterildiği gibi düzenleme bölümüne eklenir.
Adım 4: Videoyu düzenlemek için herhangi bir seçeneği seçin ve ardından Dışa Aktar seçeneğini tıklayın
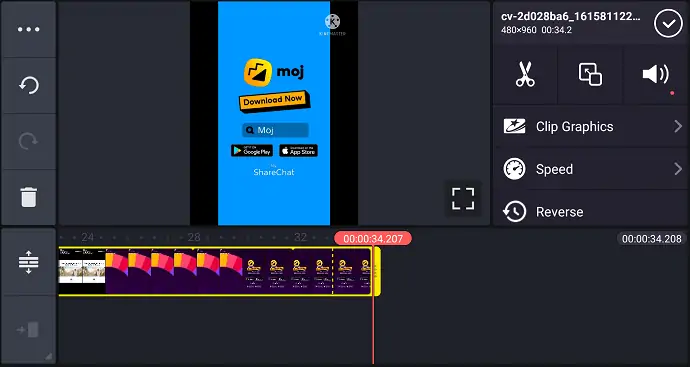
Videoyu seçtikten sonra yukarıdaki resimde gösterildiği gibi farklı düzenleme seçeneklerini görebilirsiniz. Klip Grafiklerini düzenleyebilir, video hızını değiştirebilir, hatta videoyu tersine çevirebilirsiniz. Bu seçeneklerle birlikte, aşağıdaki resimde gösterildiği gibi başka bir düzenleme seçenekleri listesi görebilirsiniz.
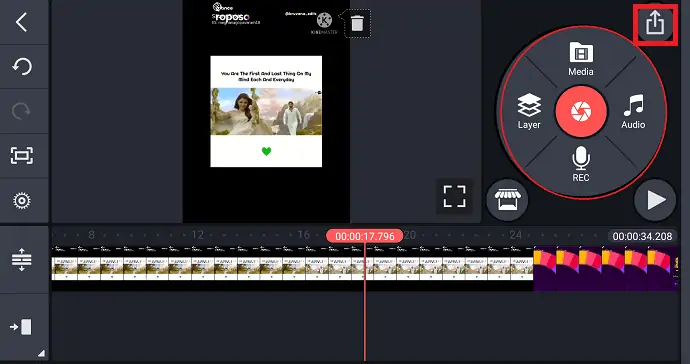
Tüm düzenlemeler yapıldıktan sonra, yukarıdaki resimde gösterildiği gibi ekranın üst kısmındaki Dışa Aktar sembolüne tıklayın.
Adım 5: Videoyu dışa aktarmak için Çözünürlük, Kare Hızı ve kaliteyi seçin
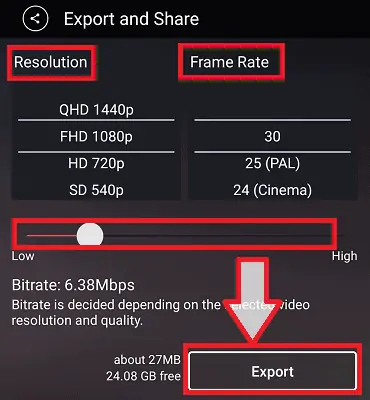
Dışa Aktar sembolüne tıkladıktan sonra yukarıdaki resimde gösterildiği gibi bir ekran görebilirsiniz. Burada videonun Çözünürlük, Kare Hızı ve Kalitesini seçmeniz gerekiyor. Yüksek kaliteli video daha net olacak, ancak bu, video dosyasının boyutunu büyük yaptı. Yukarıdaki parametreleri seçtikten sonra ekranın altındaki Dışa Aktar seçeneğine tıklayın.
Bu adımlarla video başarılı bir şekilde düzenlenir ve galeriye kaydedilir. Bu, KineMaster video düzenleme uygulamasını kullanarak videoyu mobilde düzenleme prosedürüdür.
3. Viva Video Düzenleyici
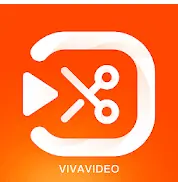
Viva Video Editor, YouTube, Facebook, Instagram, Messenger, WhatsApp, Twitter vb. gibi sosyal medyalarınız için videolar oluşturmanıza, düzenlemenize yardımcı olan, kullanımı ücretsiz bir video, film yapımcısıdır. Video kesme, videoyu kırpma, videoyu kırpma, videoyu birleştirme, müzik ve şarkılarla video düzenleme, YouTube için video düzenleme gibi tüm video düzenleme özelliklerine sahip Profesyonel Video düzenleyicileri ve ayrıca gerekli videonuza çıkartmalar ekler, ayrıca metin/başlık ekleyin video, vb.
Özellikler:
- Daha büyük videolar yapmak istiyorsanız, geçişli videoları düzenleyebilir, müzikli videoları düzenleyebilir, video klipleri normalden daha uzun olacak şekilde birleştirebilirsiniz.
- Bu, kes, kırp, birleştir, ters çevir, kopyala, yapıştır ve çok daha fazla özellikle videonuzu daha çekici ve profesyonel hale getirmek için çok çeşitli video düzenleme özellikleri sunar.
- Geçişler iki klibi çekici bir şekilde birbirine bağlayacaktır. Bu Viva videosu, geçişler ve aksaklık video efektleriyle klipleri sorunsuz bir şekilde bağlayacaktır.
- Özel klipleri veya fotoğrafları videonuza yerleştirin. Profesyonel çok katmanlı düzenleme uygulaması.
- İki veya daha fazla videoyu birleştirir ve ayrıca fotoğrafları tek bir tıklamayla birleştirir
- Videoyu doğru saniyelerle keser.
- Bu, videonuzu kalitesini kaybetmeden Kırpmanıza olanak tanır. YouTube, Facebook, Instagram vb. için kullanımı kolay ücretsiz video kesici ve düzenleyici.
- Videoyu kırpın ve kesin, videoyu müzik, şarkı, ses ve fotoğraflarla düzenleyin, videoları geçiş efektleriyle birleştirin.
- Bazen ağır çekimde veya hızlı çekimde videoya ihtiyacımız var. İhtiyacınıza göre, göz alıcı bir video oluşturmak için video hızını ayarlayacaktır.
- Videonuzla eşleşen müziğin yavaşlamasını veya yavaşlamasını seçin. Sadece müzik değil aynı zamanda videoya seslendirme de ekleyecektir, hatta kendi sesinizi kaydedebilir ve dilediğiniz gibi kendi özel videolarınızı oluşturabilirsiniz.
- Bazı videolar, video ve sonuç metninden önce altyazı veya başlık veya giriş olarak metne ihtiyaç duyuyordu. Bu, videoya birden fazla metin, metin düzenleme için çeşitli yazı tipleri ekleyecektir. Ayrıca videonuza animasyonlu çıkartmalar ve emojiler ekler.
- Oluşturulan veya düzenlenen videoyu veya filmi 720p, Full HD 1080p ve 4K farklı kalitelerde dışa aktarın.
Viva Video Editor kullanarak video nasıl düzenlenir?
Bir önceki bölümde Viva videosunun özelliklerinin neler olduğunu görmüştük. Şimdi bir Android telefonda Viva video uygulamasını kullanarak videoları nasıl düzenleyeceğinizi görelim.
Adım 1: Viva Video Editor'ı kurun ve Düzenle'ye tıklayın
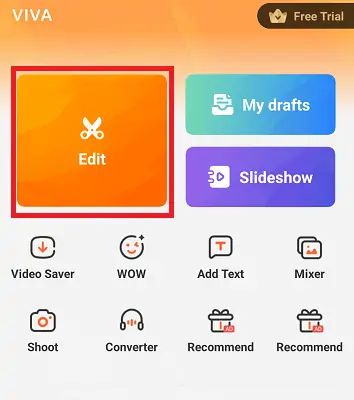
Yapmanız gereken ilk şey, Viva Video Editor uygulamasını yüklemek. Kurulum tamamlandıktan sonra, açmak ve istenirse izin vermek için üzerine tıklayın. Şimdi Viva Video Editor uygulamasını açın ve Düzenle seçeneğine tıklayın.
Adım 2: Videoyu seçin ve Düzenle seçeneğine tıklayın
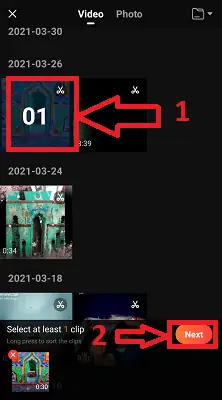
Artık uygulamanızdaki videolar ve fotoğraflar düzenlenmek üzere açılacaktır. Video bölümüne gidin ve videoyu seçin ve ardından İleri seçeneğine tıklayın. Sonraki seçeneğine tıkladığınızda, o video düzenleme işlemine yüklenir.
3. Adım: Herhangi bir temayı dilediğiniz gibi uygulayın
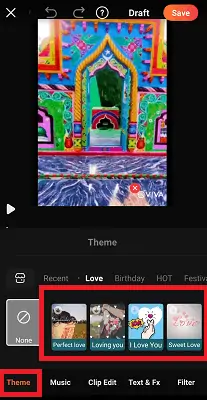
Artık Tema, Müzik, Klip Düzenleme vb. düzenleme seçeneklerinin farklı bölümlerini görebilirsiniz. Burada, Tema bölümünde Aşk, Doğum Günü, festival vb. birçok kategori temasını görebilirsiniz. Herhangi bir temayı istediğiniz gibi uygulayabilirsiniz. Dilek.
4. Adım: Videonuza herhangi bir müzik veya ses uygulayın
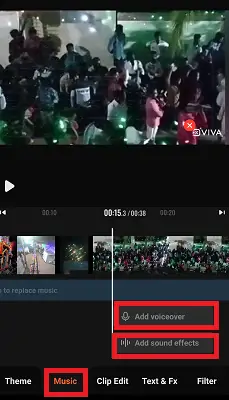
Müzik bölümünü kullanarak videonuza seslendirme veya müzik uygulama seçeneklerini görebilirsiniz. Hatta mağazadan birçok müzik indirebilir ve videonuza uygulayabilirsiniz.

Adım 5: Klip Düzenleme bölümü
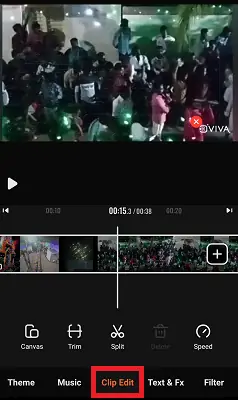
Şimdi müzik bölümünün yanında Klip Düzenleme bölümünü görebilirsiniz. Klip Düzenleme bölümünde, videoyu Kırpma, videoyu bölme, tuval vb. seçenekleriniz vardır. Herhangi bir seçeneği istediğiniz gibi uygulayın.
Adım 6: Metin ve Fx bölümü
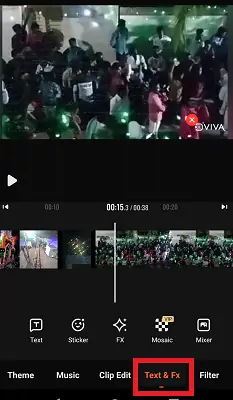
Viva Video Editor, videoya metin eklemenizi sağlar. Bu Metin ve Fx'i kullanarak Metin, Çıkartma, Fx ve Mozaik efektleri de uygulayabilirsiniz. Herhangi bir seçeneği dilediğiniz gibi uygulayın.
7. Adım: Filtreler bölümünü kullanarak filtreleri uygulayın
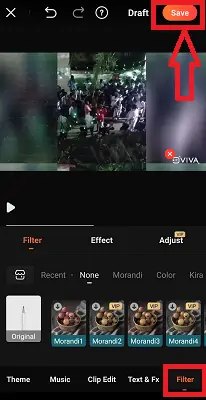
Filtreler, videonuza bazı çekici renkler veya animasyonlar eklemek için kullanılır. Herhangi bir Filtreyi dilediğiniz gibi uygulayın.
Tüm düzenlemeler yapıldıktan sonra ekranın üst kısmındaki Kaydet seçeneğine tıklayın.
8. Adım: Uygun Dışa Aktarma seçeneğini seçin
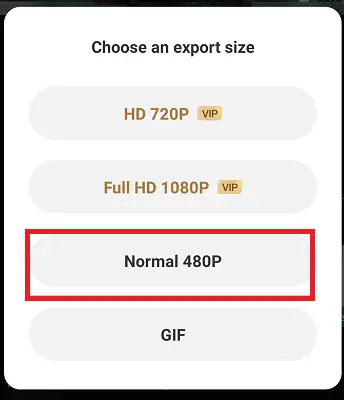
Kaydet seçeneğine tıkladığınızda, Dışa Aktar seçeneğini seçmek için bir ekran görebilirsiniz. İstediğiniz gibi herhangi bir Dışa Aktarma seçeneğini seçin. Bununla, düzenlenen video Android telefonunuza kaydedilir.
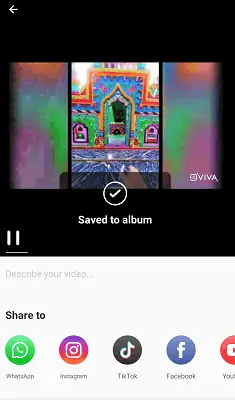
Bu, Viva Video Editor uygulamasını kullanarak Android telefonunuzda videoyu düzenleme prosedürüdür.
- Ayrıca şunu da okuyun: YouTube İçin 6 Ucuz ve En İyi Video Düzenleme Yazılımı
- Facebook Fotoğrafları ve Videoları Google Fotoğraflar'a Nasıl Aktarılır
4. YouCut: filigransız android için en iyi video düzenleme uygulaması

YouCut en iyi Video Düzenleyici uygulamasıdır. Bu uygulamayı kullanarak YouTube, Instagram, Facebook, Twitter, Tik Tok ve diğer sosyal medyaya yüklemek için videoları istediğiniz gibi düzenleyebilir ve yapabilirsiniz.
Özellikler:
- YouCut, Slayt Gösterisi oluşturucu uygulamalarının sahip olduğu diğer en iyi profesyonel YouTube video düzenleyicilerinden veya TikTok düzenleyicilerinden daha kullanışlı özelliklere sahiptir, ancak YouCut'un kullanımı ücretsizdir ve rahatsız edici afiş reklamları yoktur.
- Android telefonunuz için tamamen ücretsiz bir video düzenleyici ve video yapımcısıdır.
- Birden fazla video klibi tek bir videoda birleştirebilirsiniz. YouTube için profesyonel bir video yapımcısı, aynı zamanda profesyonel video kesici ve video birleştiricidir. Videoyu döndürmeye ve videoyu kırpmaya, birçok videoyu kaliteden ödün vermeden sıkıştırmaya ve birleştirmeye yardımcı olacaktır.
- Bu YouCut'u kullanarak videoyu ihtiyacınız olan daha kısa uzunlukta kesebilir ve kırpabilirsiniz. Videoları müzikli, sesli ve döndürmeli videolar ile düzenleyebilirsiniz.
- Düzenleme, oluşturma işlemi tamamlandıktan sonra videoyu HD kalitesinde dışa aktaracaktır.
- Bu kullanımı kolay bir uygulama
- En iyi video kesici ve YouTube video düzenleyici.
- Bu uygulamayı kullanarak hızı istediğiniz gibi kontrol edebilir, daha yavaş veya daha hızlı yapabilirsiniz.
- Bu, bir slayt gösterisi oluşturmak için fotoğrafları birleştirir ve ayrıca bunun için müzik eklemenizi sağlar, ayrıca kendi müziğinizi de ekleyebilirsiniz.
- Videoyu dilimleyin ve iki ayrı video klibe bölün.
- YouCut, diğer video düzenleme, yapımcı uygulamaları gibi videonuza asla Filigran eklemez.
- Bu, videonuza birçok yazı tipi ve stille metin eklemenize olanak tanır.
- YouCut vb. kullanarak video parlaklığını, kontrastı, doygunluğu ayarlayabilirsiniz. Hatta video filtrelerini ve efektlerini özelleştirebilirsiniz.
- Aspect videosunu istediğiniz gibi seçebilirsiniz. Bu, videonuza 1:1, 16:9, 3:2 vb. Gibi herhangi bir En Boy Oranına uyacaktır.
- Özel arka planı istediğiniz gibi ayarlayabilirsiniz.
- Vurgulamak istediğiniz bölüme odaklanmak için Yakınlaştır ve Uzaklaştır seçenekleri mevcuttur.
- Bu, videonuzu Yukarı aşağı veya Soldan Sağa çevirir ve ayrıca videoyu döndürür.
YouCut editör uygulamasını kullanarak videolar nasıl düzenlenir?
Bir önceki bölümde YouCut video düzenleyici uygulamasının özelliklerini gördük. Bu bölümde, YouCut video düzenleme uygulamasını kullanarak videoları nasıl düzenleyeceğinizi göreceğiz.
Adım 1: YouCut uygulamasını yükleyin ve Artı sembolüne tıklayın

Yapmanız gereken ilk şey, YouCut uygulamasını cihazınıza yüklemek. Yükleme tamamlandıktan sonra, o uygulamaya Android depolamanızın medya dosyalarına erişmesi için izin verin. Her şey ayarlandıktan sonra yukarıdaki resimde gösterildiği gibi ekranı görebilirsiniz.
Yukarıdaki ekran görüntüsünde gösterildiği gibi ekranın altındaki Artı sembolüne tıklayın.
2. Adım: Videoyu seçin ve Ok işaretine tıklayın
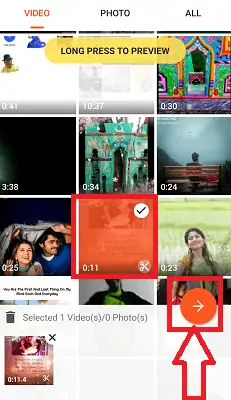
Artık Android telefonunuzdaki videolar açılacak ve videoyu seçmeniz gerekiyor. İstediğiniz gibi seçmek için herhangi bir videoya tıklayın. Videoyu seçtikten sonra, yukarıdaki resimde gösterildiği gibi bir İleri ok sembolü görebilirsiniz. O ok sembolüne tıklayın.
3. Adım: Videoyu düzenlemek için düzenleme seçeneklerini kullanın
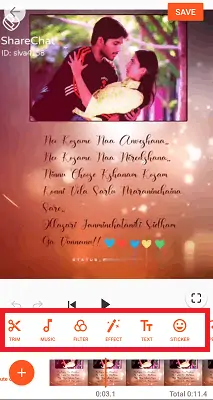
Artık videonuz için Kırpma, Müzik, Filtreler, Efektler vb. gibi birçok düzenleme seçeneğini görebilirsiniz. Uygulamak için herhangi bir seçeneğe tıklayın.
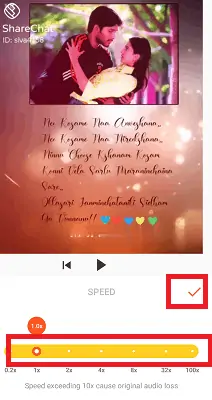
Tüm düzenlemeler yapıldıktan sonra değişiklikleri kaydetmek için Onay işareti simgesine tıklayın.
4. Adım: Videoyu kaydedin
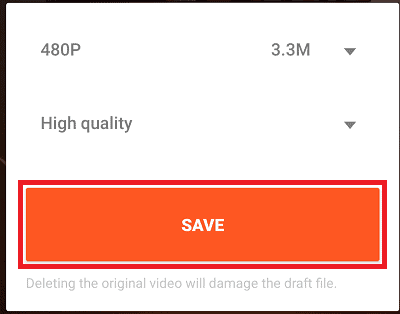
Yukarıdaki adımla, videonuza gerekli düzenlemeleri uyguladınız. Bundan sonra, yukarıdaki resimde gösterildiği gibi bir ekran görebilirsiniz.
Videonun çözünürlüğünü ve kalitesini seçmeniz ve ardından kaydet sembolüne tıklamanız gerekir. Bununla video galerinize kaydedilir.
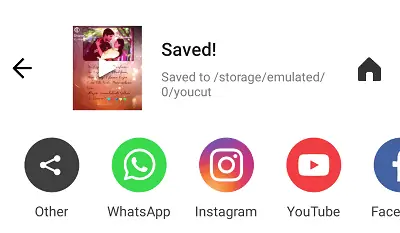
Bu, YouCut video düzenleme uygulamasını kullanarak Android'de videoyu düzenleme prosedürüdür.
5. WeVideo Editor: Android için en iyi meslek video editörü

WeVideo, profesyonel yaşamınız için mükemmel bir video düzenleme uygulamasıdır. Aceleniz varsa veya bir video oluşturmak veya düzenlemek için daha az zamanınız varsa, Video Editor size çok yardımcı olur. Android için Bu Video Düzenleyici, harika videolarınızı oluşturmak ve paylaşmak için video düzenlemeyi ve kolay, hızlı ve eğlenceli hale getirir. Okul, iş ve yaşam için bazı inanılmaz videolar oluşturmak için profesyonel olmanıza gerek yok. Sadece basit ve mükemmel düzenleme araçlarıyla en iyisini yapabilirsiniz. Bu WeVideo Düzenleyici aşağıdaki özelliklere sahiptir.
Özellikler:
- Bu uygulama, videoyu gerekli boyuta Kırp ve video klipleri düzenleyecektir
- Fotoğrafları ve videoları doğrudan galerinizden düzenlemenize veya cihazınızın kamerasından canlı yayınlamanıza olanak tanır
- Metin öğeleri ekleyin: Birçok yazı tipi ve stille başlıklar ve alt yazılar ekleyin
- Video düzenleme işlemi tamamlandıktan sonra, videonuzu 4K Ultra HD'ye aktarır (seçilen yükseltmelerle)
- Videonuz için müzik kliplerini önizleyin ve kırpın; hatta arka plan müziği için başlangıç zamanını ayarlayabilirsiniz.
- Premium plana yükseltirseniz Essentials stok içerik kitaplığına, genişletilmiş müzik kitaplığına ve daha fazlasına erişebilirsiniz.
- Videolarınızı geliştirmek için birçok tema ve filtre mevcuttur
- Dilediğiniz gibi müzik ekleyebilir veya cihazınızın hafızasından müzik ekleyebilir, hatta kendi sesinizi videonuza verebilirsiniz.
- Dikey videolar yapıyor veya düzenliyorsanız, bunlara bulanık bir arka plan ekleyecektir.
- Google Drive ile entegre olur
- Düzenlenen veya oluşturulan videolarınızı doğrudan YouTube, Facebook, Twitter ve Instagram gibi sosyal medyalarda paylaşabilirsiniz.
- Videonuza filigran eklenmeyecek
WeVideo Editor kullanarak videolar nasıl düzenlenir?
Bu WeVideo Editor uygulamasını kullanarak videoları nasıl düzenleyeceğinizi öğrenmek için aşağıdaki adımları dikkatlice izleyin.
Adım 1: Uygulamayı yükleyin ve açın
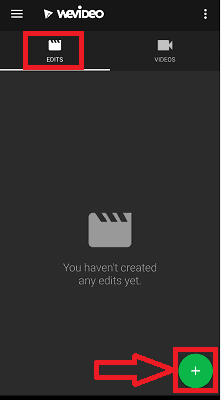
İlk olarak, Google Play Store'dan veya resmi web sitesinden WeVideo Editor uygulamasını yükleyin. Kurulum tamamlandıktan sonra açmak için uygulamaya tıklayın. Uygulamayı açtığınızda, yukarıdaki resimde gösterildiği gibi o uygulamanın ana ekranını görebilirsiniz. Burada şartımız videoyu düzenlemek. Düzenle bölümüne gidin ve yukarıdaki resimde gösterildiği gibi ekranın alt kısmındaki Artı (+) sembolüne tıklayın.
2. Adım: Video eklemek için bir yol seçin
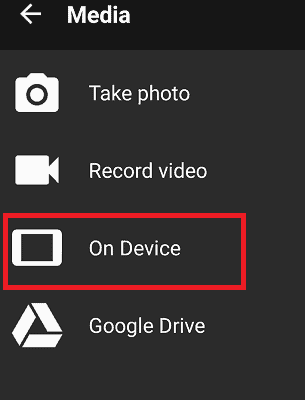
Artı sembolüne tıkladığınızda, videoyu eklemek için bir yol seçmeniz gerekir. Burada, Android telefonumdan eklemek istiyorum. Bu yüzden Cihazda seçeneğine tıklayın.
Ayrıca bu seçeneklerden dilediğinizi seçebilirsiniz.
3. Adım: Herhangi bir videoyu seçin ve Onay işaretine tıklayın
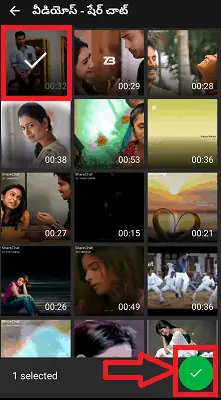
Yukarıdaki seçeneklerden herhangi bir yöntemi seçtiğinizde, o depodaki videolar ekranda gösterilecektir. Düzenlemek istediğiniz herhangi bir videoya tıklayın ve ardından yukarıdaki resimde gösterildiği gibi ekranın altındaki Onay işaretine tıklayın.
4. Adım: Düzenleme seçeneklerini uygulayarak videoyu düzenleyin
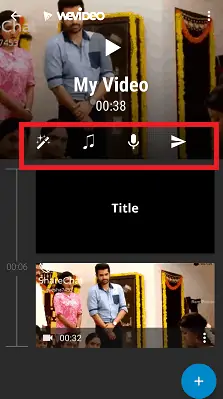
Onay işaretine tıkladığınızda o video düzenleme bölümüne eklenir. Temalar, Müzik, Seslendirme vb. düzenleme seçeneklerinin farklı bölümlerini yukarıdaki resimde görüldüğü gibi görebilirsiniz. Herhangi bir bölüme tıklayın ve videonuza uygun düzenlemeleri veya öğeleri uygulayın.
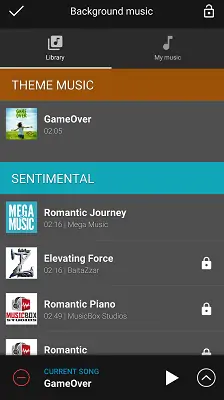
Adım 5: Videoyu kaydedin
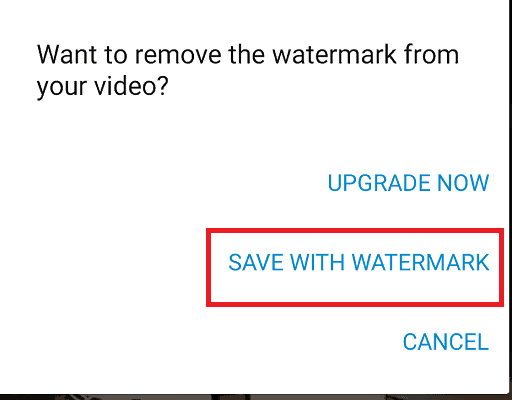
Tüm düzenlemeler yapıldıktan sonra ekranın üst kısmındaki onay işaretine tıklayarak kaydetme seçeneğine yönlendirileceksiniz. Burada, ücretsiz sürümü kullanırsanız videoya Filigran ekleyecektir. Uygulamayı Yükselterek Su işaretini kaldırabilirsiniz. Filigranla ilgili herhangi bir sorununuz yoksa, Filigranla kaydet seçeneğine tıklayın. Aksi takdirde, Şimdi Yükselt seçeneğine tıklayın ve filigranı kaldırmak için para ödeyerek uygulamayı yükseltin ve ardından videoyu kaydedin.
Bu prosedürde videoları Android telefonda WeVideo Editor kullanarak düzenleyeceğiz.
6. Güç Yönetmeni

PowerDirector, sinematik tarzda videolar veya filmler veya kendi macera videolarınızı yapmak veya düzenlemek istediğinizde mükemmel bir uygulamadır. Videonuzu düzenlemeyi kolaylaştıran basit bir arayüze sahip basit, sezgisel bir uygulamadır. Bu, galeriden, müzikten, ses efektlerinden resimlerinizle birlikte fotoğraflar eklemek için yerleşik stok kitaplığını kullanacaktır. Bunları YouTube, Instagram, TikTok, Facebook ve Snapchat'te de paylaşabilirsiniz.
Özellikler:
- PowerDirector uygulamasıyla videoları 4K çözünürlüğe kadar düzenleyebilir ve dışa aktarabilirsiniz
- Hız ayarı ile hızlı ileri veya ağır çekim videolar çekebilir
- Bu, video için animasyonlu başlıklara sahip göz alıcı girişler üretecek
- Chroma-key, arka planı yeşil ekran düzenleyiciyle değiştirir
- Video bindirmeleri ve karıştırma modlarından muhteşem çift pozlama efektleri oluşturun
- Doğrudan YouTube ve Facebook gibi sosyal medyaya yükleyin ve arkadaşlarınızla da paylaşabilirsiniz.
- Parlaklığı, rengi ve doygunluğu hassas bir şekilde kontrol edin
- Çoklu zaman çizelgesini kullanarak resimleri ve videoyu tek bir klipte birleştirir
- Yalnızca müzik eklemekle kalmaz, aynı zamanda mobil cihazınıza kaydedilmiş seslendirmeleri yerleşik bir düzenleyici olarak eklemenize olanak tanır.
- Bu, PiP bindirmeleri ile videolar ve resimler kolajları oluşturacak, düzenleyecektir
- Premium sürüm, ticari kullanım için bile Stock medya içeriğine (müzik, fotoğraflar, çıkartmalar, stok video görüntüleri, sesler) erişmeye izin verecektir.
- Premium sürüm, Reklamsız ve dikkat dağıtıcı olmayan videolar oluşturacak ve düzenleyecektir
Power Director kullanarak videolar nasıl düzenlenir?
Şimdiye kadar Power Director video düzenleme uygulamasının özelliklerini gördük. Şimdi bir Android telefonda bu Power Director uygulamasını kullanarak videoları nasıl düzenleyeceğimizi görelim.
1. Adım: Google Play Store'dan Power Director'ı yükleyin
İlk olarak, Google Play Store'dan veya resmi siteden Power Director uygulamasını yükleyin. Kurulum tamamlandıktan sonra açmak için üzerine tıklayın. Açıldığında, Android depolama alanınızdaki medya dosyalarına erişim izni vermenizi ister. Android'inizin dosyalarına erişim izni vermek için İzin Ver seçeneğine tıklayın.
Adım 2: Yeni proje seçeneğine tıklayın
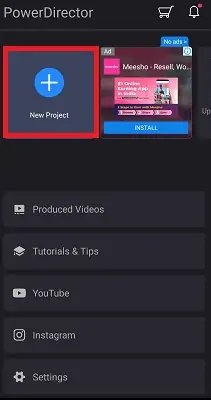
Tüm ayarlar yapıldıktan sonra yukarıdaki resimdeki gibi bir ekran ile karşılaşabilirsiniz. Yeni Proje seçeneğine tıklayın. Bu Power Director uygulamasını kullanmadan önce düzenlenmemiş videoyu düzenlemeye çalıştığımızdan. Power Director'ı kullanmadan önce bazı videoları düzenlediyseniz ve şimdi aynı videoyu tekrar düzenlemeniz gerekiyorsa, bunu Üretilen Videolar bölümünde görebilirsiniz. Videoya o bölümden ulaşabilirsiniz.
Adım 3: Proje adını verin ve En Boy Oranı'nı seçin
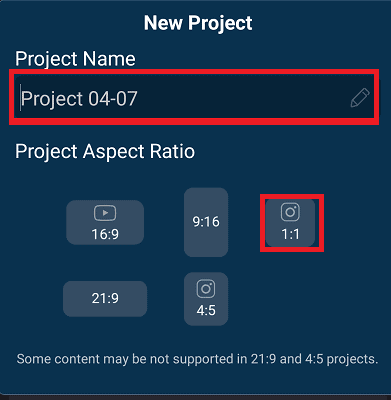
Yeni projeye tıkladığınızda, yeni projenizin adını girmenizi ister. Videonuza istediğiniz ismi verebilirsiniz. Adı verdikten sonra videonuza atamak istediğiniz En Boy Oranını seçmeniz gerekir.
Burada ihtiyacım için 1: 1 Oranı seçiyorum. İsteğinize göre herhangi bir Oranı seçebilirsiniz.
Adım 4: Artı sembolüne tıklayın
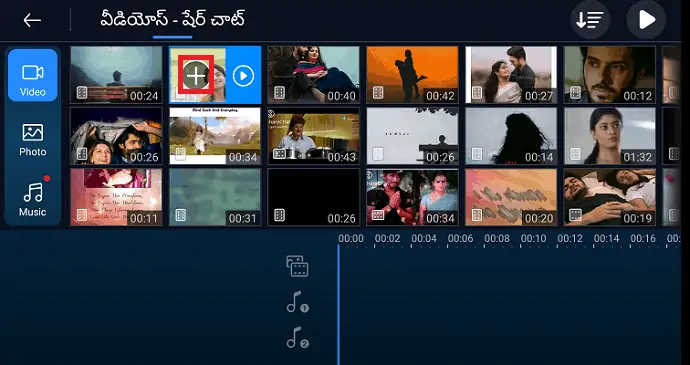
Şimdi düzenlemek istediğiniz herhangi bir videoyu seçmeniz gerekiyor. O Videoya tıklayın, ardından o videoda bir Artı (+) sembolü görünecektir. Bu videoyu düzenleme bölümüne eklemek için o Artı sembolüne tıklayın.
Artık ekranın sol tarafında bir Düzenle ( Kalem) sembolü görebilirsiniz. Düzenleme seçeneklerinin listesini açmak için üzerine tıklayın.
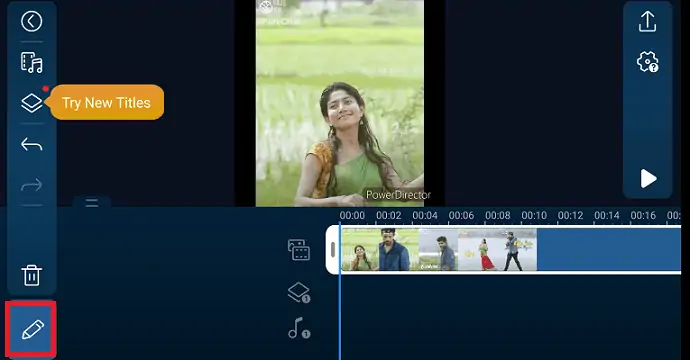
Adım 5: Herhangi bir düzenleme seçeneğini dilediğiniz gibi uygulayın
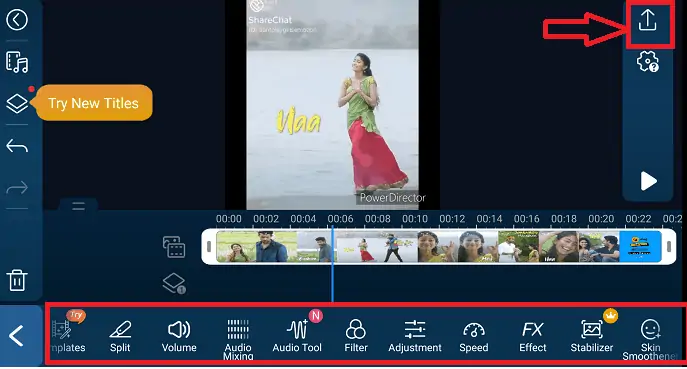
Düzenle simgesine tıkladığınızda, yukarıdaki resimde gösterildiği gibi o videoyu düzenlemek için birçok seçenek görebilirsiniz. Düzenleme bölümünü kullanarak şablonlar, sesle ilgili düzenlemeler, filtreler, efektler kullanabilirsiniz. Videonuzu daha çekici hale getirmek için herhangi bir düzenleme seçeneğini uygulayabilirsiniz.
Tüm düzenlemeler yapıldıktan sonra, video düzenleme bölümünün sağ üst köşesinde bulunan Dışa Aktar sembolüne tıklayın. Bu, yukarıdaki resimde açıkça gösterilmiştir.
6. Adım: Düzenlenen videoyu kaydedin
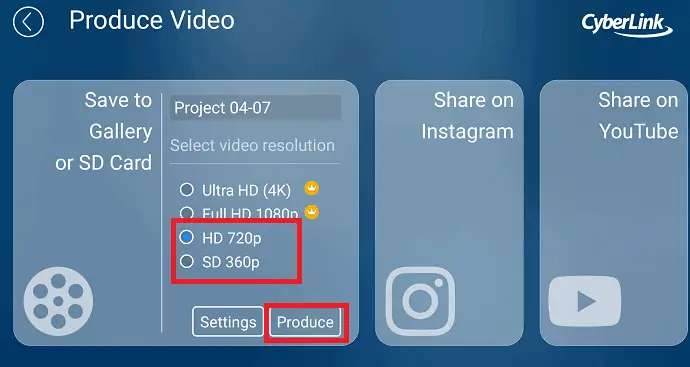
Dışa Aktar sembolüne tıkladığınızda, yukarıdaki resimde gösterildiği gibi Video Oluştur adlı bir ekran görürsünüz. Burada videoyu Galerinize veya SD kartınıza kaydedebilir veya Instagram, Youtube vb. farklı sosyal medyalarda paylaşabilirsiniz.
Herhangi bir kaydetme yöntemini seçtikten sonra video çözünürlüğünü seçmeniz gerekir. İstediğiniz çözünürlüğü seçin ve ardından yukarıdaki resimde gösterildiği gibi Üret seçeneğine tıklayın.
Bu adımlarla videoyu başarıyla düzenlediniz ve başarıyla kaydettiniz. Bu, Power Director video düzenleme uygulamasını kullanarak videoyu düzenleme prosedürüdür.
Yukarıda tartışılan uygulamaların tümü, yalnızca Android işletim sistemi için odaklanmıştır, çünkü gereksinimimiz Android Telefondaki videoları düzenlemektir.
Sonuç: Android'de videoları düzenlemenin en iyi yolu hangisidir?
Bunlar, farklı efektler, sesler ve temalar kullanarak videoyu etkili bir şekilde düzenlemenizi sağlayan uygulamalardır. Videonuzu istediğiniz gibi düzenlemek için herhangi bir uygulamayı kullanabilirsiniz. Bana göre VideoShow, yukarıdaki tüm uygulamalar arasında en iyi uygulama. Ayrıca videoları doğrudan fotoğrafları (Galeri) kullanarak da düzenlersiniz. Ama bu sadece kesme, filtre düzenleme araçları var, efektler, temalar, arka plan değişikliği, seslendirme sesi vb. gibi başka düzenleme araçları yok. O yüzden videonuzu bu yöntemle düzenlemenizi tavsiye etmeyeceğim. Daha fazla düzenleme aracı almak için yukarıdaki Video düzenleme uygulamalarından herhangi birini kullanmak daha iyidir.
- Ayrıca okuyun: FilmoraPro İncelemesi – Video Düzenleme Yolculuğunuzun Kolaylığı
- İnternetteki En İyi 6 Ücretsiz Çevrimiçi Video Düzenleyici Web Sitesi
- Vimeo Videolarını mp4'e İndirmenin 4 Yolu
Android'de videolar nasıl düzenlenir – SSS
Video düzenleme uygulamalarında Seslendirme aracı nedir?
Neredeyse her video için ya müzik ya da ses eklememiz gerekiyor. Seslendirme, videonun sesiyle ilgili bir araçtır. Seslendirme seçeneğine tıklarsanız, cihazınızın deposundan kendi sesinizi veya ses kliplerinizi ekleyebilirsiniz. Bu, videoyu müzikten daha anlaşılır hale getirir.
Aynı videoya nasıl birden fazla müzik parçası eklerim?
Bazen aynı videoya birden fazla parça eklememiz gerekiyor. O zaman, aynı videoya birden fazla müzik parçası eklemeyi bilmemiz gerekiyor. Birden fazla müzik parçası eklemek için Çoklu müzik seçeneğine tıklayın. Sonra bir Artı sembolü görebilirsiniz. Buna tıklayın, ardından telefonunuzdaki müzik açılacaktır. İnternetten veya uygulama mağazasının kendisinden daha fazla müzik indirmek için İndir seçeneğini de bulabilirsiniz. Dilediğiniz müziği seçebilir ve o müziğin gerekli olduğu dönemi veya klipleri ayarlayabilirsiniz. Ve bu süre veya kliplerden sonra, bir parça daha müzik ekleyebilirsiniz.
Bunun gibi, bu şekilde birden fazla müzik parçası ekleyebiliriz.
Düzenleme uygulamalarını kullanarak videoyu sıkıştırabilir miyim?
Evet yapabilirsin. Boyutu küçültmek için videoyu sıkıştırabilirsiniz. Bazen videoyu YouTube, Facebook vb. sosyal medyada yayınlamak için sıkıştırmamız gerekiyor. O zaman Sıkıştır seçeneğini kullanarak basitçe sıkıştırabilir ve ardından paylaşabilir veya dışa aktarabilirsiniz.
Videodan ses almak veya almak mümkün mü?
Evet mümkün. Herhangi bir videoda rastgele bir müzikten hoşlanabilirsiniz ve nereden alacağınızı bilmiyorsunuz. Yani o sesi veya müziği doğrudan video aracılığıyla almak istiyorsunuz. Sesi almak için Videodan Sese seçeneğine tıklayın. O zaman o sesi alabilirsiniz.
Videodaki geçişler nelerdir ve videoyu nasıl daha çekici hale getirirler?
Geçişler, iki fotoğraf veya video klibi bağlamak için kullanılır. Bunlar, fotoğrafların veya videoların daha çekici görünmesi için fotoğraflar veya video klipler arasına bazı hareket desenleri (Daire, Dikdörtgen, Çapraz, Dalga, Deklanşör, Kabarcık, Çiçek vb.) ekleyecektir. Bu şekilde geçişler en iyi videoları yapmanıza yardımcı olur.
