Mac ve Windows'ta PDF Belgelerini Elektronik Olarak İmzalama
Yayınlanan: 2021-12-05E-imza veya elektronik imza, kişinin kimliğini doğrulamak için kullanılan bir elektronik tanımlama yöntemidir. Yüz yüze bulunma ihtiyacını ortadan kaldırır ve kullanıcıların belgeleri uzaktan imzalamasına olanak tanır.

Sözleşmenizin/onayınızın kanıtı olarak e-imzalamanız için bir PDF dosyası aldıysanız, elektronik olarak imzalamanın en kolay yollarından biri, yerleşik veya üçüncü taraf PDF düzenleme araçlarını kullanmaktır.
Ancak, kullandığınız cihaza ve çalıştırdığı işletim sistemine bağlı olarak bu biraz kafa karıştırıcı olabilir. Durumda daha iyi gezinmenize yardımcı olmak için, hem Windows hem de Mac'te PDF belgelerini elektronik olarak imzalama adımlarını ayrıntılandıran bir kılavuz hazırladık.
İçindekiler
Windows'ta PDF Belgesi Nasıl İmzalanır
Windows kullanıyorsanız, PDF belgelerini birkaç şekilde elektronik olarak imzalayabilirsiniz. Edge tarayıcısının PDF okuyucusunu kullanabilir veya Adobe Acrobat DC gibi özel bir PDF okuyucu/düzenleyici uygulamasını kullanabilirsiniz.
Bu yöntemlerin her ikisi de iyi çalışsa da, Edge tarayıcısını kullanmak en kolayıdır ve herhangi bir üçüncü taraf yazılımı yüklemenizi gerektirmez. Ancak bu aynı zamanda imzalarınız üzerinde sınırlı kontrole sahip olduğunuz anlamına gelir. Adobe Reader DC gibi üçüncü taraf PDF araçlarının kullanışlı olduğu yer burasıdır.
Bu nedenle, tercihinize bağlı olarak, aşağıdaki yöntemlerdeki talimatları buna göre izleyin.
Yöntem 1. Microsoft Edge Kullanarak Windows'ta PDF İmzalama
Her şeyden önce, Windows PC'nizde Microsoft Edge'in en son sürümünü kullandığınızdan emin olun. Bittiğinde, PDF belgelerinizi Edge ile imzalamak için aşağıdaki adımlara bakın:
- İmzalamak istediğiniz PDF işaretinin bulunduğu klasöre gidin.
- İmzalamak istediğiniz dosyaya sağ tıklayın ve Birlikte Aç > Microsoft Edge öğesini seçin.
- Dosya Edge'de açıldığında araç çubuğundaki Draw (kalem) simgesine tıklayın. Dokunmatik ekranlı bir makinedeyseniz, araç çubuğunda bir kalem kullanarak imzanızı çizmek için seçebileceğiniz Dokunarak Çiz seçeneğini görürsünüz.
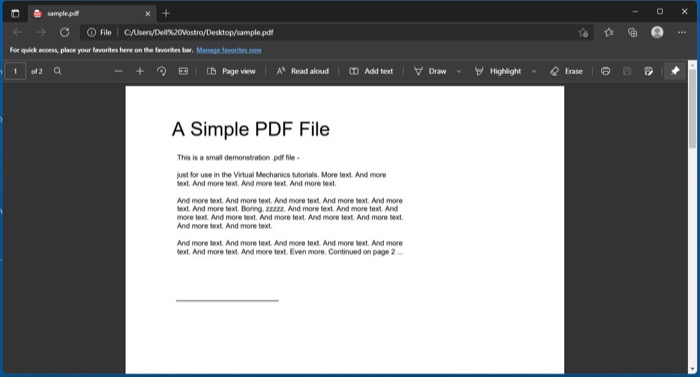
- Dokunmatik olmayan cihazlarda, imzanızı çizmek ve belgeyi imzalamak için farenizi/izleme dörtgeninizi kullanın.
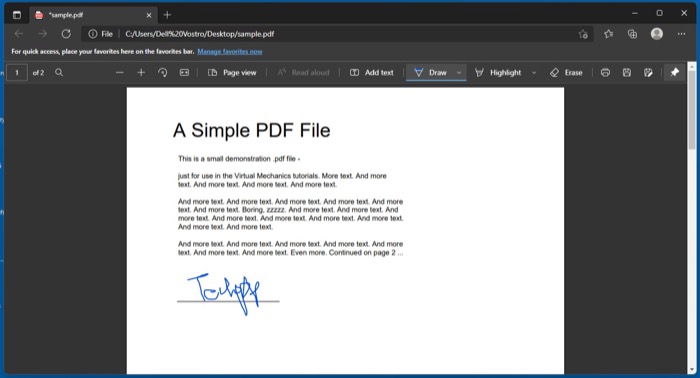
- İmzalı PDF'yi kaydetmek için Kaydet simgesine tıklayın veya Ctrl+S tuşlarına basın.
Yöntem 2. Adobe Acrobat Reader DC Kullanarak Windows'ta PDF İmzalama
Daha önce Windows PC'nizde PDF'lerle çalıştıysanız, üzerinde Adobe Reader yüklü olma ihtimali vardır. Ancak, durum böyle değilse, önce onu yüklemeniz gerekir. Ardından, bilgisayarınıza indirmek için aşağıdaki bağlantıya tıklayın.
İndirin: Adobe Acrobat Reader DC
Bilgisayarınızda yüklü olan program ile Adobe Acrobat DC kullanarak PDF dosyanızı imzalamak için aşağıdaki adımları izleyin.
- İmzalamak istediğiniz PDF'yi içeren klasöre gidin.
- Üzerine sağ tıklayın ve Birlikte aç > Adobe Acrobat DC öğesini seçin.
- Belge açıldığında araç çubuğundaki İmzala (kalem) simgesine tıklayın.
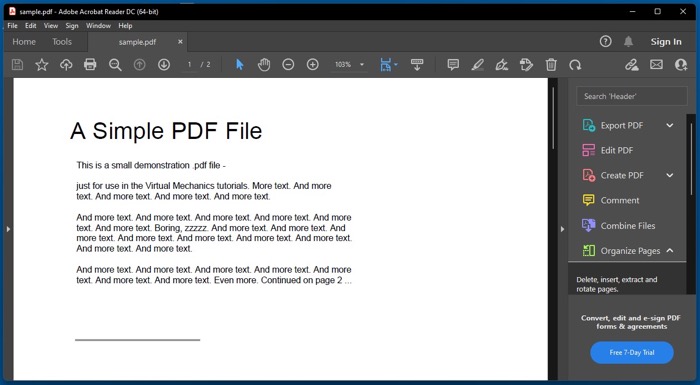
- İmzanızı nasıl beğendiğinize bağlı olarak, İmza Ekle ve Baş Harf Ekle seçenekleri arasından seçim yapın.
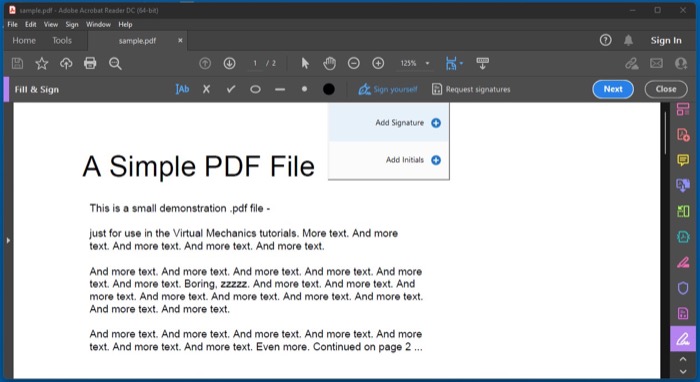
- Şimdi, yukarıdaki seçiminizden bağımsız olarak, imza oluşturmak için aşağıdaki üç seçeneği göreceksiniz:
- Type: Adınızı yazmanızı sağlar. İmza stilleri arasından seçim yapabilirsiniz.
- Draw: Sahada imzanızı çizmenizi sağlar.
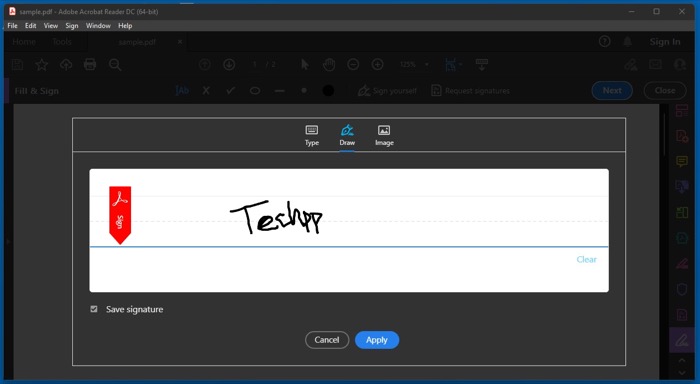
- Resim: İmza resminizi bilgisayarınıza yüklemenizi sağlar.
- İmzanız hazır olduğunda, İmzayı kaydet veya Baş harfleri kaydet'in yanındaki kutuyu işaretleyin ve Uygula düğmesine basın.
- İmzanızı veya baş harfinizi yerleştirmek için onu sürükleyin ve belgedeki imza alanına taşıyın.
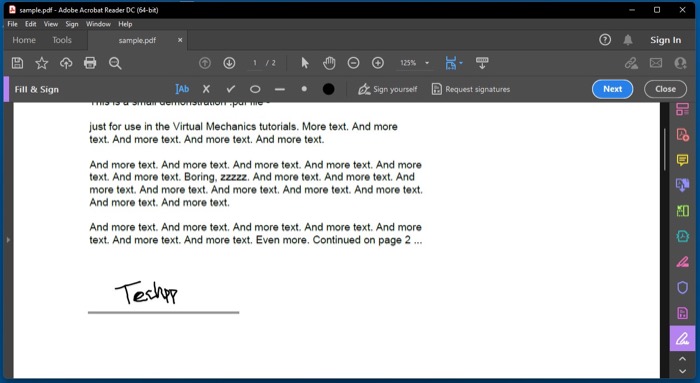
- İmzalı PDF belgesini kaydetmek için Dosya > Kaydet'e gidin veya Ctrl+S klavye kısayoluna basın.
İmzayı/baş harfini ekledikten sonra, boyutunu artırmak veya azaltmak istiyorsanız, bunu yapmak için sırasıyla küçük A veya büyük A simgesine dokunun.
Mac'te PDF Belgesi Nasıl İmzalanır
Mac'te bir form veya PDF belgesi imzalamanın en kolay yollarından biri Önizleme uygulamasını kullanmaktır. Önizleme, resimler, PDF'ler ve diğer belgelerle çalışmak için varsayılan macOS uygulamasıdır ve kullanımı oldukça kolaydır.

Önizleme Kullanarak Mac'te PDF Belgesi İmzalama
Önizlemede PDF belgelerini imzalama adımları aşağıdadır:
- Elektronik olarak imzalamak istediğiniz PDF belgesinin bulunduğu klasöre gidin.
- Üzerine sağ tıklayın ve Birlikte Aç > Önizleme'yi seçin.
- İşaretleme seçeneklerini ortaya çıkarmak için İşaretleme Araç Çubuğunu Göster simgesine dokunun.
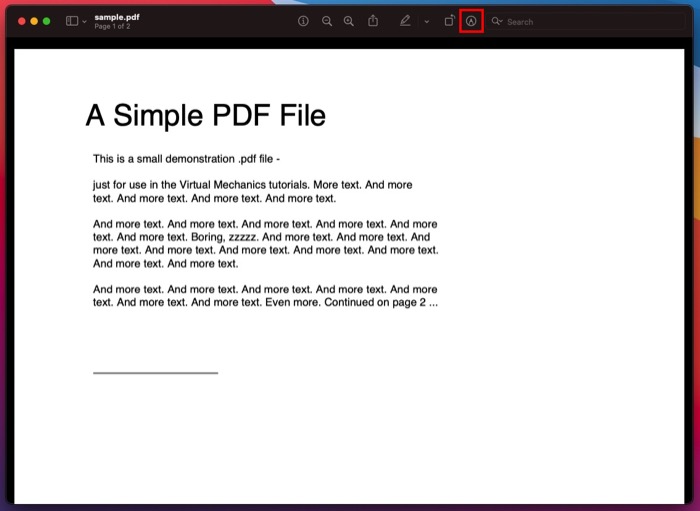
- İmza (imza simgesiyle) yazan simgeye tıklayın. Alternatif olarak, fiziksel imzanızı taramak için Kamera'yı veya iPhone'unuzun ekranında imzayı çizmek için iPhone'u seçebilirsiniz.
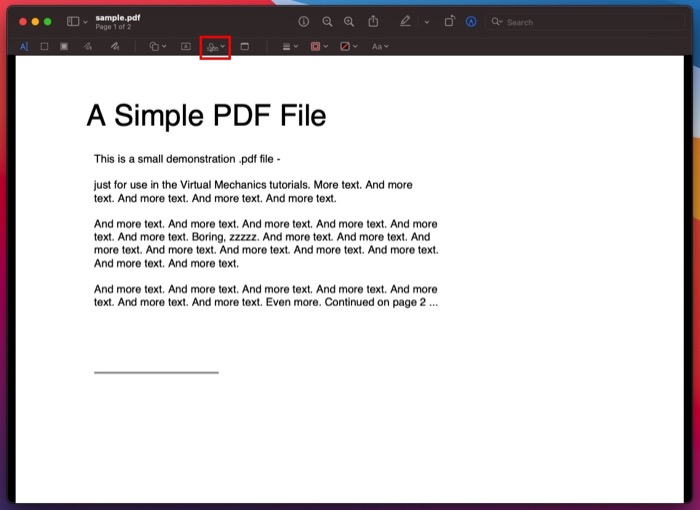
- İşaretçiyi değiştirmek için Başlamak İçin Burayı Tıklayın üzerine dokunun.
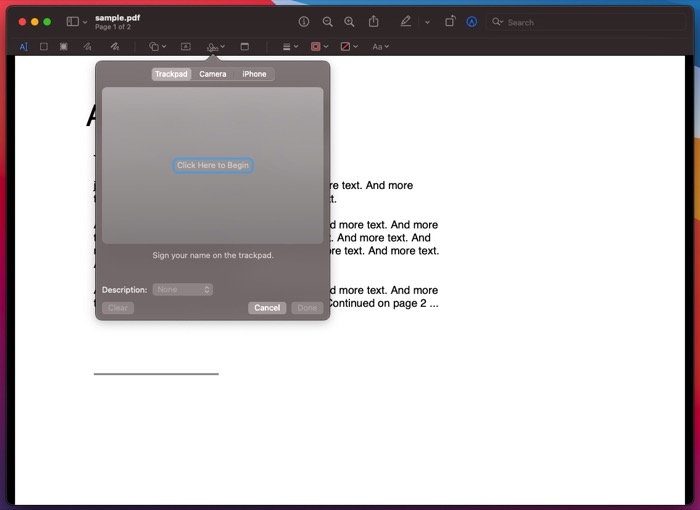
- İmzanızı çizmek için izleme dörtgenini/fareyi kullanın. Adınızı imzalamayı bitirdiğinizde herhangi bir tuşa basın.
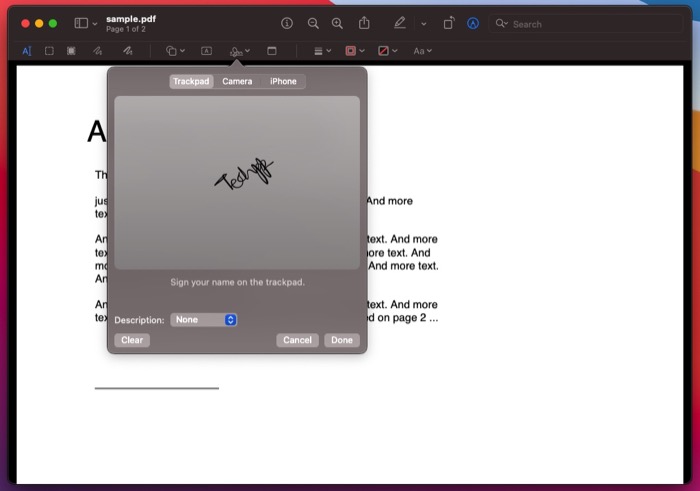
- İmzanızı kaydetmek için Bitti'ye dokunun. İsterseniz, Açıklama'nın yanındaki açılır düğmeyi tıklayıp listeden bir seçenek belirleyerek imzanızı da etiketleyebilirsiniz.
- İmzanızı oluşturduktan sonra, İmzala simgesine dokunun, imzayı seçin ve imzalamak için PDF belgesindeki imza alanına sürükleyin.
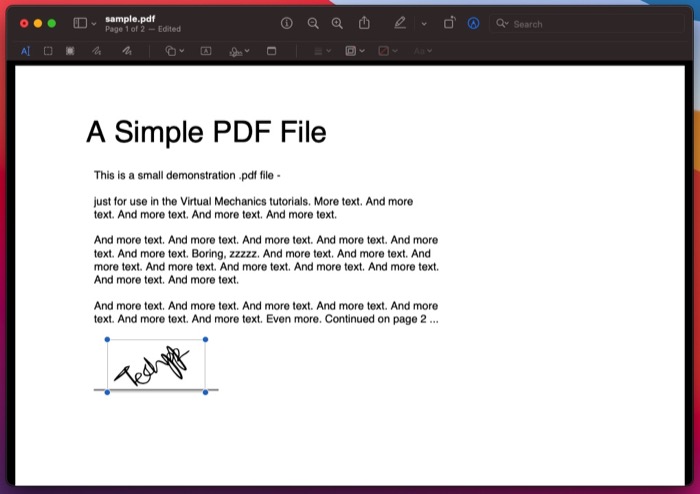
İmzanızı PDF'ye yerleştirdikten sonra Önizleme size onu yeniden boyutlandırma ve rengini tercihinize göre değiştirme seçeneği sunar. Bunun için, imza rengini tercihinize göre değiştirmek için araç çubuğundaki uygun seçeneklere dokunun.
Mac ve Windows'ta PDF'leri İmzalamanın Diğer Yolları
Mac veya Windows PC'nizde özel PDF programları kullanmanın yanı sıra, PDF'leri elektronik olarak imzalamak için çevrimiçi PDF araçlarını da kullanabilirsiniz. Aşağıda bir PDF imzalamak için en iyi çevrimiçi PDF araçlarından bazıları verilmiştir:
- PDF Dolgusu
- Küçükpdf
- Şimdi imzala
- Adobe Acrobat Çevrimiçi
Bu araçların en büyük avantajlarından biri, bilgisayarınızdan ve işletim sisteminden bağımsız olarak çalışması ve bunları kullanmak için makinenize yüklemeniz gerekmemesidir.
Bu kolaylık sağlarken, bu araçları kullanırken dikkatli olmalısınız, çünkü bunları kullanmak PDF'nizi yüklemenizi gerektirir. Bu nedenle, imzalamak istediğiniz hassas bir belge parçasıysa, çevrimiçi araçları kullanmaktan kaçınmalı ve bunun yerine çevrimdışı araçlara bağlı kalmalısınız.
macOS ve Windows'ta PDF Belgelerini Başarıyla İmzalama
Kılavuzdaki adımları doğru izlediyseniz, şimdiye kadar macOS veya Windows bilgisayarınızda PDF belgesini başarıyla imzalamış olmalısınız.
Elbette, diğer birçok PDF uygulaması ve programı, Mac ve Windows'ta PDF formlarını ve belgelerini imzalamanıza yardımcı olabilir. Ancak gördüğümüz gibi, bu kılavuzda gösterilenler kesinlikle iyi çalışmalı ve PDF'leri elektronik olarak imzalamak için ihtiyaç duyacağınız tüm temel konuları ele almış olmalısınız.
PDF Belgesi İmzalama Hakkında SSS
2. Mac ve Windows'ta PDF belgelerini elektronik olarak nasıl imzalarsınız?
PDF belgelerini imzalamak tamamen cihaza ve çalıştırdığı işletim sistemine bağlıdır. Örneğin, Windows kullanıyorsanız, PDF'lerinizi imzalamak için Microsoft Edge veya Adobe Acrobat Reader DC'yi kullanabilirsiniz, oysa Mac kullanıyorsanız, Önizleme bir PDF belgesini imzalamak için en iyi araçtır.
3. Mac'te Önizleme'de bir PDF'ye nasıl imza yapıştırırım?
Önizleme'de bir PDF'ye imza yapıştırmak için önce elektronik olarak imzalamak istediğiniz belgeyi/formu Önizleme'de açın. Ardından, işaretleme seçeneklerini ortaya çıkarmak için İşaretleme Araç Çubuğunu Göster simgesine dokunun ve İmzala düğmesine tıklayın. Son olarak, belgeye eklemek için imzaya tıklayın.
Halihazırda bir imzanız yoksa, imza oluşturma adımlarını öğrenmek için "Önizlemeyi Kullanarak PDF Belgesini İmzalama" bölümündeki adımları izleyin.
4. Mac ve Windows'ta belgeleri e-imzalamak için en iyi uygulama hangisidir?
Hangi cihazı kullandığınıza bağlı. Mac kullanıyorsanız, PDF'lerinizi imzalamak için Önizleme'yi kullanabilirsiniz, oysa Windows'ta Adobe Acrobat gibi üçüncü taraf PDF araçlarını kullanmanız gerekir.
Elbette, imzalarınız üzerinde daha fazla kontrol sahibi olmak istiyorsanız, PDF imzalamak için kullanabileceğiniz çevrimiçi PDF imzalama araçları da dahil olmak üzere birkaç başka PDF düzenleme aracı da vardır.
