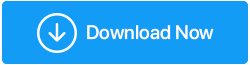Windows 10/11'de Çekirdek İzolasyonu Şimdi Etkinleştirin
Yayınlanan: 2021-12-21Tehdit aktörleri, eskisinden daha karmaşık ve çok daha tehlikeli tehditler (kötü amaçlı kodlar) oluşturuyor. Bu kötü amaçlı kodların çoğu, işletim sisteminizin temel sürecini değiştirme yeteneğine sahiptir. Bu tehditler, kornaları güvenlik sistemleriyle bile kilitler ve hatta onları sabote edebildikleri durumlar olmuştur.
Bu bağlamda Microsoft, Windows 10 ve 11 sistemlerini Core izolasyon adı verilen bir özellikle güçlendirdi. Bu özelliğin ne olduğu ve gerçekte ne yaptığı yazının geri kalanını oluşturacaktır. Ancak, devam etmeden ve bu özelliği etkinleştirmeden önce, birkaç ön koşula bir göz atalım.
| Bu Ön Koşullar Kimler İçindir? |
|---|
| Microsoft tarafından sunulan en son güncellemeleri karşılıyorsanız veya en son Windows 10 makinelerine sahipseniz, herhangi bir sorunla karşılaşmamalısınız. Ayrıca, Windows 11 yüklü bir bilgisayarınız veya masaüstünüz varsa, Çekirdek izolasyon özelliğini etkinleştirirken herhangi bir sorunla karşılaşmanız gerekmez. Bununla birlikte, sorun daha eski işletim sistemlerinde yatmaktadır - Örneğin, 32 bit işletim sistemleri veya Microsoft'tan düzenli olarak veya tamamen güncelleme almayı bırakanlar, özellikle sürücülere hitap edenler. Bu tür cihazlar, Çekirdek izolasyon özelliğini ve dahası Bellek bütünlüğünü etkinleştirmeyi zor bulabilir. Özelliği Uyumsuz Bir Cihazda Etkinleştirmeye mi Çalışıyorsunuz? Seçeneği görebilirsiniz, ancak özelliği dener ve etkinleştirirseniz, uyumsuz tüm sürücüleri listeler, muhtemelen herhangi bir tutarsızlık olup olmadığını kontrol eder ve ardından özelliği grileştirir. Eski sürücülere gelince, bu yazının sonuna doğru bahsettiğimiz harika bir çözümümüz var. 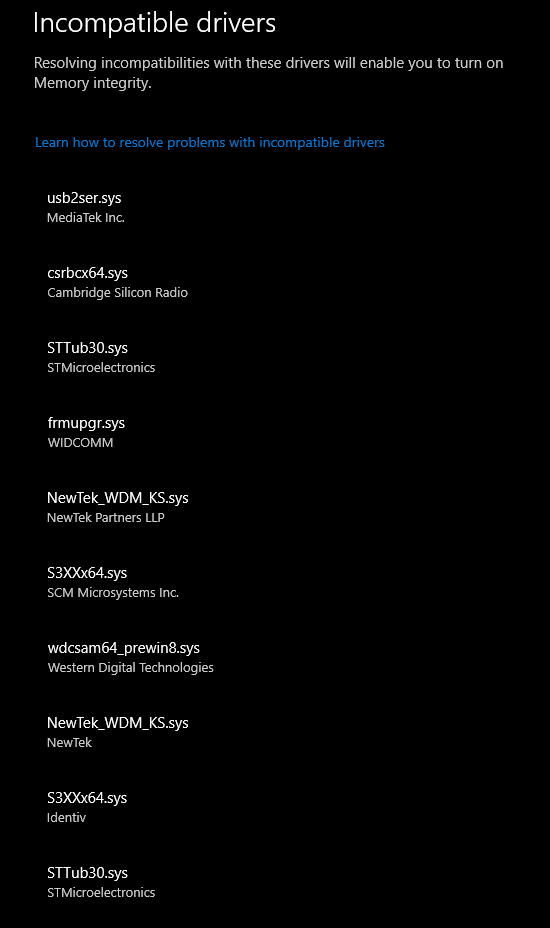 Microsoft'a göre, Windows 10 cihazınızın standart donanım güvenlik gereksinimlerini karşılaması için cihazınızda şunlar olmalıdır:
|
Windows 10/11'de Çekirdek İzolasyonu Nasıl Etkinleştirilir:
İçindekiler Listesi
- Windows 10 ve 11'de Çekirdek İzolasyonu Nedir?
- Bellek Bütünlüğü Nedir?
- Windows 10 ve 11'de Çekirdek Yalıtımı Nasıl Açılır/Kapatılır
- Uyumsuz Sürücülerle İlgili Önemli Bilgiler
Windows 10 ve 11'de Çekirdek İzolasyonu Nedir?
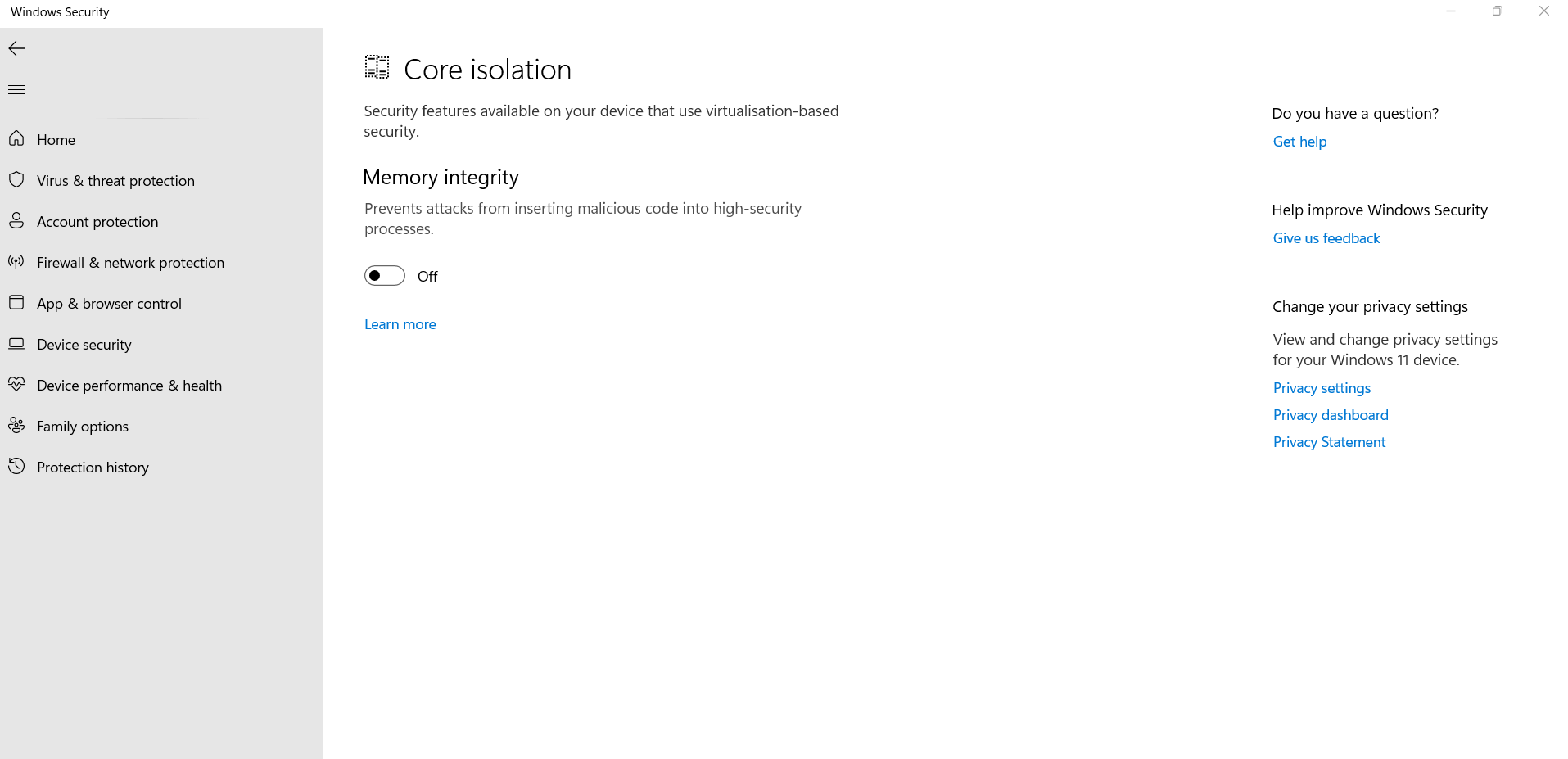
Çekirdek İzolasyon, ek bir koruma katmanı olarak düşünülebilir. Windows'un temel Windows işlemlerini kötü amaçlı yazılımlardan koruyan önemli bir güvenlik özelliğidir. Bunu, bu çekirdek süreçleri sanallaştırılmış bir ortamda yalıtarak ve onları bellekte yalıtarak yapar.
Daha spesifik olarak, sistem belleğinde güvenli bir alan oluşturduğu yardımıyla donanım sanallaştırma özelliklerini kullanır. Bu alan, işletim sisteminizin geri kalanından izole kalır. Burada Windows'un sistem işlemcilerini yürütmesi güvenli ve kolay hale gelir. Windows'un güvenlik yazılımını da çalıştırdığı bu güvenli ve güvenli alandır. Tüm önemli işletim sistemi süreçleri korunur ve bu güvenli alanın dışında çalışan hiçbir şey onları kurcalayamaz.
Cihaz güvenliği > Çekirdek izolasyonu
Bellek Bütünlüğü Nedir?
Çekirdek izolasyon özelliğini ziyaret ettiğinizde, Bellek bütünlüğü alt menüsü ile de karşılaşmış olursunuz. Hipervizör korumalı Kod Bütünlüğü (HVCI) olarak da bilinir.
Kötü niyetli bir saldırı durumunda, yüksek güvenlikli süreçler, kötü niyetli bir kodun ilk saldırdığı süreçlerdir. Bu ayarı etkinleştirdiğinizde, yaklaşan herhangi bir kötü amaçlı kod, yüksek güvenlikli işlemlere erişemez. Şimdi, bu nasıl olur? Bu özellik, herhangi bir kötü amaçlı yazılımın, düşük seviyeli sürücüler kullanarak bilgisayarınızı ele geçirmesini zorlaştırır. Düşük seviyeli bir sürücü, muhtemelen eski veya uyumsuz bir sürücü anlamına gelebilir.
Biraz daha derine inelim ve bu da ilginç –
Tehlikeli olabilecek bir kod parçasını yürütmeyi amaçlayan herhangi bir kötü amaçlı program, bu kodu bellek bütünlüğünden geçirmeli ve doğrulamalıdır. Ve bellek bütünlüğü kodu güvenli bulmazsa, doğrulamayacaktır. Süreç ne kadar karmaşık ve büyük görünse de, çok daha hızlıdır.
Kötü niyetli saldırganların korumasız güvenlik sistemlerini kolayca 'sabote edebilecek' kodlar derlediği bu gün ve çağda, bellek bütünlüğü kesinlikle kırılması kolay olmayan bir katman görevi görüyor.

Windows 10 ve 11'de Çekirdek Yalıtımı Nasıl Açılır/Kapatılır
Windows 11'de Çekirdek izolasyonunu etkinleştirmek için kısa bir rota veya daha uzun bir rota kullanabilirsiniz.
Kısa Rota –
1. Windows aramasında çekirdek izolasyon yazın
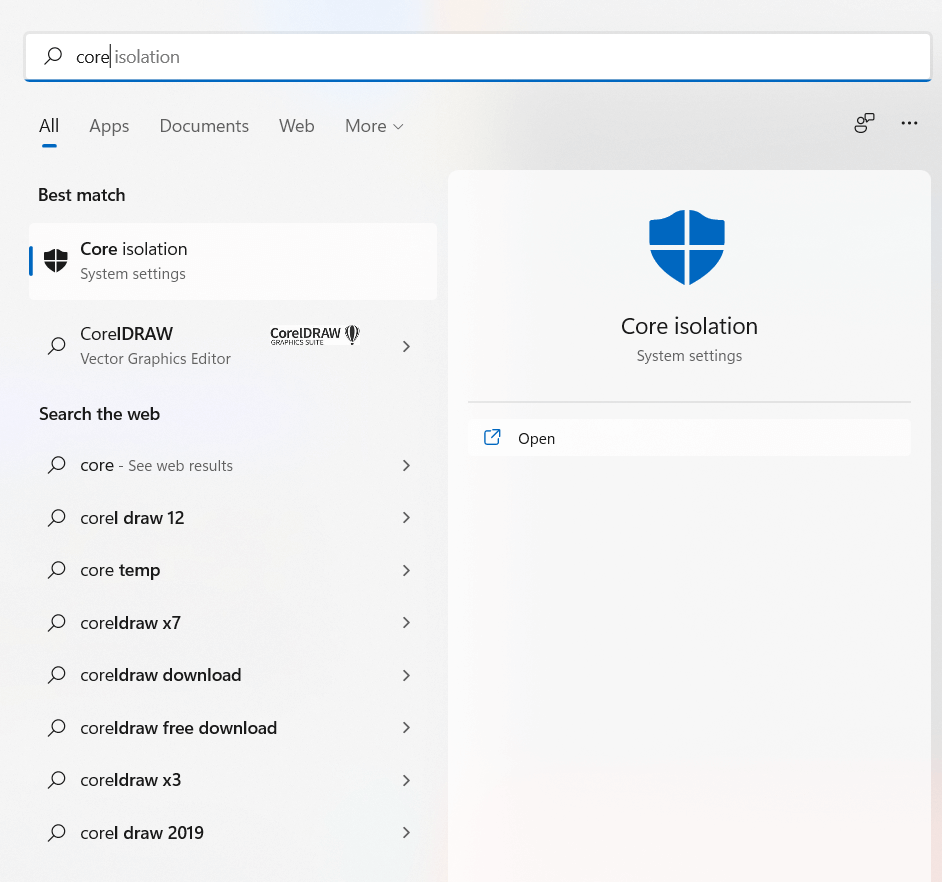
2. Sağ taraftan Aç'a tıklayın
3. Açmak için Bellek Bütünlüğü altındaki geçiş anahtarına tıklayın
4. Şimdi bilgisayarınızı yeniden başlatmanız istenecek
Daha Uzun Rota
1. Başlat'a tıklayın
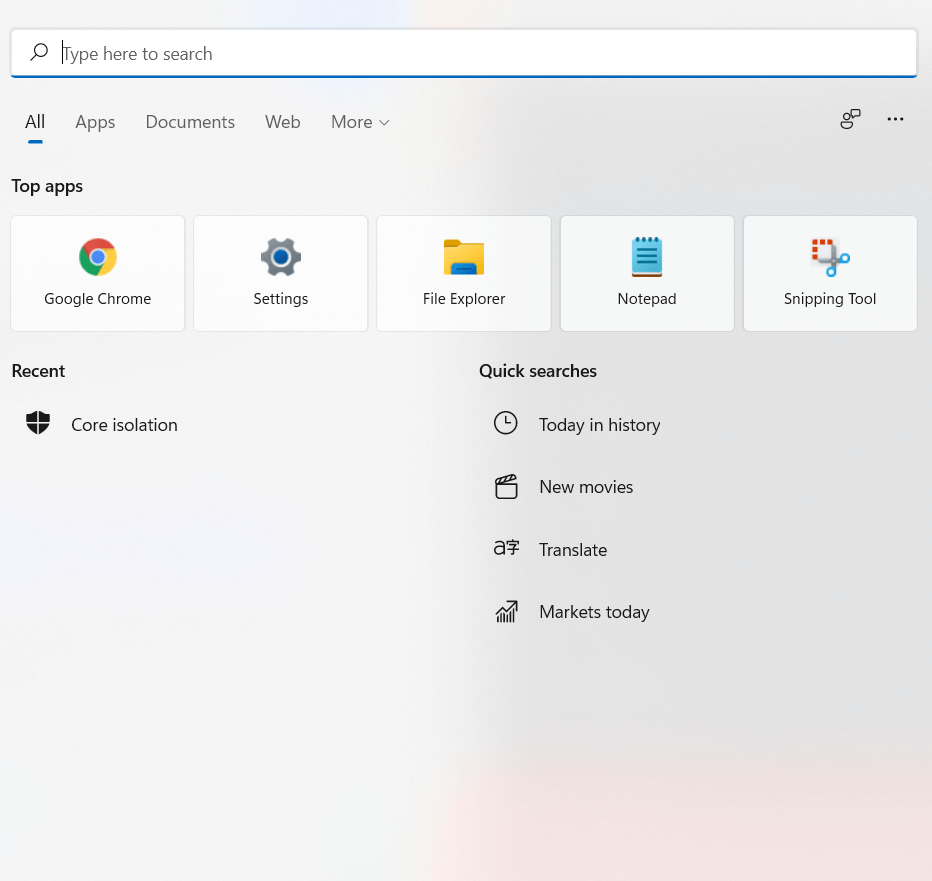
2. Windows güvenliğini yazın
3. Sağ taraftan Aç'a tıklayın
4. Windows Güvenliği açıldığında, sol taraftaki Cihaz güvenliği'ne tıklayın.
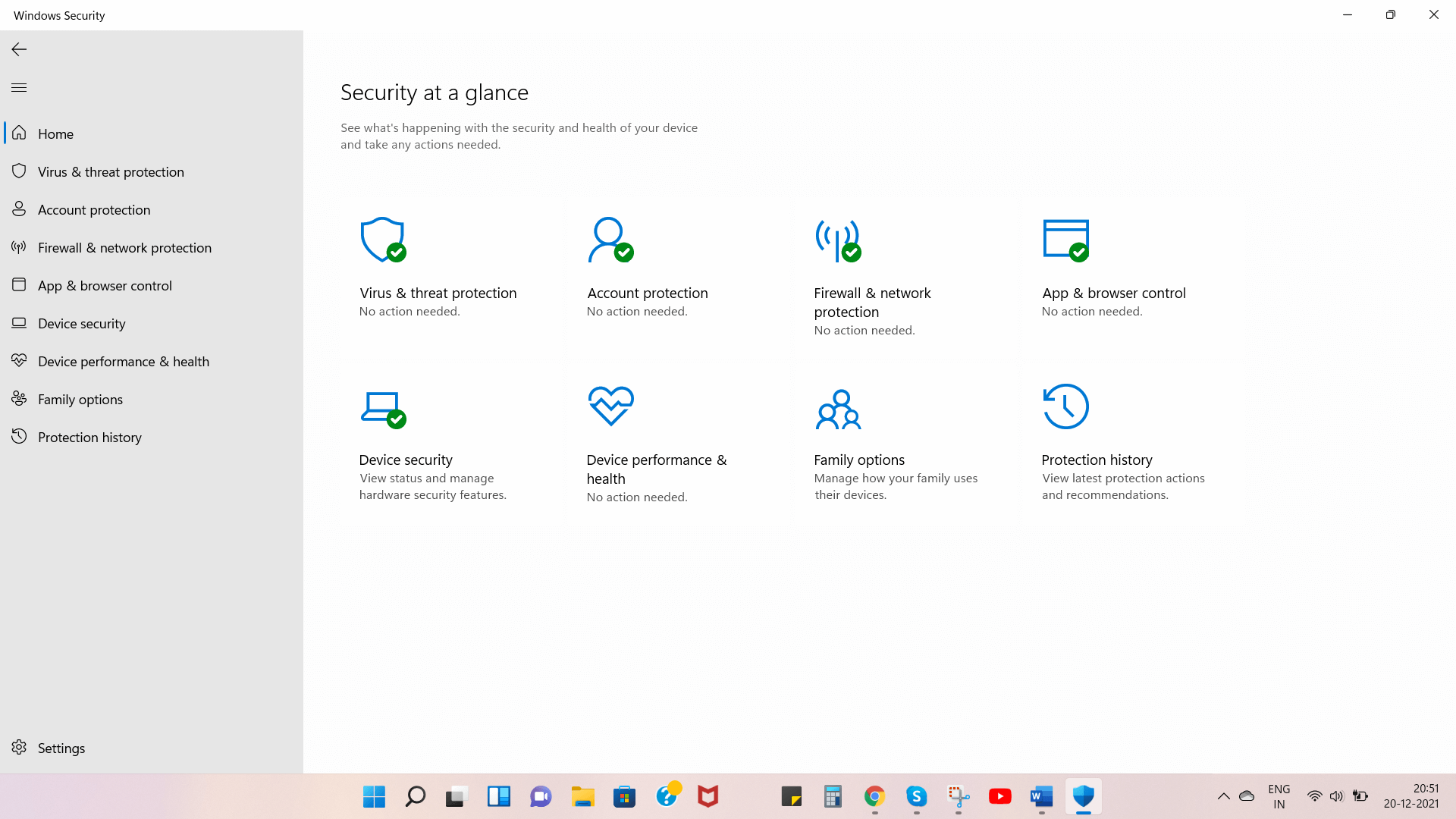
5. Sağ taraftan Çekirdek izolasyonu altındaki Çekirdek izolasyon detaylarına tıklayın.
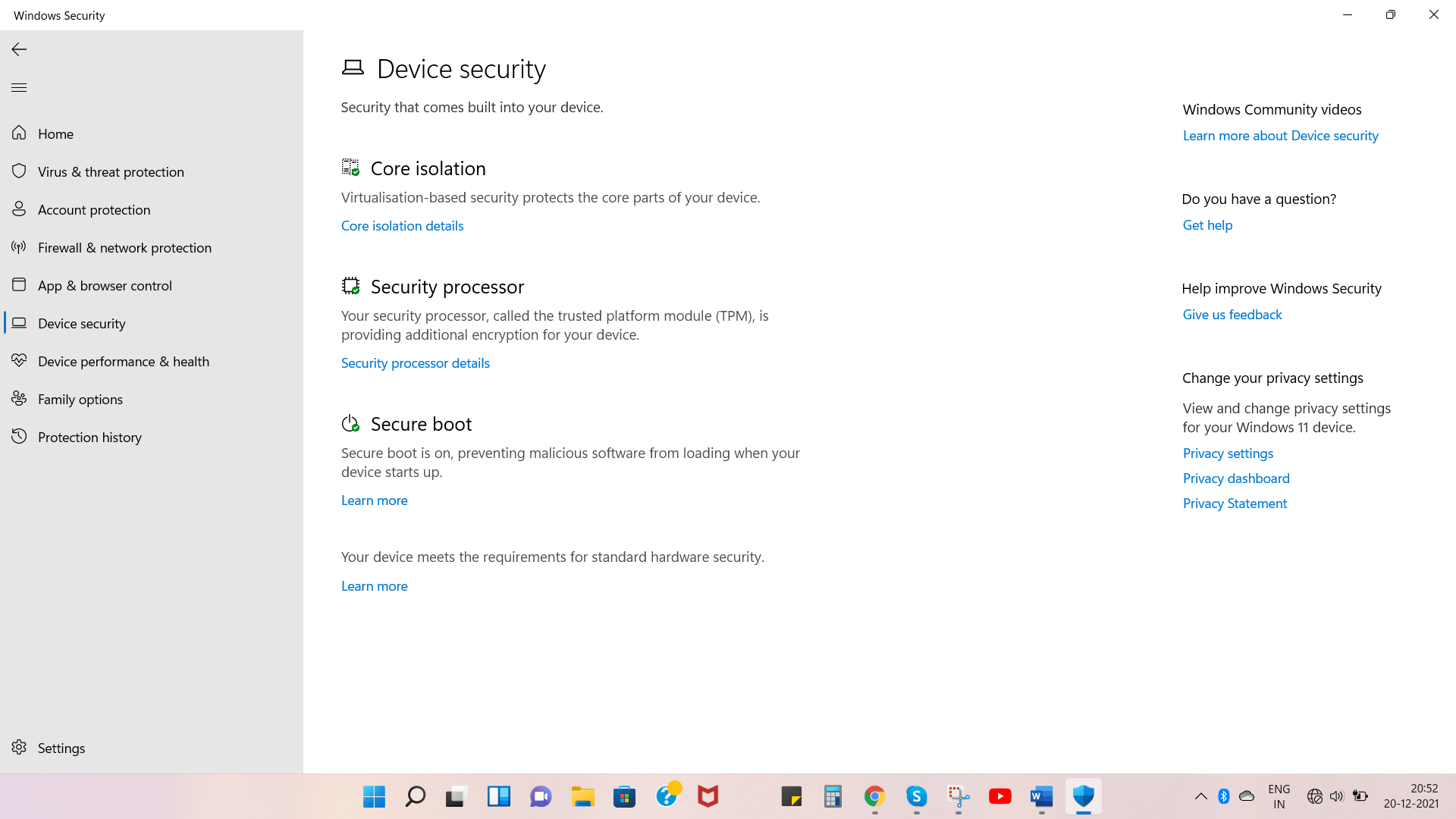
6. Açmak için Bellek Bütünlüğü altındaki geçiş anahtarına tıklayın
7. Şimdi bilgisayarınızı yeniden başlatmanız istenecek
Uyumsuz Sürücülerle İlgili Önemli Bilgiler
Bellek bütünlüğünü etkinleştirdikten sonra, uyumsuz bir sürücüye sahip bir cihaz kurmaya çalışırsanız aşağıdaki ekran görüntüsündeki gibi bir mesaj görebilirsiniz.
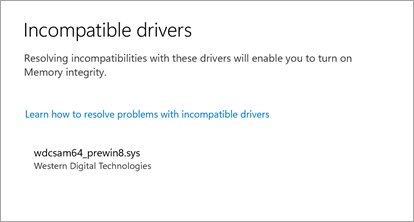
Peki, bu problemle nasıl başa çıkıyorsunuz?
Güncellenmiş bir sürücüye sahip olup olmadıklarını üreticinin web sitesinde kontrol edebilir veya bu aygıtın uyumlu bir sürücüsü olana kadar bekleyebilirsiniz. İşte bu sorunu çözmenin daha da kolay bir yolu. Uyumsuz veya bozuk bir sürücüyü güncellenmiş bir sürücüyle değiştirmek için uzman bir sürücü güncelleme aracı kullanabilirsiniz. Advanced Driver Updater böyle bir yardımcı programdır. Veritabanı binlerce sürücüden oluşur ve konu sürücülerin güncellenmesi olduğunda, Advanced Driver Updater kullanıcılar arasında en popüler seçeneklerden biridir.
Gelişmiş Sürücü Güncelleyici Nasıl Kullanılır?
1. Advanced Driver Updater'ı indirin, kurun ve çalıştırın
2. Advanced Driver Updater'ın bilgisayarınızı güncel olmayan veya bozuk sürücüler için tarayacağı ve mevcut güncellemeler olup olmadığını size soracağı Şimdi Taramayı Başlat düğmesine tıklayın.
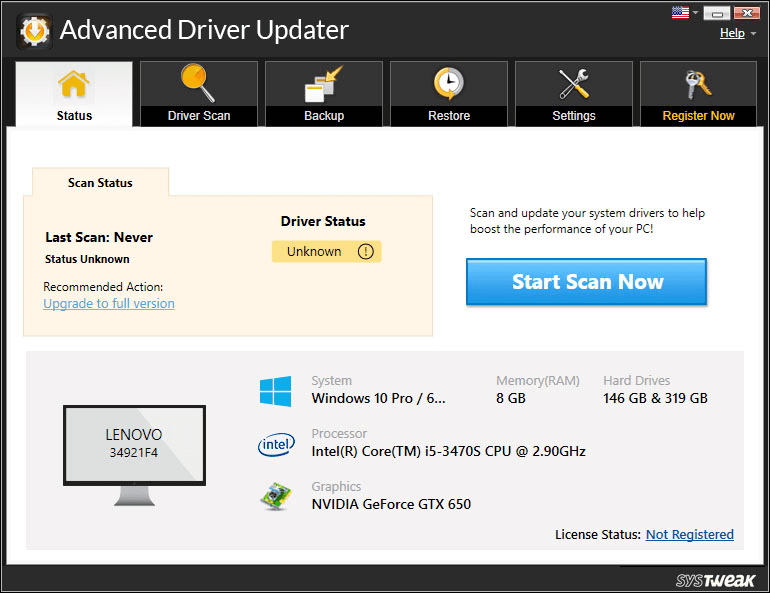
3. Sürücüyü Güncelle seçeneğine tıklamadan önce sürücülerin bir yedeğini almanızı şiddetle tavsiye ederiz. Bu, sürücü güncellendikten sonra bir şeyler ters giderse yardımcı olacaktır ve onu önceki bir sürüme geri alabilirsiniz.
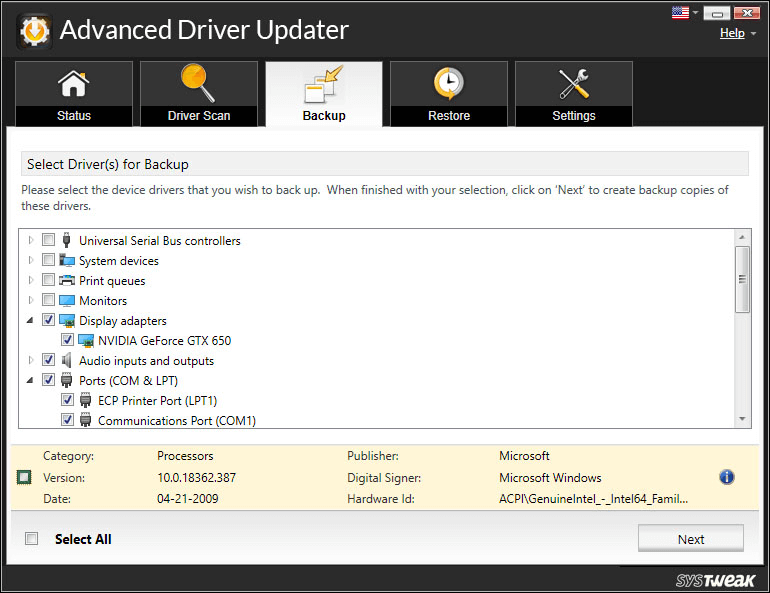
4. Bir sürücüyü güncellemek için, sürücü adının yanındaki Sürücüyü Güncelle seçeneğine tıklayın.
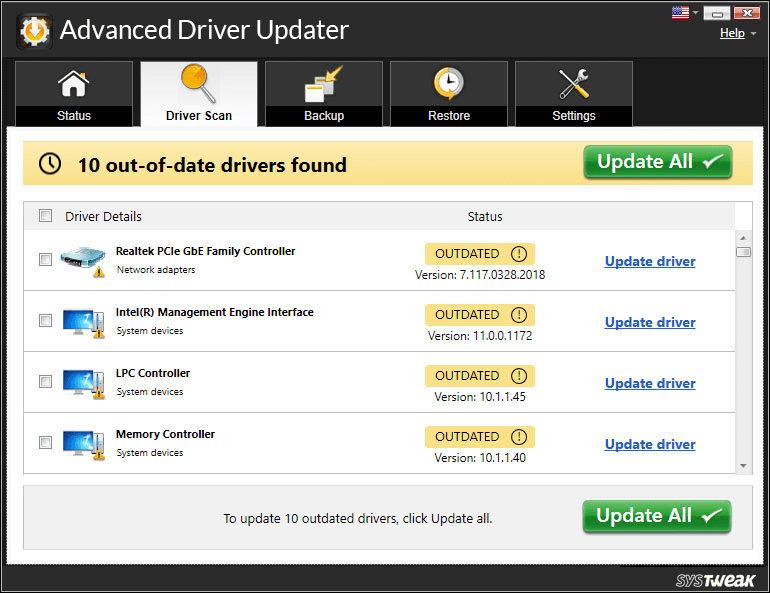
5. Güncellemenin gerçekleşmesini bekleyin
Windows 11'de Çekirdek İzolasyonu Etkinleştirirseniz Herhangi Bir Yankı Var mı?
Çekirdek izolasyonu etkinleştirildiğinde, sanal makinelerde (örn. Virtualbox VMWare) veya belirli uygulamalarda sorunlara neden olabilir. Bunun nedeni, Bellek bütünlüğünün sisteminizin sanallaştırma donanımının yardımını almasıdır. Bunun dışında, işletim sisteminizi ve önemli süreçlerini en gelişmiş kötü niyetli tehditlerden bile uzak tutan bir nimettir.