Microsoft Edge'de Tam Ekran modu Nasıl Etkinleştirilir ve Devre Dışı Bırakılır?
Yayınlanan: 2022-02-13Microsoft Edge tam ekran modunu etkinleştirme ve devre dışı bırakma hakkında bir şey duydunuz mu? Windows 10 masaüstünde ne yaptılar? Bu yazıda, Microsoft Edge'de Tam Ekran modunun nasıl etkinleştirileceğini ve devre dışı bırakılacağını tartışacağız ve bunu yapmanın yöntemleri nelerdir?
İçindekiler
Microsoft Edge Tam ekran modu nedir?
Microsoft Edge Tam Ekran modunu tartışmadan önce, Microsoft Edge'in ne olduğunu tartışın.
Microsoft Kenar nedir?
Microsoft Edge, Windows 10 ürünüdür, internette gezinmek için geliştirilmiştir. Microsoft tarafından geliştirilmiştir. Diğer tarayıcılardan daha hızlı, daha güvenli ve modern web'e erişmek için tasarlanmıştır. Microsoft Edge, Internet Explorer'ın yerini alıyor.
Yeni uzantıları destekler ve kullanıma hazırdır. Tarayıcıda PDF'yi desteklemek ve düzenlemek için kullanılan yeni özellikleri destekler. Microsoft Edge'de tam ekran modunu kolayca etkinleştirebilir veya devre dışı bırakabilirsiniz.
Web sayfalarını yazabileceğiniz, çizebileceğiniz veya vurgulayabileceğiniz notlar eklemek gibi bazı özel özelliklere sahiptir. Cortana ve Microsoft mağazasında barındırılan bazı uzantıları içerir.
Microsoft Edge'de Tam Ekran modu nedir
Microsoft Edge'de tam ekran modu sekmeleri, adres çubuğunu, favori çubuğunu gizler ve maksimum web sağlar. Bu modda hiçbir kontrol görünmez. Tam ekran modunu etkinleştirirseniz, masaüstünün tüm ekranını kaplar ve yalnızca aradığınız web sitesindeki bilgileri gösterir.
Tam Ekran modu Vs Maksimize edilmiş mod
Microsoft Edge Tam ekran modu, Maksimize Edilmiş moddan farklıdır. Microsoft Edge'de tam ekran web tam ekranı kaplar ve hiçbir kontrol görünmez. Büyütme modunda ise tam ekran alıyor ancak web sayfası kontrolleri var.
Windows 10 masaüstünde Microsoft Edge'de tam ekran modunu etkinleştirme ve devre dışı bırakma yöntemlerinin neler olduğunu görelim.
- İlginizi çekebilir: Facebook'ta Albüm Oluşturmanın 2 Yolu
- Instagram Karanlık Modu: Koyu Arka Planda Instagram Uygulamasının ve Web'in Keyfini Çıkarın ve Gözleriniz ve Cihaz Pilinizdeki Yükü Azaltın
Microsoft Edge'de tam ekran modunu etkinleştirme ve devre dışı bırakma yöntemleri
Tam ekran modunu etkinleştirmek veya devre dışı bırakmak için başlıca üç yöntem mevcuttur. Bu yazıda bu üç yöntemi net bir şekilde tartışacağız.
- Klavyede F11 tuşunu kullanma
- Windows+Shift+Enter tuş bileşimini kullanma
- Microsoft Edge araçlarında Yakınlaştır menüsünü kullanma
1. Microsoft Edge'de F11 tuşu kullanılarak Tam ekran modu nasıl etkinleştirilir/devre dışı bırakılır?
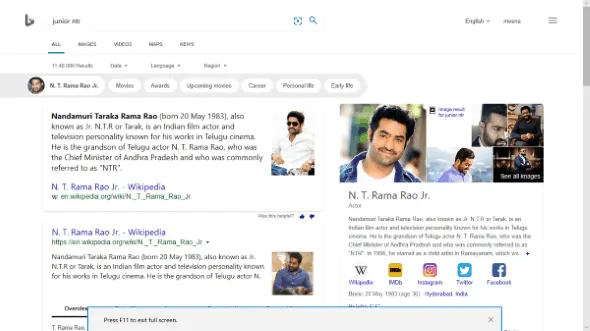
Bu yazıda, F11 tuşu kullanılarak Windows 10 masaüstünde Microsoft Edge'de tam ekran modunun nasıl etkinleştirileceği veya devre dışı bırakılacağı yöntemlerini tartışacağız.
Toplam Süre: 3 dakika
1. Adım: Windows 10 Microsoft Edge'i açın
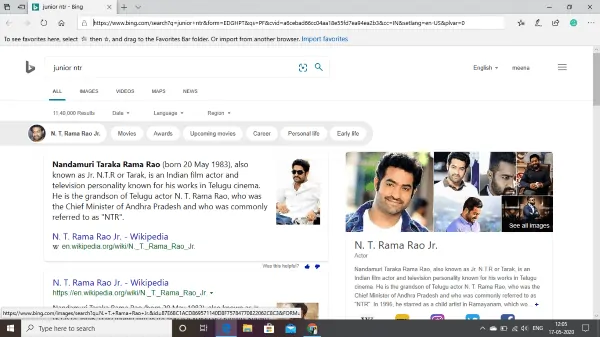
Bu bağlamda Microsoft Edge'de tam ekran modunu tartışıyoruz, bu nedenle yapmanız gereken ilk şey Windows 10 Masaüstü/dizüstü bilgisayarınızda Microsoft Edge'i açmak. Ve ihtiyacınız olan o web sayfasının URL'sini veya Adını girerek web sayfalarından herhangi birini arayın. Bu adımda arama çubuğunu, favori çubuğunu vb. görebilirsiniz.
Adım 2: Tam ekranı etkinleştirmek için F11'e basın

Şimdi klavyenizdeki F11 tuşuna basın. Bu tuş, tam ekran modunu etkinleştirir/devre dışı bırakır. Sayfanın açılışında sistem tam ekran değil bu yüzden klavyede ilk defa F11 tuşuna bastığınızda tam ekran yani etkinleştirme moduna geçecektir. Microsoft kenar tam ekran modu aşağıdaki resimde gösterilmektedir.
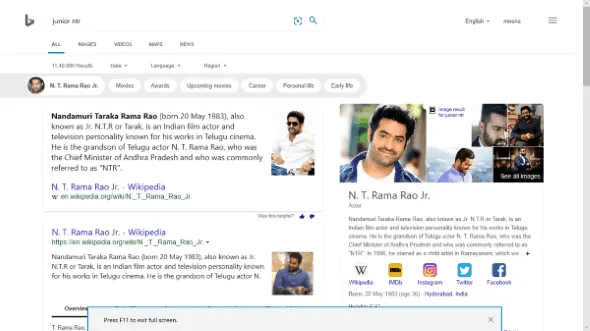
3. Adım: Tam ekran modunu devre dışı bırakın
Artık Microsoft Edge tam ekranda. Tam ekranda hiçbir kontrol görünmez, bu nedenle bu moddan nasıl çıkacağınızı bilmeniz gerekir, bu tam ekran modunu devre dışı bırakmak anlamına gelir. Tam ekran modunu devre dışı bırakmak için bir kez daha F11 tuşuna basın. Artık Microsoft Edge tam ekran modu devre dışı bırakıldı. Ekran, ilk adımdaki ekranla aynıdır.
Bu, Windows 10 Microsoft Edge'de Tam ekran modunu etkinleştirmenin/devre dışı bırakmanın bir yöntemidir. Başka bir yöntem görelim.
- Ayrıca şunu da okuyun: YouTube Videolarını Herhangi Bir Cihazdan Paylaşmanın En İyi 6 Yöntemi
- Mac'te Görünmeyen Harici Sabit Disk Nasıl Okunur?
2. Windows+Shift+Enter tuş bileşimini kullanarak Microsoft Edge Tam Ekran modu Nasıl Etkinleştirilir/Devre Dışı Bırakılır?
Bu yöntemde klavyenin üç tuşunu aynı anda kullanmanız gerekir. Bu yöntemde kullanılan üç tuş Windows, Shift ve Enter'dır. Bu yöntemde tam ekran modunun nasıl etkinleştirileceğini görelim.
Adım 1: Windows+Shift+Enter tuş bileşimine aynı anda basın

Her şeyden önce, Windows 10 Microsoft Edge'i açmanız gerekir. Şimdi parmaklarınızı Windows tuşu, Shift ve Enter tuşlarına yerleştirin ve üç tuşa aynı anda basın. Artık Microsoft Edge tam ekran modunda.

2. Adım: Tam ekran modunu devre dışı bırakın
Yukarıdaki adımla (adım 1) Microsoft Edge, tam ekran modu etkinleştirme modundadır. Şimdi kontrolleri almak için tam ekran modunu devre dışı bırakmanız gerekiyor. Windows+Shift+Enter tuşlarına bir kez daha aynı anda basın. Bu üç tuşa ikinci kez basarak tam ekran modunu devre dışı bırakabilirsiniz.
Bu, Windows 10 Microsoft Edge'de tam ekran modunu etkinleştirmenin veya devre dışı bırakmanın ikinci yöntemidir.
Tam ekran modunu etkinleştirmek veya devre dışı bırakmak için kullanılabilecek bir yöntem daha vardır. Bakalım bu yöntem nedir ve izlenecek adımlar nelerdir?
- İlginizi çekebilir: Android, iOS ve Masaüstü cihazlarda WhatsApp Grup Görüntülü Arama Nasıl Yapılır
- Gmail'de E-postaya Köprü Eklemenin 2 Yolu
3. Microsoft Edge Tam ekran modunu Kenar Araçları'ndaki Yakınlaştır menüsünü kullanarak Etkinleştirme/Devre Dışı Bırakma?
Windows 10'da Microsoft Edge'i açtığınızda, çoğu sol köşede ayarlar ve araçlar seçenekleri bulunur. Bu yöntemde bu araçları kullanarak tam ekran modunu etkinleştiriyoruz. Araçlardaki bir yakınlaştırma seçeneğini kullanarak Microsoft Edge'de tam ekran modunu etkinleştirmek/devre dışı bırakmak için aşağıdaki prosedürü izleyin.
Adım 1: Microsoft kenarını açın ve Ayarlar ve Daha Fazlası seçeneğine tıklayın
Yapmanız gereken ilk şey, Windows 10 masaüstünüzde Microsoft Edge'i açmak. Ekranın sol köşesinde başlıca dört seçenek bulunur. Kullanılabilir seçenekler Favoriler (Ctrl+l), Not ekle (Ctrl+shift+M), Bu sayfayı paylaş ve Ayarlar ve Daha Fazlası (Alt+X).
Ekranın en sol köşesinde bulunan “ Ayarlar ve Daha Fazlası” seçeneğine tıklayın. Bu seçenek “ … ” (üç nokta veya üç işaretçi) ile sembolize edilir.
Ayarlar ve daha fazlası seçeneği aşağıdaki resimde gösterilmektedir.
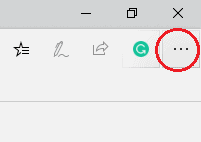
Ayarlar ve daha fazlası seçeneği, yukarıdaki resimde kırmızı renkli daire ile işaretlenmiştir. O seçeneğe tıklayın.
Adım 2: Yakınlaştır menüsüne gidin :
Ayarlar ve daha fazlası seçeneğine tıkladığınızda, ekranın sol tarafında bir açılır pencere açılacaktır. Bu pencerede, bir seçenekler listesi mevcuttur. Aşağıdaki resimde gösterilen Yakınlaştırma menüsüne gidin. Orada “-” (Uzaklaştır), bir sayı (yüzde olarak ekran boyutu), “+” (yakınlaştır) ve çapraz katlanmış çift başlı oku göreceksiniz.

İmleci, o sembol için alternatif metin olarak "Tam ekran (F11)" gösteren " Çapraz katlanmış çift başlı ok " sembolüne getirin. Tam ekran modunu etkinleştiren simgeye tıklayın. Bu tam ekran seçeneği aşağıdaki resimde gösterilmektedir.
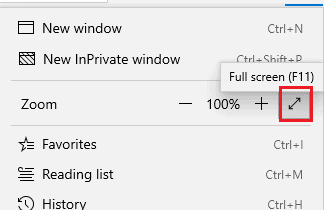
Bununla Windows 10 Microsoft Edge'de tam ekran modunu etkinleştirebilirsiniz.
3. Adım: Tam ekran modunu devre dışı bırakın
Yukarıdaki adımla ( adım 2) tam ekran modu etkinleştirilir. Şimdi yakınlaştırma menüsüne gidin, orada iki ok bir noktaya gelen başka bir tür sembolü bulacaksınız, bu da çapraz katlanmış. Bu sembol aşağıdaki resimde gösterilmiştir.
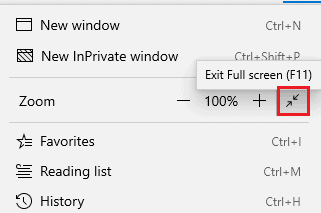
Yukarıdaki resimde kırmızı işaretle gösterilen simgeye tıklayın. Bu sembole tıklayarak tam ekran modu devre dışı bırakılacaktır.
Yukarıdaki üç yöntemde Microsoft kenar tam ekran için etkinleştirme ve devre dışı bırakma modlarını açıkladım. Burada devre dışı bırakma modu için önemli bir şeye dikkat etmeniz gerekiyor. Yani, tam ekran modunu etkinleştirmek için yukarıdaki yöntemlerden herhangi birini kullanabilirsiniz. Ancak devre dışı bırakmak için aynı yöntemi kullanmanıza gerek yoktur. Herhangi bir yöntemi dilediğiniz gibi kullanabilirsiniz.
Bunu anlamak için bir örnek verelim.
Zoom menü seçeneğini kullanarak tam ekran modunu etkinleştiriyorum. Web sayfamda aramamı tamamlamıştım. Şimdi tam ekran modunu devre dışı bırakmam gerekiyor. Burada yakınlaştırma menüsü veya F11 veya Windows+Shift+enter kombinasyonu gibi yöntemlerden herhangi birini kullanabilir veya tam ekrandan çıkmak için ekranın en üstüne gidip çapraz işareti ( X ) seçebilirim. Bu, Microsoft Edge'in kullanımını kolaylaştırır.
Bunlar, Windows 10 Microsoft Edge'de tam ekran modunu etkinleştirmenin veya devre dışı bırakmanın farklı yöntemleridir.
- İlginizi çekebilir: Windows 10 ve Android'de Microsoft yapışkan notları nasıl kullanılır
- Masaüstünde ve Mobilde Toplantılar, Sınıflar ve Eğitim İçin Zoom Video Konferans Nasıl Kullanılır
Bu eğitimde, tam ekran modunu etkinleştirme ve devre dışı bırakma yöntemlerini açıkladım. Umarım yukarıdaki yöntemlerin prosedürünü anlamışsınızdır. Bu makaleyi beğendiyseniz, lütfen paylaşın ve daha fazla ipucu için Facebook, Twitter ve YouTube'da WhatVwant'ı takip edin.
Microsoft Edge'de tam ekran modu nasıl etkinleştirilir/devre dışı bırakılır?- SSS
Bir yakınlaştırma menüsü kullanarak tam ekranı etkinleştirirsem, diğer seçenekleri kullanarak bunu devre dışı bırakabilir miyim?
Evet, F11, Windows ve diğer tuş kombinasyonları veya Yakınlaştırma menüsü gibi etkinleştirilmiş yöntemlerden bağımsız olarak yukarıdaki üç yöntemden herhangi birini kullanarak tam ekranı etkinleştirebilir ve başka bir yöntemi kullanarak çıkabilirsiniz.
Tam ekran ve maksimize edilmiş mod aynı mı?
Hayır, Tam ekran ve büyütülmüş ekran farklıdır. Tam ekran modunda, hiçbir kontrol görünmez ve tüm ekranı kaplar, yalnızca web sayfasının kendisini gösterirken, büyütülmüş ekranda web sayfası kontrolleri görünür durumdadır.
Tam ekran modu ne zaman tercih edilir?
Web sayfalarını büyütmeniz gerekiyorsa ve arama çubuğunu, favori çubuğunu vb. kullanmanız gerekmiyorsa, bu tam ekran modunu kullanabilirsiniz.
Tam ekran modunda çok zaman harcıyorum . Microsoft kenarı için karanlık modu etkinleştirmek istiyorum. Mümkün mü?
Evet, Microsoft Edge'inizde karanlık modu ayarlayabilirsiniz. Karanlık modu ayarlamak için ayarlara ve daha fazlasına gidin ve ardından ayarlara tıklayın. Ayarlar menüsünde genel ayar seçeneklerini bulacaksınız, orada ekran modu için üç seçeneğiniz olacak. Karanlık modu ayarlamak için Karanlık mod seçeneğine tıklayın. Bu karanlık modla, web'i tam ekranda ışık moduna göre daha uzun süre görüntüleyebilirsiniz.
