Herhangi Bir Tarayıcıda Gizli Modda Uzantıları Kolayca Etkinleştirme
Yayınlanan: 2024-10-09Gizli modda (Özel mod) tarayıcınızda yüklü olan tüm uzantılar varsayılan olarak devre dışıdır. Ancak uzantıların gizli modda çalışmasını manuel olarak etkinleştirebilirsiniz.

Google Chrome, Firefox, Microsoft Edge ve Opera da dahil olmak üzere neredeyse tüm popüler tarayıcılar, tarayıcının gizli modunda uzantıları kullanmanıza olanak tanır. Bu kılavuzda, tüm popüler tarayıcılarda uzantıları gizli modda nasıl açacağınızı öğreneceksiniz.
İçindekiler
Chrome, Firefox, Edge ve Daha Fazlasında Gizli Modda Uzantılar Nasıl Etkinleştirilir?
Tarayıcının özel gizli modunda uzantıları etkinleştirmek çok kolaydır. Uzantının ayarlar sayfasına gidebilir ve onu gizli veya özel modda kullanma seçeneğini etkinleştirebilirsiniz. Ancak bir uzantı gizli modda etkinleştirildiğinde ne olacağını anlamanız önemle tavsiye edilir.
Bir uzantıyı özel olarak etkinleştirdiğinizde, uzantı verilerinize erişebilir. Uzantı türüne bağlı olarak verilerinizi toplayabilir, tarama etkinliğinizi izleyebilir (gizli modda bile) ve gizli oturumunuz sona erdikten sonra bile saklayabilir.
Bu, gizli modun birincil işleviyle çelişir. Gizli modu kullanırken herhangi bir güvenlik riskinden kaçınmak için yalnızca saygın geliştiricilerin uzantılarını kullanmanız önerilir. Ayrıca uzantınızın normal modda olduğu gibi çalışacağını unutmayın. Bunu akılda tutarak, tüm popüler tarayıcılarda uzantıların nasıl etkinleştirileceğini burada bulabilirsiniz.
Google Chrome'da Uzantıları Gizli Modda Etkinleştirin:
- Adım 1: Chrome'u açın ve sağ üst köşedeki üç noktaya (menüye) tıklayın.
- Adım 2: Uzantılar'a tıklayın veya Uzantılar sekmesine tıklayın ve ardından Uzantıları Yönet'e tıklayın.
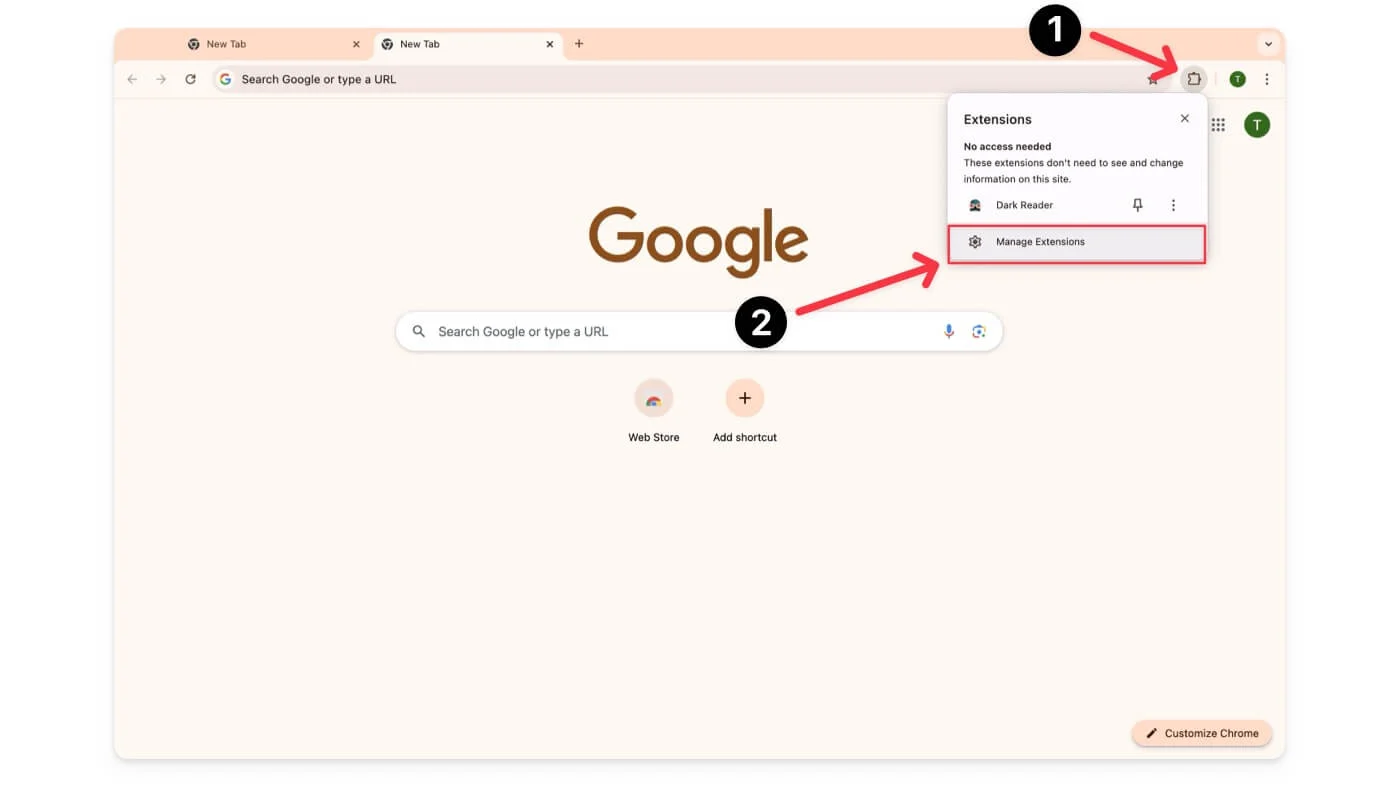
- Adım 3: Gizli modda kullanmak istediğiniz uzantıyı bulun ve uzantı adının altındaki Ayrıntılar'a tıklayın.
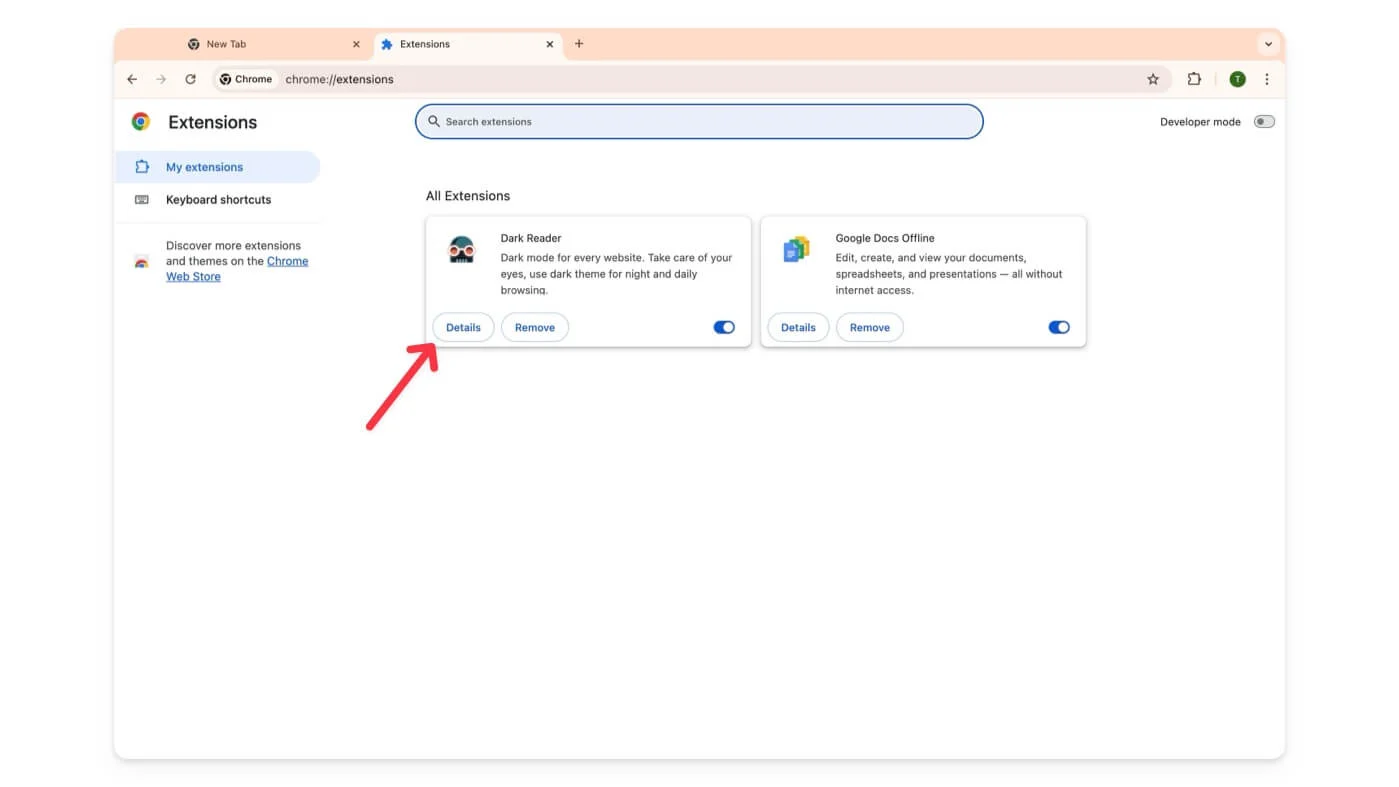
- Adım 4: Aşağı kaydırın ve Gizli Modda İzin Ver'i açın.
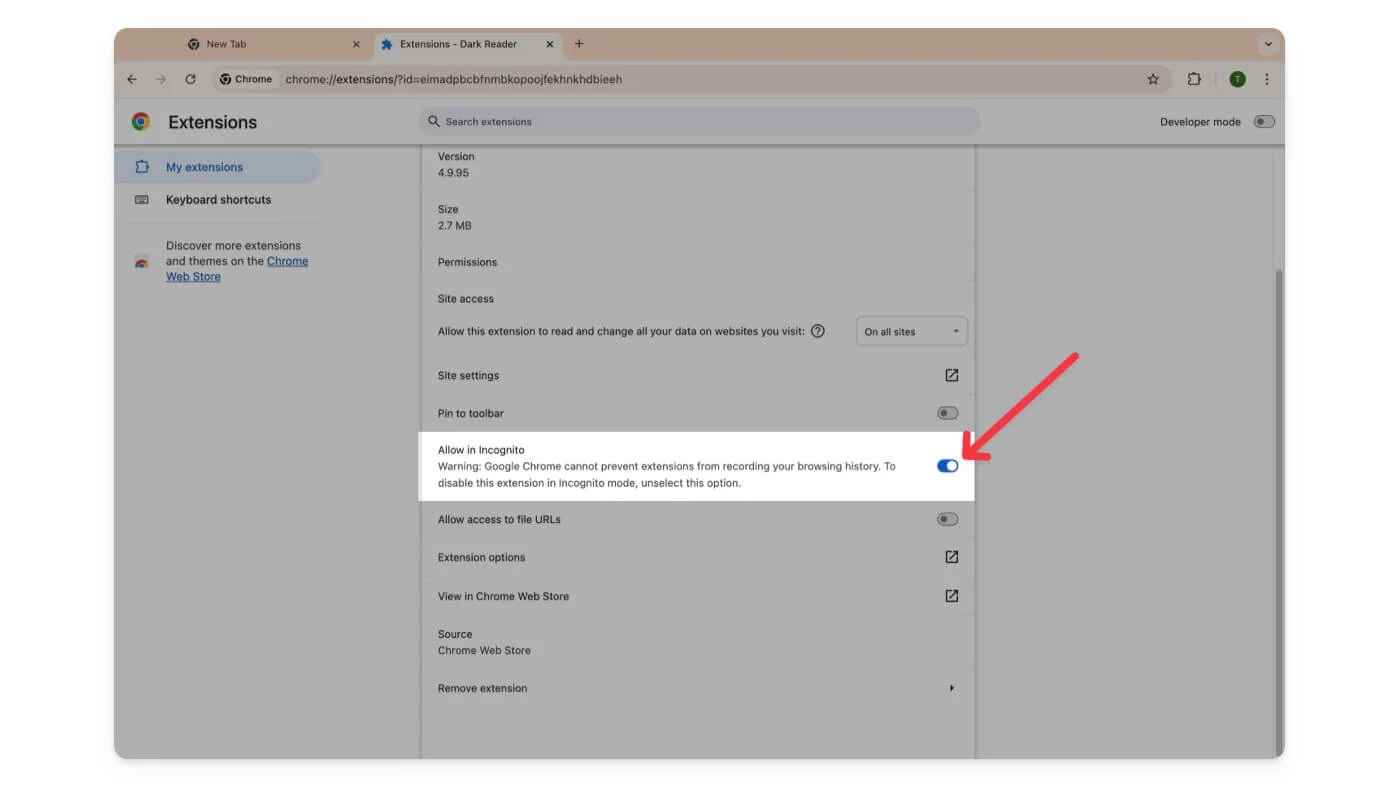
Mozilla Firefox'ta Uzantıları Gizli Modda Etkinleştirin:
- Adım 1: Firefox'u açın.
- Adım 2: Sağ üst köşedeki üç çizgiye (menüye) tıklayın ve Eklentiler ve Temalar'a tıklayın veya uzantı simgesine tıklayın ve Uzantıları yönet'e tıklayın.
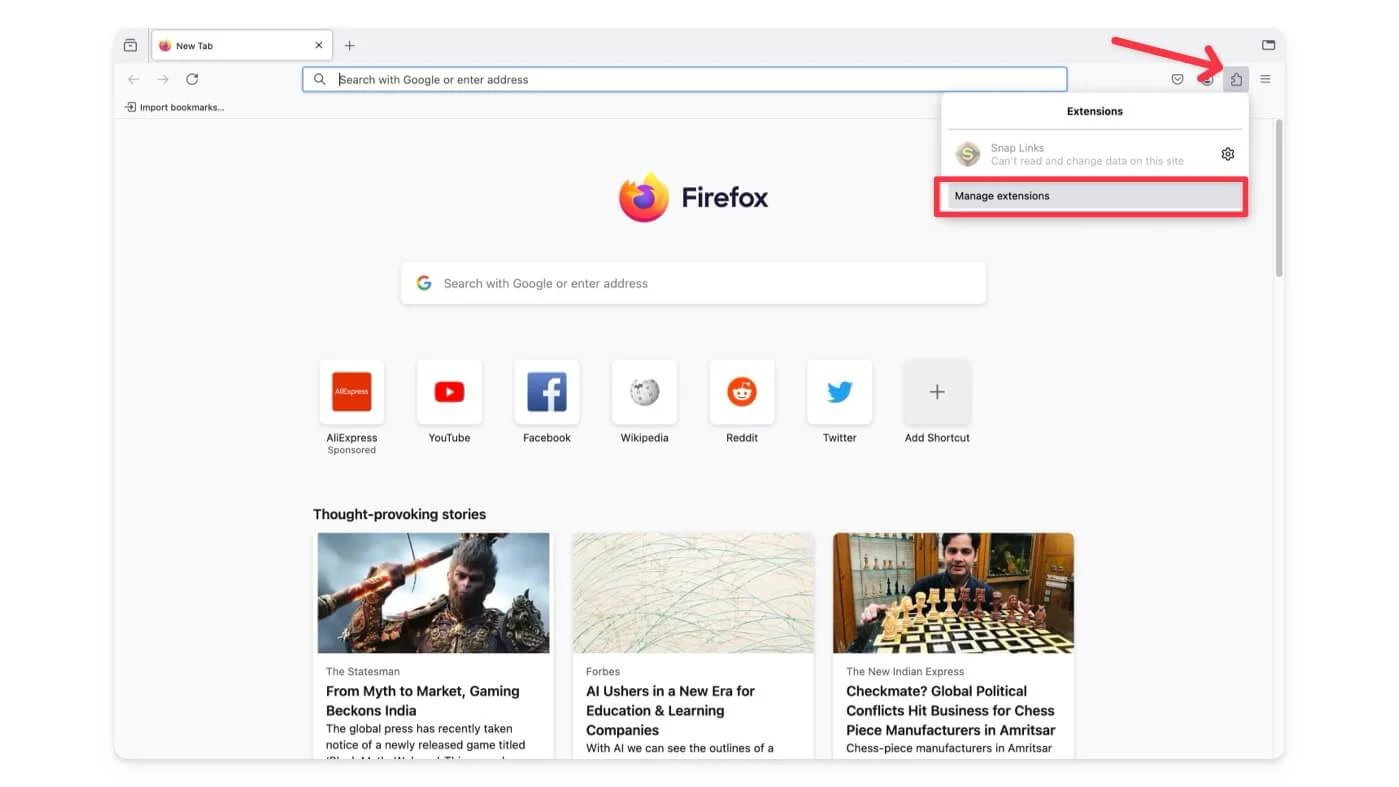
- Adım 3: Özel mod için etkinleştirmek istediğiniz uzantıyı bulun.
- Adım 4: Uzantının yanındaki üç noktayı tıklayın ve ardından Yönet'i seçin.
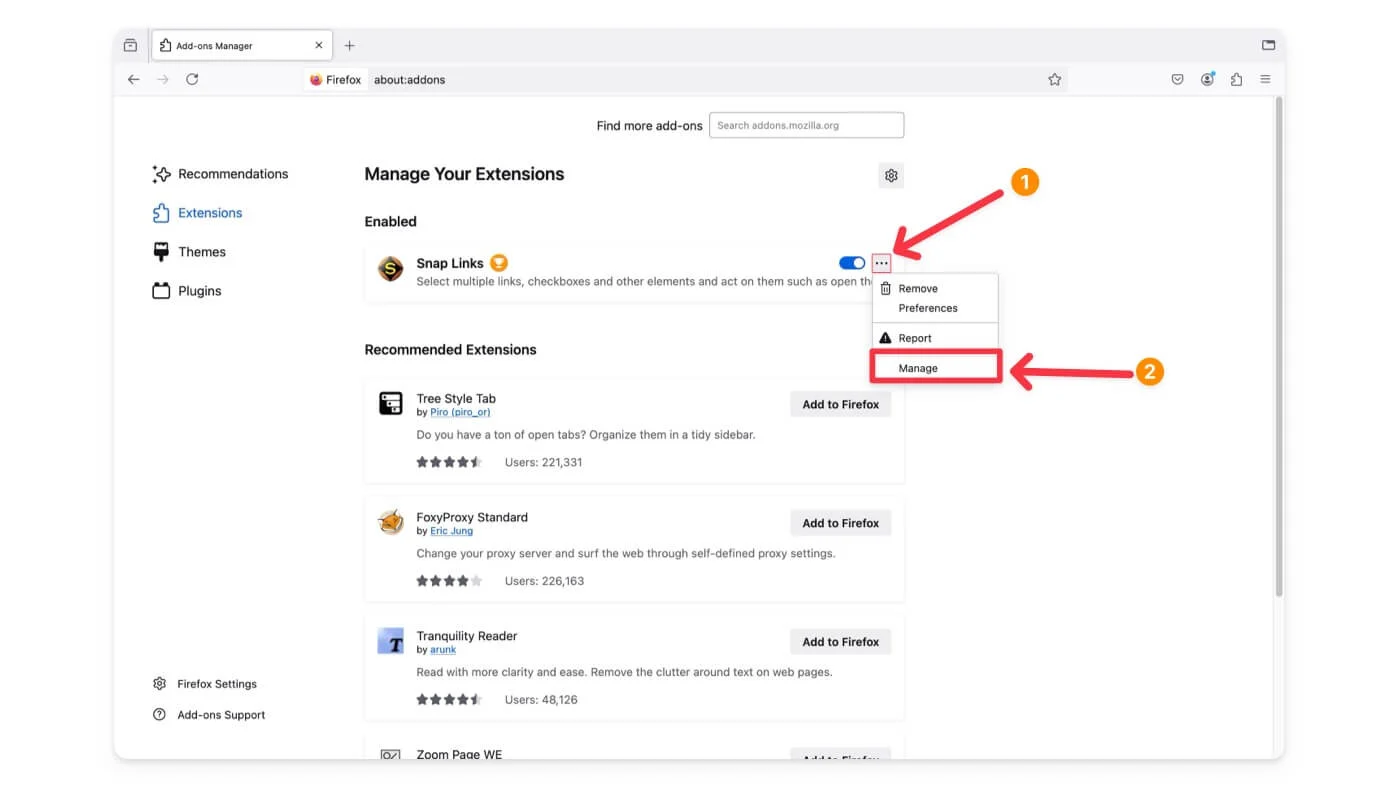
- Adım 5: Özel Windows'ta Çalıştır öğesine ilerleyin ve ardından İzin Ver öğesini seçin .
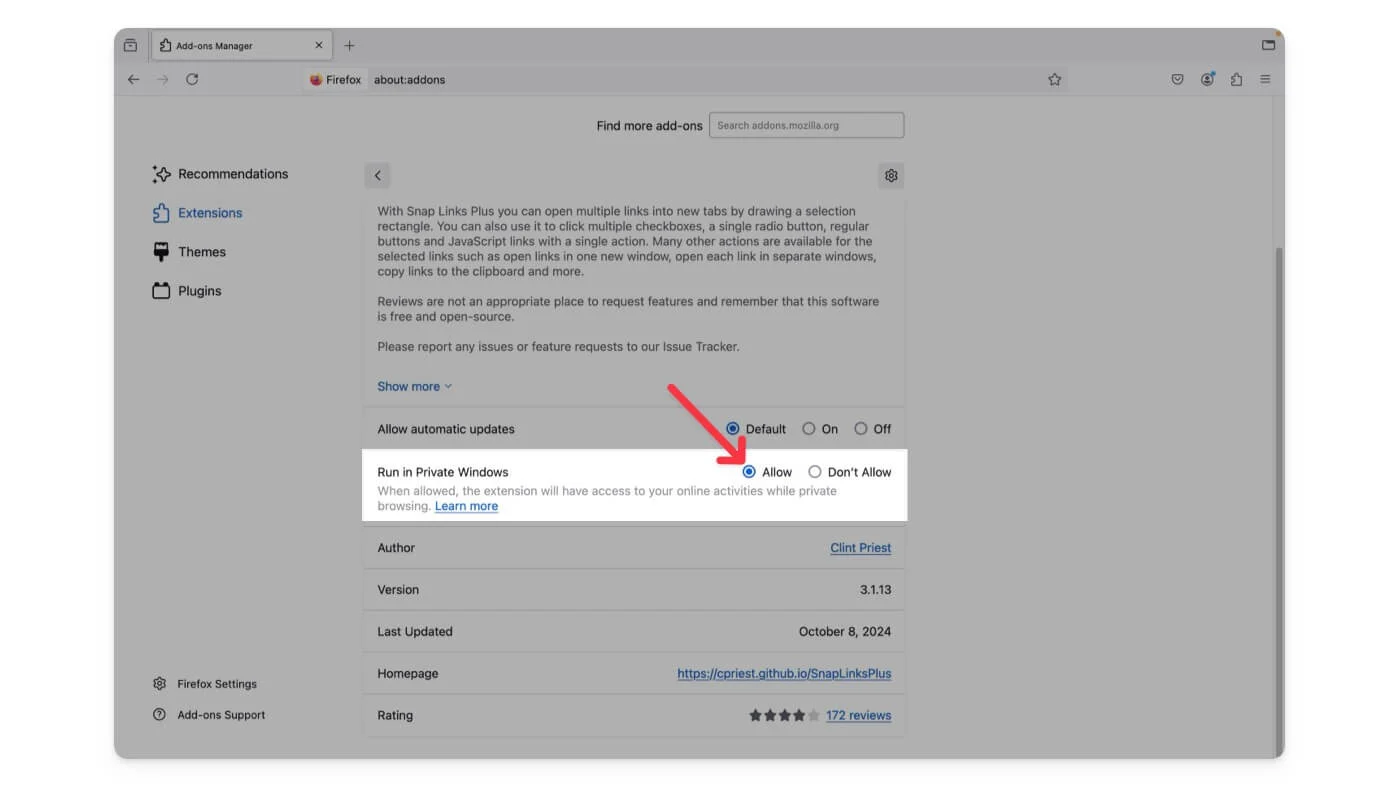
Microsoft Edge'de Gizli Modda Uzantıları Etkinleştirin:
- Adım 1: Microsoft Edge'i açın.
- Adım 2: Sağ üst köşedeki üç noktaya (menü) tıklayın.
- 3. Adım: Uzantılar'a tıklayın
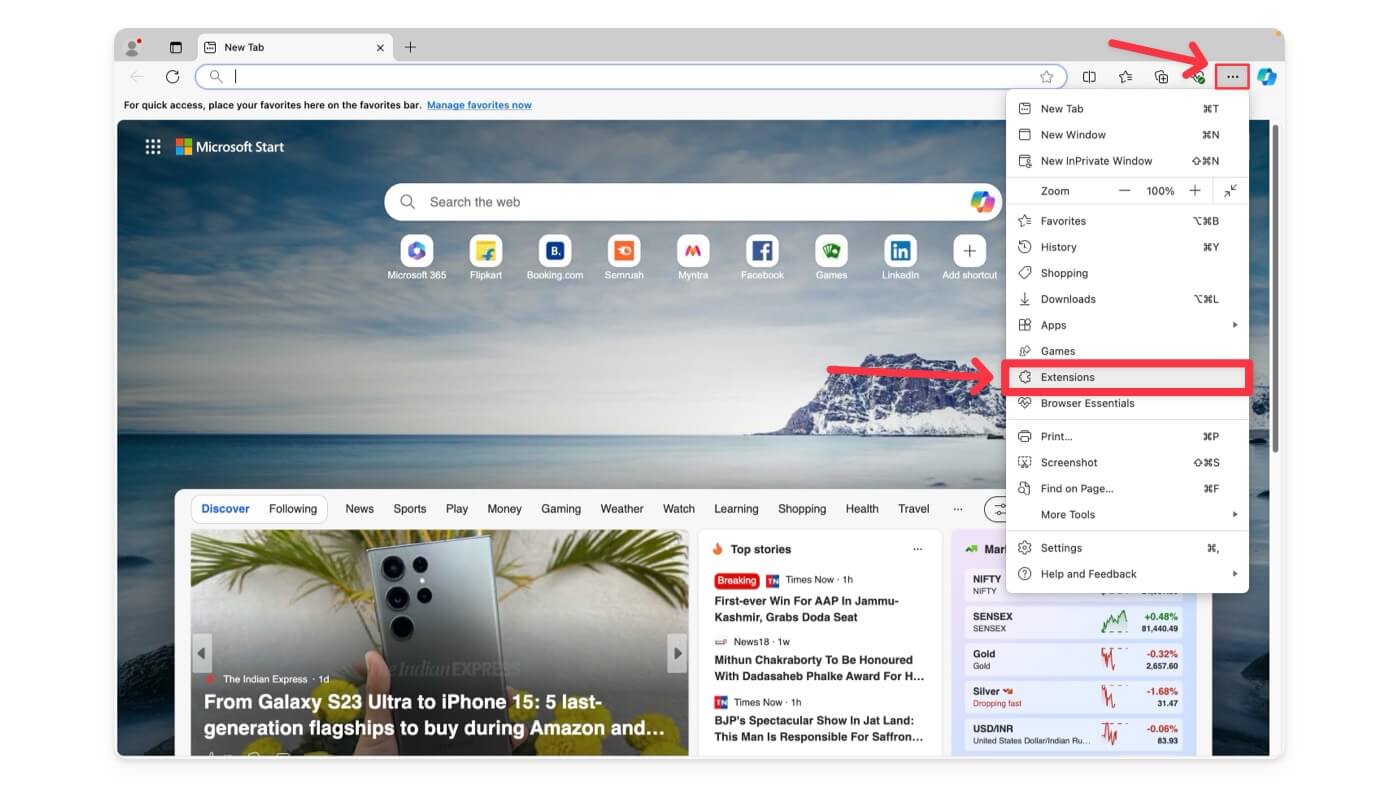
- Adım 4: Uzantıları Yönet'e tıklayın.
- Adım 5: Özel modda kullanmak istediğiniz uzantıyı bulun.
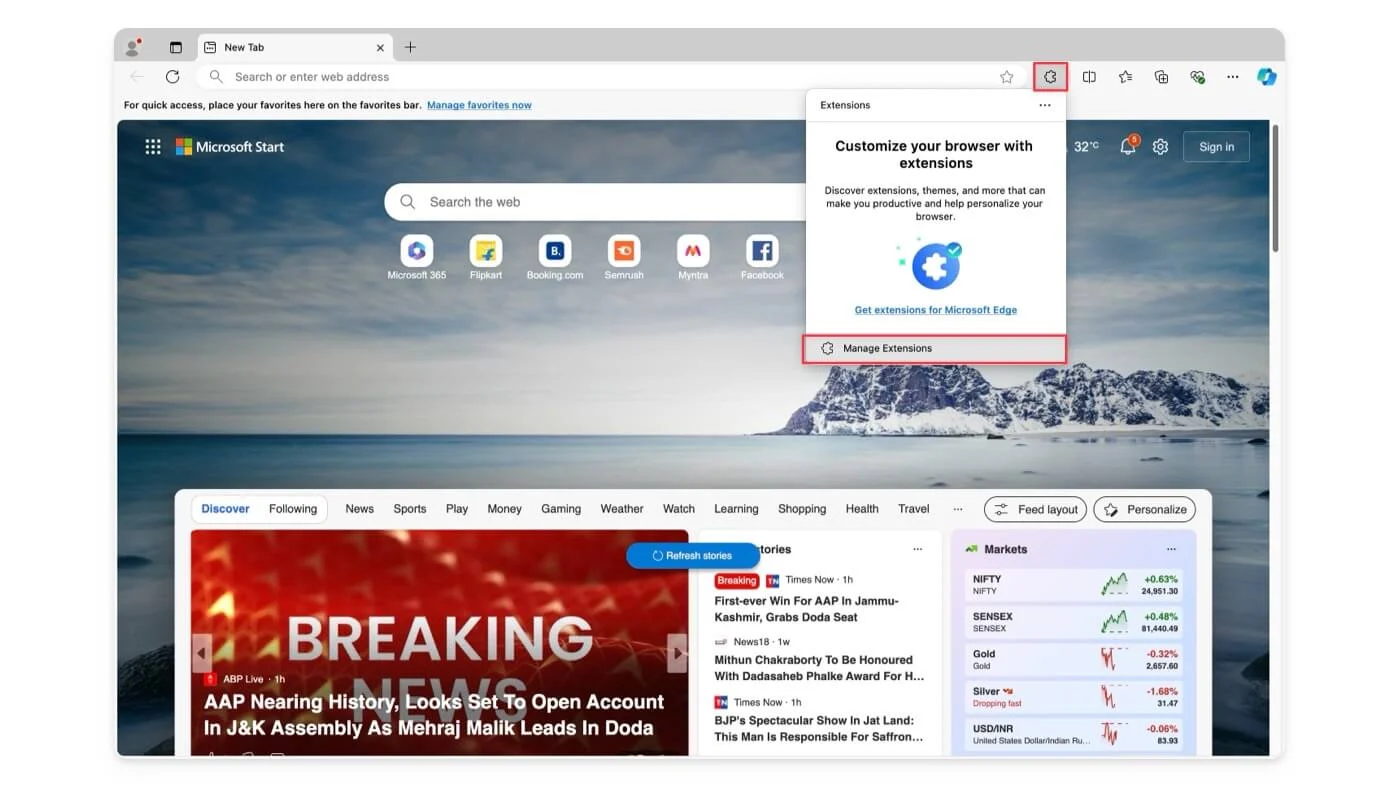
- Adım 6: Ayrıntılar'a tıklayın.
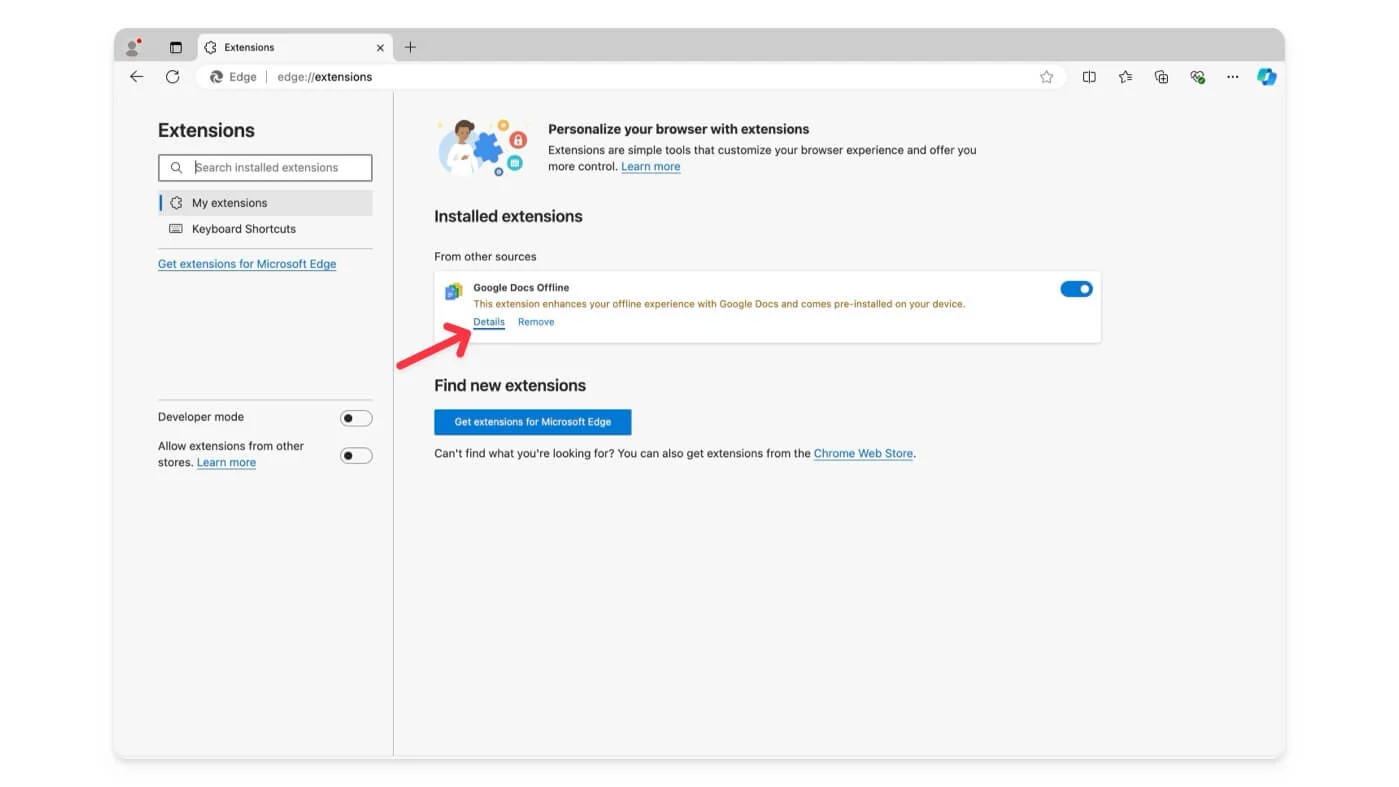
- Adım 7: InPrivate'te İzin Ver yazan seçeneği değiştirin.
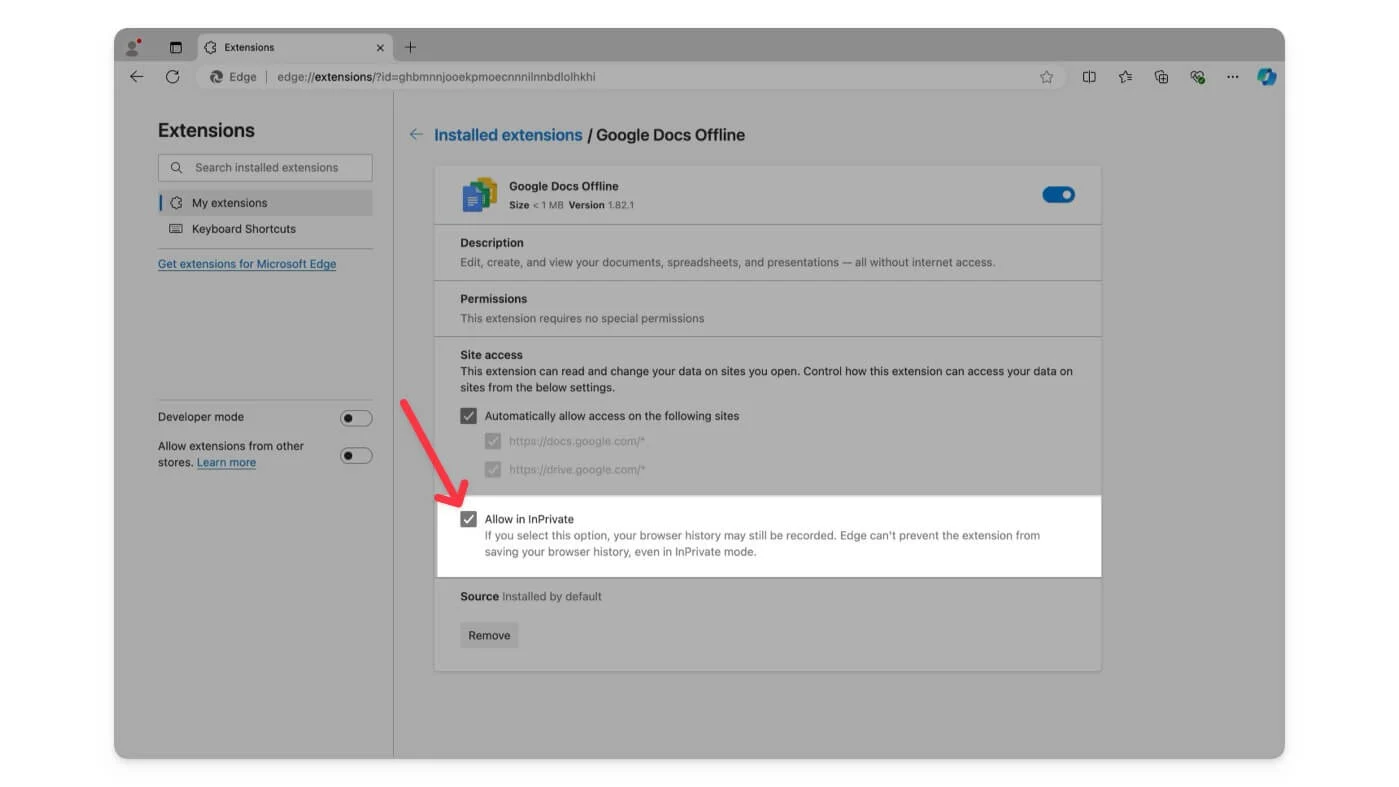
Opera'da Gizli Modda Uzantıları Etkinleştirin:
- Adım 1: Opera tarayıcısını açın.
- Adım 2: Uzantılar simgesine ve ardından Uzantıları Yönet'e tıklayın.
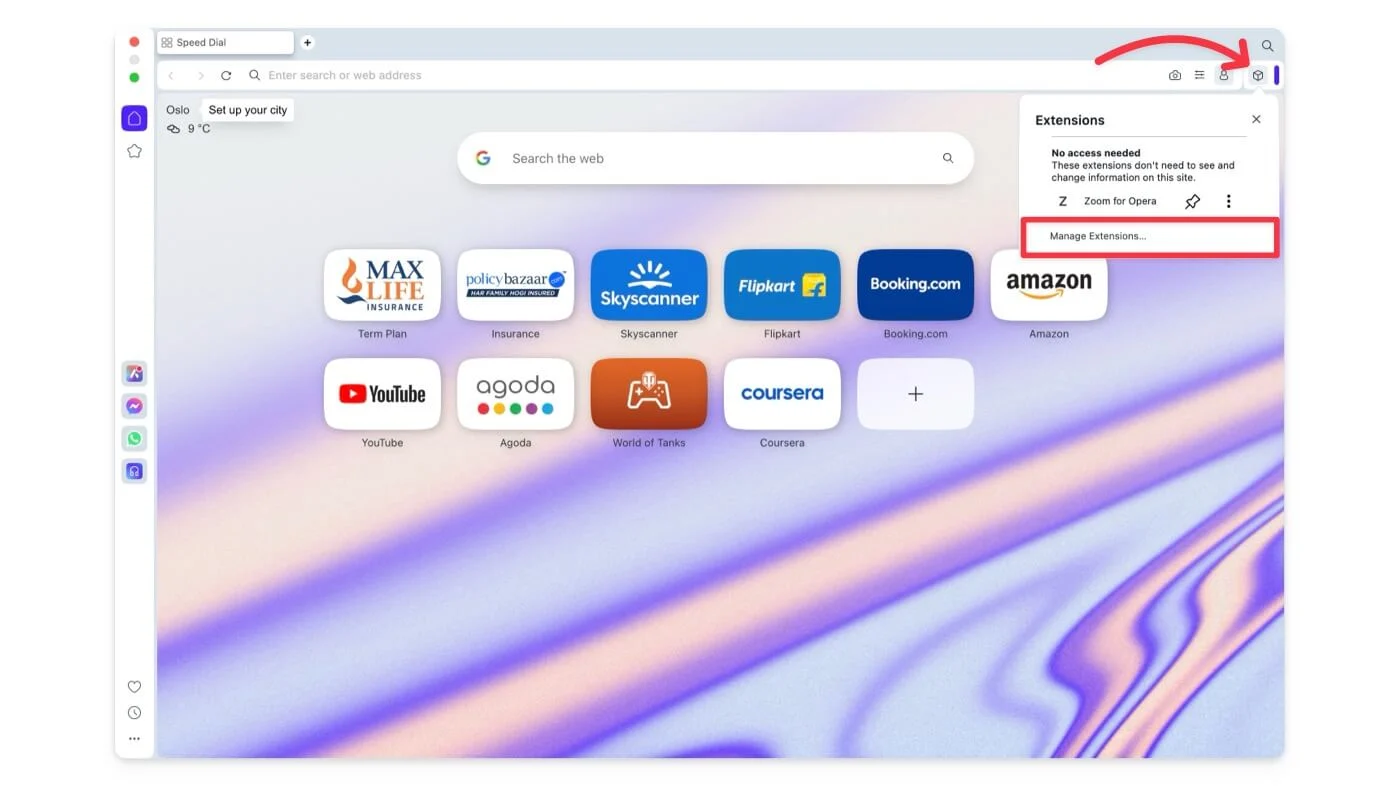
- Adım 3: Kullanmak istediğiniz uzantıyı bulun.
- Adım 4: Uzantının altındaki Seçenekler'i tıklayın.
- Adım 5: Gizli modda izin ver yazan kutuyu işaretleyin.
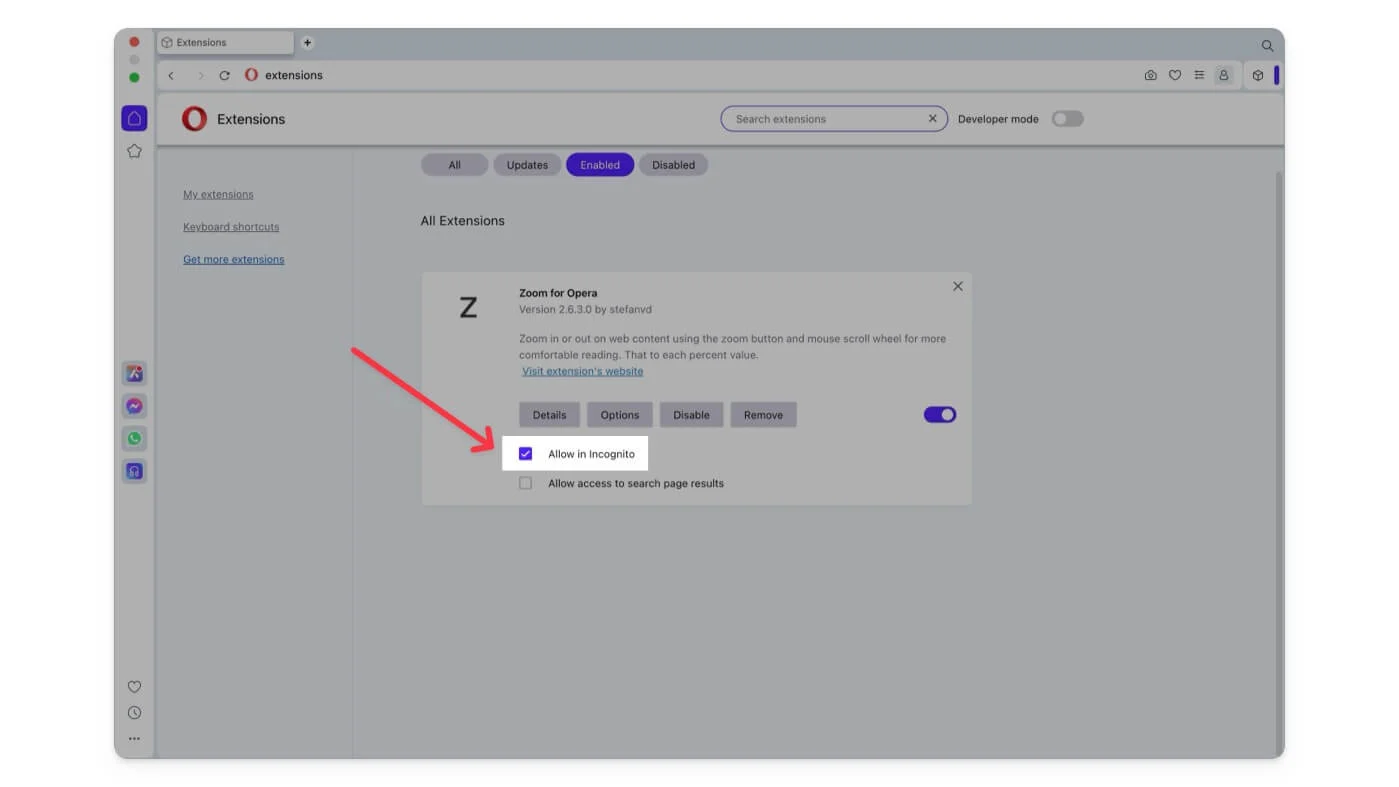
Brave Tarayıcıda Uzantıları Gizli Modda Etkinleştirin:
- Adım 1: Brave tarayıcısını açın.
- Adım 2: Uzantı sekmesine ve ardından Uzantıları Yönet'e tıklayın.
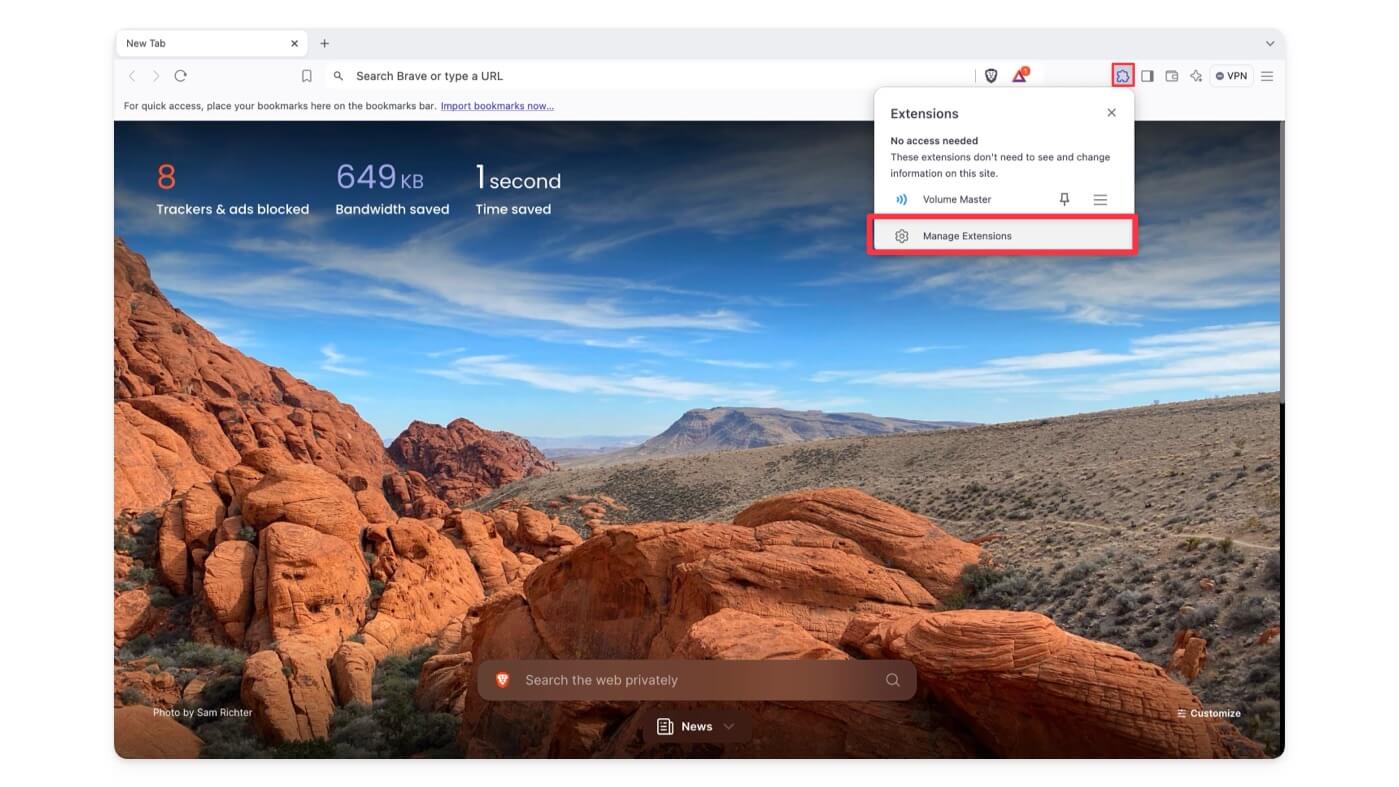
- Adım 3: Özel modda kullanmak istediğiniz uzantıyı bulun.
- Adım 4: Uzantı adının altındaki Ayrıntılar'ı tıklayın.
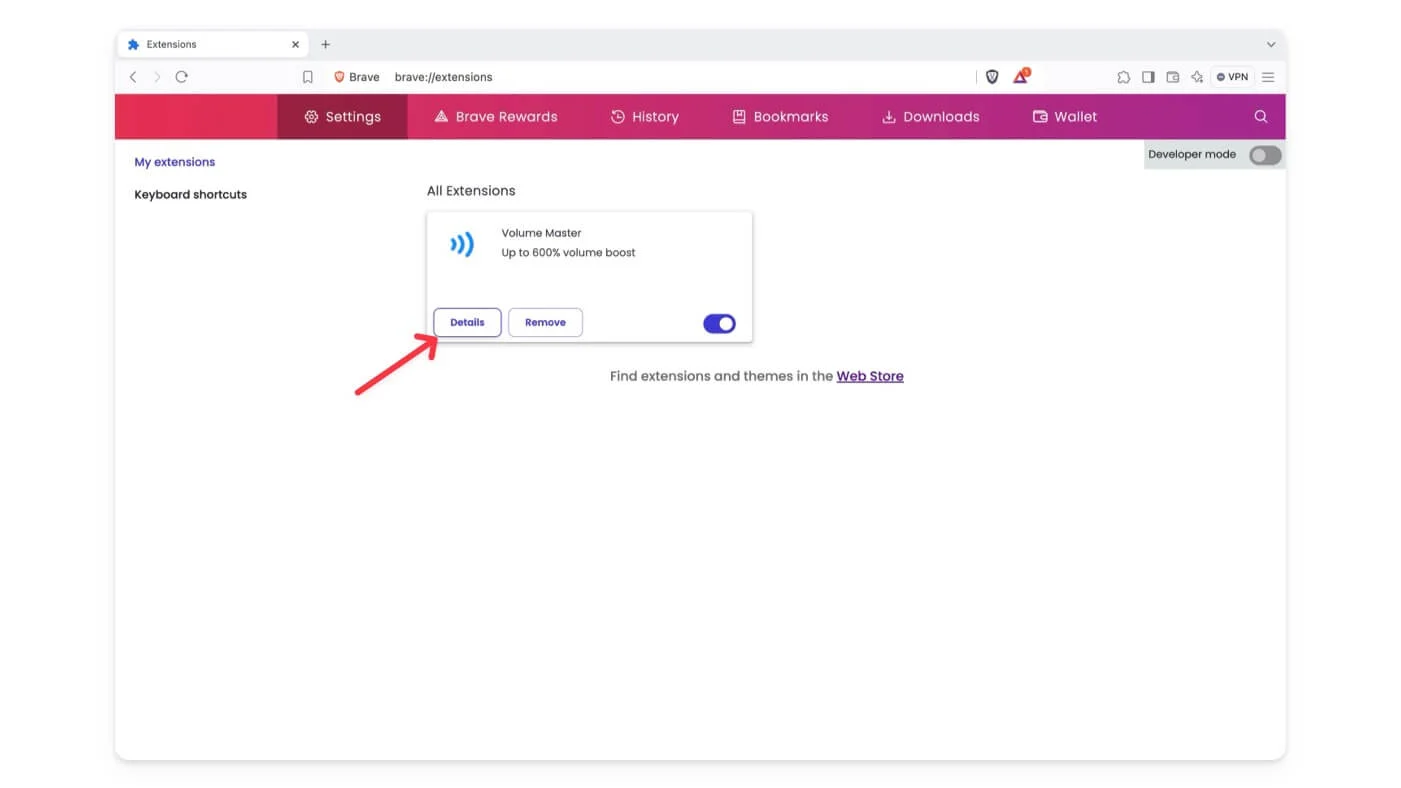
- Adım 5: Özel Olarak İzin Ver seçeneğini değiştirin.
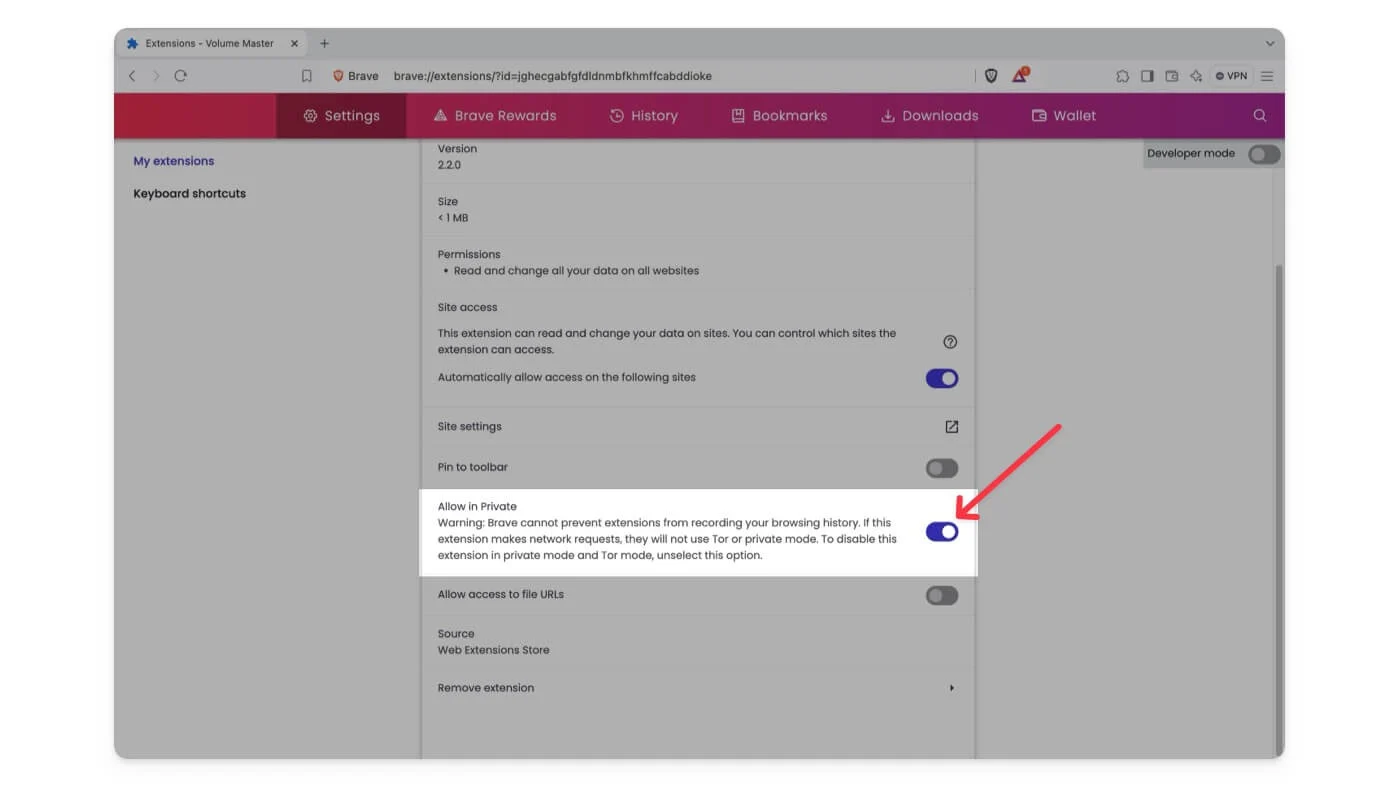
Safari'de Gizli Modda Uzantıları Etkinleştirin (sınırlı destek):
Safari, diğer tarayıcılardan farklı olarak yalnızca sınırlı uzantıların özel modda çalışmasına izin verir. Etkinleştirmek için:

- Adım 1: Safari tarayıcısını açın.
- Adım 2: Ekranınızın sol üst köşesindeki Safari'ye tıklayın ve Ayarlar'a dokunun.
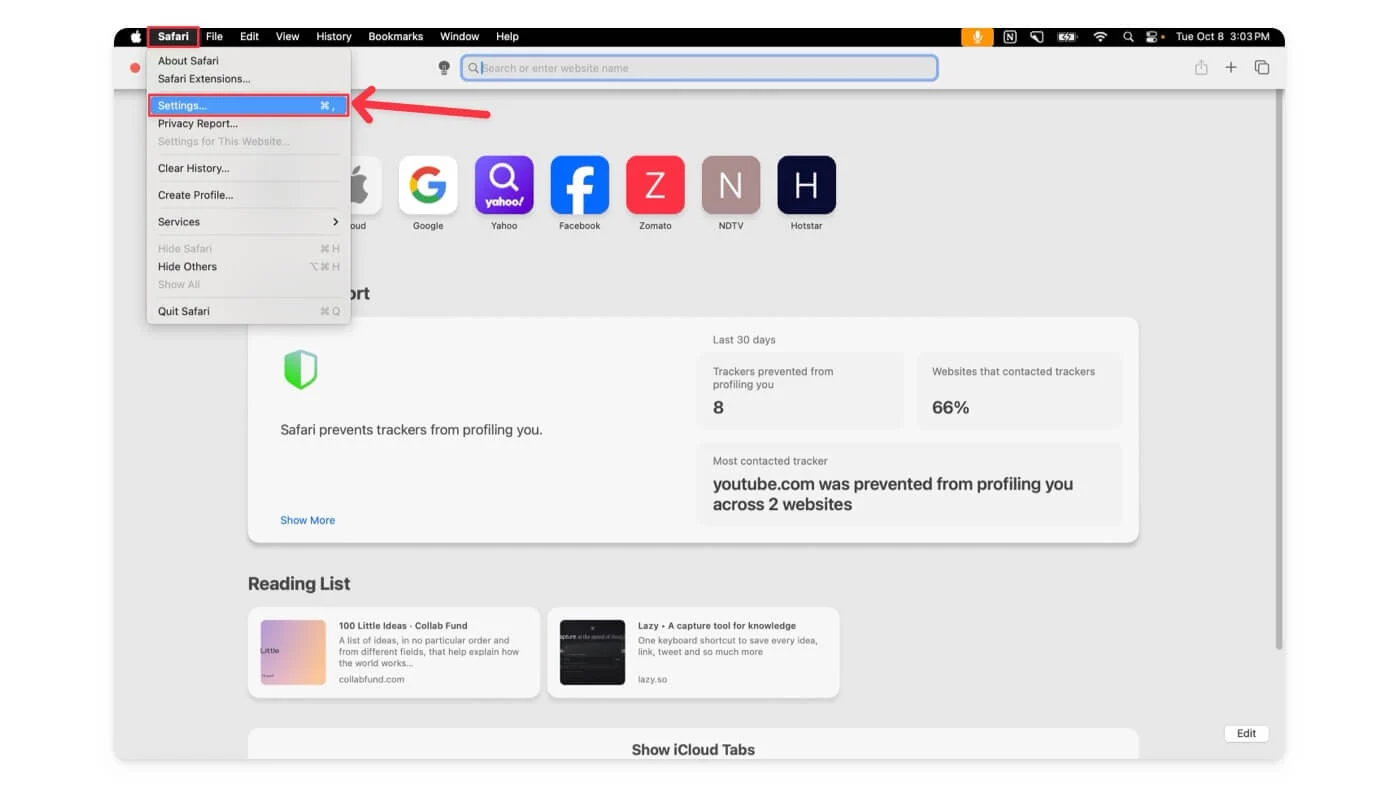
- Adım 3: Uzantılar sekmesine gidin.
- Adım 4: Özel olarak kullanmak istediğiniz uzantıyı seçin ve Özel Taramada İzin Ver seçeneğine tıklayın. Bu seçeneği görmüyorsanız uzantı Safari'de özel taramayı desteklemiyor olabilir.
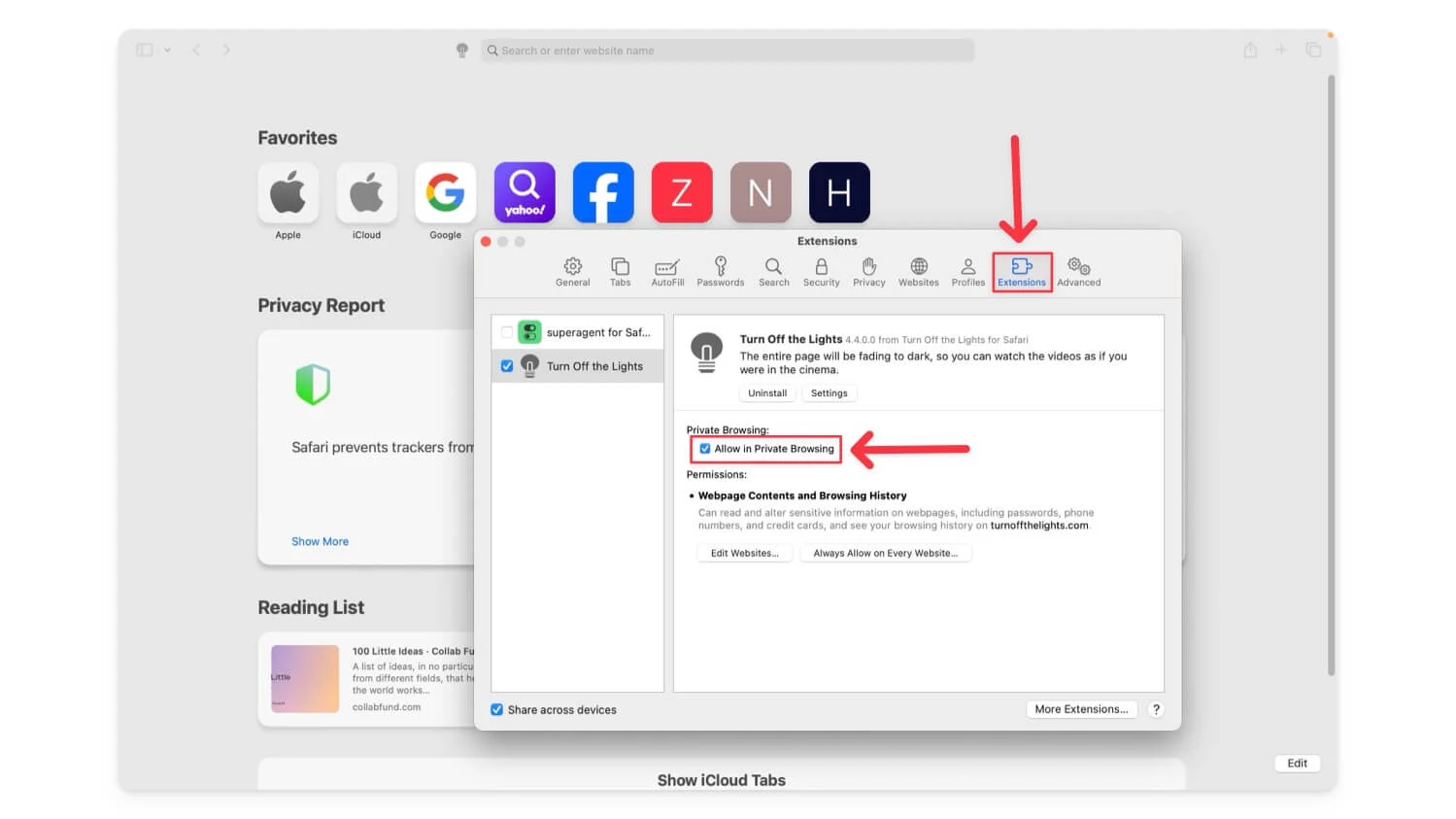
Uzantıyı herhangi bir tarayıcıda etkinleştirmek için benzer adımları takip edebilirsiniz. Tarayıcının uzantı desteğine sahip olduğundan ve uzantının özel modda çalışmasına izin verdiğinden emin olun.
Gizli Modda Gizliliğinizi Nasıl Korursunuz?
Çoğumuz internette gezinmek ve izleyicileri özel olarak uzak tutmak için gizli modu kullanırız. Ancak uzantıları etkinleştirdiğinizde etkinliğinizi izleyebilir ve verilerinizi depolayabilirler. Güvenliği sağlamak ve önemli verilerinizi gizli tutmak için her uzantının izinlerini yönetin.
Uzantılar> Uzantı izinlerini yönet seçeneğine gidin (bu, tarayıcıya bağlı olarak değişebilir) ve uzantının sahip olduğu istenmeyen izinleri devre dışı bırakın. Ayrıca özel olarak göz atmak istediğinizde uzantıları geçici olarak devre dışı bırakabilirsiniz.
Bir uzantının gizli modda etkinleştirilip etkinleştirilmediğini öğrenmek için her uzantının gizli izin ayarlarını manuel olarak kontrol edebilir veya etkinleştirilmiş uzantıları gizli araç çubuğunda görüntüleyebilirsiniz. Umarım bu kılavuzu faydalı bulursunuz. Daha yararlı ipuçları için aşağıdaki ek kılavuzlara göz atın.
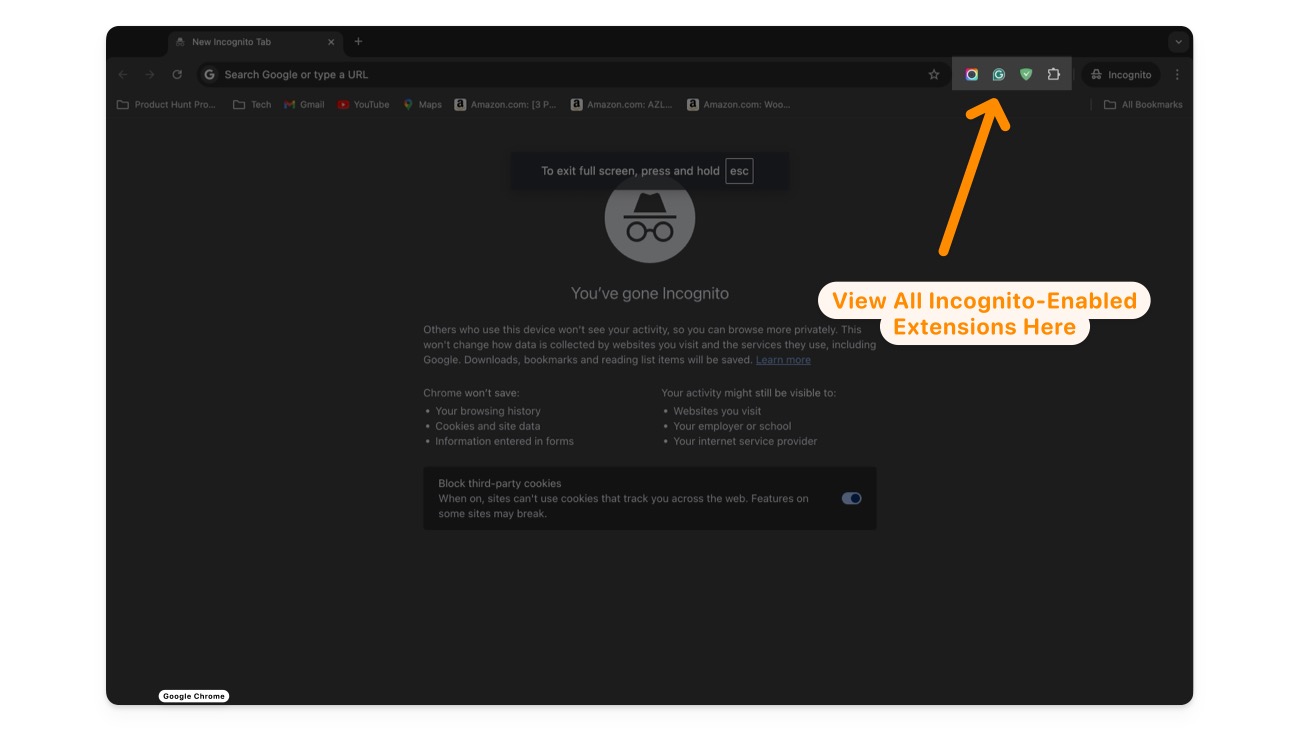
Uzantının Gizli Tarayıcı Modunda Nasıl Kullanılacağına İlişkin SSS
Normal taramamı etkilemeden uzantıyı Gizli modda devre dışı bırakabilir miyim?
Normal taramanızı etkilemeden bir uzantıyı Gizli modda devre dışı bırakabilirsiniz. Bunu yapmak için Uzantıları Yönet sayfasına gidin, Gizli modda devre dışı bırakmak istediğiniz uzantıyı seçin ve ardından " Gizli Modda İzin Ver " yazan seçeneği kapatın.
Her yeni Gizli oturum açtığımda uzantıyı Gizli modda yeniden etkinleştirmem gerekir mi?
Hayır, uzantı Gizli modda etkinleştirildikten sonra siz manuel olarak devre dışı bırakana kadar gelecek oturumlarda da etkin kalacaktır. Yeni bir Gizli pencere açarken bu özelliği yeniden etkinleştirmenize gerek yoktur.
Gizli modda hangi uzantıların kullanımının güvenli olduğunu nasıl doğrulayabilirim?
Uzantı geliştiricisini kontrol edin ve onu resmi Google Chrome web sitesinden yüklediğinizden emin olun. Ayrıca uzantının erişebildiği izinleri ve verileri de inceleyin. Bir uzantının güvenli olduğunu doğrulamanın doğrudan bir yolu olmasa da, güvende kalmak için onu Gizli modda kullanmadan önce yukarıdaki faktörleri göz önünde bulundurun.
Uzantılarım neden Gizli modda çalışmıyor?
Uzantıyı Gizli modda kullanma seçeneğini etkinleştirdiğinizden emin olun. Her uzantının ayarlarına gidin ve " Gizli veya Özel modda izin ver " seçeneğini manuel olarak etkinleştirin. Ayrıca uzantının izinlerini kontrol edin ve uzantının özel modda çalışması için gerekli izni verin.
