Windows 10'da Ebeveyn Denetimleri Nasıl Etkinleştirilir
Yayınlanan: 2020-01-24
Cihazlarınızda ebeveyn denetimlerini ayarlamak birçok sorunun önlenmesine yardımcı olabilir. Çocukların herhangi bir kontrol ya da denetim olmadan çevrimiçi olmaları felakete davetiye çıkarır. Kolayca erişilebilen içeriğin büyük bir kısmı uygunsuzdur ve genç bir zihnin kafasını karıştırabilir.
Ayrıca dışarıda gerçek tehlikeler de var; asla çok güvende olamazsın. Evdeki bilgisayarlarınız Microsoft Windows 10'da çalışıyorsa, ebeveyn denetimleri söz konusu olduğunda başlangıç noktası olarak bunu kullanmak isteyebilirsiniz. Aşırı ekran başında kalma süresini azaltmak ve çocuklarınızı yetişkinlere yönelik ve tehlikeli içeriklerden uzak tutmak için yapabileceğiniz birçok şey var.
Ekran ZAMANI
İnternet kullanımı söz konusu olduğunda ebeveynlerin en büyük endişelerinden biri, bunun ne kadar zaman alıcı olduğudur. Sosyal medyada gezinirken veya YouTube videolarını izlerken kaybolmak kolaydır. Sınırlar koyabilir ve anlaşmalar yapabilirsiniz ancak bazen bunların tamamını gerçeğe dönüştürmek için yardıma ihtiyacınız olur. Windows 10'daki tüm ebeveyn ayarları, Ayarlar>Güncelleme ve Güvenlik>Windows Güvenliği>Aile Seçenekleri>Aile Ayarlarını Görüntüle'ye giderek başlar.
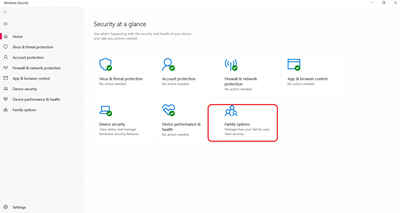
Bu yol sizi ailenizin cihazlarını nasıl kullanacağını yönetebileceğiniz bir Microsoft sayfasına yönlendirecektir. Oraya vardığınızda ebeveyn denetimlerine erişebilmeniz için bir aile grubu oluşturmanız istenecektir. Çocuğunuza ekran süresi sınırlarını ayarlamak istiyorsanız yapmanız gerekenler:
- Aile grubunuza gidin ve Microsoft hesabınızla şarkı söyleyin.
- Çocuğunuzun adını seçin ve ardından “Ekran süresi”ni seçin.
- Evdeki her cihaz için aynı programı kullanmak istiyorsanız “tüm cihazlar için tek program kullan”ı seçin.
- Her cihaz için aynı programın uygulanmasını istemiyorsanız aşağı kaydırın ve Açık/Kapalı seçeneğini seçin.
- Programa uymak istemiyorsanız ancak çocuğunuzun cihazlarıyla ne kadar süre ve ne zaman geçireceğine izin vereceğinizi ayarlamak istiyorsanız, her gün için satırı seçin.
- İstediğiniz saati yazın ve “Ekle”yi ve ardından “Kaydet”i seçin.
Uygunsuz Web Sitelerini Engelle
Ekran başında geçirilen süreyi kontrol altına aldığınızda bir sonraki adım, çocuklarınızın çevrimiçi dünyanın olabileceği vahşi doğada başıboş dolaşmamalarını sağlamaktır. Bazı web sitelerinin çocuklar tarafından ziyaret edilmemesi en iyisidir. Aklınızda belirli olanlar varsa Microsoft aile grubunu kullanarak bunları engelleyebilirsiniz.
Windows 10, Xbox One ve Microsoft Launcher çalıştıran Android cihazlarda yalnızca Internet Explorer ve Microsoft Edge tarayıcıları kullanıyorsanız web sitelerini engelleyebilirsiniz. İşte yapmanız gerekenler:
- Aile grubu Microsoft hesabında oturum açın.
- Çocuğunuzun adını seçin ve ardından “İçerik kısıtlamaları”nı seçin.
- "Web'de gezinme" seçeneğine ilerleyin ve "Uygunsuz web sitelerini engelle" seçeneğini Kapalı'dan Açık'a değiştirin.
- Çocuğunuzun yalnızca özellikle onayladığınız web sitelerini görmesini istiyorsanız "Yalnızca bu web sitelerine izin ver" seçeneğinin yanındaki kutuyu işaretleyin.
Çocuğunuzun ödevlerini yapmak için çevrimiçi erişime ihtiyacı olduğunda bu son derece yararlı bir özellik olabilir. Belirli web sitelerini yasaklayabilir ve yalnızca çalışmaları için ihtiyaç duydukları web sitelerine izin verebilirsiniz. Odaklanmalarına yardımcı olur ve aynı zamanda onları güvende tutar.


Uygunsuz Uygulamaları ve Diğer Medyaları Engelleyin
İçerik için bir yaş sınırı belirleyerek çocuklarınızın Windows 10'daki belirli uygunsuz uygulamaları, oyunları ve diğer medyaları kullanmasını da engelleyebilirsiniz. Bu, daha büyük çocuklar için ideal olmayabilir, ancak başkaları için gayet işe yarayabilir. Yapman gereken bu:
- Microsoft hesabınızla aile grubunuza giriş yapın.
- Çocuğunuzun adını seçin ve ardından “İçerik kısıtlamaları”nı seçin.
- "Uygulamalar, oyunlar ve medya"ya gidin ve "Uygunsuz uygulamaları, oyunları ve medyayı engelle" seçeneğini Kapalı'dan Açık'a değiştirin. "Uygulamalara ve derecelendirilen oyunculara izin ver" altında çocuğunuzun yaş sınırını seçin
- Çocuğunuz, engellenen bir uygulamanın veya oyunun en çok kullanılmasını talep edebilir ve siz de uygulamayı “Her zaman izin verilenler” listesine ekleyerek bunu onaylayabilirsiniz.
- Çocuğunuzun siz bu sınırları etkinleştirmeden önce bir şey indirmesi durumunda bunu yine de "Etkinlik" sayfasından engelleyebilirsiniz.
Windows 10 Aile Seçenekleri ile ilgili harika şeylerden biri, çocuklarınızın çevrimiçi etkinliklerine ilişkin haftalık etkinlik raporları almanıza olanak sağlamasıdır. Elbette, zaman zaman bunun üzerinden geçmekten korkabilirsiniz, ancak bu, ilk etapta ebeveyn kontrolünü ne kadar uygulamanız gerektiğini anlamanız için yararlı bir araçtır. Bu raporların sizi bunaltmasına izin vermeyin.
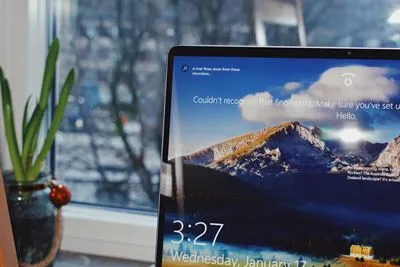
Yetkisiz Satın Alma İşlemlerini Engelle
Uygulama içi satın almalar ve çevrimiçi alışverişler nedeniyle çocukların kısa sürede binlerce dolar harcadığına dair korku hikayeleri duymuşsunuzdur. Bazen tesadüfidir, bazen değildir. Her iki durumda da, banka hesabınızın güvende kaldığından emin olmak istiyorsanız, çocuğunuzun çevrimiçi olarak ne satın alabileceğini kontrol etmek en iyisidir.
Windows 10, çocuklarınızın herhangi bir şey satın almadan önce izin istediğinden emin olmanıza yardımcı olabilir. Microsoft Store ve orada paraya mal olan tüm harikalar söz konusu olduğunda onayınız gerekli olacaktır. Bunu nasıl ayarlayacağınız aşağıda açıklanmıştır:
- Microsoft aile hesabınızda oturum açın.
- Çocuğunuzun adını seçin ve ardından “Harcama”yı seçin.
- “Bir ebeveyne sor”u seçin. Ardından "Bir şey satın almak için yetişkin onayı gerekiyor" seçeneğini Kapalı'dan Açık'a değiştirin.
- Satın alma isteklerini onaylamak veya reddedebilmek istiyorsanız "Çocuğuma bir şeyler aldığında bana e-posta gönder" seçeneğini Kapalı'dan Açık'a değiştirin.
Ayrıca satın alma geçmişlerine erişebilir ve yetkisiz satın alma işlemleri için potansiyel olarak geri ödeme alabilirsiniz.

Windows 10 Her Şeyin Zirvesinde
Mükemmel bir ebeveyn kontrolü yoktur. Teknolojinin bunu çözmesine izin veremezsin. Ebeveynler kaçınılmaz olarak endişeleniyor ve yine de işin içine giriyor. Ancak bunu biraz daha kolaylaştırmak için cihazlarınızla yapabileceğiniz bazı şeyler olduğunu bilmek güzel. Bunların hepsi yeni ve insanlar hâlâ bunları çözmeye çalışıyor. Aynı şey teknoloji şirketleri için de geçerli. Ve katılma sorumlulukları var. Ve Microsoft, Windows 10 ebeveyn denetimleriyle nispeten iyi bir iş çıkardı.
Daha önce Windows 10'da ebeveyn denetimlerini etkinleştirmeyi denediniz mi? Nasıl çalıştı? Aşağıdaki yorumlar bölümünde bize bildirin.
